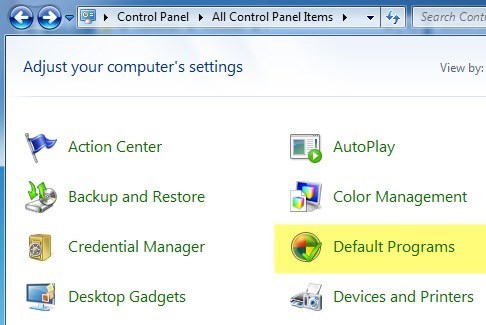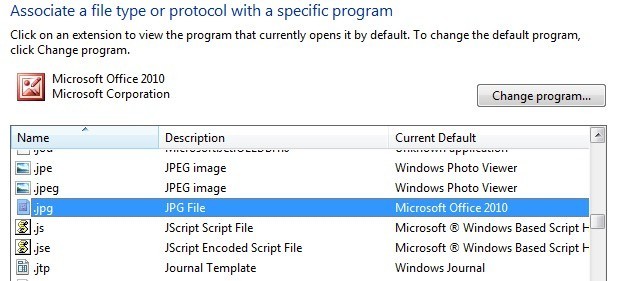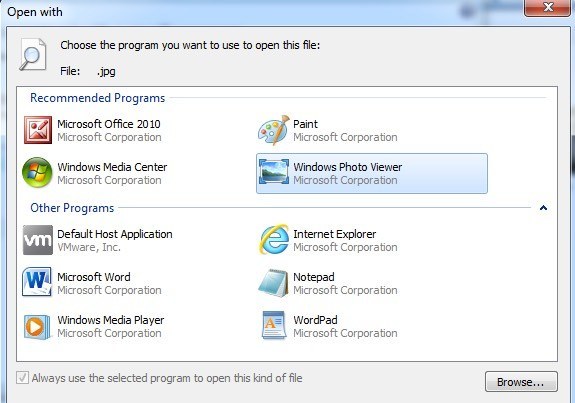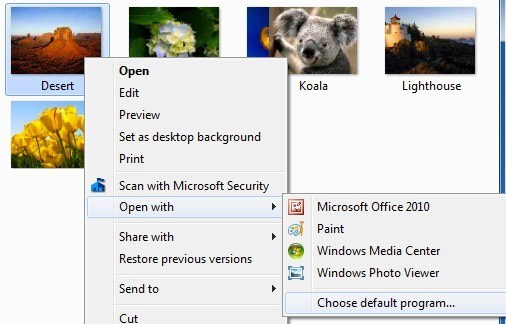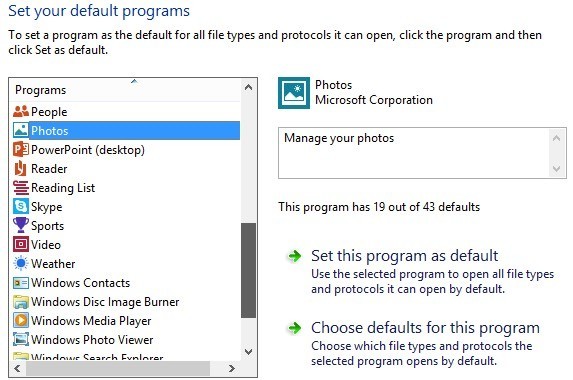بشكل افتراضي ، عندما أنقر نقرًا مزدوجًا فوق إحدى الصور في Windows ، يقوم Windows Photo Viewer بفتح الصورة! هذا لطيف، ولكن أود أن إنما فتح مع برنامج عرض الصور المختلفة، مثل فوتوشوب، الأعرج، وما إلى ذلك.
إذا هذه المشكلة يزعجك أيضا، هناك طريقة بسيطة إلى تغيير الافتراضي برنامج عرض الصورفي نظام التشغيل Windows إلى التطبيق الذي تختاره! في الواقع ، هناك طريقتان للقيام بذلك.
كما يمكنك تكوينه بحيث يتم فتح أحد أنواع الصور مع تطبيق واحد ويتم فتح نوع صورة آخر باستخدام برنامج مختلف. لذلك يمكن أن يكون لديك صور JPG مفتوحة مع فوتوشوب وصور GIF فتح مع عارض الصور، على سبيل المثال.
ملاحظة أنه بالإضافة إلى تغيير المشاهد الصورة الافتراضية، يمكنك اتباع نفس الخطوات التالية لتغيير وسائل الإعلام الافتراضي مشغل الوسائط الافتراضي ، إلخ. على سبيل المثال ، بالنسبة لمشغل الوسائط الافتراضي ، يمكنك تحديد مشغل الوسائط الخاص بك من القائمة ، مثل VLC Media Player ، ثم ضبط الإعدادات له.
ضبط البرامج الافتراضية
إذا كنت لا تزال تستخدم نظام التشغيل Windows XP ، فتأكد من قراءة المنشور المنفصل الخاص بي على تغيير البرنامج الافتراضي لفتح ملف بما أن إجراء XP مختلف.
في Windows 7 أو أعلى ، يمكنك تغيير أنواع الملفات التي يفتحها أحد البرامج أو يمكنك تغيير البرنامج الذي يتم استخدامه عند فتح نوع ملف معين. انقر على لوحة التحكم ، ثم انقر على البرامج الافتراضيةأثناء عرض الرموز.
هنا سترى الخياران اللذان ذكرتهما أعلاه: تعيين البرامج الافتراضيةو إقران نوع الملف أو البروتوكول ببرنامج.
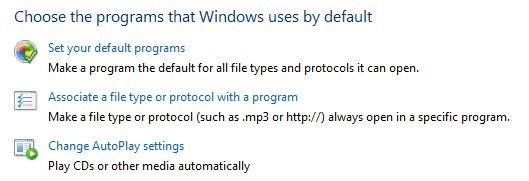
إذا قمت بالنقر فوق الارتباط الأول ، فستحصل على قائمة بالبرامج المختلفة المثبتة على الكمبيوتر الخاص بك. حدد البرنامج وويندوز سوف اقول لكم كم التخلف يتم تعيين هذه البرامج لفتح.
<س>2
وبعد ذلك يمكنك النقر على على تعيين هذا البرنامج كما الافتراضيليكون ذلك فتح جميع أنواع الملفات الافتراضي أو يمكنك النقر على اختر الافتراضية لهذا البرنامجلاختيار أنواع محددة من الملفات.
<الصورة>9
في المثال أعلاه ، تم تعيين Internet Explorer على فتح صور GIF وتم تعيين Microsoft Office 2010 على فتح ملفات JPG. يتم ضبط كافة التنسيقات الأخرى على فتح باستخدام Windows Photo Viewer. إذا كنت ترغب في استخدام برنامج مختلف لفتح الصور ، على سبيل المثال ، حدد هذا البرنامج من القائمة ثم اختر تعيين هذا البرنامج كإعداد افتراضي.
ضبط عبر فتح باستخدامH2>
وبالعودة والنقر على على ضبط نوع ملف أو بروتوكول مع برنامجسوف تسمح لك لتصفح مئات من أنواع الملفات المخزنة على جهاز الكمبيوتر ثم قم بتغيير البرنامج الافتراضي لفتح أن نوع الملف.
عند النقر فوق تغيير البرنامج ، ستحصل على قائمة بـ البرامج الموصى بهاو برامج أخرى، إلى جانب خيار التصفحإلى برنامج غير مدرج حاليًا.
ميزة هذه الطريقة بدلاً من الخيار الأول هي أنه يمكنك هنا اختيار أي برنامج تريد فتحه. في الطريقة الأولى ، لن تظهر سوى البرامج التي تم تسجيلها مع Windows في هذه القائمة ولا توجد طريقة لإضافة برنامج مفقود يدويًا.
يمكنك أيضًا الوصول إلى مربع الحوار نفسه عن طريق النقر بزر الماوس الأيمن على أي ملف في المتصفح ، والنقر على فتح باستخدامثم النقر على اختيار البرنامج الافتراضي. p>
Windows 8، 10 البرامج الافتراضية
في Windows 8 و Windows 10 ، تختلف الأمور قليلاً لأن لديك الآن تطبيقات سطح المكتب ولديك تطبيقات Windows Store. بشكل افتراضي ، ستحصل جميع أجهزة الكمبيوتر التي تعمل بنظام Windows 8/10 على برنامج Windows Photo Viewer وتثبيت تطبيق الصور. الأول هو تطبيق سطح مكتب وسيتم تحميله هناك ، وهذا الأخير هو تطبيق متجر Windows وسيتم تحميله كتطبيق.
يمكنك اتباع نفس الإجراءات المطبقة في Windows 7 ، ولكن الفرق الوحيد هو أنك سترى تطبيقات متجر Windows المدرجة كخيارات أيضًا. كما ذكرنا سابقًا ، يمكنك تغيير الإعدادات الافتراضية الأخرى مثل مشغل الوسائط الافتراضي إلى برنامج أو تطبيق آخر من اختيارك بدلاً من الفيديوأو الأفلام & amp؛ التلفزيونالتطبيق في نظامي التشغيل Windows 8 و Windows 10.
نأمل ، يمكنك الآن النقر المزدوج على صورة وتوقع صحة برنامج لفتح. يجب أن تكون حذراً عند تغيير هذه الإعدادات لأنه لا توجد طريقة لإعادة تعيين كافة البرامج الافتراضية مرة أخرى إلى قيمها الأصلية. لست متأكدًا من سبب عدم وجود هذا الخيار ، لأنه يجب أن يكون ، ولكنه ليس موجودًا.
الطريقة الحقيقية الوحيدة لإعادة تعيين البرامج الافتراضية هي تحميل ملف التسجيل سيقوم بتغيير كل قيمة يدويًا أو إنشاء ملف تعريف مستخدم جديد. يتم تخزين هذه الإعدادات على أساس كل مستخدم ، لذلك فإن إنشاء حساب مستخدم جديد سيبدأ من البداية. إذا كانت لديك أي أسئلة ، فلا تتردد في نشر تعليق. استمتع!