يتطلب إنشاء عرض تقديمي لـ Microsoft PowerPoint ما هو أكثر من مجرد إدراج المحتوى. ستحتاج إلى إنشاء عرض شرائح جذاب الذي يسهل قراءته وفهمه. مع أخذ ذلك في الاعتبار، دعونا نلقي نظرة على ضبط هوامش الشريحة والكائن مع حجم الشريحة.
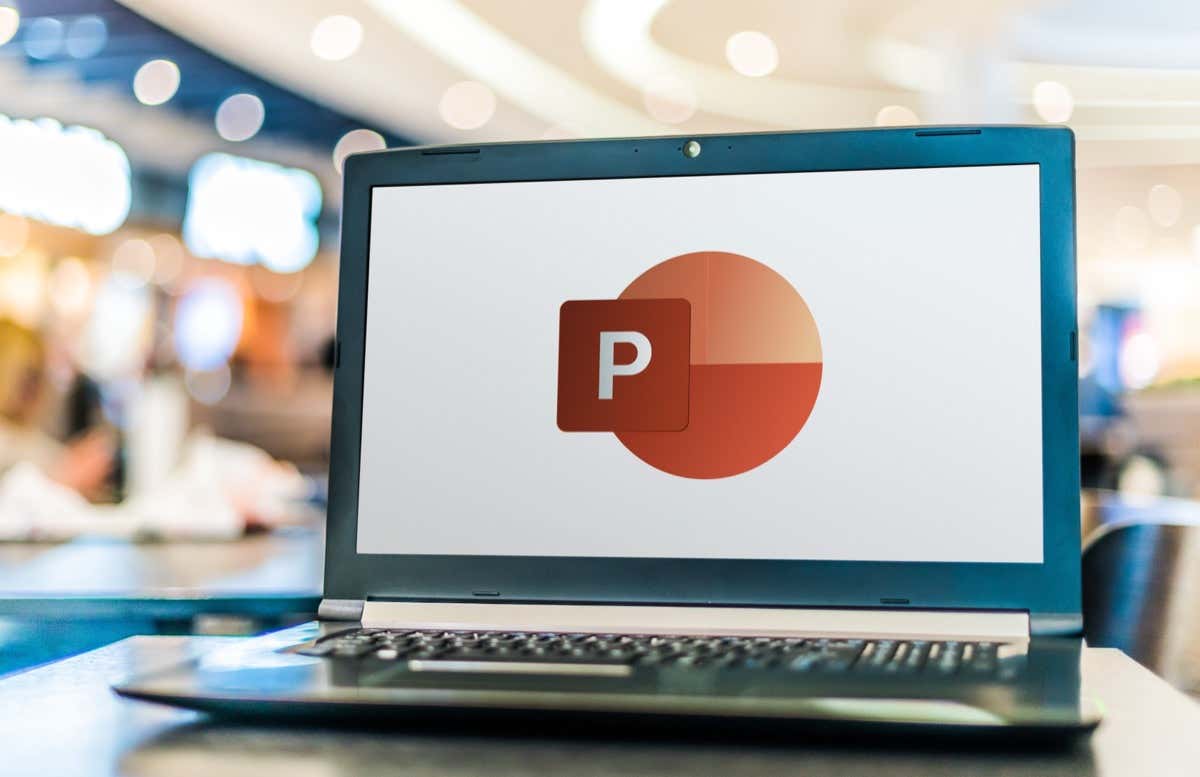
تخصيص هوامش الشرائح في PowerPoint
بخلاف Microsoft Word، لا يوفر PowerPoint ميزة الهامش. افتراضيًا، يمكن أن تمتد العناصر والكائنات على كامل عرض الشريحة وارتفاعها.
على الرغم من أن ذلك قد يساعدك على ملاءمة المزيد لكل شريحة، إلا أنه قد يؤدي إلى ظهور مظهر غير منظم. بدلاً من ذلك، يمكنك إضافة القليل من المساحة البيضاء، مثل الهوامش، حول حواف الشرائح باستخدام ميزة الأدلة المضمنة كحل بديل.
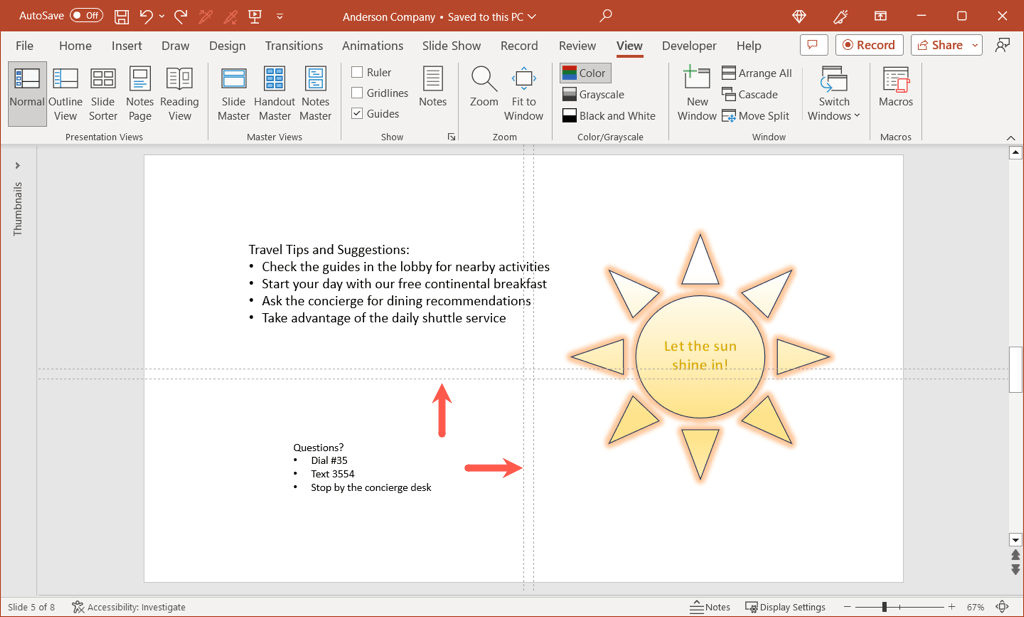
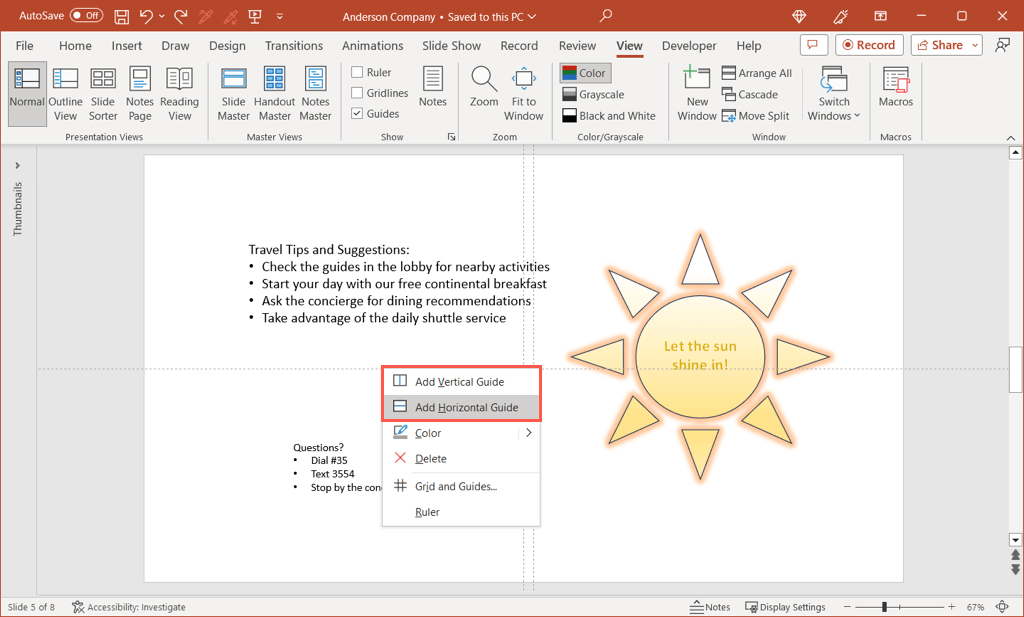
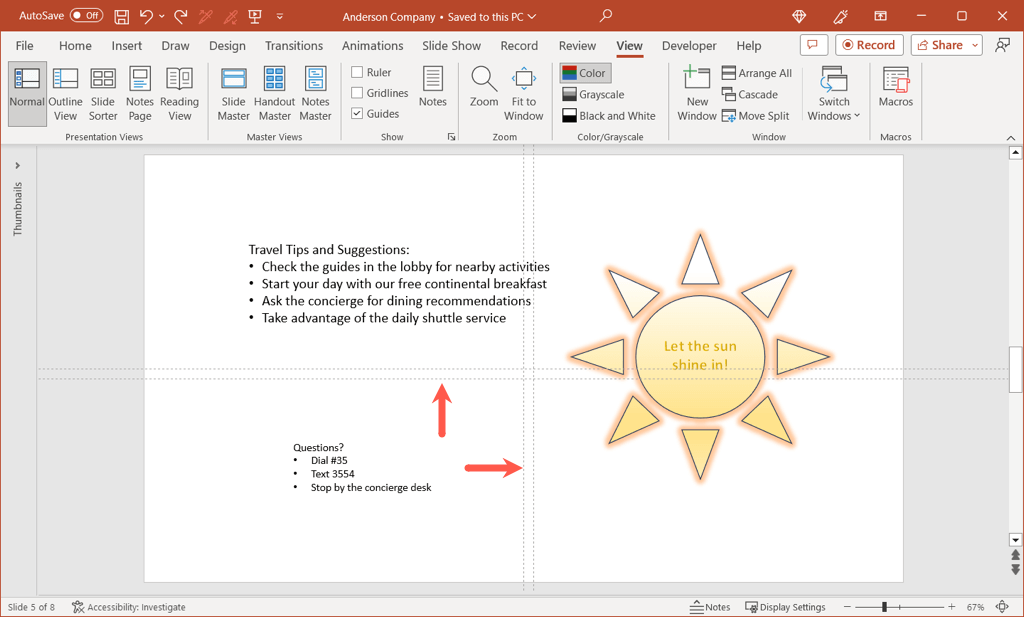
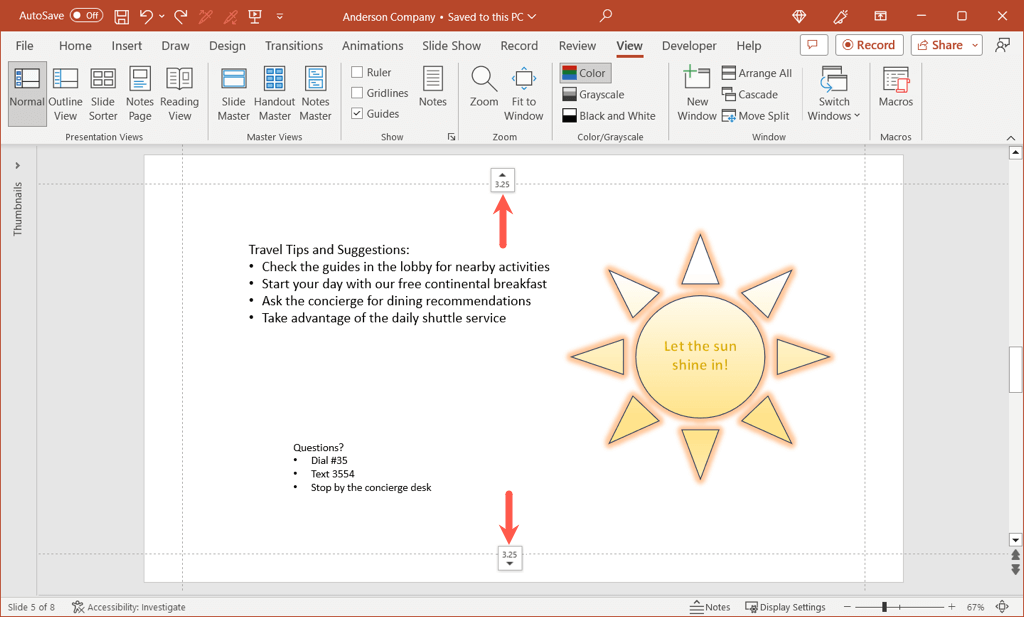
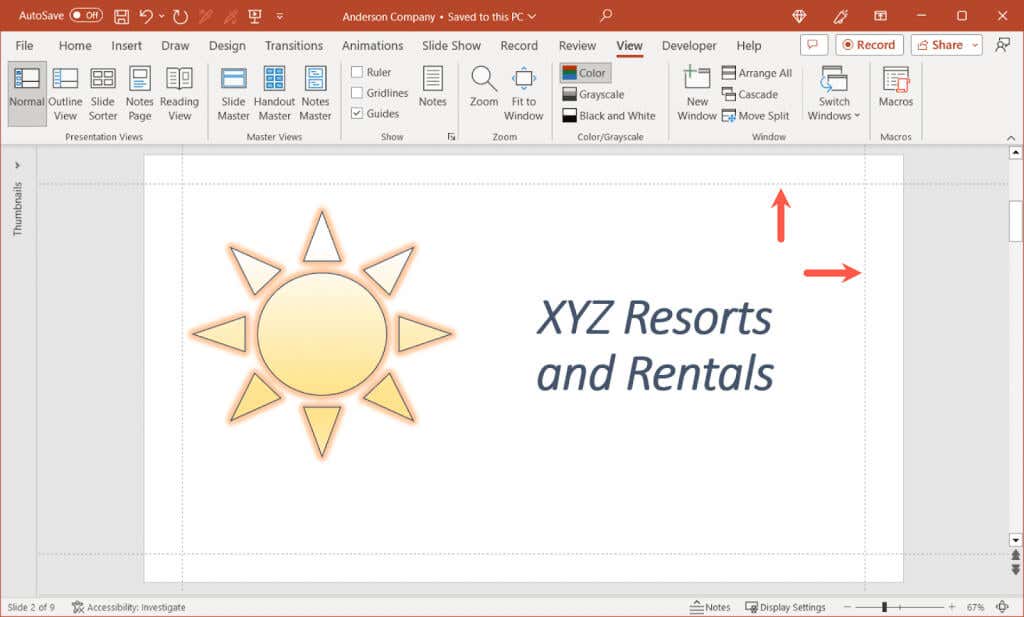
نصيحة: يمكنك أيضًا تحديد مربع خطوط الشبكةأعلى الأدلةفي الشريط. على الرغم من أن خطوط الشبكة ليست مطلوبة، إلا أنها يمكن أن تساعدك في ترتيب الأدلة بشكل أكثر دقة إذا كنت تواجه صعوبة.
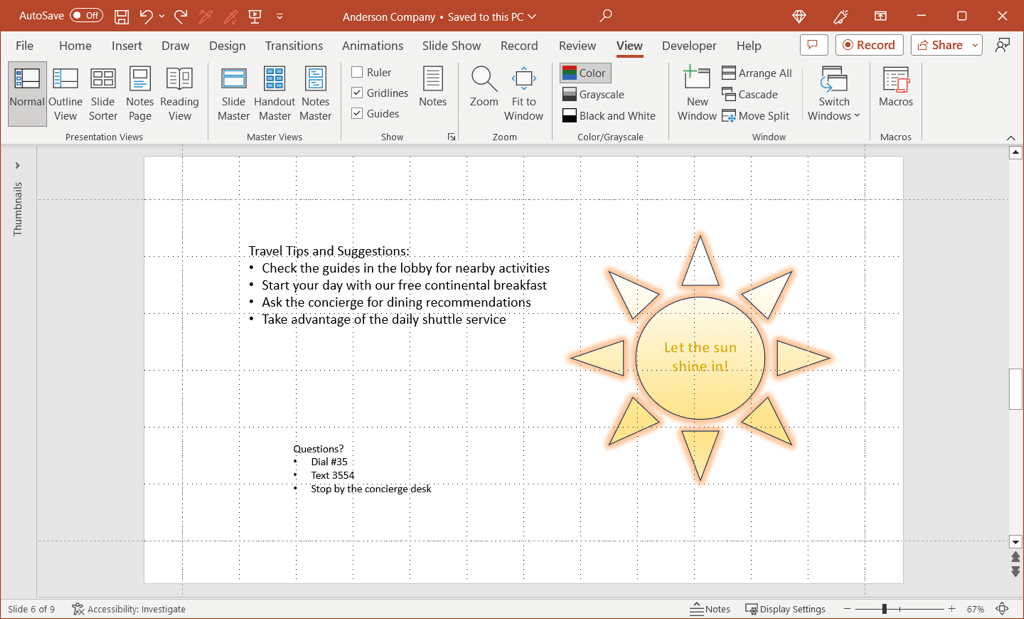
تغيير الهوامش بين النص في الكائنات.
قد لا تتمكن من استخدام ميزة الهامش لشرائح PowerPoint، ولكن يمكنك ضبط الهوامش لكائنات مثل مربعات النص والأشكال. وهذا يجعل تلك العناصر التي تحتوي على نص أسهل في القراءة خاصة عندما تحتوي الكائنات على حدود.
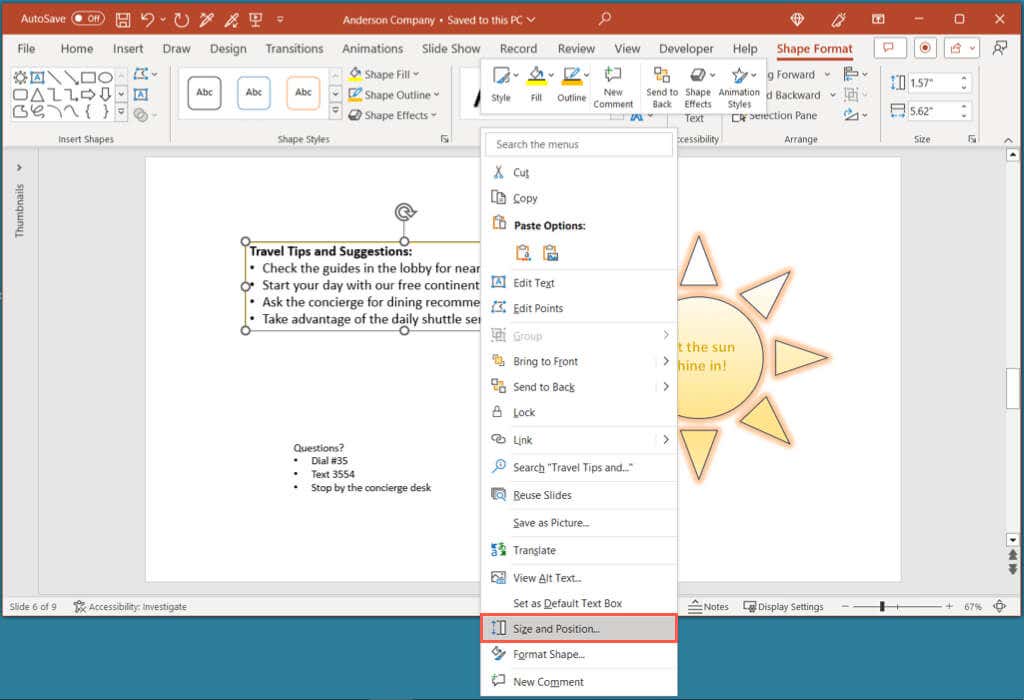
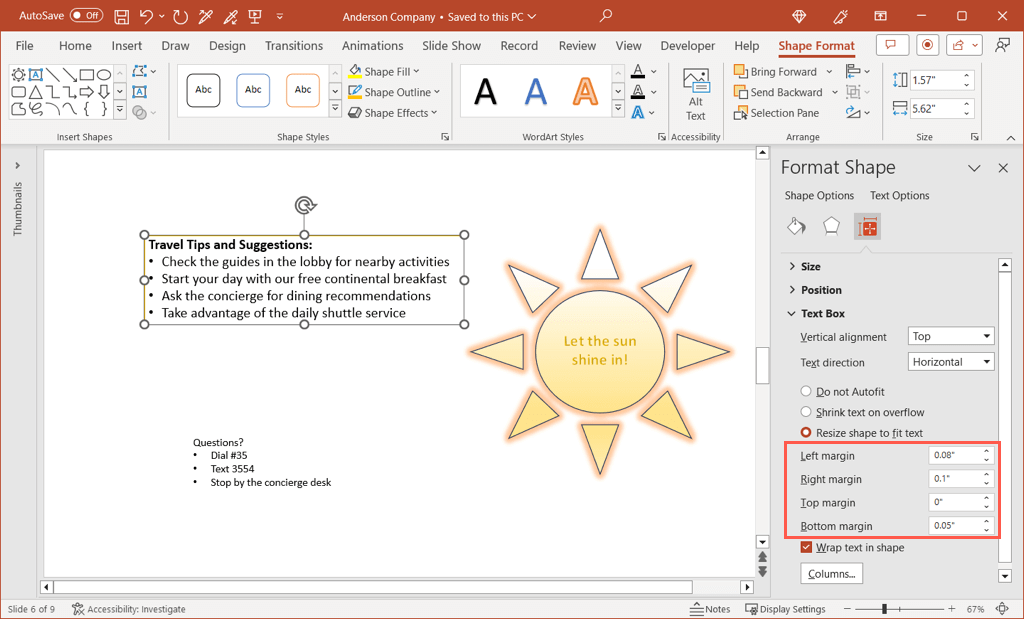
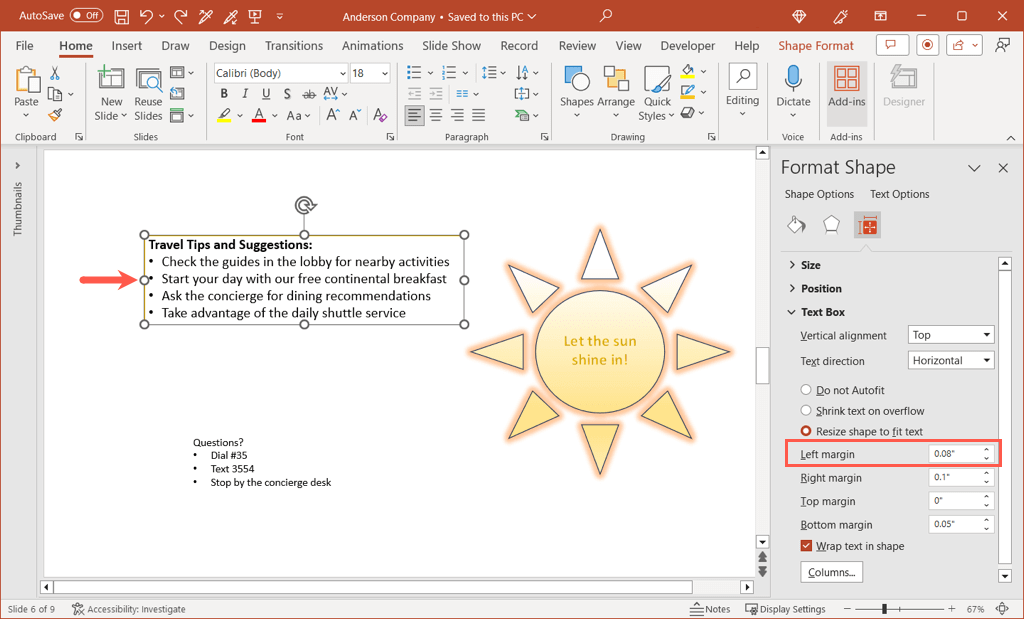
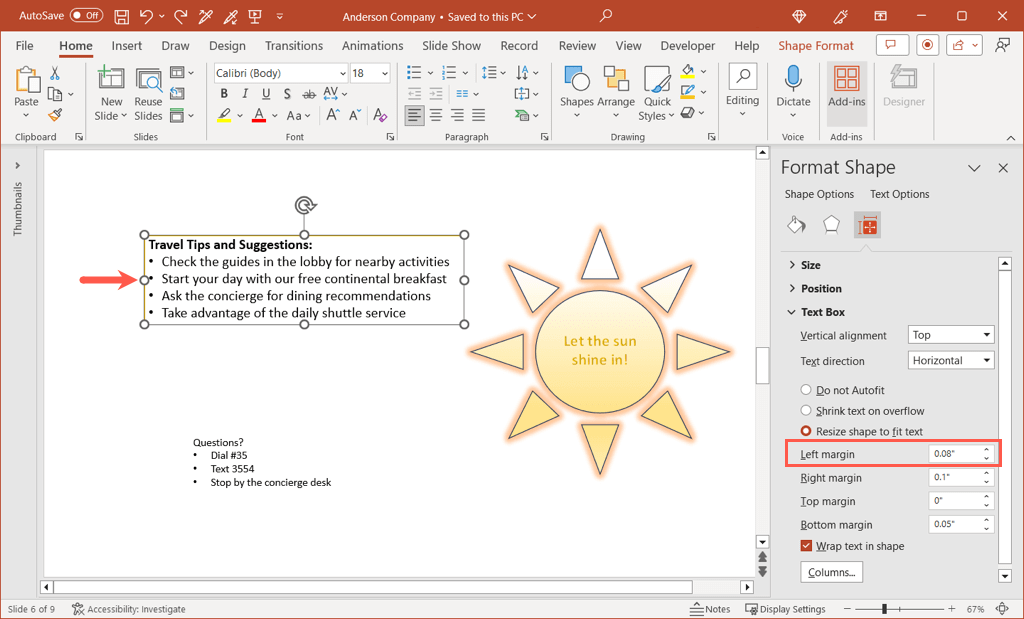
ضبط حجم الشريحة في PowerPoint
هناك عنصر آخر يجب مراعاته في تعديل العرض التقديمي وهو حجم الشريحة. على الرغم من أن الحجم الواحد يناسب معظم المحتوى وعروض الشرائح بشكل جيد، فقد تواجه موقفًا حيث يعمل حجم شريحة مختلف بشكل أفضل.
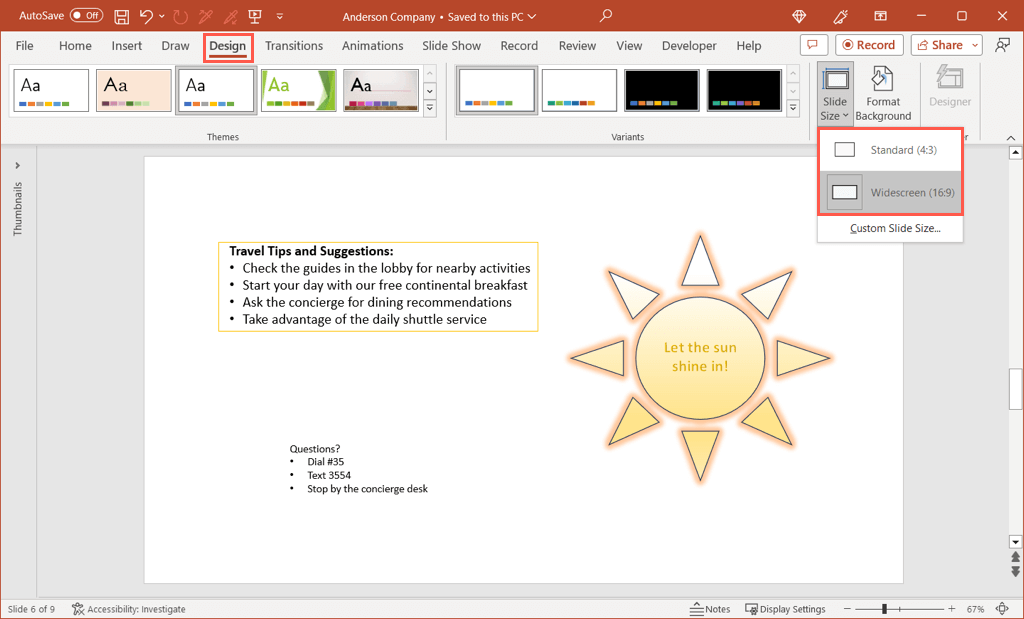
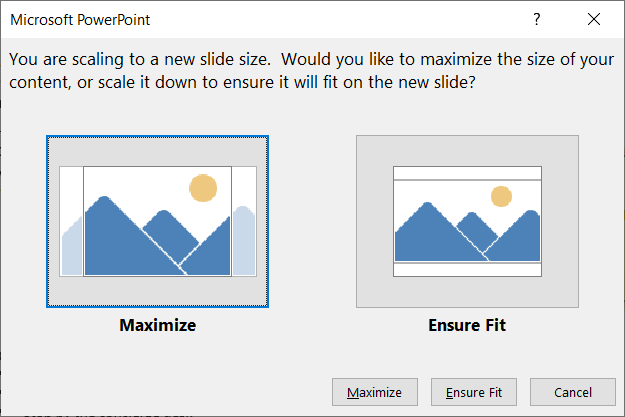
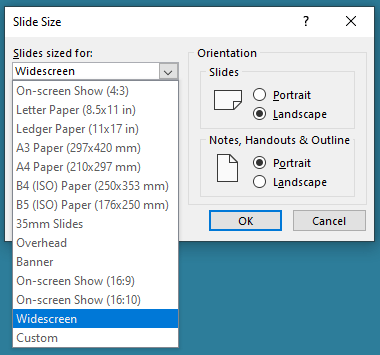
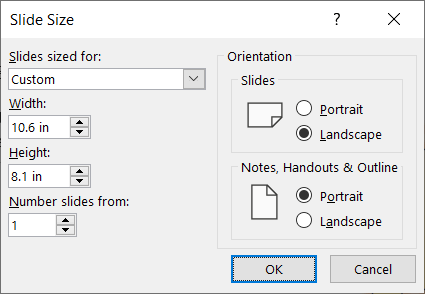
من خلال بعض التعديلات البسيطة، يمكنك تحسين عرض PowerPoint التقديمي الخاص بك أن تبدو أكثر احترافية وتناسقًا وإمتاعًا للعين. ضع هذه الاقتراحات في الاعتبار عند عرض الشرائح التالي.
للحصول على برامج تعليمية مماثلة، انظر إلى كيفية العثور على أفكار تصميم PowerPoint جديدة.
.