عند التحدث أثناء العرض التقديمي، قد يؤدي محتوى الشريحة في بعض الأحيان إلى تشتيت انتباه الجمهور. يمكن أن يساعد إفراغ الشريحة الجمهور على التركيز عليك أو على خطابك/شرحك. قد تحتاج أيضًا إلى إفراغ شريحة أثناء الاستراحة، أو تفاعل الأسئلة والأجوبة (Q&A)، أو عند التحدث عن شيء لا علاقة له بما هو معروض على الشاشة.
في هذا البرنامج التعليمي، سنوضح لك كيفية عرض شريحة سوداء أو بيضاء في عرض تقديمي لبرنامج Microsoft PowerPoint. ستتعلم أيضًا إنهاء عرض شرائح باور بوينت بشاشة/شريحة سوداء.
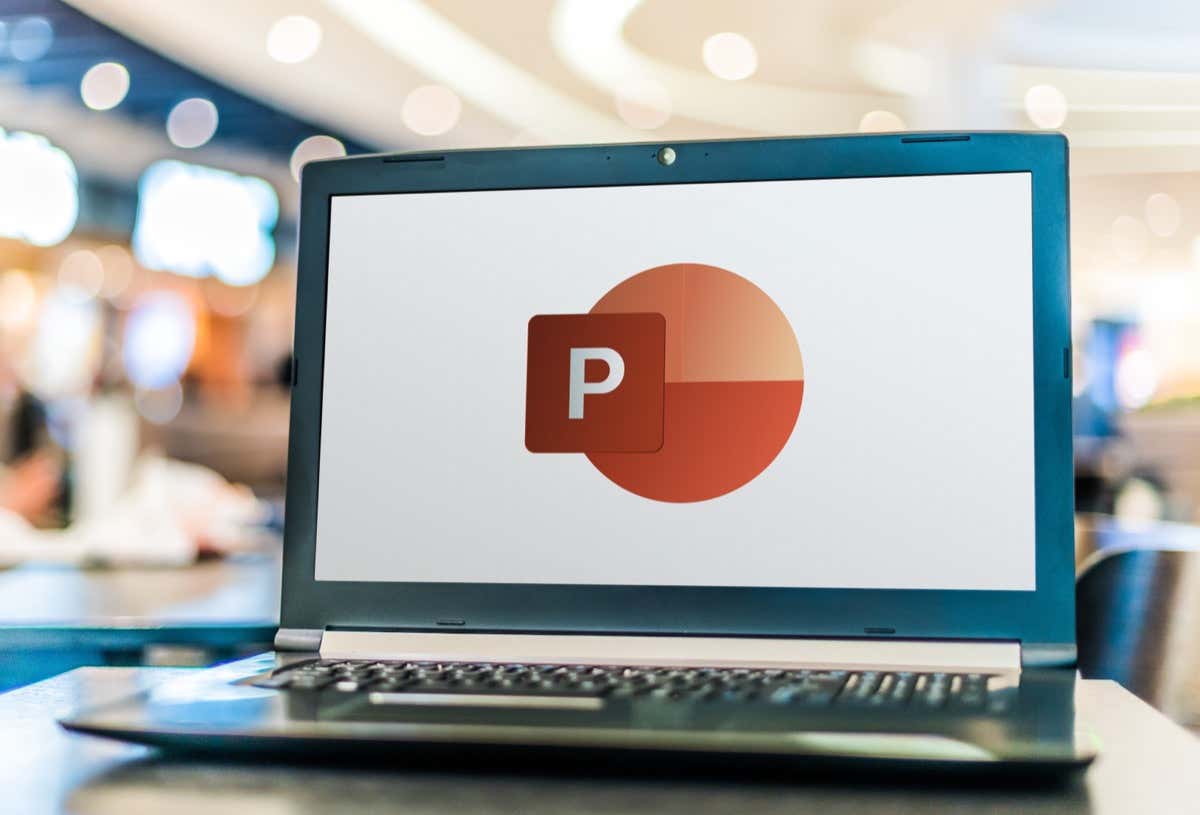
عرض أسود أو الشريحة البيضاء باستخدام اختصارات لوحة المفاتيح
يسمح لك PowerPoint بإفراغ شريحة بضغطة زر واحدة أثناء العرض التقديمي. لديك خيار عرض شاشة سوداء أو بيضاء باستخدام اختصارات لوحة المفاتيح.
يؤدي الضغط على مفتاح Wأو مفتاح الفاصلة (,)على لوحة المفاتيح إلى عرض شريحة بيضاء على الشاشة. اضغط على مفتاح Wأو مفتاح الفاصلة (,)مرة أخرى للعودة إلى الشريحة التي توقفت عندها. يمكنك أيضًا إغلاق الشاشة البيضاء بالضغط على أي مفتاح على لوحة المفاتيح.

إذا كنت تفضل عرض شاشة سوداء، فاضغط على مفتاح Bأو مفتاح النقطة (.)على لوحة المفاتيح بدلاً من ذلك. اضغط على مفتاح Bأو مفتاح النقطة (.)مرة أخرى لاستئناف العمل من حيث توقفت. يؤدي الضغط على أي مفتاح على لوحة المفاتيح أيضًا إلى إغلاق الشاشة السوداء.
عرض شريحة سوداء من قائمة العرض التقديمي
يحتويمايكروسوفت باوربوينت على خيار شاشة سوداء/بيضاء في قائمة العرض التقديمي. ابدأ عرضك التقديمي واتبع الخطوات أدناه للوصول إلى خيار الشاشة السوداء/البيضاء.
بدلاً من ذلك، انقر بزر الماوس الأيمن في أي مكان على الشريحة الحالية، وحدد الشاشة، ثم اختر شاشة سوداءأو شاشة بيضاء.
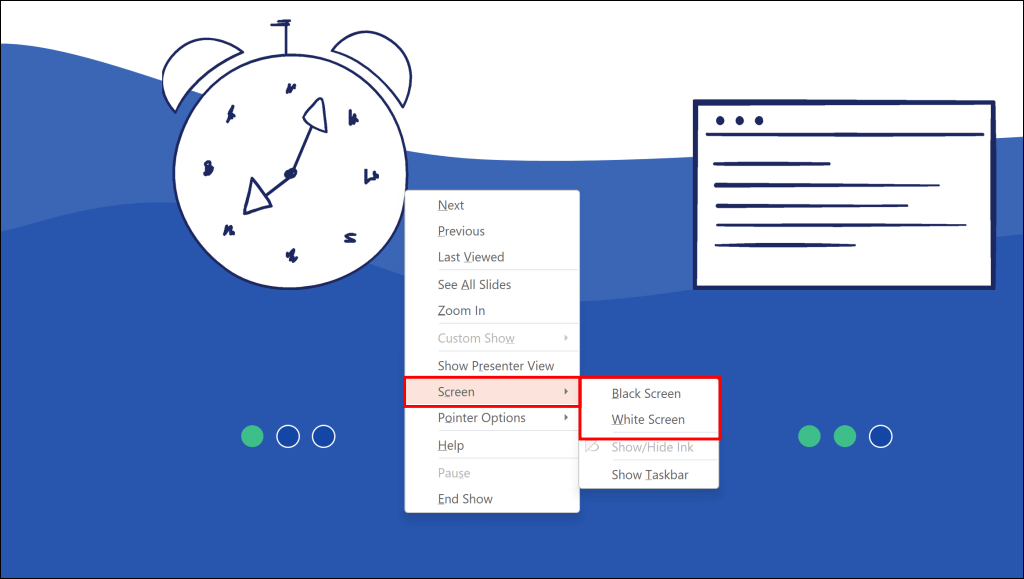
إذا كان جهاز الكمبيوتر الخاص بك يحتوي على شاشة تعمل باللمس، فانقر في أي مكان على الشريحة الحالية، وانقر على رمز الشاشة السوداء/البيضاءفي الزاوية السفلية اليسرى.
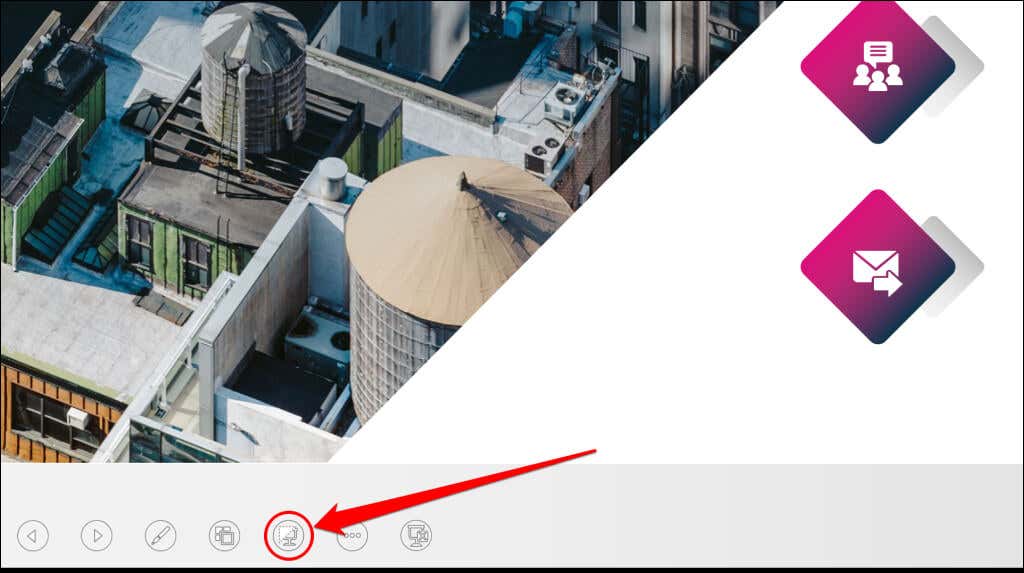
سيؤدي ذلك إلى إفراغ الشاشة بشريحة سوداء. اضغط على أي مفتاح على لوحة المفاتيح أو انقر على رمز الشاشة السوداء/البيضاءمرة أخرى لتجاهل الشاشة السوداء..
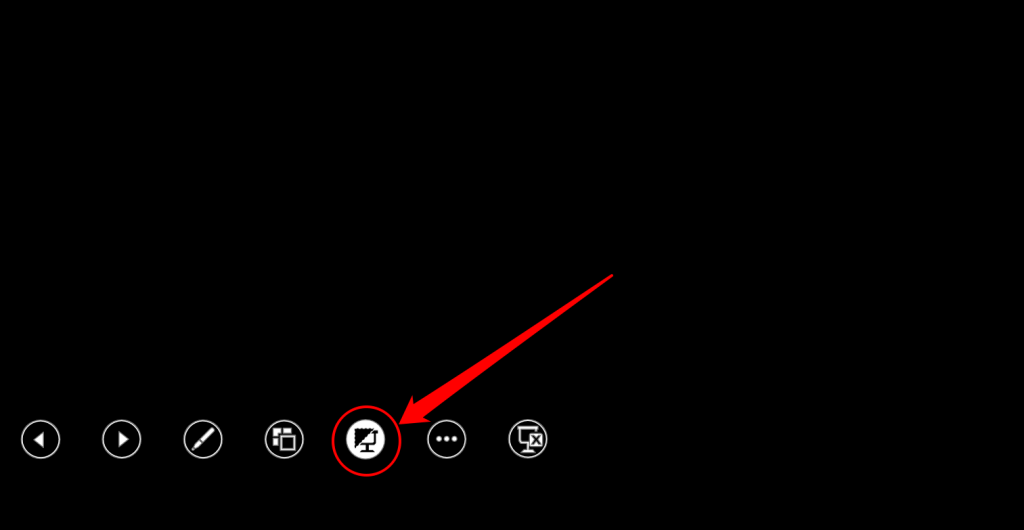
عرض شريحة سوداء أو بيضاء باستخدام عناصر تحكم مقدم العرض
إذا كنت تقديم عرض الشرائح في طريقة عرض مقدم العرض ، فيمكنك عرض شريحة سوداء بنقرة زر واحدة.
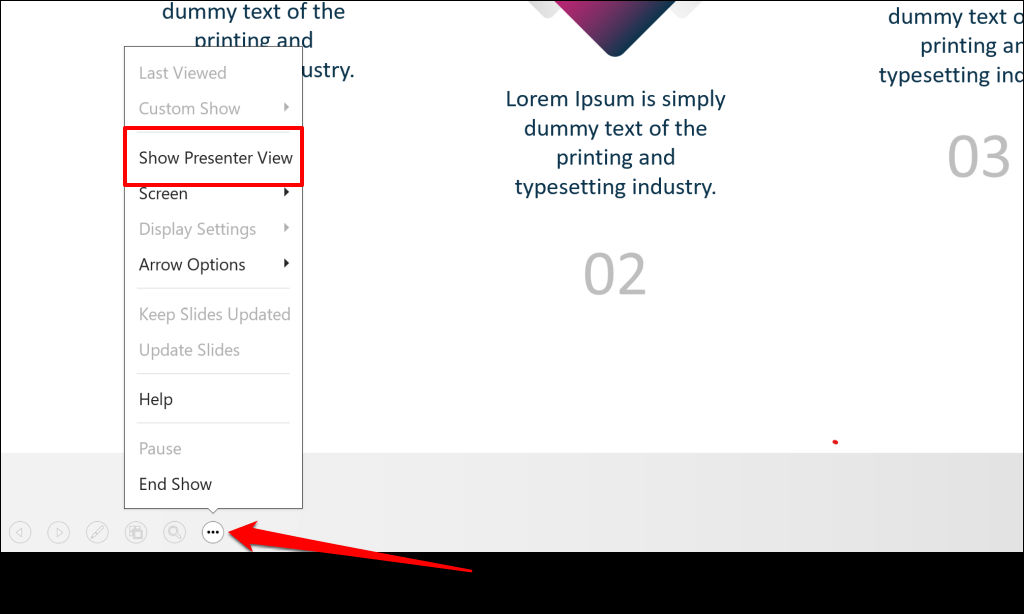 <البداية = "2">
<البداية = "2">
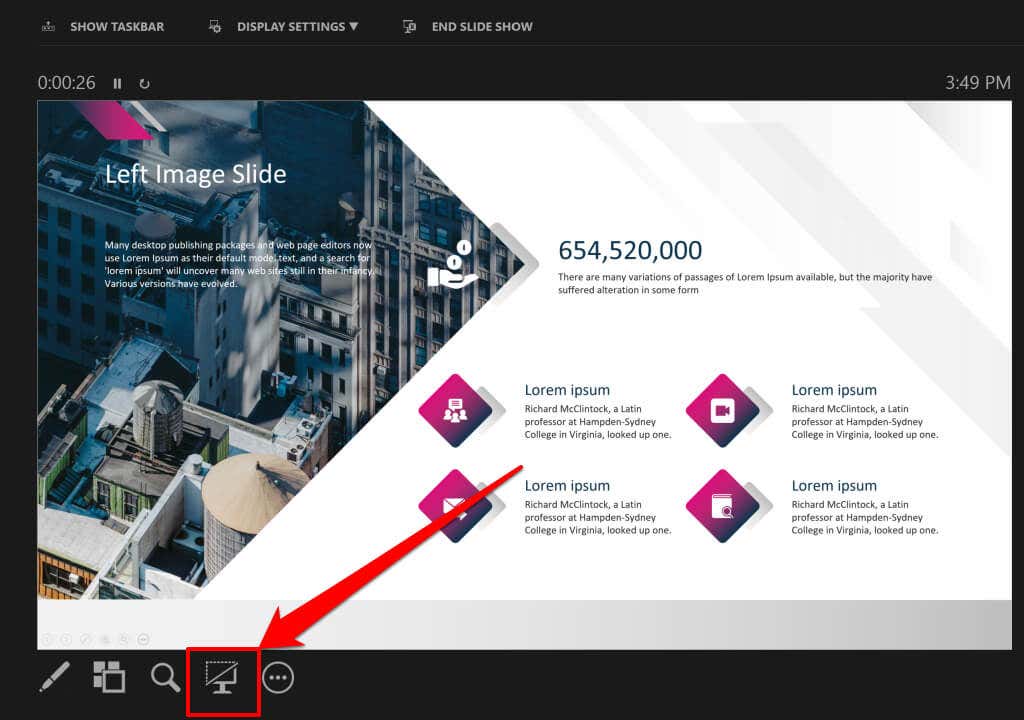
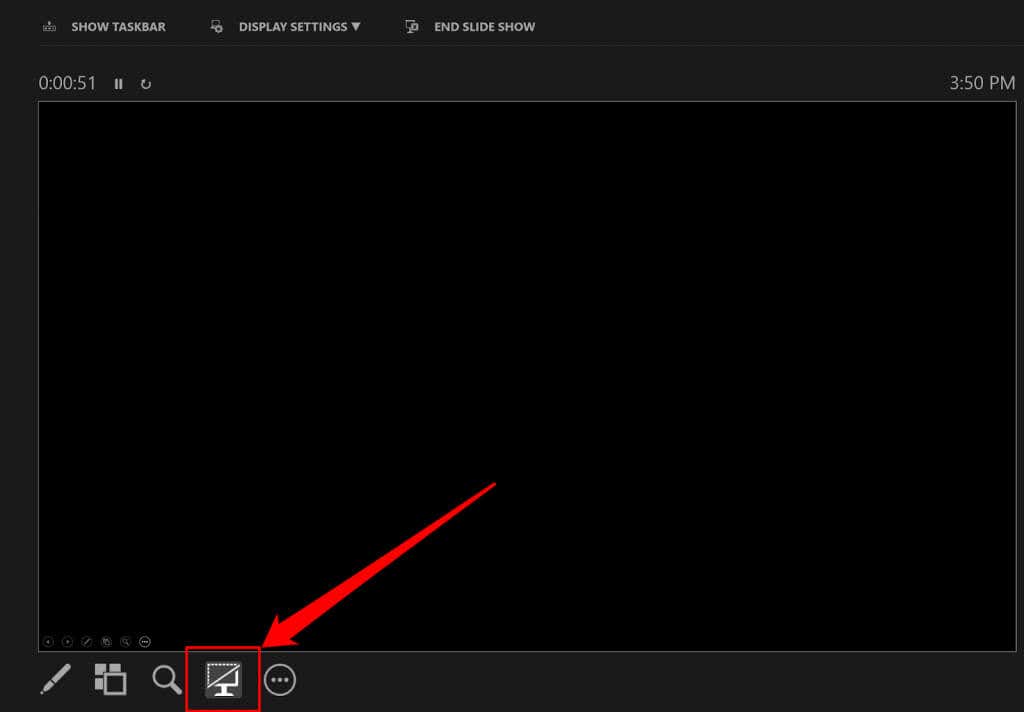
إنهاء عرض الشرائح مع شاشة سوداء
يتيح لك PowerPoint أيضًا استخدام شاشة سوداء للإشارة إلى نهاية عرض الشرائح أو العرض التقديمي. إذا لم يكن لديك الوقت تصميم شريحة ختامية ، فقم بتكوين PowerPoint لعرض شاشة سوداء بعد الشريحة الأخيرة في عرض الشرائح. افتح ملف PowerPoint واتبع الخطوات أدناه.
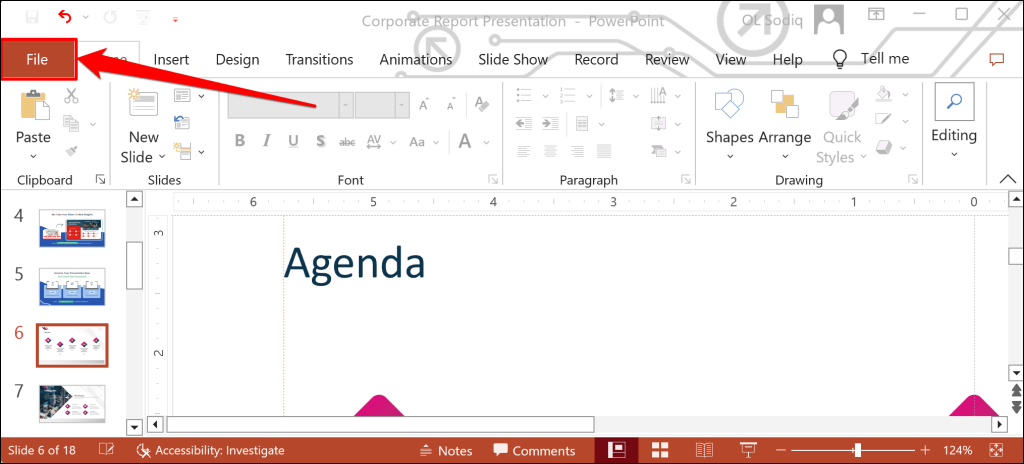
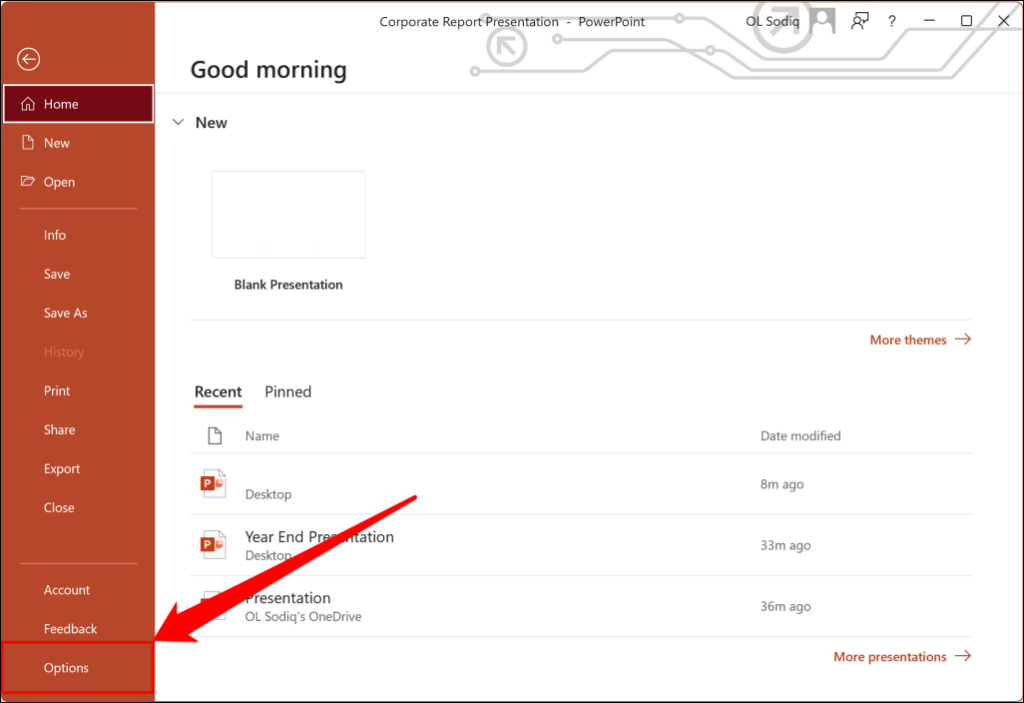
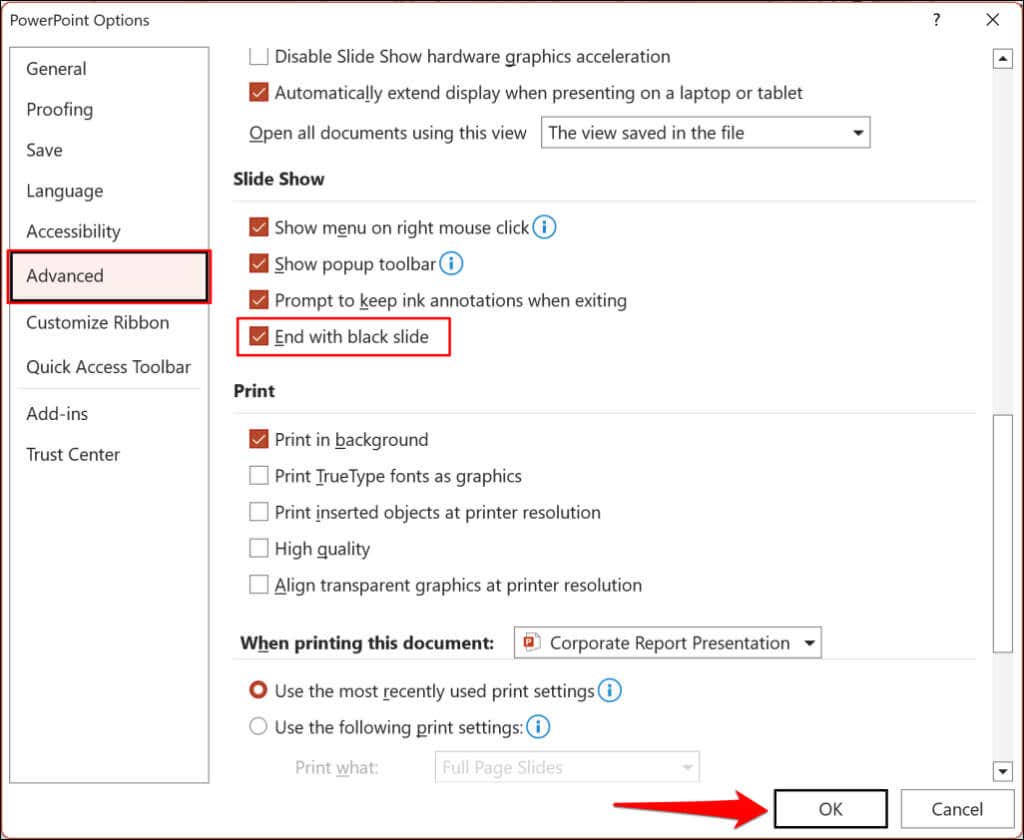
سيعرض PowerPoint شاشة سوداء بها رسالة "نهاية عرض الشرائح، انقر للخروج" عند تجاوز الشريحة الأخيرة في العرض التقديمي.
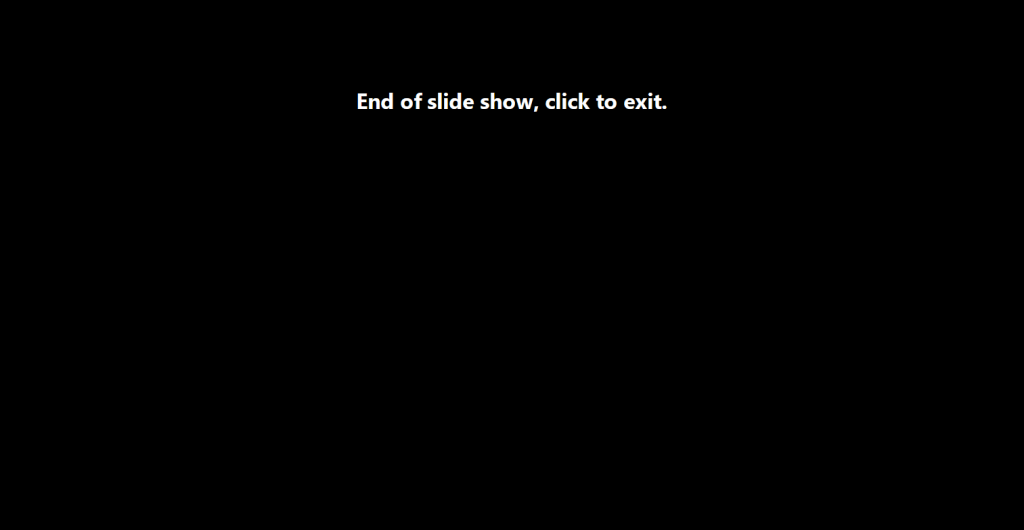
تحسين تركيز الجمهور وتقليل التشتيت
سيؤدي إخفاء الشرائح باستخدام شاشة سوداء أو بيضاء إلى حافظ على تركيز جمهورك وتفاعله ، خاصة أثناء الجلسة التفاعلية. استخدم أيًا من الطرق المذكورة أعلاه لعرض شريحة بيضاء أو سوداء عند تقديم عرض شرائح PowerPoint.
.