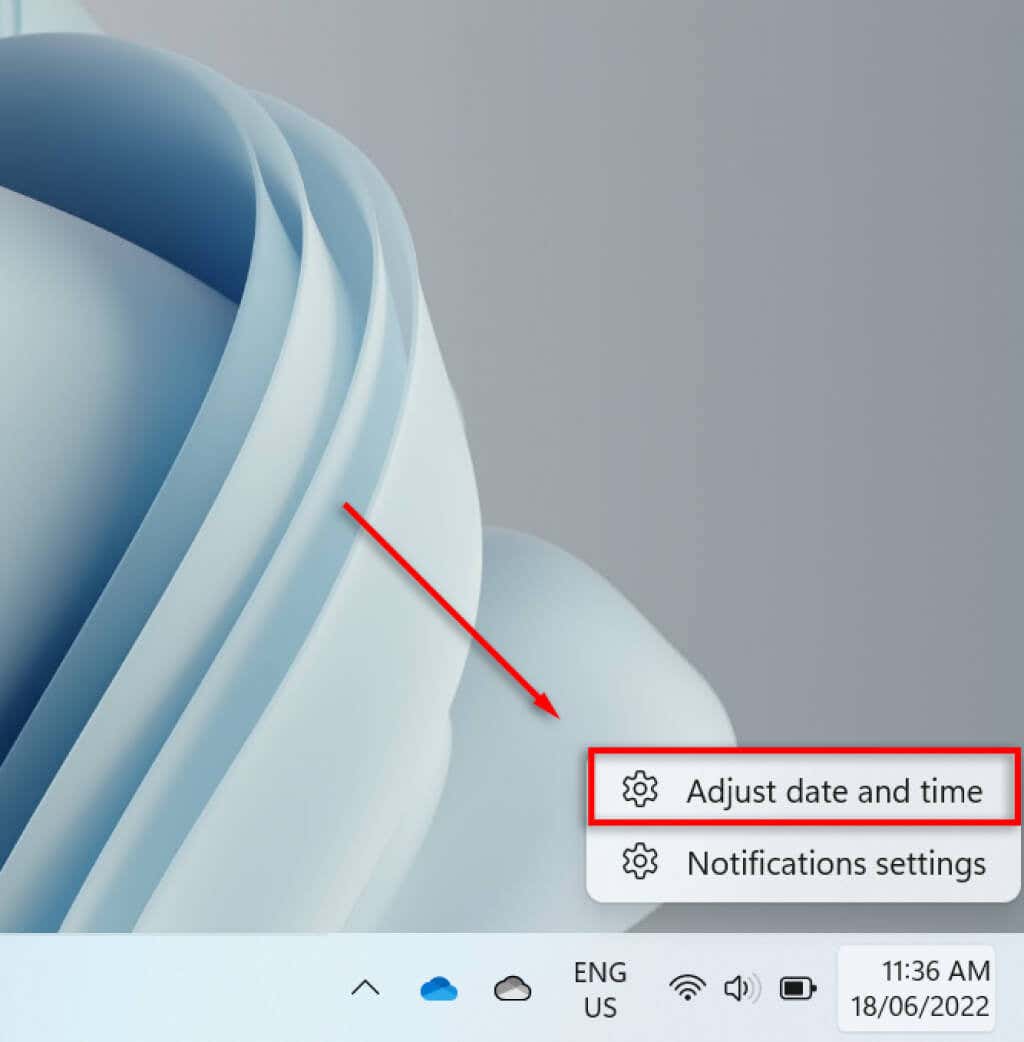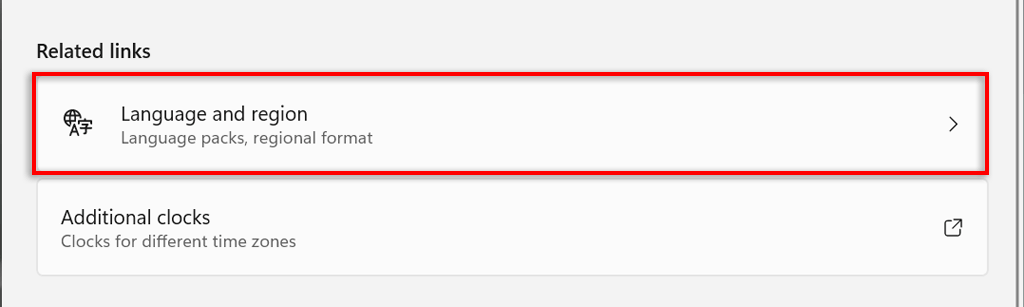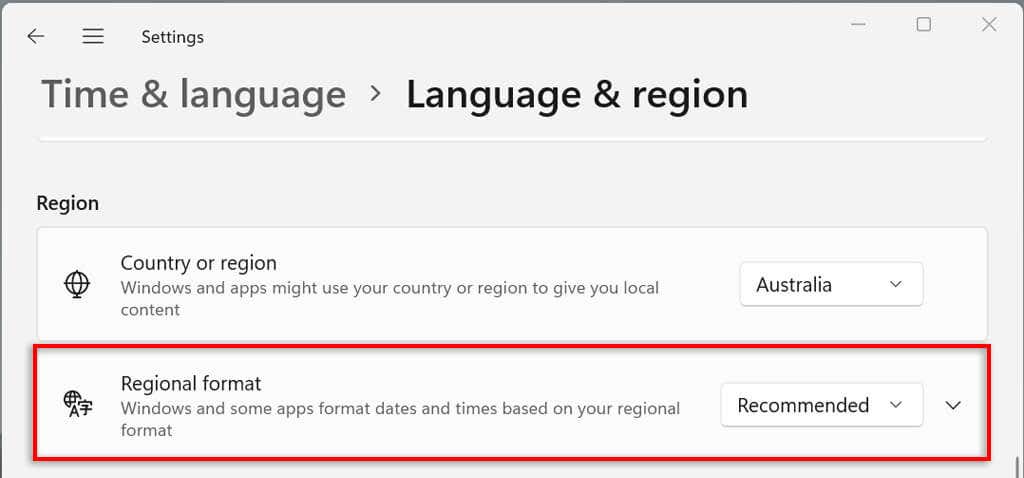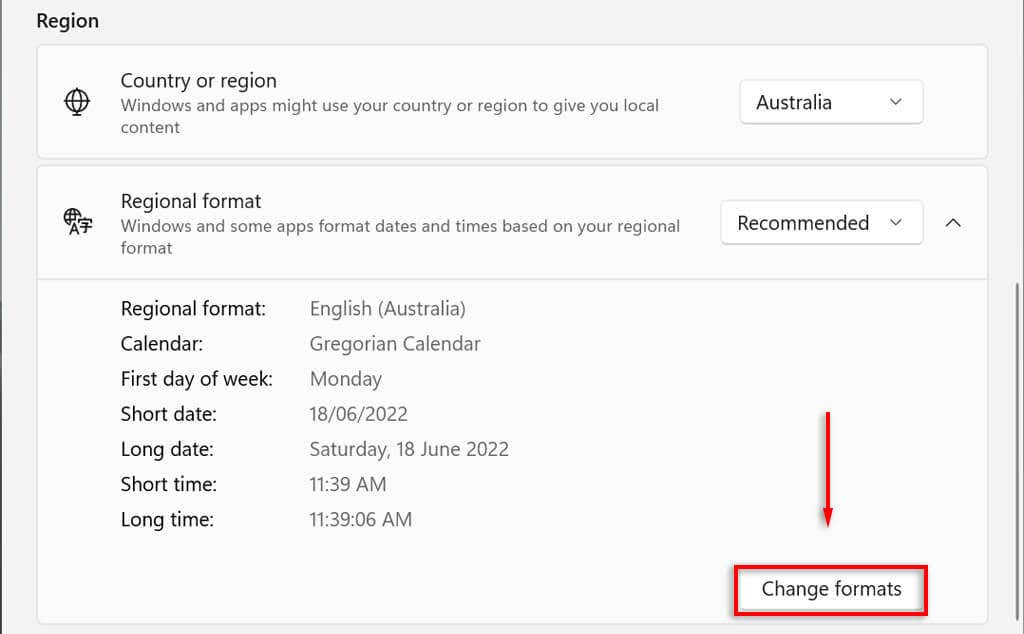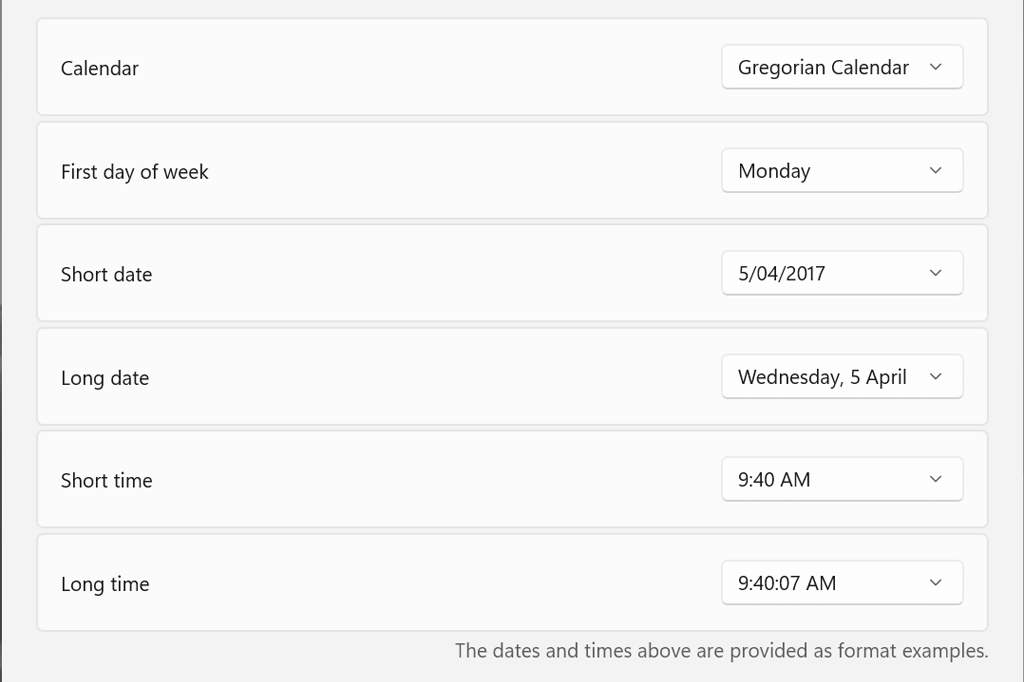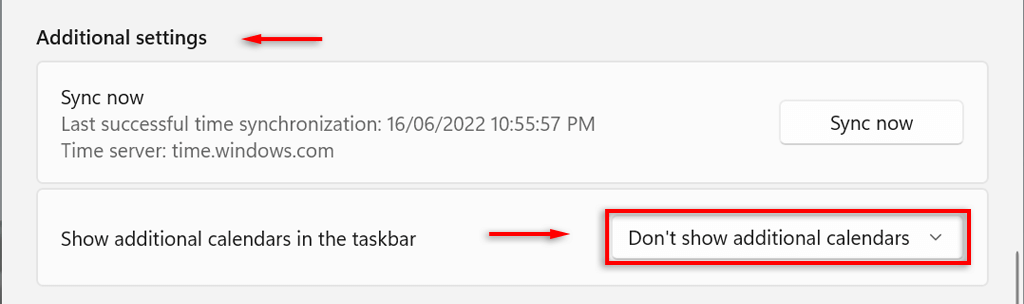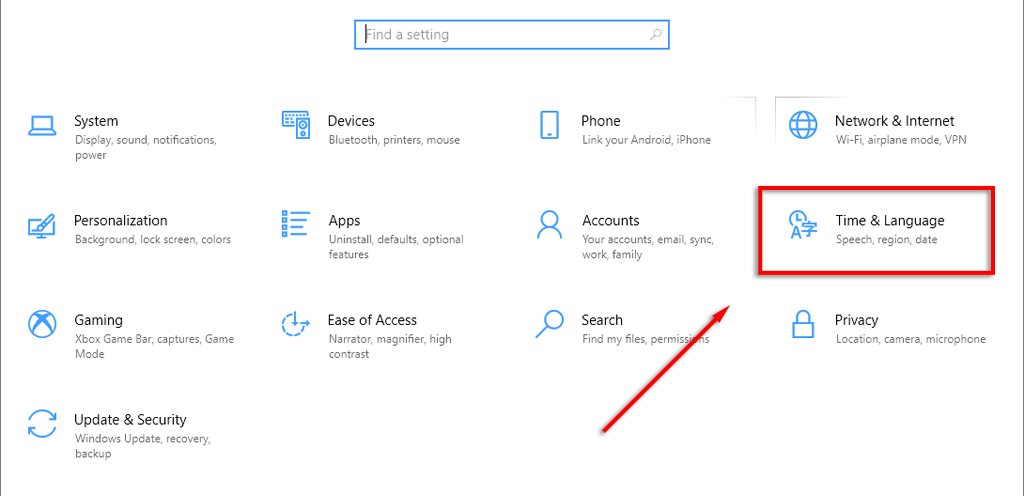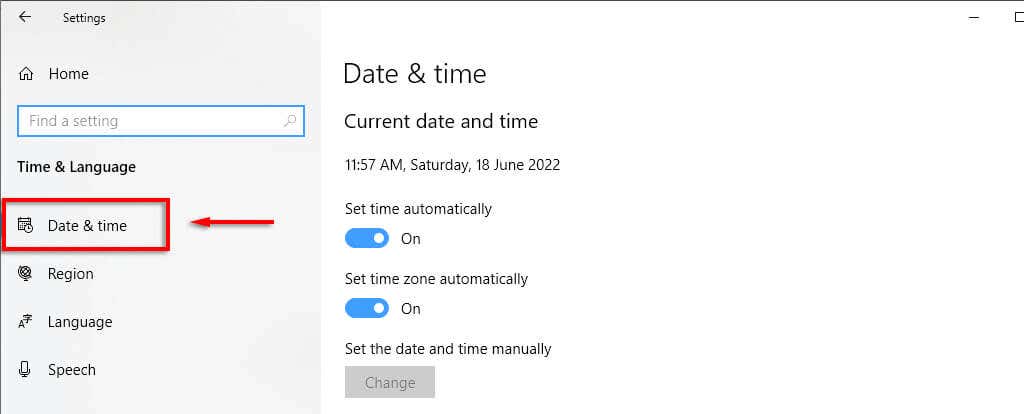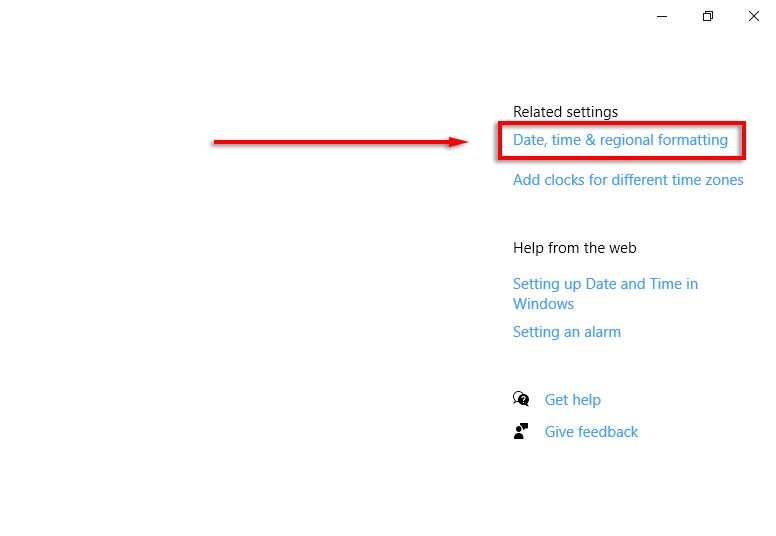افتراضيًا، يستخدم نظام التشغيل Microsoft Windows 10 و11 dd/mm/yyyy للتواريخ وتنسيق 12 ساعة للوقت. يعد هذا أمرًا جيدًا بالنسبة لمعظم الأشخاص، ولكن يمكنك تغيير التنسيق.
ستوضح لك هذه المقالة كيفية تغيير تنسيق الوقت والتاريخ في نظامي التشغيل Windows 10 و11 وما يفعله كل إعداد.
كيفية تغيير تنسيق التاريخ والوقت في نظام التشغيل Windows 11
هناك طريقتان للوصول إلى إعدادات تنسيق التاريخ والوقت في Windows 11. إذا كان لديك يتم عرض الساعة بشكل غير صحيح ، أو كنت ترغب فقط في تخصيص التنسيق، فإليك كيفية القيام بذلك:
<البداية = "1">
انقر بزر الماوس الأيمن على الوقت والتاريخ في الركن السفلي الأيسر من شريط المهام وحدد ضبط التاريخ والوقت. وبدلاً من ذلك، يمكنك الانتقال إلى الإعدادات>الوقت واللغة>التاريخ والوقت.
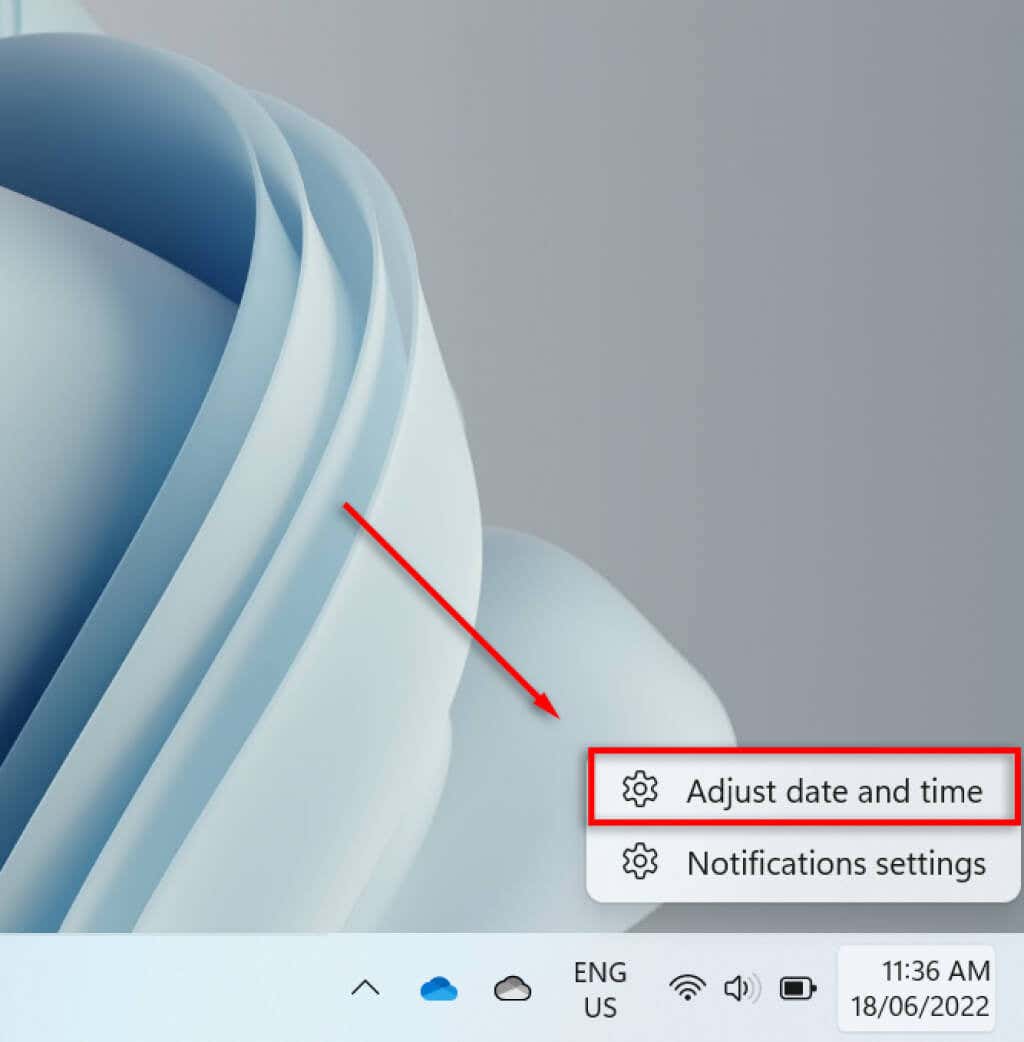
قم بالتمرير لأسفل وحدد اللغة والمنطقة.
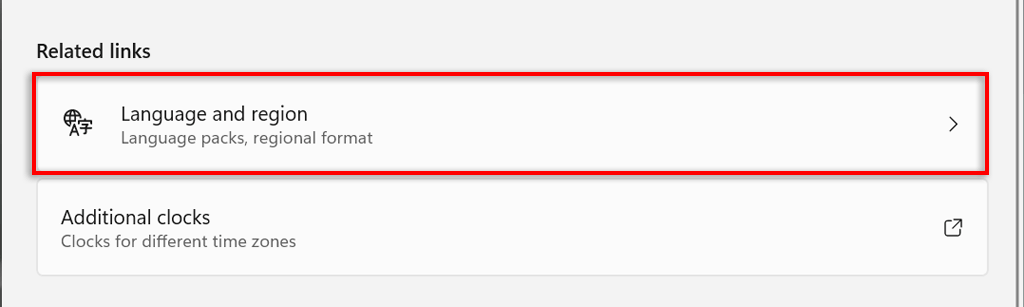
حدد التنسيق الإقليميضمن العنوان الفرعي "المنطقة".
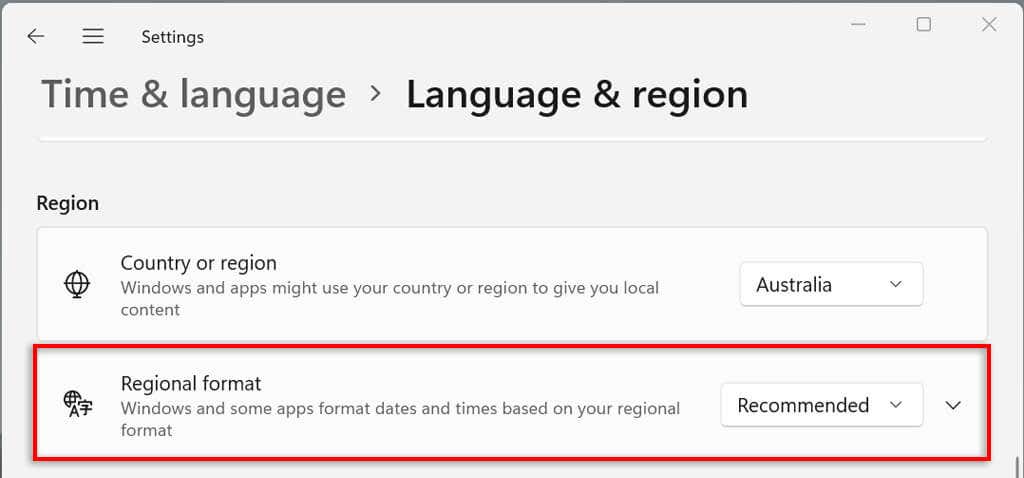
في القائمة المنسدلة، حدد تغيير التنسيقات.
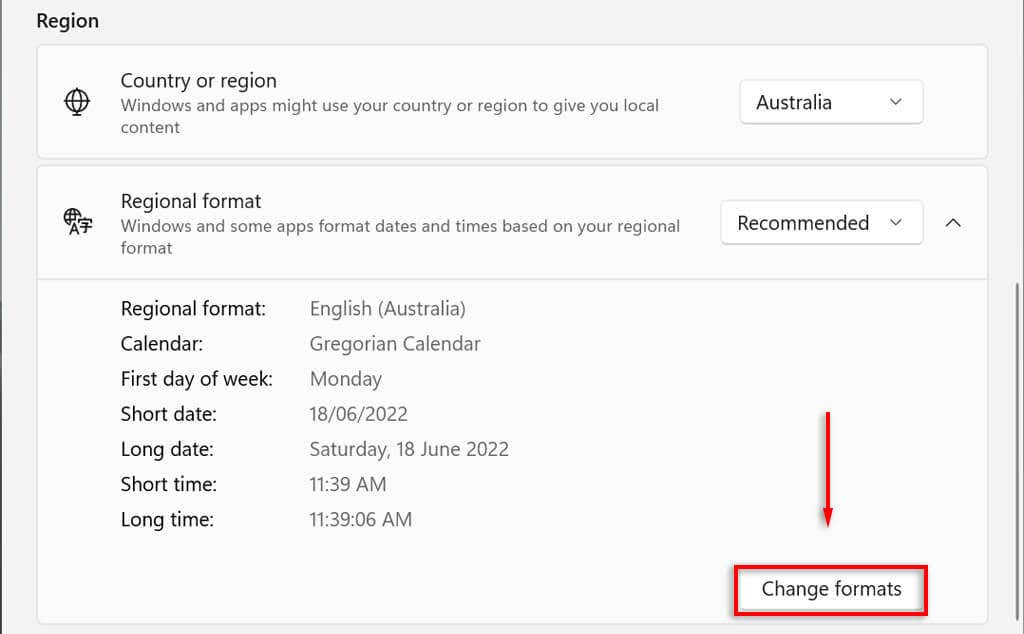
هنا، سترى العديد من الإعدادات للتحكم في تنسيقات التاريخ والوقت.
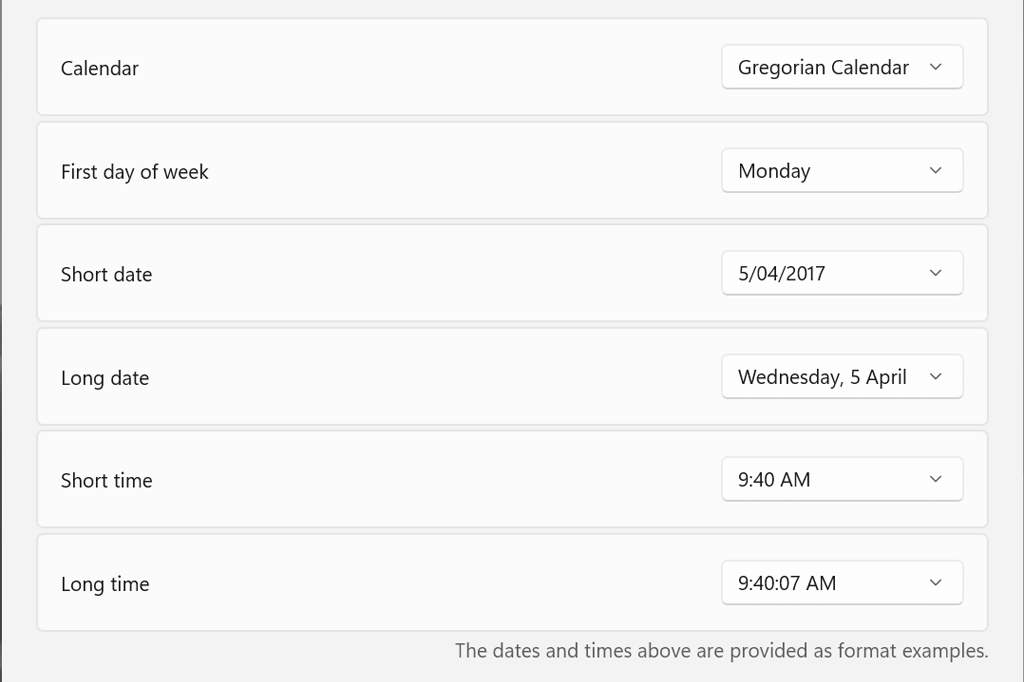
سنلقي نظرة على إعدادات التاريخ والوقت هذه في القسم التالي.
إعدادات تنسيق التاريخ والوقت في نظام التشغيل Windows 11
هناك ستة إعدادات يمكنك تغييرها في Windows 11:
التقويم:يستخدم Windows التقويم الغريغوري باعتباره التقويم الافتراضي، والذي تستخدمه الآن العديد من البلدان حول العالم (وهذا هو الخيار الوحيد المتوفر). يتيح لك Windows 11 عرض تقويمين إضافيين — الصينية المبسطة والصينية التقليدية — عن طريق تحديد عدم عرض تقويمات إضافية فيشريط المهامضمن التاريخ والوقت>إعدادات إضافية.
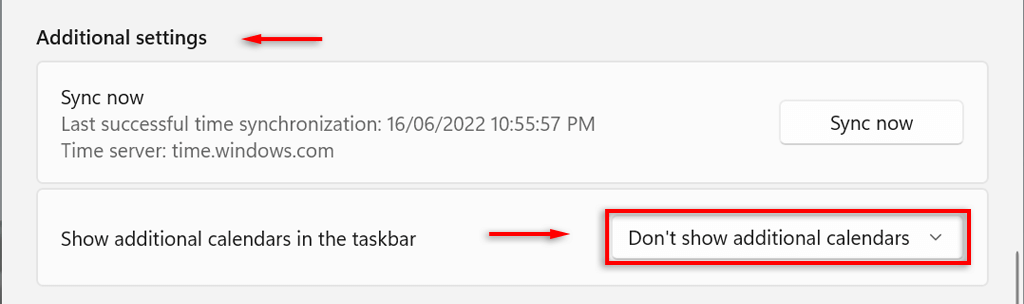
اليوم الأولمن الأسبوع:عيّن أي يوم من أيام الأسبوع ليكون أول يوم في تقويمك. عادة، يفضل الناس إما الاثنين أو الأحد.
التاريخ القصير:يشير تنسيق التاريخ القصير إلى النسخة الرقمية الكاملة للتاريخ (ي ي/ش ش/س س س) (على سبيل المثال، 18/06/2022). يوفر إعداد التاريخ القصير العديد من تنسيقات الأرقام اعتمادًا على ما إذا كنت تفضل ظهور اليوم أو الشهر أو السنة أولاً. يمكنك أيضًا تغيير ما إذا كنت تريد عرض التاريخ بخطوط مائلة أو شرطات..
تاريخ طويل:يشير هذا إلى النسخة المكتوبة من التاريخ. يتيح لك هذا الإعداد اختيار ما إذا كنت تريد عرض اليوم (على سبيل المثال، الأربعاء) أم لا.
وقت قصير:يعرض هذا الإعداد الوقت كسلسلة قصيرة من الأرقام تمثل الساعات والدقائق (على سبيل المثال، 11:24 صباحًا). هناك ثلاثة أشكال مختلفة لتنسيق الوقت القصير. للتغيير إلى تنسيق 24 ساعة، حدد وقت قصيروحدد الرقم بدون عرض AM أو PM.

وقت طويل:يعرض الثواني بالإضافة إلى الساعات والدقائق (على سبيل المثال، 11:24:36 صباحًا). يقدم هذا الإعداد نفس الأشكال مثل الوقت القصير.
يمكنك أيضًا إضافة ساعات إضافية إلى شريط المهام الخاص بك. وهذا مفيد عند التواصل مع الزملاء أو العائلة في مناطق زمنية مختلفة. للقيام بذلك، افتح الإعدادات>الوقت واللغة>التاريخ والوقت>الساعات الإضافية.
كيفية تغيير تنسيق التاريخ والوقت في نظام التشغيل Windows 10
في نظام التشغيل Windows 10، تكون العملية هي نفسها تقريبًا:
اضغط على Windows+ Iلفتح تطبيق الإعدادات.
حدد الوقت واللغة.
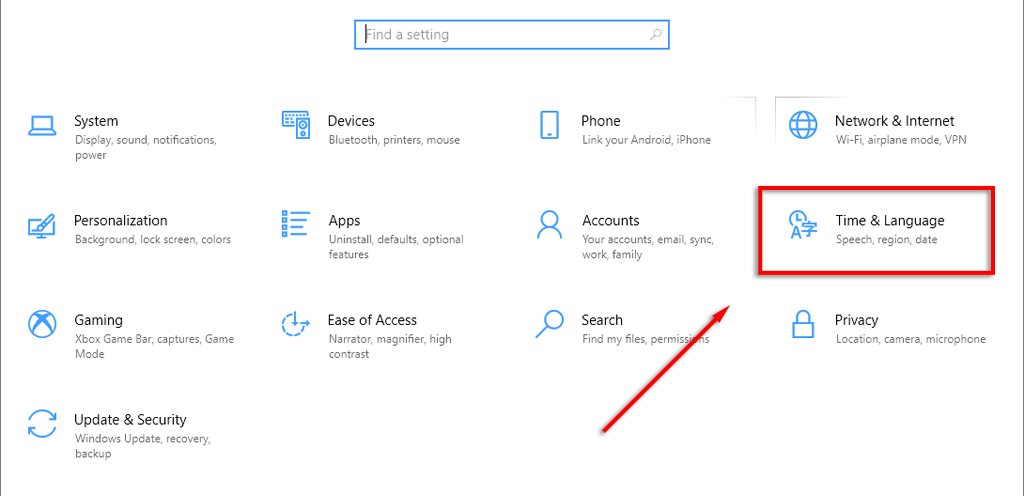
في القائمة اليمنى، حدد علامة التبويب تنسيقات التاريخ والوقت.
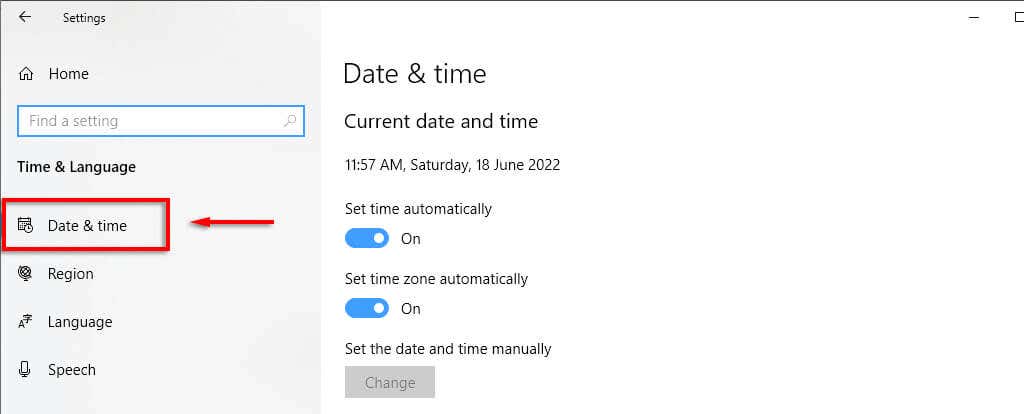
في الشريط الجانبي العلوي الأيسر، حدد التاريخ والوقت والتنسيق الإقليمي.
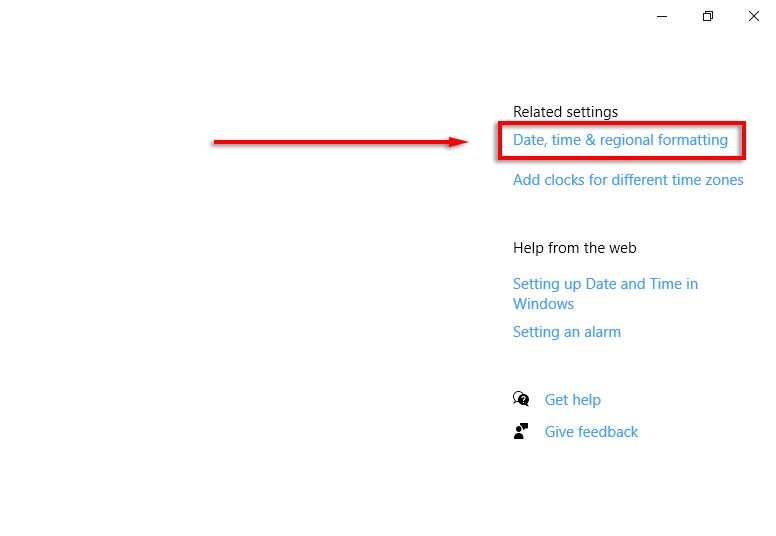
في الجزء السفلي من إعدادات المنطقة، حدد تغيير تنسيقات البيانات.

هنا، يمكنك الوصول إلى نفس الإعدادات الموضحة أعلاه.
ملاحظة:كما هو الحال في نظام التشغيل Windows 11، يمكنك النقر بزر الماوس الأيمن فوق علامة تبويب التاريخ والوقت وتحديد ضبط التاريخ/الوقتلتغيير تنسيق الوقت والتاريخ. يمكنك أيضًا الوصول إلى هذه الإعدادات عبر لوحة التحكم. للقيام بذلك، افتح لوحة التحكم>الساعة والمنطقة>التاريخ والوقت.
التخصيص هو المفتاح
عليك دائمًا أن تنظر إلى سطح المكتب لديك، لذا من المهم تنسيق كل جانب بالطريقة التي تريدها بالضبط. وينطبق هذا بشكل خاص إذا كنت معتادًا على تنسيق تاريخ/شهر/سنة معين واحترت بين اليوم والشهر. باستخدام هذا البرنامج التعليمي، يجب أن تكون قادرًا على إضافة أي تنسيق مخصص تريده..
.
المنشورات ذات الصلة: