فرق مايكروسوفت على تطبيقات مخصصة لأجهزة Windows، وMac، وLinux، وAndroid، وiOS. يمكنك استخدام إصدار Linux أو Android من Microsoft Teams إذا كان لديك جهاز Chromebook. وبدلاً من ذلك، يمكنك أيضًا إنشاء اختصار لإصدار الويب من Teams.
في هذا البرنامج التعليمي، ستتعرف على كيفية تثبيت واستخدام إصدارات Linux وAndroid من Microsoft Teams على أجهزة Chromebook. سنوضح لك أيضًا كيفية إنشاء اختصار لـ تطبيق الويب Microsoft Teams.
ملاحظة:لا تعمل إلا إصدارات تطبيقات Android وتطبيقات الويب الخاصة بـ Microsoft Teams في ChromeOS. وفقًا لـ خبير منتجات جوجل ، لا يزال إصدار Microsoft Teams Linux قيد التقدم. يمكنك تثبيت إصدار Linux، ولكن قد لا يقوم Chromebook بتشغيل التطبيق لأنه غير محسّن بالكامل لنظام التشغيل ChromeOS. سنوضح لك كيفية تثبيت Microsoft Teams لنظام التشغيل Linux على جهاز Chromebook.
تثبيت Microsoft Teams لنظام التشغيل Android
افتح تطبيق متجر Google Play على جهاز Chromebook واتبع الخطوات أدناه.
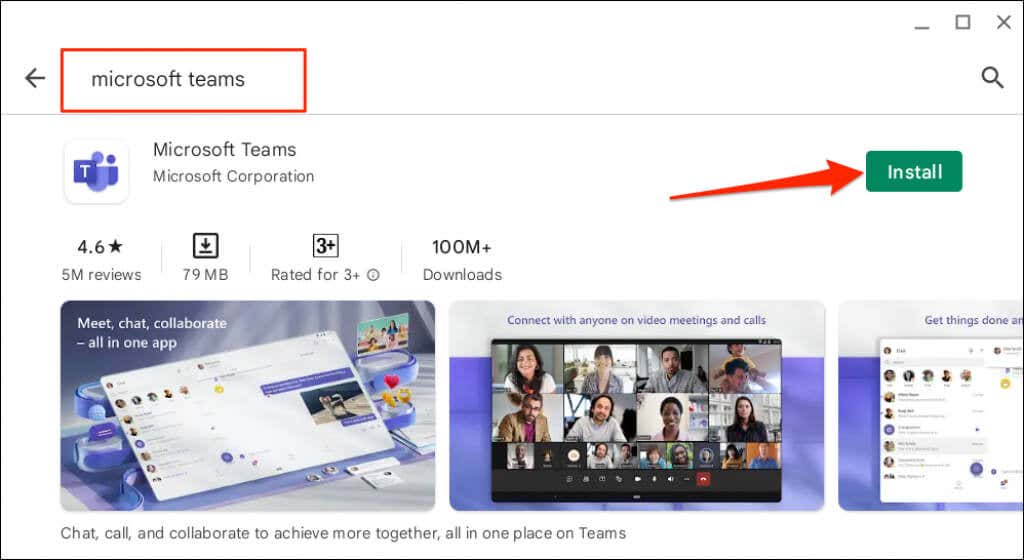
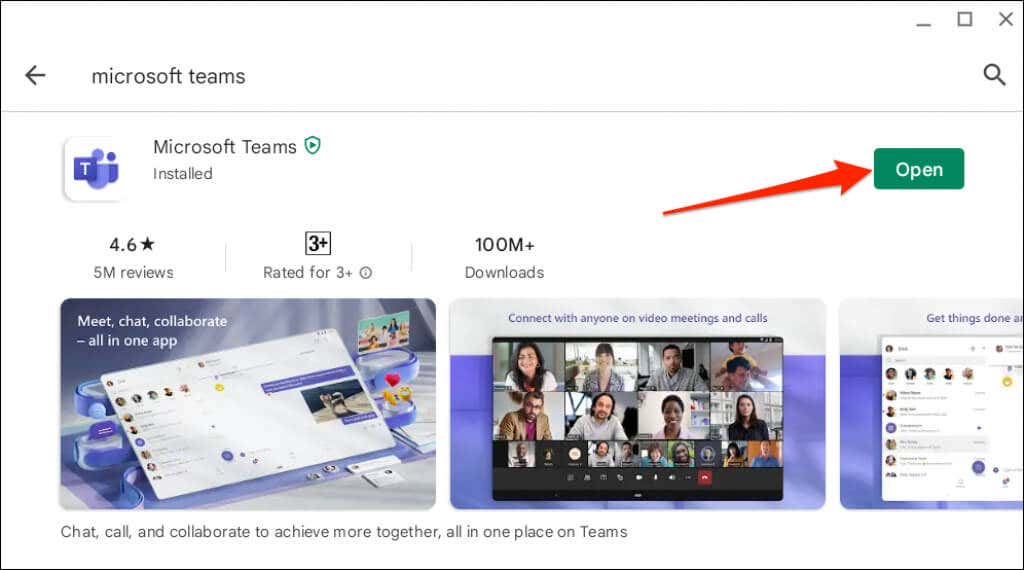
يقوم خيار "الجهاز اللوحي" بتبديل Microsoft Teams إلى الاتجاه الأفقي. لكن النافذة لا يمكن تغيير حجمها.
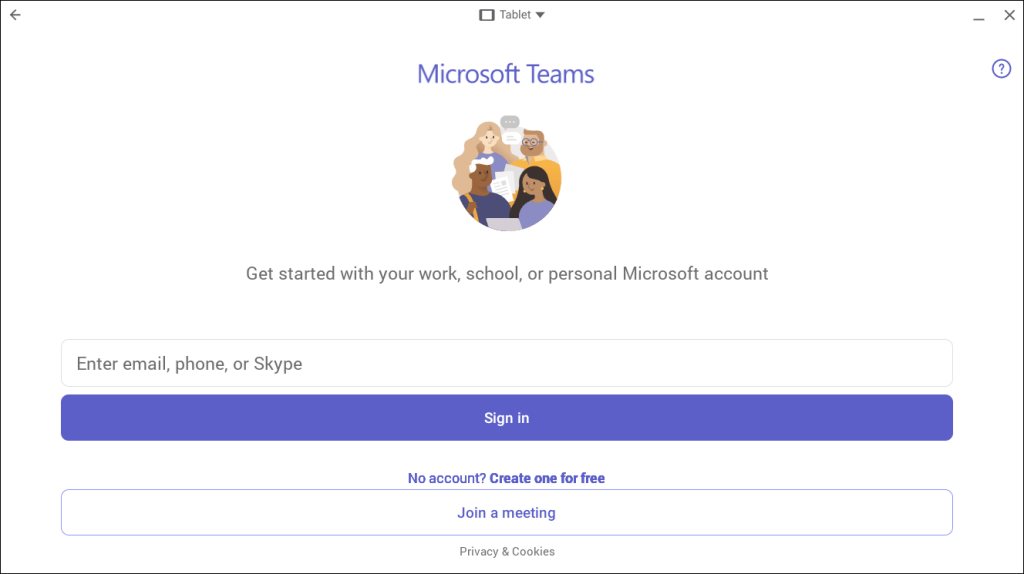
يقوم خيار "Resizable" أيضًا بتبديل نافذة التطبيق إلى الاتجاه الأفقي، مما يسمح بواجهة أكثر اتساعًا تشبه سطح المكتب. يمكنك أيضًا تغيير حجم نافذة Microsoft Team في أي وقت.
قد تتلقى تحذيرًا بأن Microsoft Teams مصمم للجوال وقد لا يتم تغيير حجمه بشكل جيد. حدد السماحبالمتابعة.
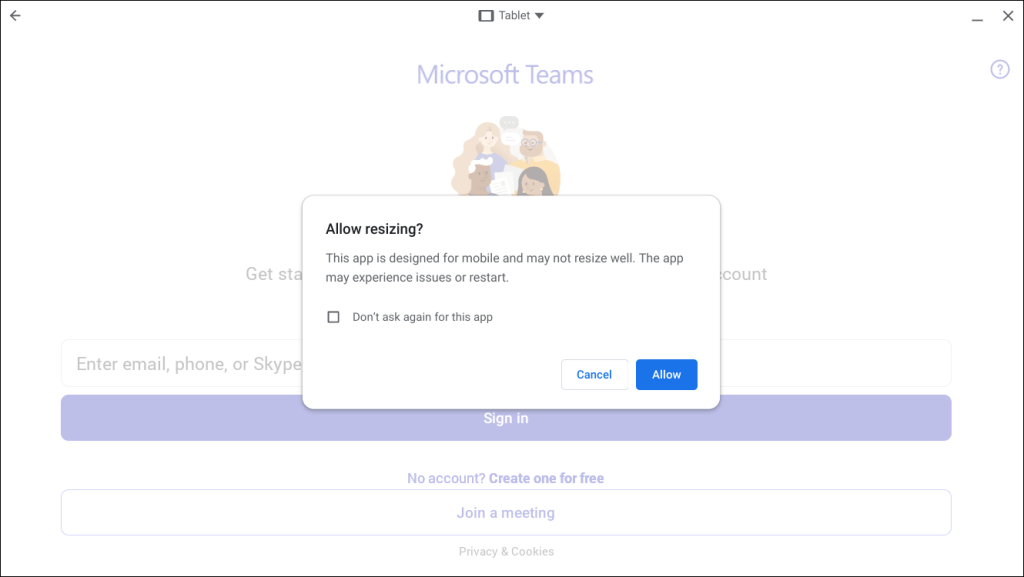
لم نواجه أي مشكلة في استخدام تطبيق Microsoft Teams للجوال في واجهات مختلفة "قابلة لتغيير الحجم" على جهاز Chromebook الخاص بنا. استخدم إصدار الويب من Microsoft Teams (راجع القسم التالي) في حالة تعطل إصدار متجر Play أو خلل في الوضع "يمكن تغيير حجمه".
قم بتحديث جهاز Chromebook إذا لم تجد خيار تغيير حجم/واجهة Microsoft Teams على شريط العنوان..
قم بتوصيل جهاز Chromebook بالإنترنت، وانتقل إلى الإعدادات>حول نظام التشغيل ChromeOS، ثم حدد التحقق من وجود تحديثات.
قم بإنشاء تطبيق ويب Microsoft Teams لجهاز Chromebook
كل ما عليك فعله هو إنشاء اختصار إلى نسخة الويب الخاصة بـ Microsoft Teams من خلال متصفح Google Chrome. قم بزيارة موقع Microsoft Teams على الويب (teams.microsoft.com) واتبع الخطوات أدناه.
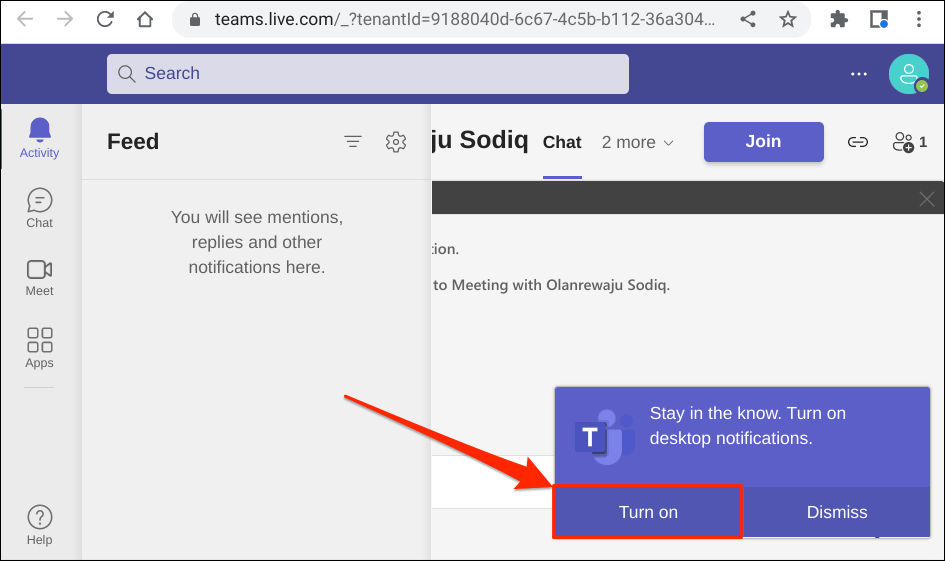
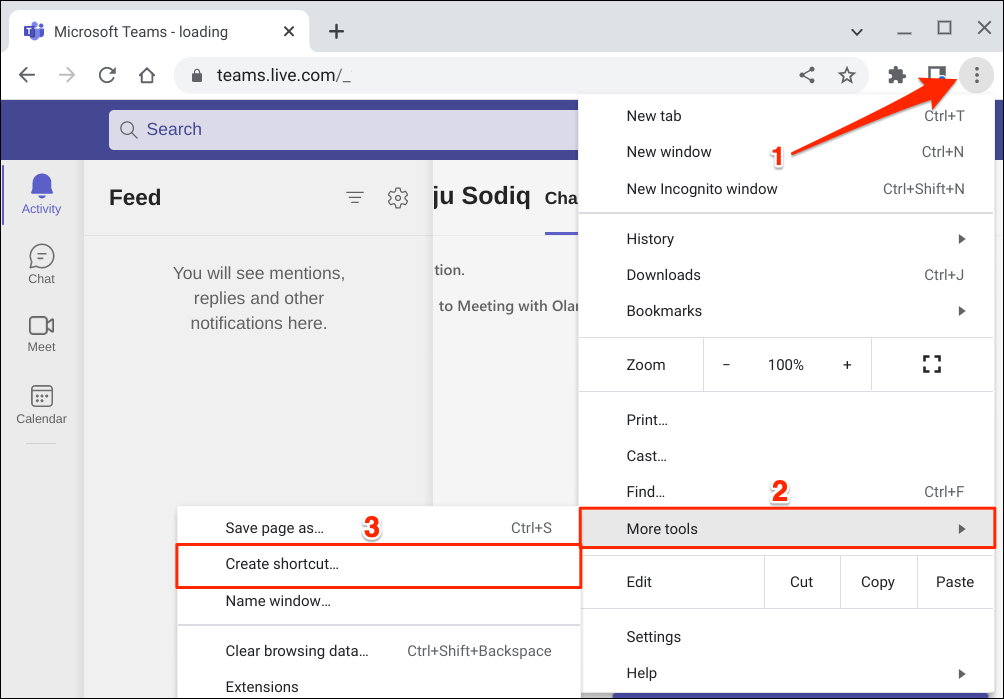
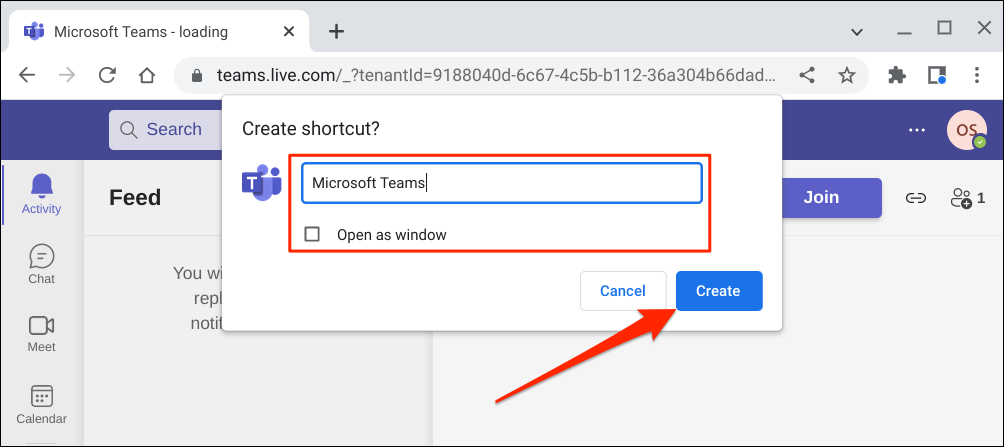
ملاحظة:يقوم نظام التشغيل Chrome بتصنيف تطبيق Microsoft Teams المثبت من متجر Play باسم "Teams". ننصح بعدم تسمية اختصار تطبيق الويب "Teams"، خاصة إذا كان لديك أيضًا تطبيق Android على جهاز Chromebook.
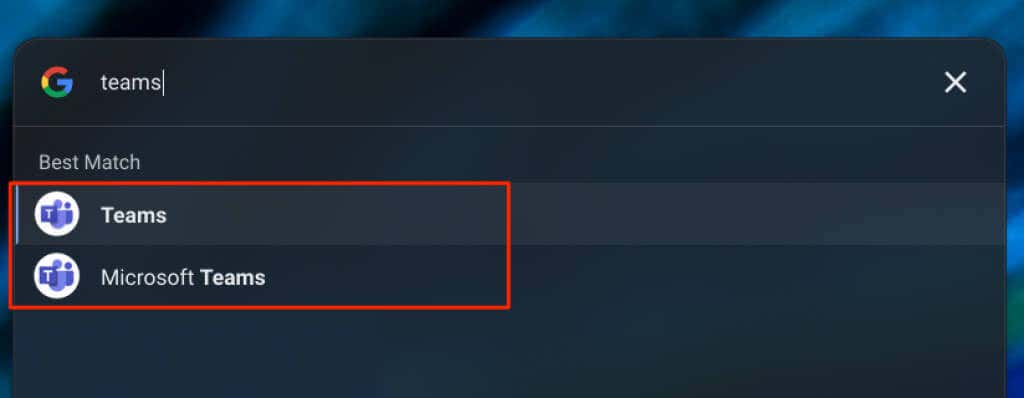
استخدم "Microsoft Teams" أو "MS Teams (الويب)" أو أي أسماء مميزة أخرى، حتى تتمكن من التمييز بين التطبيقين بسهولة. والأفضل من ذلك، هو إلغاء تثبيت إصدار Play Store إذا كنت ستستخدم تطبيق الويب فقط.
يمكنك إنشاء اختصار تطبيق لكل مؤسسة إذا كانت هناك مؤسسات متعددة مرتبطة بحساب Microsoft (Teams) الخاص بك.
حدد رمز ملفك الشخصيوحدد المؤسسة التي تريد التبديل إليها أسفل معلومات حسابك.
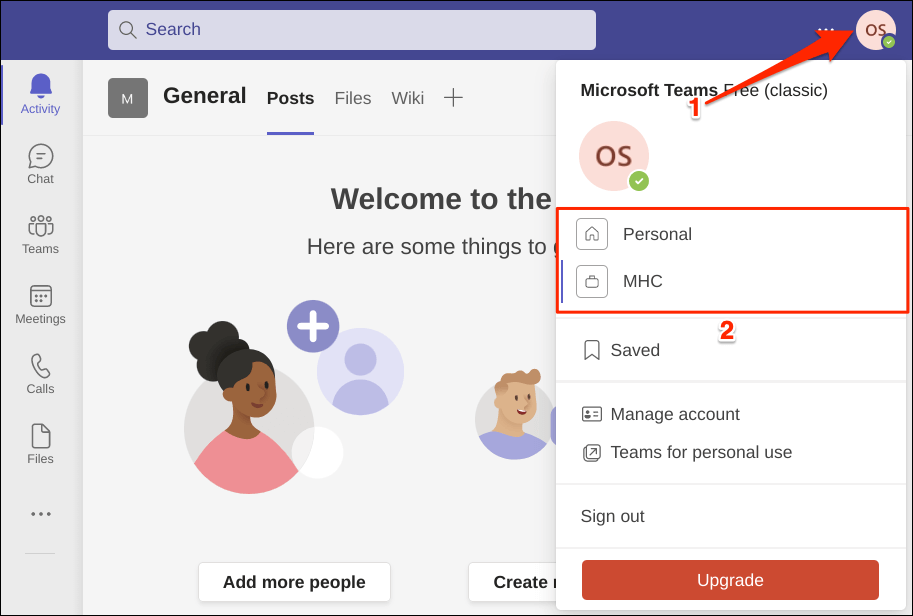
بعد ذلك، قم بإنشاء اختصار تطبيق ويب منفصل للمؤسسة الجديدة. تأكد من إعطاء الاختصارات أسماء مميزة لتسهيل التعرف عليها، على سبيل المثال، Microsoft Teams (ABC Inc.) وMS Teams وما إلى ذلك.
قم بتثبيت Microsoft Teams لنظام التشغيل Linux على جهاز Chromebook.
يدعم نظام التشغيل Chrome تثبيت تطبيقات Linux. ومع ذلك، يجب عليك أولاً إعداد بيئة تطوير Linux على جهاز Chromebook.
قم بتوصيل جهاز Chromebook بالإنترنت واتبع الخطوات الموضحة أدناه.
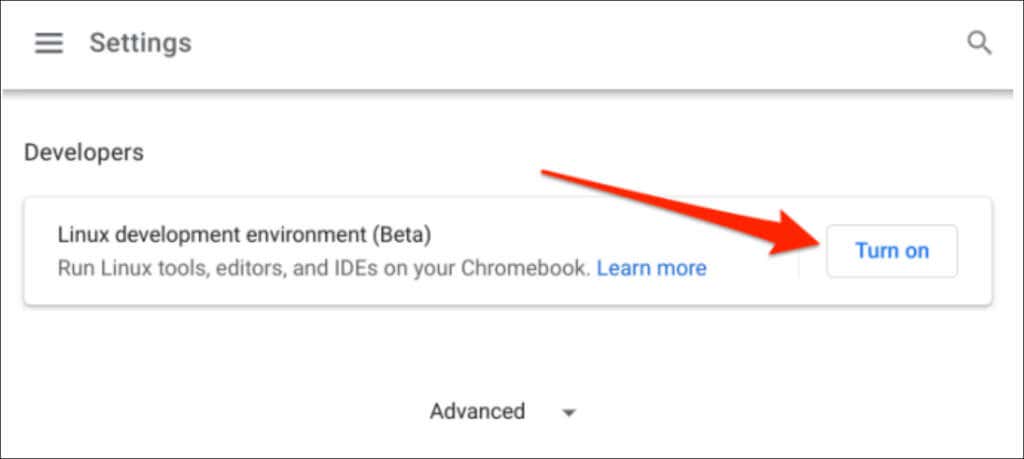
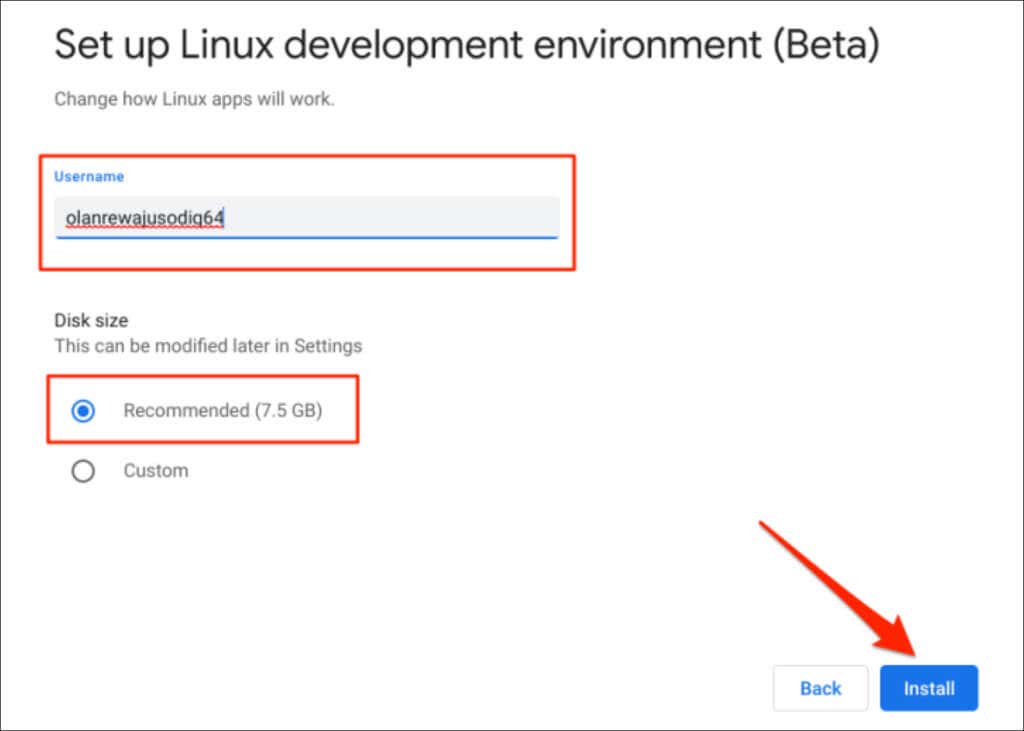
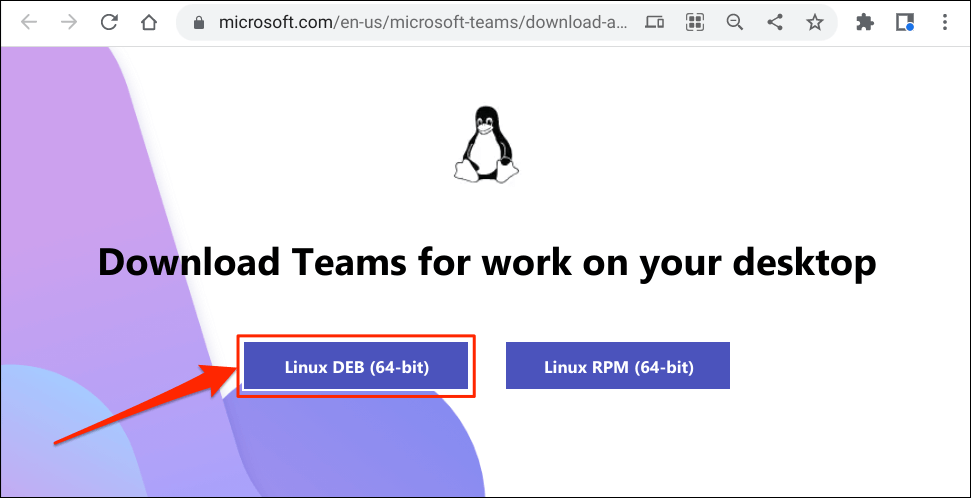
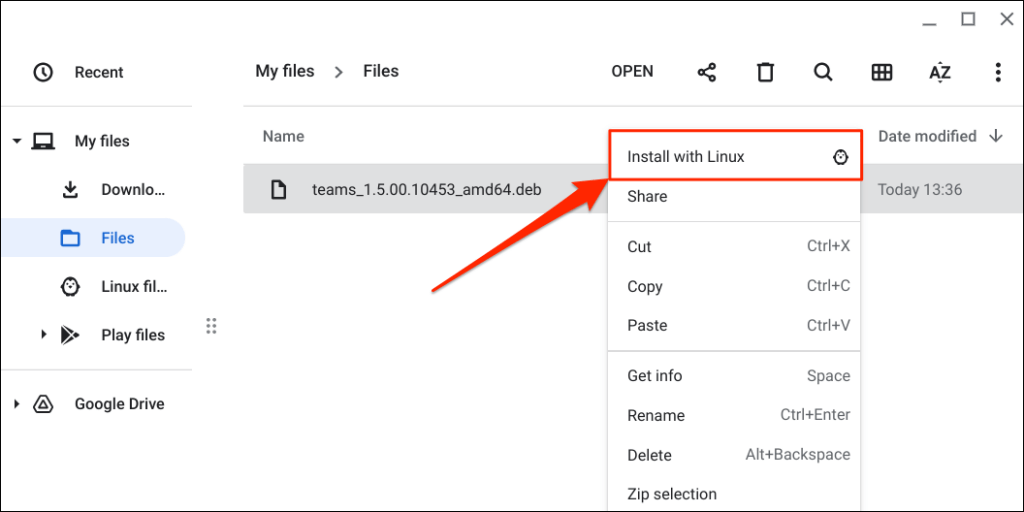
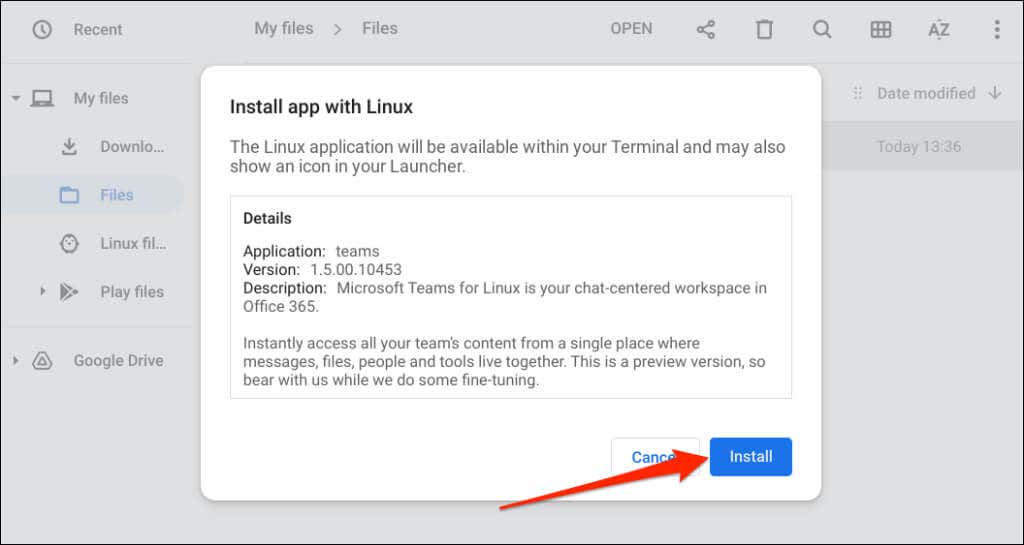
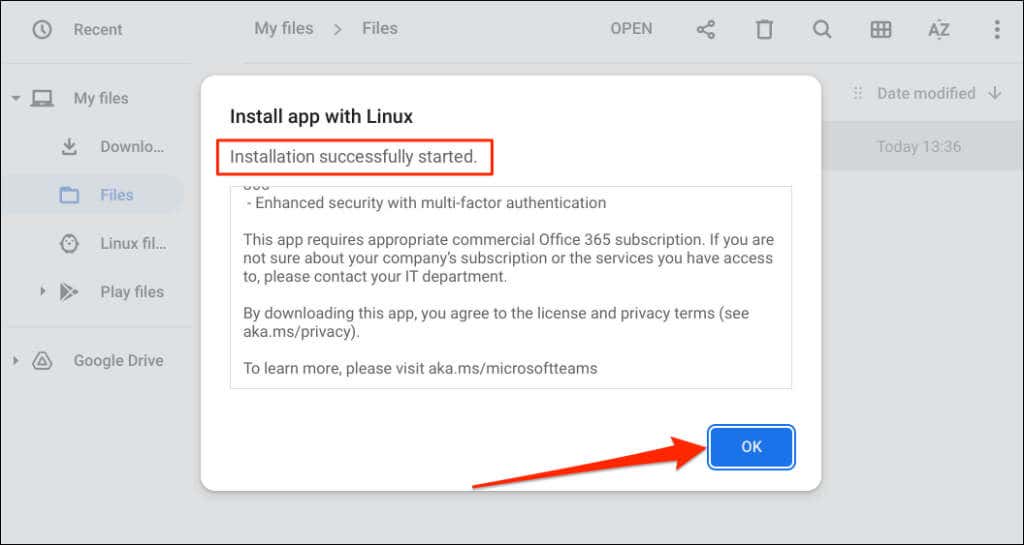
ابحث عن إشعار "اكتمل التثبيت" في منطقة الحالة بجهاز Chromebook. حدد تشغيلفي بطاقة الإشعارات لفتح Microsoft Teams على الفور.
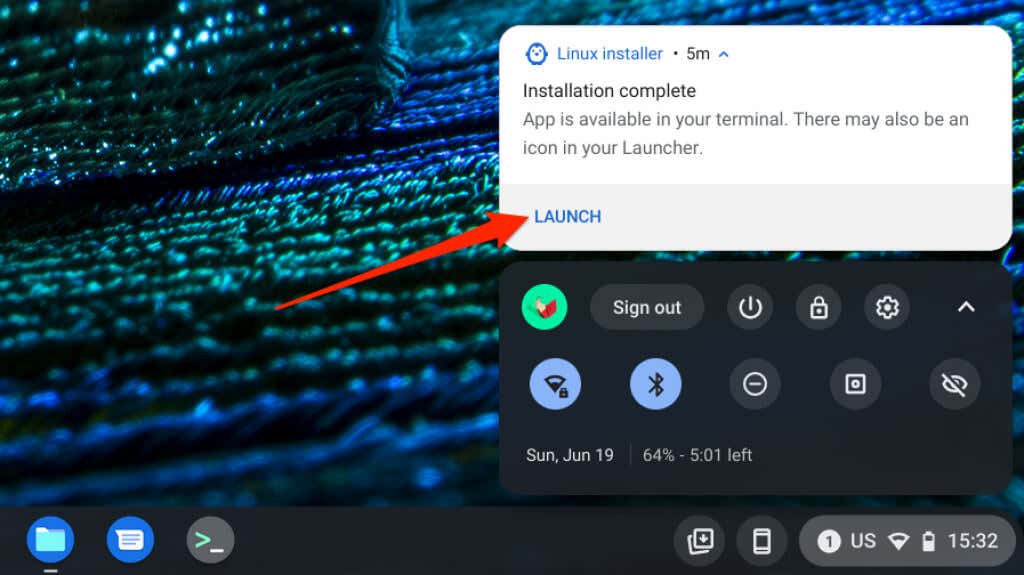
اضغط على مفاتيح البحثوقم بتشغيل "Microsoft Teams - Preview" في مشغل جهاز Chromebook.
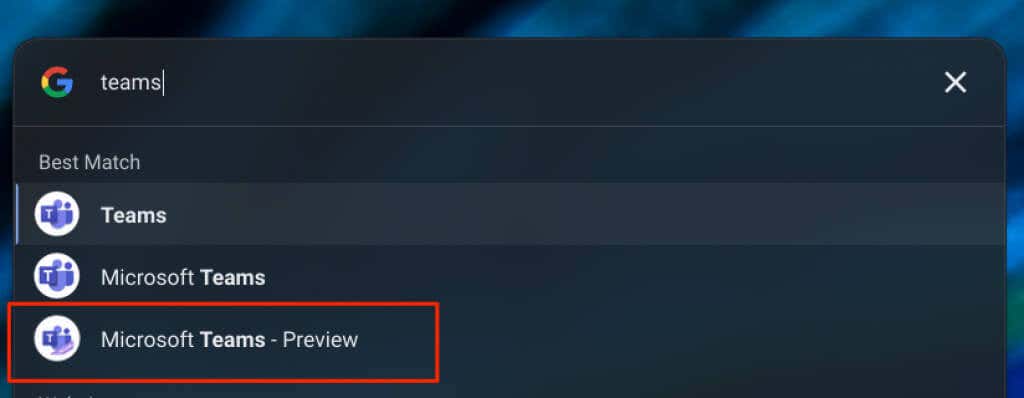
تحقق من مجلد "تطبيقات Linux" بحثًا عن Microsoft Teamsإذا لم تجد التطبيق في المشغّل.
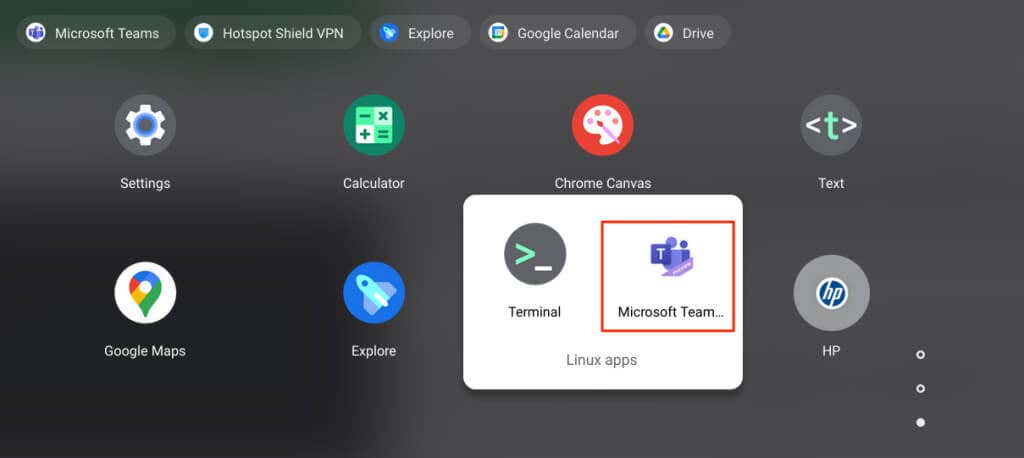
MS Teams لمتصفح Chrome: إصدارات Android مقابل Linux مقابل إصدارات تطبيقات الويب
كما ذكرنا سابقًا، يجري حاليًا تطوير Microsoft Teams لنظام التشغيل Linux وهو لا يعمل على أجهزة Chromebook. لم نتمكن من تشغيل التطبيق على جهاز Chromebook عند نشر هذا البرنامج التعليمي.
أحد الاختلافات المهمة بين إصدارات Android وتطبيقات الويب من Microsoft Teams هو واجهاتها. يحتوي إصدار Android على أزرار تنقل في أسفل التطبيق. ستجد شريط التنقل على اللوحة اليمنى من تطبيق الويب. يعد دعم الوظائف الإضافية بمثابة تمييز آخر، حيث لا يدعم إصدار Android الوظائف الإضافية. بعض اختصارات لوحة المفاتيح لـ Microsoft Teams لا تعمل على تطبيق Android..
بغض النظر عن الواجهة والوظائف الإضافية، تتوفر كل وظائف Microsoft Teams الأخرى على تطبيقات Android وتطبيقات الويب. على سبيل المثال، يمكنك إنشاء اجتماعات Teams والانضمام إليها، وإرسال الرسائل النصية وتلقيها، وعرض أحداث التقويم وإنشائها، وما إلى ذلك.
.