هل حصلت على محرك أقراص خارجي جديد؟ أم أنك تتطلع إلى استكشاف أخطاء محرك الأقراص القديم وإصلاحها أو بيعها؟ بعد ذلك، من الجيد مسحها وتهيئتها. تابع القراءة لمعرفة كيفية القيام بذلك في Microsoft Windows 10 و11.
عند شراء محرك أقراص ثابت خارجي، أو SSD (محرك أقراص الحالة الصلبة)، أو عصا فلاش، فمن المحتمل أنه يمكنك توصيله بجهاز الكمبيوتر الشخصي الذي يعمل بنظام Windows واستخدامه على الفور. ومع ذلك، قد لا تزال ترغب في مسح محرك الأقراص وتهيئته، حتى تعرف أنك تبدأ بصفحة نظيفة ونظام ملفات مناسب.
إذا كنت تستخدم محرك الأقراص بالفعل لبعض الوقت، فيمكن أن تساعد عملية التنسيق في حل مشكلات الأداء المستمرة والمشكلات الأخرى. ويجب عليك أيضًا إعادة تهيئة محرك الأقراص ومسح بياناته بشكل آمن إذا كنت تخطط لبيعه.
كيفية عمل مسح محرك الأقراص وتهيئته في نظام التشغيل Windows
عند قيامك بتهيئة محرك أقراص HDD أو SSD أو محرك أقراص USB محمول خارجي في نظام التشغيل Windows، يقوم نظام التشغيل بتحرير مساحة القرص لاستخدامها بواسطة بيانات أخرى. بالإضافة إلى ذلك، فإنه يجري اختبارات الموثوقية على قطاعات محرك الأقراص ويصلح الأخطاء الجسيمة (على الرغم من عدم وجود ضمان).
لكن هذا مجرد نصف الصورة. يمنحك التنسيق أيضًا فرصة مثالية لتطبيق نظام ملفات مناسب. وهذا أمر ضروري عندما تريد تأكد من أن محرك الأقراص متوافق مع الأجهزة الأخرى. يتيح لك Windows تهيئة محركات الأقراص الخارجية باستخدام أحد أنظمة الملفات الثلاثة أدناه.
NTFS: نظام ملفات Windows الافتراضي. يدعم NTFS أحجام الملفات الكبيرة ويوفر أمانًا ممتازًا، ولكنه لا يعمل بشكل كامل على أنظمة التشغيل البديلة إلى جانب Windows وLinux.

FAT32: نظام ملفات Windows قديم. على عكس NTFS، يتميز FAT32 بتوافق أوسع مع معظم أنظمة التشغيل ولكنه يفرض حدودًا لحجم الملف تبلغ 4 جيجابايت أو أقل، وهو أقل موثوقية وغير آمن.
exFAT: نظام ملفات شامل يعمل بشكل جيد على كل من Windows وApple macOS لنظام التشغيل Mac، ويحقق exFAT توازنًا ممتازًا بين التوافق وسهولة الاستخدام والأمان.
يمكنك تهيئة محرك أقراص عبر أداة التنسيق المساعدة ووحدة تحكم إدارة الأقراص وموجه الأوامر في نظام التشغيل Windows. ومع ذلك، فإن موجه الأوامر فقط هو الذي يسمح لك بتنفيذ FAT32 كنظام ملفات على محركات الأقراص التي تتجاوز سعتها 32 جيجابايت.
ومع ذلك، فإن تهيئة محرك الأقراص في نظام التشغيل Windows لا تؤدي إلى مسح بياناتك بالكامل. إذا كنت تنوي بيع محرك الأقراص، فيجب عليك استخدام أداة تنسيق تابعة لجهة خارجية مثل Disk Wipe التي يمكنها حذف جميع البيانات بشكل آمن. إذا كنت استكشاف الأخطاء وإصلاحها للمشكلات الموجودة على محرك الأقراص ، فقد تحتاج إلى التفكير في تشغيل الأداة المساعدة لفحص القرص (CHKDSK). قبل البدء..
تحذير: سيؤدي مسح محرك الأقراص أو القسم إلى حذف كافة الملفات والمجلدات نهائيًا. خذ نسخة احتياطية من أي بيانات إذا كنت تريد استعادة كل شيء بعد ذلك.
مسح محرك أقراص وتهيئته في Windows باستخدام أداة التنسيق
تعد أداة التنسيق المساعدة، التي يمكنك الوصول إليها عبر File Explorer، الطريقة الأكثر ملاءمة لمسح محركات الأقراص الخارجية وتهيئتها في Windows. ويمكنك أيضًا تحديد ما إذا كنت تريد تسريع الأمور عن طريق إجراء تنسيق سريع.
1. افتح File Explorer وانتقل إلى علامة التبويب هذا الكمبيوترعلى الشريط الجانبي. بعد ذلك، انقر بزر الماوس الأيمن فوق القرص الصلب الخارجي أو SSD أو محرك الأقراص المحمول الذي تريد تهيئته وحدد تنسيقمن القائمة المنسدلة.
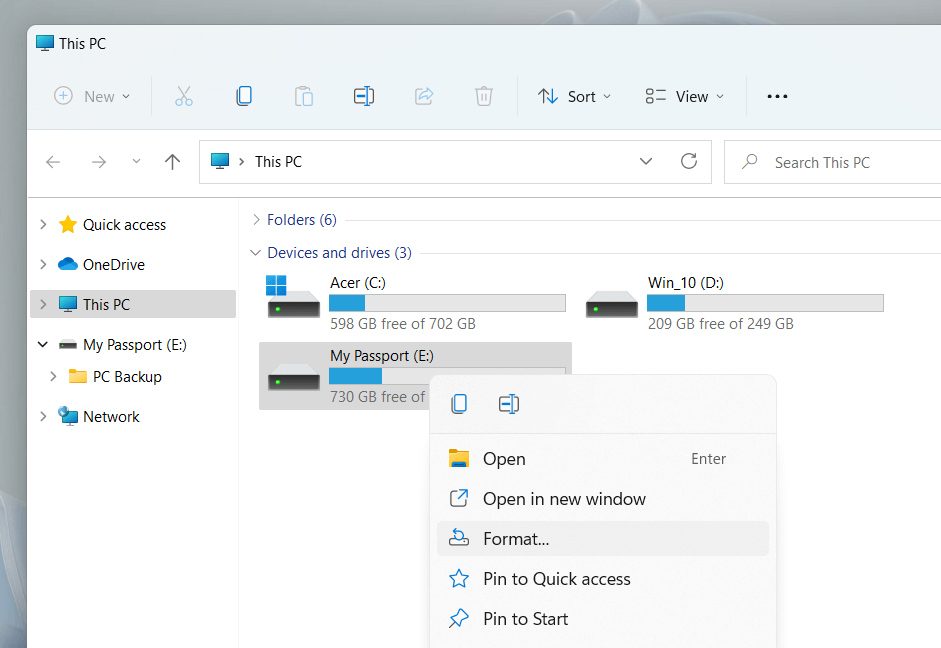
2. اضبط الإعدادات التالية في مربع حوار التنسيق:
نظام الملفات: قم بالتبديل بين أنظمة الملفات NTFS، وFAT32، وexFAT. FAT32 غير متاح لمحركات الأقراص التي تتجاوز سعتها 32 جيجابايت.
حجم وحدة التخصيص: حدد الحد الأدنى لحجم الوحدة لكل كتلة بيانات على محرك الأقراص لديك. يتغير التحديد الافتراضي وفقًا لنظام الملفات الذي تحدده، على سبيل المثال، 128 كيلو بايت لـ exFAT. تعرف على المزيد حول حجم وحدة التخصيص.
تسمية وحدة التخزين:استبدل الاسم الافتراضي إذا كنت تريد التعرف بسهولة على محرك الأقراص من الوسائط الخارجية الأخرى. ستظهر أيضًا تسمية مخصصة لوحدة التخزين على الأجهزة وأنظمة التشغيل الأخرى.
التنسيق السريع: اترك المربع محددًا إذا كنت تريد مسح محرك الأقراص وتهيئته بسرعة. قم بمسحها إذا كنت تقوم باستكشاف أخطاء محرك الأقراص وإصلاحها.
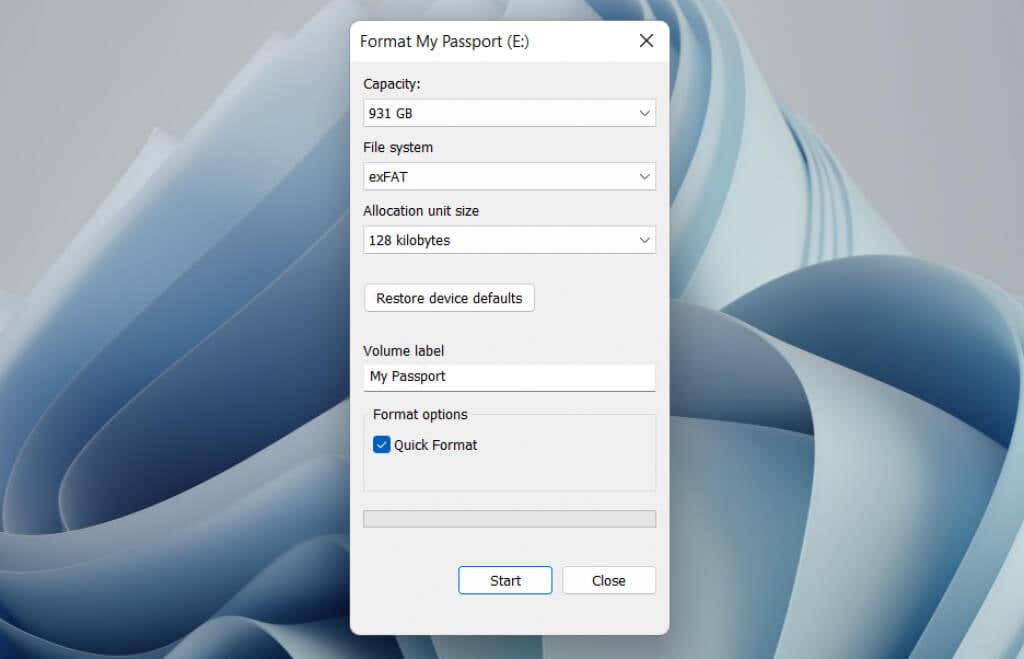
ملاحظة: حدد زر استعادة الإعدادات الافتراضية للجهازإذا كنت تريد العودة إلى التحديدات الافتراضية لمحرك الأقراص.
<ص>3. حدد ابدأ>موافق. من المفترض أن تنتهي في ثوانٍ إذا اخترت خيار التنسيق السريع.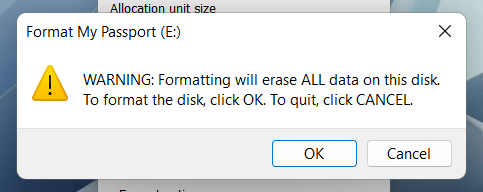
مسح محرك أقراص وتهيئته في Windows باستخدام إدارة الأقراص
وحدة التحكم في إدارة الأقراص هي أداة مساعدة متعددة الاستخدامات تسمح لك بإدارة محركات الأقراص ووحدات التخزين والأقسام في Windows. كما يسمح لك بتنسيق محركات الأقراص بسرعة. استخدمه في حالة فشل ظهور محرك أقراص خارجي في File Explorer.
1. اضغط على مفتاح Windows+ Rلفتح مربع التشغيل. ثم اكتب diskmgmt.msc، ثم اضغط على Enter..
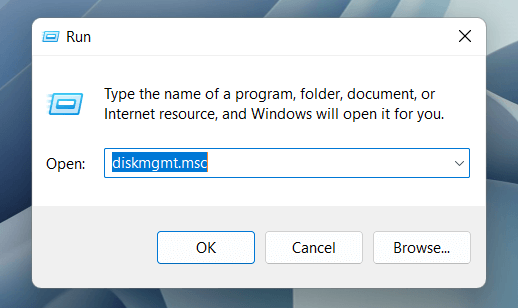
2. انقر بزر الماوس الأيمن على محرك الأقراص ضمن قسم وحدات التخزينوحدد التنسيق.
 <ص>3. أضف تسمية وحدة التخزين، واختر نظام الملفات، وحدد حجم وحدة التخصيص. بالإضافة إلى ذلك، قم بإلغاء تحديد المربع الموجود بجوار إجراء تنسيق سريعدون تغيير إذا كنت تريد أن تقوم إدارة الأقراص بإجراء تنسيق كامل. ثم حدد موافق.
<ص>3. أضف تسمية وحدة التخزين، واختر نظام الملفات، وحدد حجم وحدة التخصيص. بالإضافة إلى ذلك، قم بإلغاء تحديد المربع الموجود بجوار إجراء تنسيق سريعدون تغيير إذا كنت تريد أن تقوم إدارة الأقراص بإجراء تنسيق كامل. ثم حدد موافق.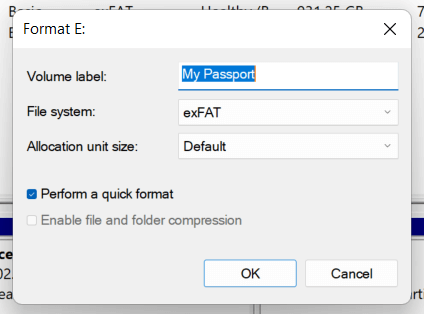
ملاحظة: إذا كنت تقوم بتهيئة محرك أقراص باستخدام نظام الملفات NTFS، فيمكنك تحديد المربع بجوار تمكين ضغط الملفات والمجلداتلضغط الملفات والمجلدات التي تريدها إضافة بشكل افتراضي. ومع ذلك، قد يؤثر ذلك سلبًا على الأداء.
<ص>4. حدد موافقمرة أخرى للتأكيد.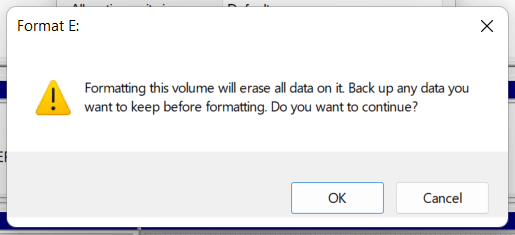
مسح محرك أقراص وتهيئته في Windows باستخدام موجه الأوامر
بدلاً من ذلك، يمكنك استخدام موجه الأوامر ووحدات تحكم Windows PowerShell لتهيئة محرك أقراص في Windows. إنه الخيار الأفضل إذا كنت تريد تنسيق محركات الأقراص التي تتجاوز 32 جيجابايت أصلاً في FAT32.
1. افتح قائمة ابدأ، واكتب cmd، ثم حددفتح كمسؤوللفتح وحدة تحكم موجه الأوامر. إذا كنت تفضل Windows PowerShell، فانقر بزر الماوس الأيمن فوق الزر ابدأوحدد Windows PowerShell (المسؤول)أو Windows Terminal (المسؤول).
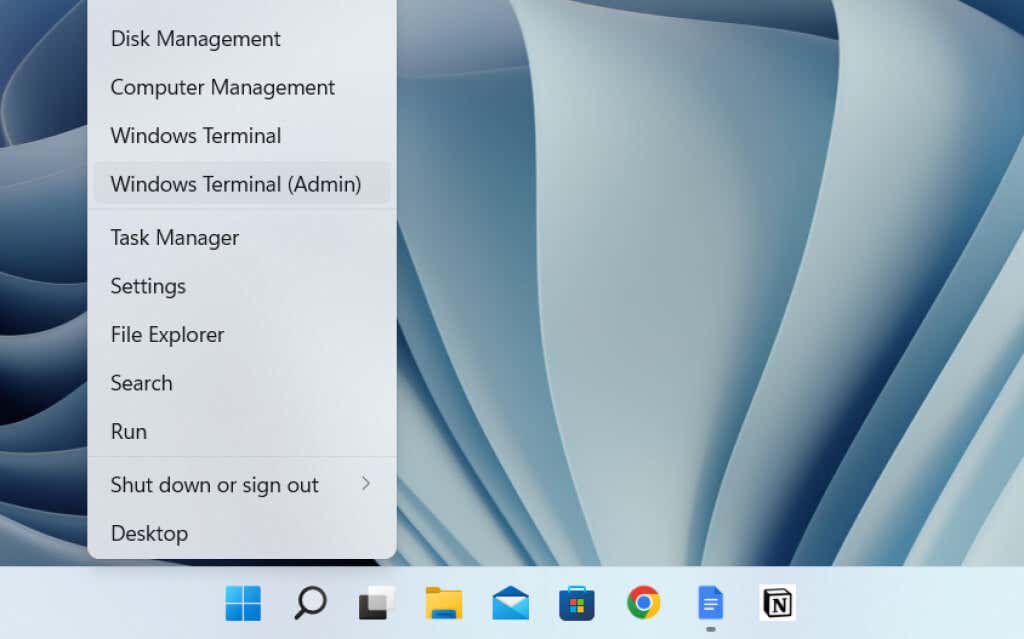
2. قم بتشغيل الأمر diskpartلتحميل أداة سطر الأوامر DiskPart.
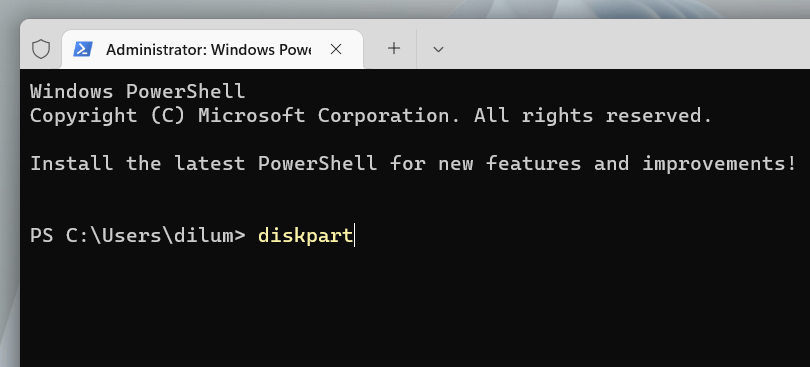 <ص>3. قم بتشغيل الأمر list diskلتحميل قائمة محركات الأقراص على جهاز الكمبيوتر الخاص بك.
<ص>3. قم بتشغيل الأمر list diskلتحميل قائمة محركات الأقراص على جهاز الكمبيوتر الخاص بك.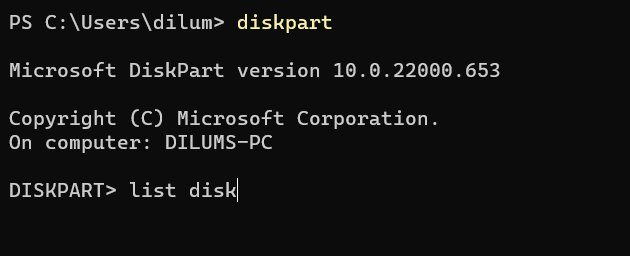 <ص>4. اكتب حدد القرص [رقم القرص]، مع استبدال [رقم القرص]برقم محرك الأقراص الذي تريد تهيئته. استخدم عمود الحجملتحديد الرقم الصحيح. اضغط على Enterلتحديد محرك الأقراص.
<ص>4. اكتب حدد القرص [رقم القرص]، مع استبدال [رقم القرص]برقم محرك الأقراص الذي تريد تهيئته. استخدم عمود الحجملتحديد الرقم الصحيح. اضغط على Enterلتحديد محرك الأقراص.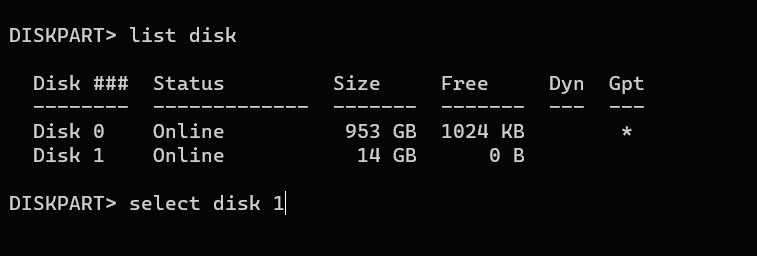 <ص>5. قم بتشغيل الأمر cleanلمسح كافة البيانات الموجودة على محرك الأقراص.
<ص>5. قم بتشغيل الأمر cleanلمسح كافة البيانات الموجودة على محرك الأقراص.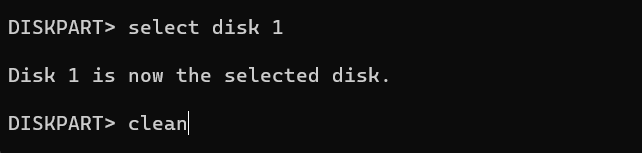 <ص>6. اكتب إنشاء قسم أساسيثم اضغط على Enterلتقسيم محرك الأقراص.
<ص>6. اكتب إنشاء قسم أساسيثم اضغط على Enterلتقسيم محرك الأقراص.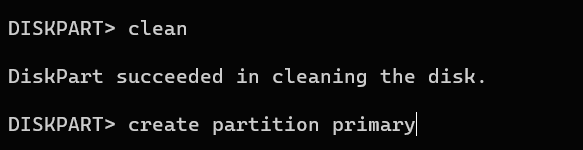 <ص>7. اكتبformat fs=fat32 label=[اسم محرك الأقراص]. استبدل Fat32بنظام الملفات الذي تريده و[اسم محرك الأقراص]بملصق محرك الأقراص. ثم اضغط على Enter.
<ص>7. اكتبformat fs=fat32 label=[اسم محرك الأقراص]. استبدل Fat32بنظام الملفات الذي تريده و[اسم محرك الأقراص]بملصق محرك الأقراص. ثم اضغط على Enter.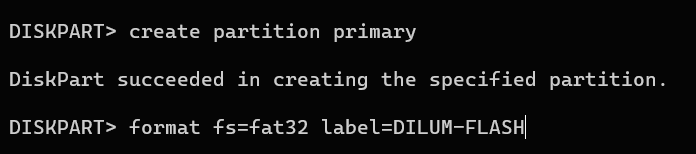 <ص>8. اكتب تعيينواضغط على Enterلتعيين حرف محرك الأقراص لمحرك الأقراص..
<ص>8. اكتب تعيينواضغط على Enterلتعيين حرف محرك الأقراص لمحرك الأقراص..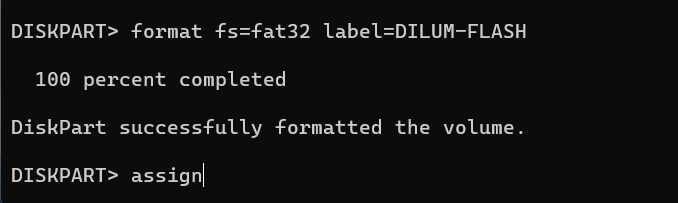
9. اكتب exitثم اضغط على Enterلإنهاء DiskPart.

مسح محرك أقراص وتهيئته بشكل آمن في نظام التشغيل Windows باستخدام مسح القرص
إذا كنت تريد مسح محرك أقراص خارجي بشكل آمن، فيمكنك استخدام أداة تنسيق مجانية تابعة لجهة خارجية تسمى Disk Wipe. فهو يتيح لك تشغيل أنماط مسح مختلفة لمنع أدوات استرداد الملفات من استرداد بياناتك.
1. قم بتنزيل وتشغيل مسح القرص. بعد ذلك، اختر محرك الأقراص الذي تريد تهيئته وحدد الزر مسح القرص.

2. حدد نظام الملفات —NTFS، أو FAT، أو FAT32. ثم حدد التالي.
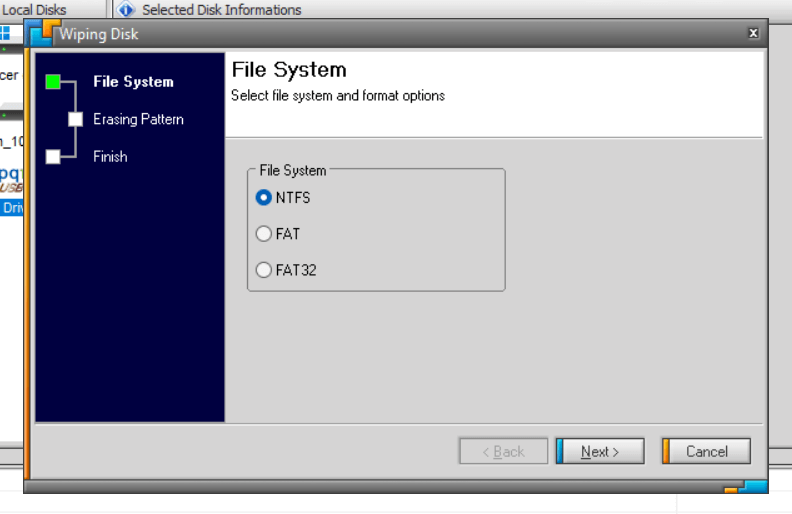 <ص>3. حدد نمط المسح. على سبيل المثال، يمكنك الكتابة فوق محتويات جهاز التخزين بتمريرة واحدة من الأصفار أو استخدام تقنيات متطورة لمسح البيانات مثل طريقة Peter Guttman. لاحظ أن استخدام الأساليب ذات التمريرات المتعددة قد يستغرق وقتًا طويلاً حتى يكتمل.
<ص>3. حدد نمط المسح. على سبيل المثال، يمكنك الكتابة فوق محتويات جهاز التخزين بتمريرة واحدة من الأصفار أو استخدام تقنيات متطورة لمسح البيانات مثل طريقة Peter Guttman. لاحظ أن استخدام الأساليب ذات التمريرات المتعددة قد يستغرق وقتًا طويلاً حتى يكتمل.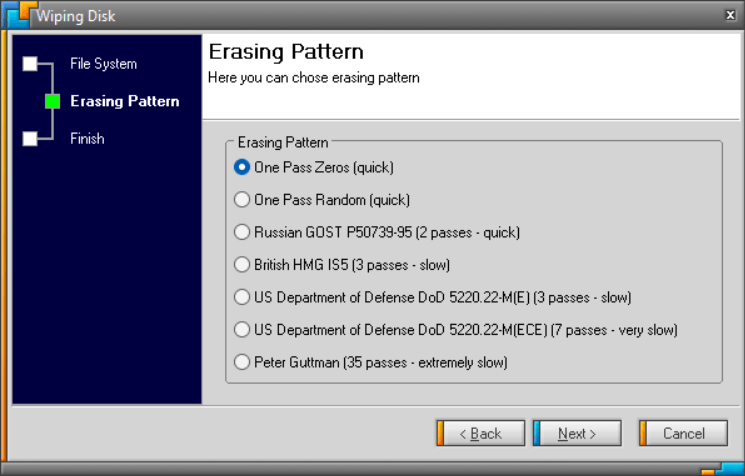 <ص>4. اكتب مسح الكلوحدد إنهاء.
<ص>4. اكتب مسح الكلوحدد إنهاء.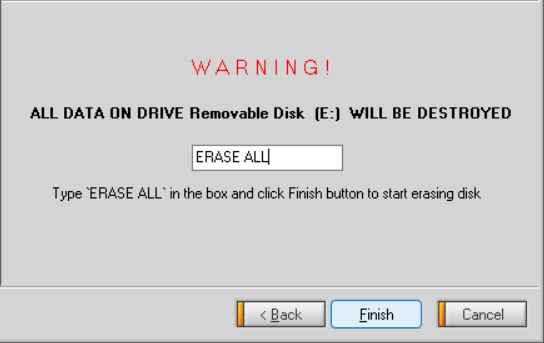 <ص>5. حدد نعمللتأكيد.
<ص>5. حدد نعمللتأكيد.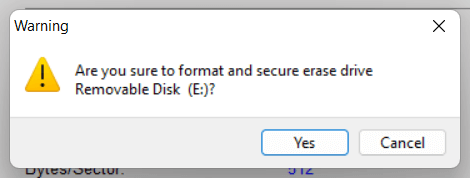
بغض النظر عن مسح القرص، يمكنك الاعتماد على العديد من أدوات وتطبيقات التنسيق الأخرى مثل ديبان ، وكيل ديسك ، وممحاة لمسح محركات الأقراص بشكل آمن . إليك قائمة كاملة بـ البرامج المجانية التي يمكنها مسح محرك الأقراص بالكامل في نظام التشغيل Windows.
.