إذا كنت قد اشتريت للتو شاشة جديدة أو كان هناك شيء لا يبدو على ما يرام، فقد يكون هناك خطأ في دقة الشاشة. يقوم Windows في بعض الأحيان بتعيين دقة خاطئة لشاشتك، مما يتسبب في أن تصبح الشاشة ضبابية.
سنشرح في هذا البرنامج التعليمي كيفية تغيير دقة الشاشة في نظام التشغيل Windows 11.
ما سبب أهمية دقة الشاشة؟
تحدد دقة الشاشة عدد وحدات البكسل الموجودة على شاشتك. ولذلك، فإنه يؤثر على حدة العرض الخاص بك. على سبيل المثال، مع الدقة المنخفضة، ستلاحظ أن أشياء مثل حجم النص سيتأثر. إذا كان دقة الشاشة غير صحيح، فإن قد تظهر الشاشة ضبابية الخاص بك.
عادةً، لا يمثل هذا مشكلة لأن Windows يقوم تلقائيًا بتعيين الدقة الأصلية على دقة شاشتك. ومع ذلك، يمكن أن تخطئ. وإذا كنت تلعب الألعاب أو تشاهد مقاطع الفيديو، فقد ترغب في تغيير دقة الشاشة يدويًا.
بعد الانتهاء من ذلك، إليك كيفية تغيير الدقة في نظام التشغيل Microsoft Windows 11.
كيفية تغيير دقة الشاشة في نظام التشغيل Windows 11
تعد قائمة إعدادات Windows هي أفضل طريقة لتغيير دقة الشاشة. هنا، يمكنك بسهولة تبديل دقة الشاشة وتغيير إعدادات العرض الأخرى مثل معدل تحديث الشاشة.
كيفية تغيير دقة الشاشة من خلال تطبيق إعدادات Windows 11
يسمح لك قسم العرض في إعدادات Windows بتكوين الدقة لشاشة واحدة أو عدة شاشات.
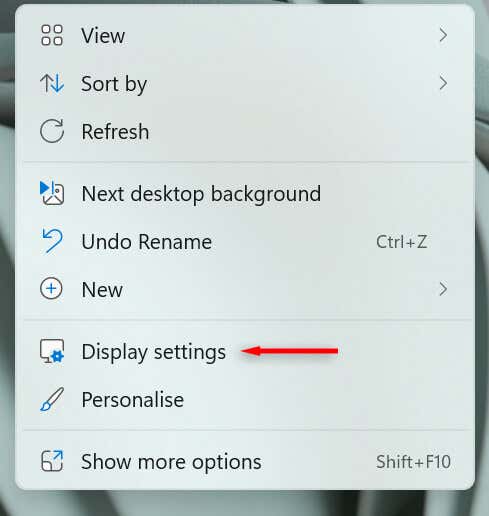
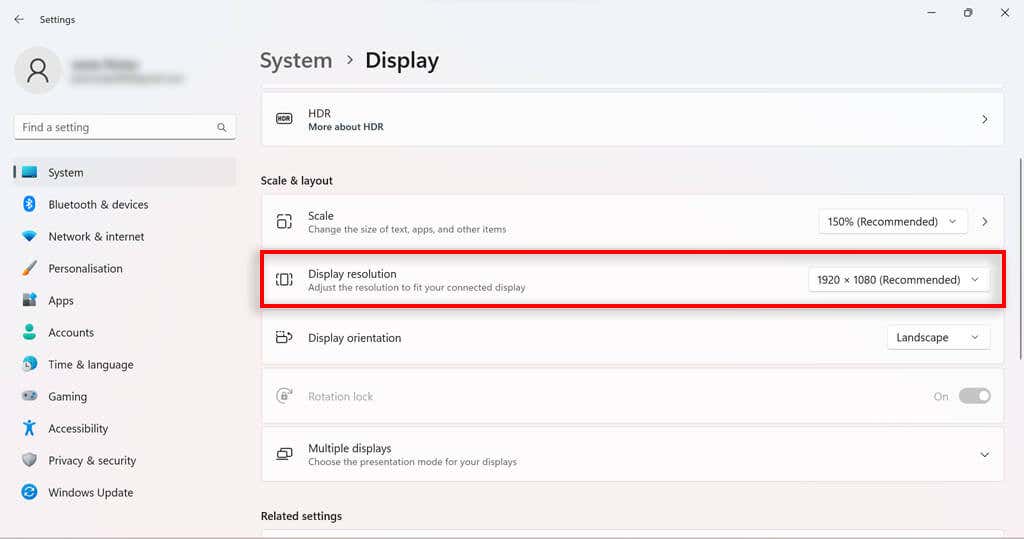
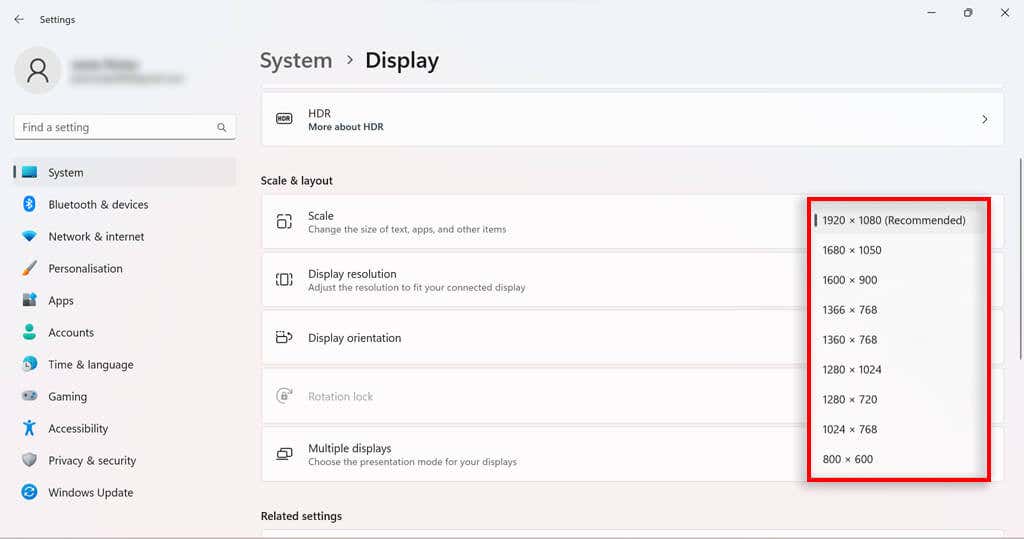
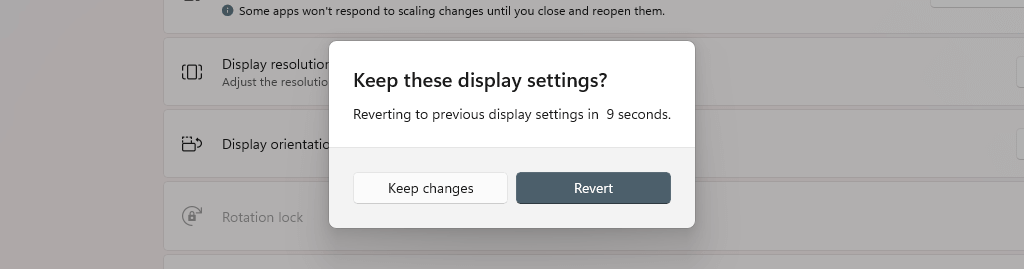
كيفية تغيير دقة الشاشة من خلال خصائص محول العرض في نظام التشغيل Windows 11
إذا لم يكن أسلوب الإعدادات مناسبًا لك، فيمكنك أيضًا تغيير دقة الشاشة في نظام التشغيل Windows 11 باستخدام قائمة خصائص محول العرض.
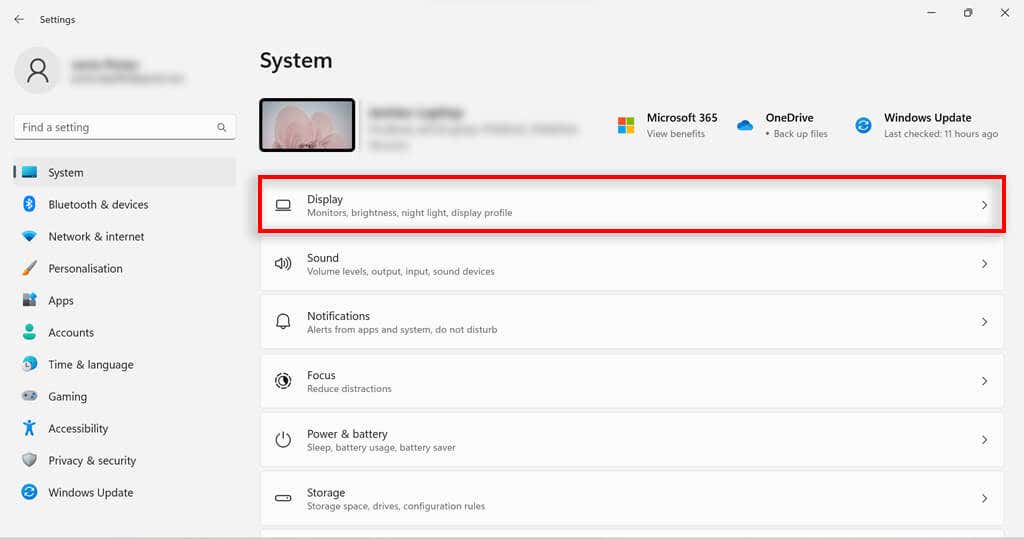
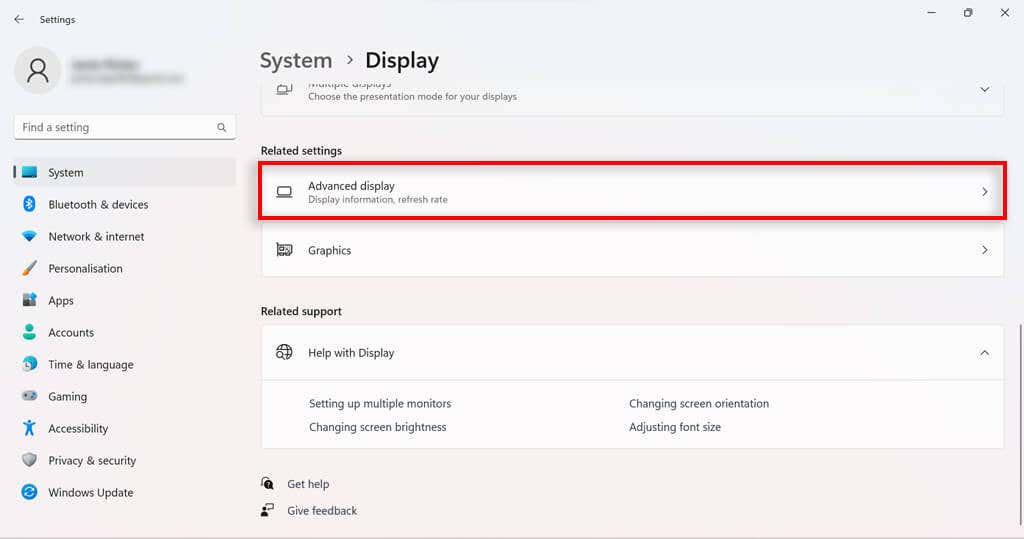
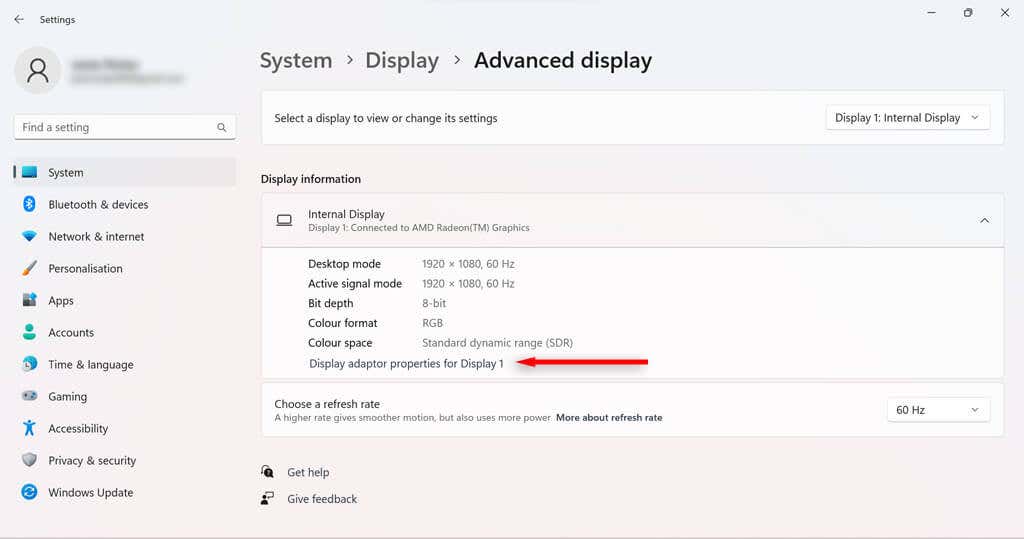
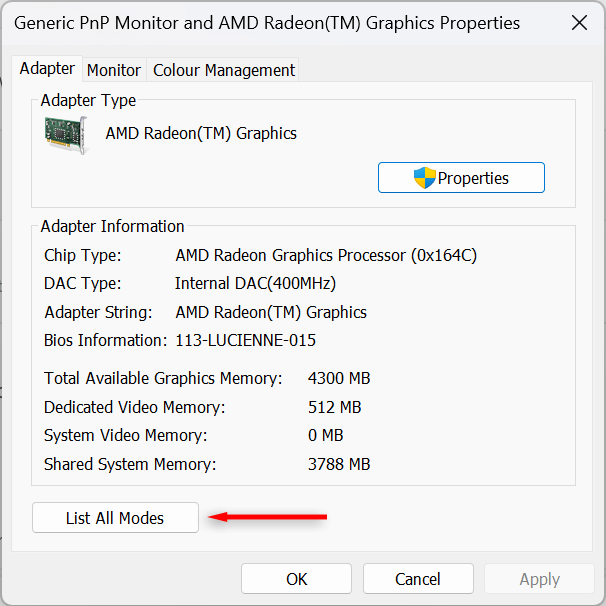
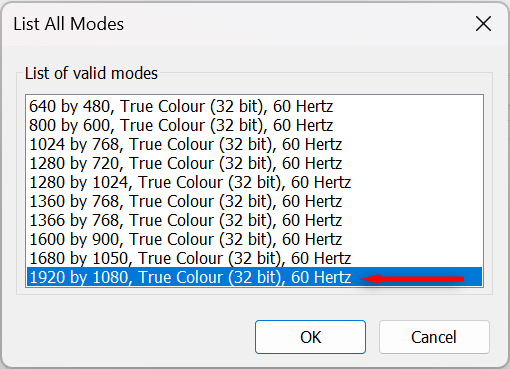
كيفية تغيير دقة الشاشة من خلال مركز قيادة رسومات Intel
إذا كان جهاز الكمبيوتر الخاص بك يحتوي على بطاقة رسومات Intel، فيمكنك استخدام تطبيق Intel Graphics Command Center لتغيير دقة الشاشة.
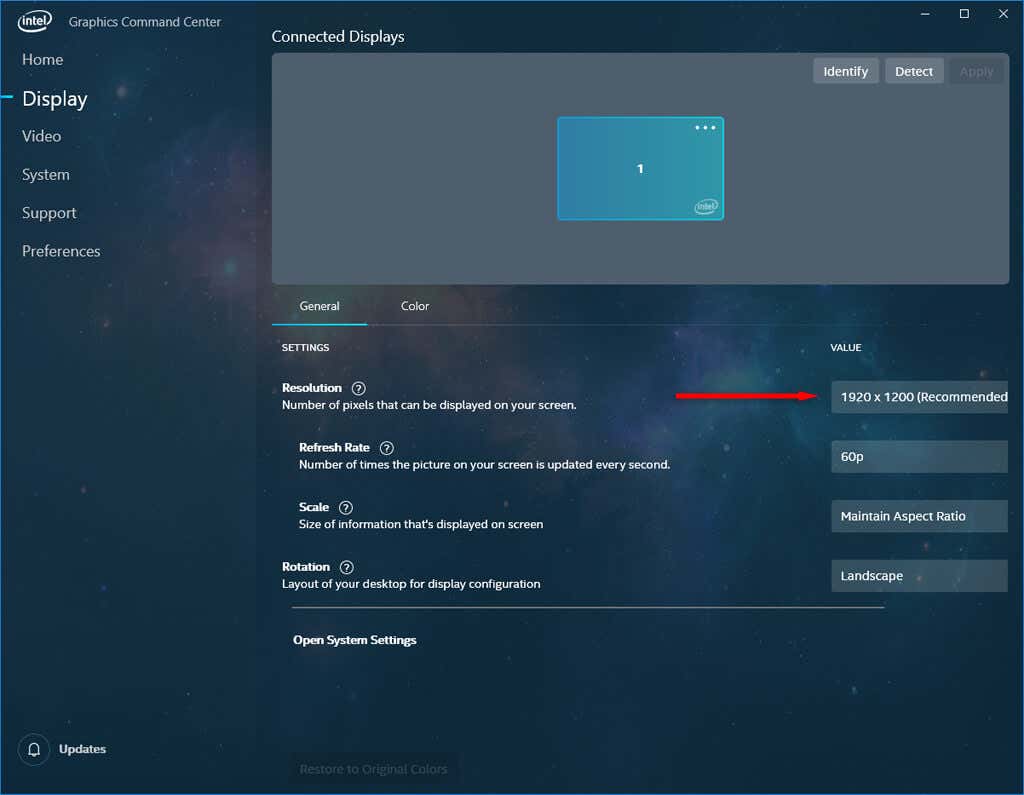
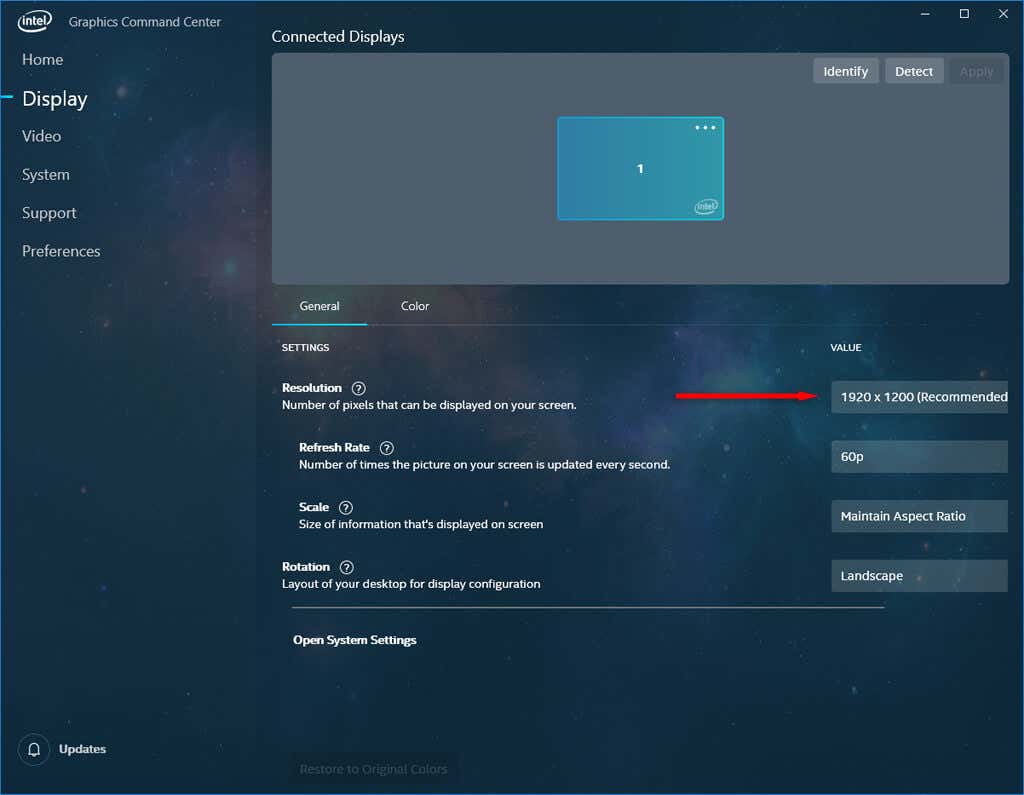
كيفية تغيير دقة الشاشة من خلال لوحة تحكم NVIDIA
إذا كان جهاز الكمبيوتر الخاص بك يستخدم وحدة معالجة الرسومات NVIDIA لرسوماته، فيمكنك استخدام لوحة تحكم NVIDIA لتغيير إعدادات دقة الشاشة.
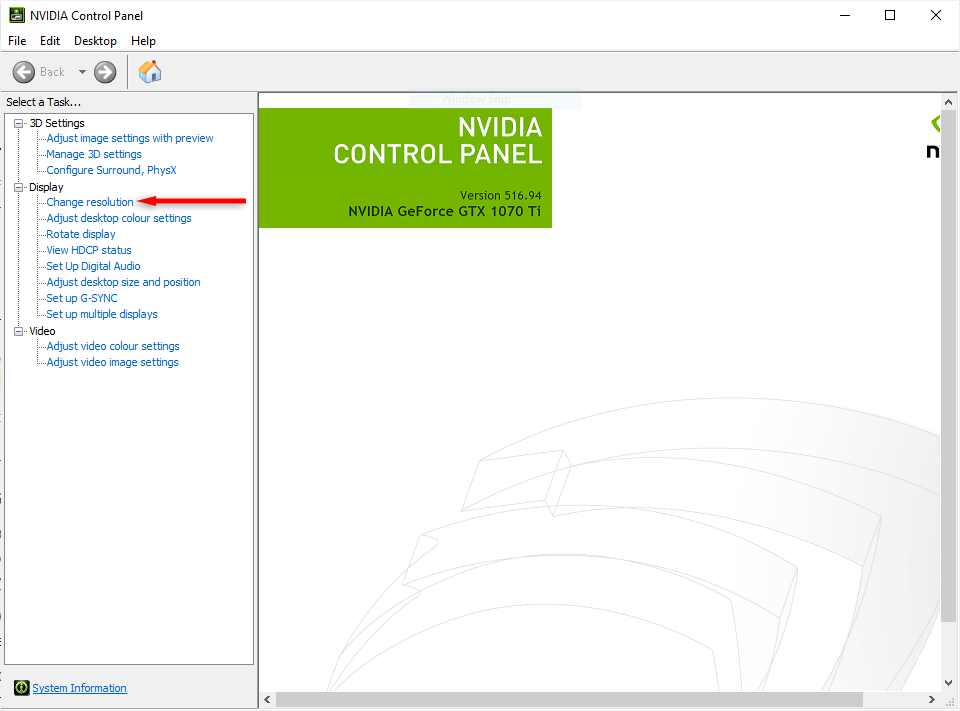
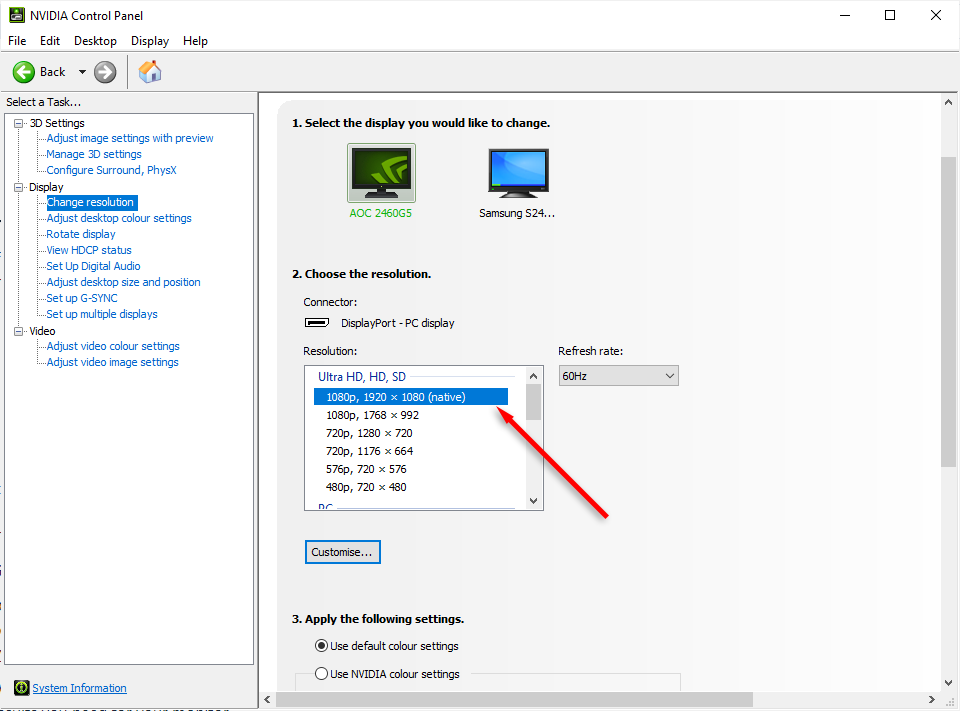
اعثر على الحل المناسب لك
اعتمادًا على كيفية استخدامك لجهاز الكمبيوتر، قد لا تكون الدقة الأصلية لشاشتك في بعض الأحيان هي الأنسب. سواء كنت من محبي الألعاب الذين يتطلعون إلى الحصول على أفضل الرسومات أو تريد فقط راحة عينيك، فإن ضبط دقة شاشتك يمكن أن يُحدث فرقًا كبيرًا.
إذا قمت بتغيير دقة الشاشة وما زال هناك شيء غير صحيح، فحاول ضبط جوانب أخرى من الشاشة، مثل حجم الخط والسطوع ومعدل التحديث.
.