إذا كنت من النوع الذي يلعب بانتظام على بخار أو على Steam Deck، سواء كنت تلعب best free horror games on بخار أو أفضل ألعاب تقمص الأدوار المجانية ، من المحتمل أنك بحاجة إلى التقاط لقطة شاشة في مرحلة ما.
ولكن ماذا يحدث عندما لا ترغب في استخدام مفتاح لقطة الشاشة الافتراضي؟ من السهل تغيير هذا، وسنوضح لك أدناه كيفية تغيير زر لقطة شاشة Steam في عميل Steam لسطح المكتب وعلى Steam Deck.

كيفية تغيير زر لقطة الشاشة Steam في عميل سطح المكتب
افتراضيًا، يكون زر لقطة الشاشة في تطبيق Steam/عميل سطح المكتب هو F12. هناك عدد من الأسباب التي قد تجعل ذلك غير مناسب. ربما لا ترغب ببساطة في استخدام مفتاح الوظيفة لالتقاط لقطة شاشة. أو ربما يحتوي المفتاح F12 بالفعل على وظيفة أخرى على جهاز الكمبيوتر الخاص بك، مثل تشغيل وضع الطائرة وإيقاف تشغيله. مهما كان سبب رغبتك في تغيير زر لقطة الشاشة، فالأمر سهل. إليك كيفية تغيير زر لقطة الشاشة على Steam في بضع خطوات سهلة:
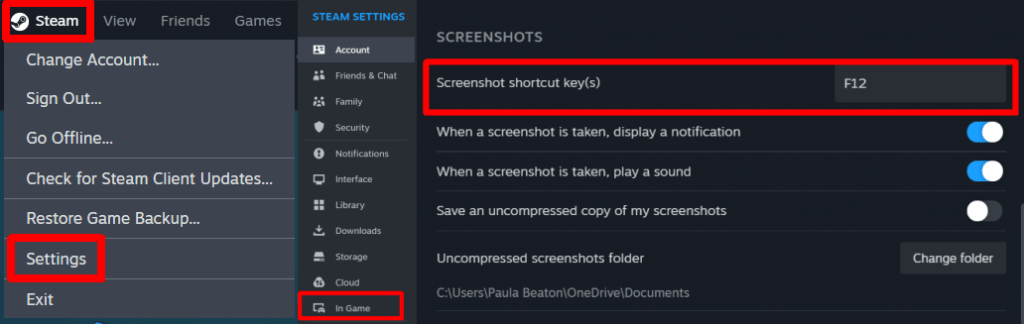
كيفية تغيير زر لقطة الشاشة على Steam Deck
إذا كنت تلعب على سطح البخار وتريد تغيير زر لقطة الشاشة، فمن السهل القيام بذلك. ومع ذلك، لاحظ أنك تحتاج إلى تغيير زر لقطة الشاشة لكل لعبة على حدة، حيث لا توجد طريقة لتغييره افتراضيًا لجميع الألعاب. إليك كيفية تغيير زر لقطة شاشة Steam على Steam Deck:
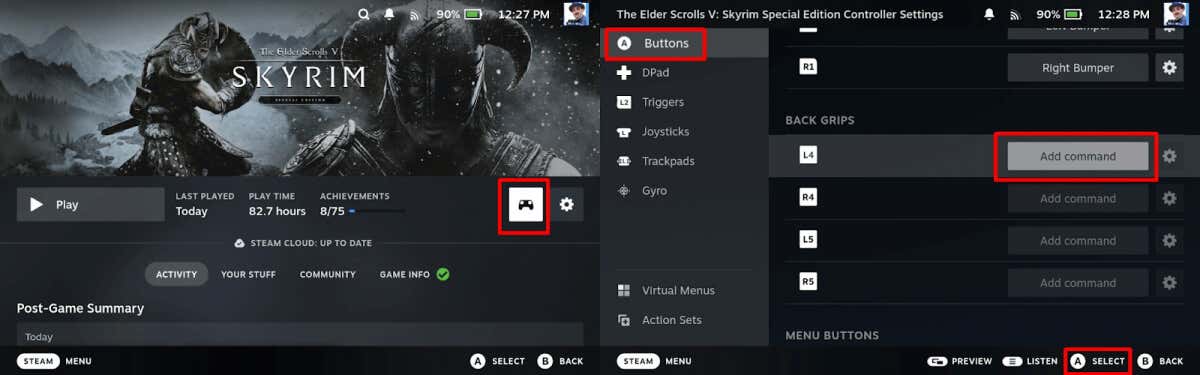
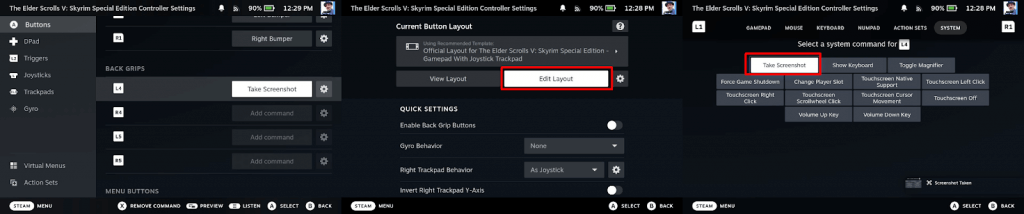
بمجرد إعادة تعيين زر لقطة الشاشة إلى المفتاح الذي تختاره، يمكنك التقاط لقطات شاشة أثناء لعبتك لمشاركتها مع الأصدقاء على وسائل التواصل الاجتماعي، أو نشرها على مدونتك، أو بأي طريقة أخرى تخطط لمشاركتها.
.