يدرك نظام التشغيل Windows لديك أنه ليست كل أنواع الملفات متماثلة. على سبيل المثال، تختلف الطريقة التي تريد بها عرض ملفاتك الصوتية عن الطريقة التي قد ترغب بها في عرض قائمة ملفاتك النصية.
هناك أنواع مختلفة من طرق عرض المجلدات التي ستتمكن من رؤيتها في مدير الملفات باستخدام خمسة قوالب افتراضية. يمكنك تخصيص طرق عرض المجلدات الافتراضية في Windows للسماح لك بعرض ملفاتك بالطريقة التي تريدها، وتعديل هذه النماذج لتناسب تفضيلاتك باستخدام الخطوات أدناه.
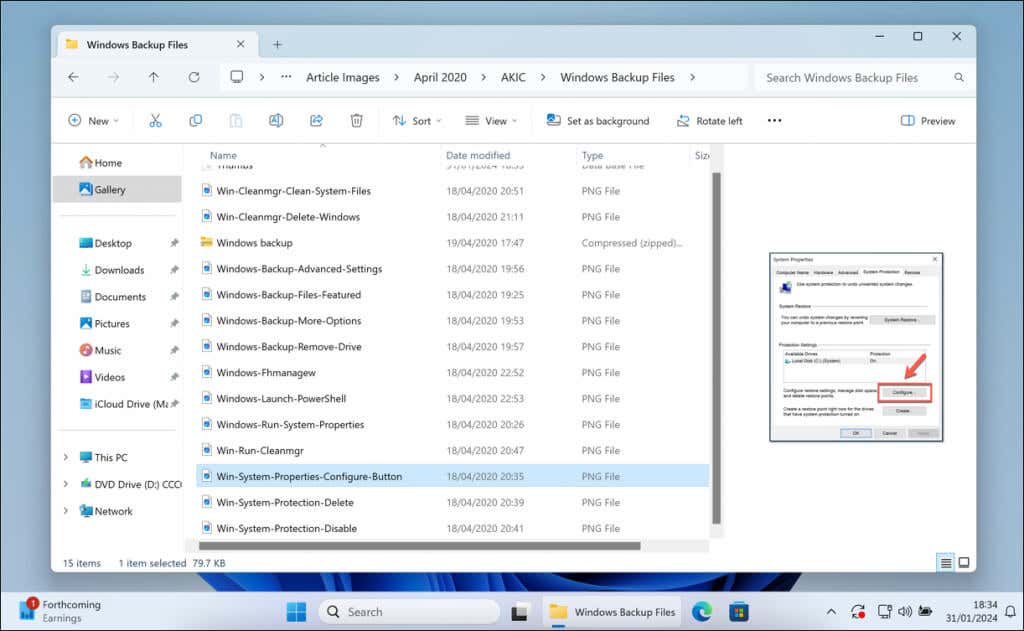
ما هي قوالب مجلدات Windows الخمسة؟
يقدم Windows مجموعة متنوعة من قوالب المجلدات، كل منها مصمم لعرض ملفاتك (والمعلومات المتعلقة بها) بكفاءة بناءً على نوع الملف الخاص بها. هناك خمسة نماذج نموذجية ستراها في File Explorer، بما في ذلك:
يقوم كل قالب بتعديل طريقة عرض المجلد في File Explorer لاستكشاف هذه الملفات بشكل أفضل. على سبيل المثال، يسمح قالب الصوربالصور المصغرة الأكبر حجمًا بمعاينة الصور، بينما قد يركز قالب المستنداتبشكل أكبر على تفاصيل القائمة الخاصة بنوع الملف وحجمه وبيانات المؤلف. يمكنك أيضًا تخصيص هذه النماذج الخمسة لتناسب احتياجاتك بشكل أفضل.
الخطوة الأولى: تخصيص مجلد باستخدام القالب الذي تريد تغييره
عندما تريد تخصيص تجربة عرض مجلداتك في Windows، ستحتاج أولاً إلى تعيين مجلد واحد كنموذج لك. وذلك لأن Windows يسمح لك باستخدام قالب للتحكم في شكل ومظهر المجلدات المشابهة..
على سبيل المثال، قد تفضل الصور المصغرة الأكبر حجمًا إذا كنت تنظم الصور. إذا كان الأمر عبارة عن مستندات، فربما تكون القوائم التفصيلية هي ما يناسبك أكثر. ابدأ بمجلد يصنف المحتوى الذي تعمل معه.
من الطرق الممتازة للقيام بذلك هو تخصيص عرض المجلد في مجلد واحد. يمكنك بعد ذلك تطبيق التخطيط على مجلدات أخرى لاحقًا، ولكن المجلد النشط حاليًا فقط هو الذي سيتغير في الوقت الحالي. لتخصيص عرض المجلد في "مستكشف الملفات"، اتبع الخطوات التالية.
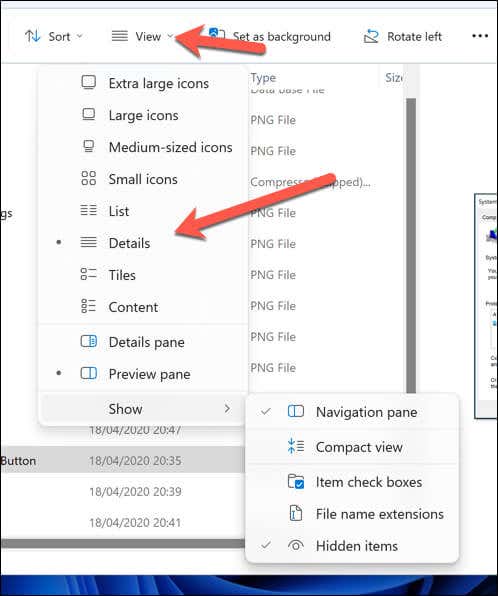
سيتم تطبيق أي تغييرات تجريها على الفور وعلى المجلد الحالي فقط. إذا كنت تريد تطبيقه على كافة المجلدات الخاصة بك لنوع العرض هذا، فيجب عليك تغيير إعدادات المجلد باستخدام الخطوات أدناه.
ذات صلة: هل تعلم أنه يمكنك تغيير أيقونات سطح المكتب الافتراضية للنظام (مثل سلة المحذوفات) في Windows؟
الخطوة الثانية: تطبيق التخصيص على كافة المجلدات باستخدام نفس القالب
بمجرد ضبط عرض المجلد حسب رغبتك، فقد حان الوقت لتوسيع هذه الإعدادات لتشمل مجلدات أخرى تشترك في نفس النوع. سيوفر هذا مظهرًا ومظهرًا متسقين لملفاتك عند عرضها في مدير الملفات. لتطبيق العرض المخصص على كافة المجلدات المشابهة، اتبع الخطوات التالية.
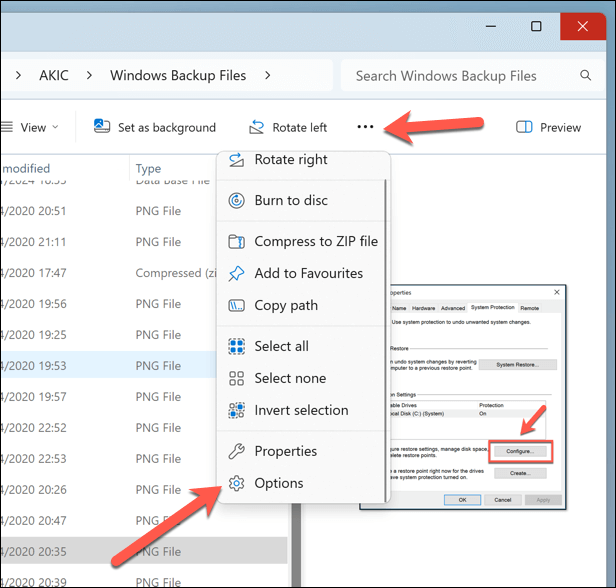
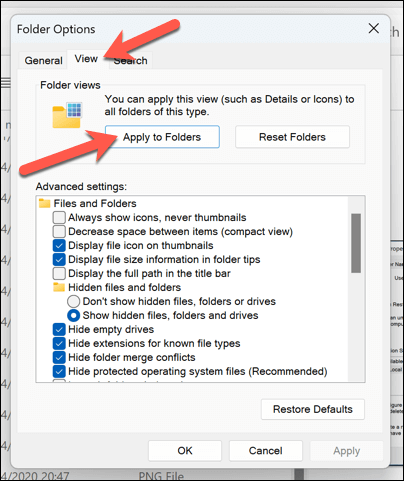
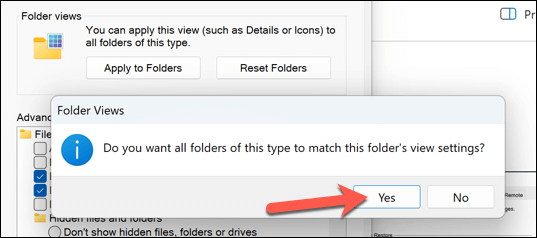
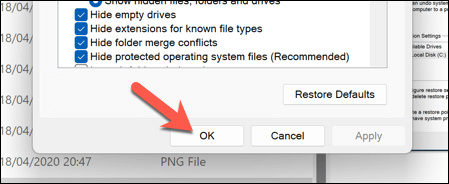
تقوم هذه العملية بتحديث إعدادات العرض عبر كافة المجلدات المصنفة ضمن نفس نوع القالب. إذا قمت بترتيب مجلد موسيقى حسب اسم الفنان وعنوان الألبوم، فسيتم تكرار هذا الإعداد أينما تم تحسين مجلداتك لمحتوى الموسيقى. وسيتم تطبيقه أيضًا على تغييرات محددة، مثل إيقاف تشغيل تجميع الملفات..
إذا كنت تريد تكرار هذه العملية لأنواع المجلدات الأخرى، فافتح مجلدًا جديدًا يستخدم هذا القالب وقم بإجراء أية تغييرات ضرورية. ستحتاج بعد ذلك إلى تكرار هذه الخطوات لتطبيق التغيير بشكل عام على كافة المجلدات الأخرى بنفس القالب.
إدارة ملفاتك على نظام التشغيل Windows<
يمكنك تخصيص كيفية ظهور ملفاتك في File Manager عن طريق تخصيص طرق عرض المجلدات الافتراضية على جهاز الكمبيوتر الشخصي الذي يعمل بنظام Windows. إذا كنت تريد ظهور معلومات معينة حول ملفاتك، مثل مؤلف الملف النصي أو تاريخ إصدار الأغنية، فيمكنك إعداد ذلك باستخدام الخطوات المذكورة أعلاه لمساعدتك.
لا يمكنك العثور على ملفاتك؟ لا داعي للذعر — يمكنك استخدام أدوات البحث المضمنة في Windows لمساعدتك في تخصيص ميزات البحث وفقًا لمتطلباتك.
.