باستخدام حساب اوفيس 365 ، يمكنك إنشاء اجتماعات Teams أو جدولتها من Outlook. إنها عملية بسيطة، ولكن الوظيفة تقتصر على المستخدمين الذين لديهم حساب مدرسة مايكروسوفت أوفيس 365 أو حساب عمل. إذا كان لديك حساب شخصي، فستحتاج إلى جدولة الاجتماعات من خلال تطبيق Teams للجوال أو الكمبيوتر الشخصي أو الويب.
سيوضح لك هذا البرنامج التعليمي كيفية جدولة اجتماعات Teams في تطبيق مايكروسوفت أوتلوك لنظام التشغيل Windows وAndroid.
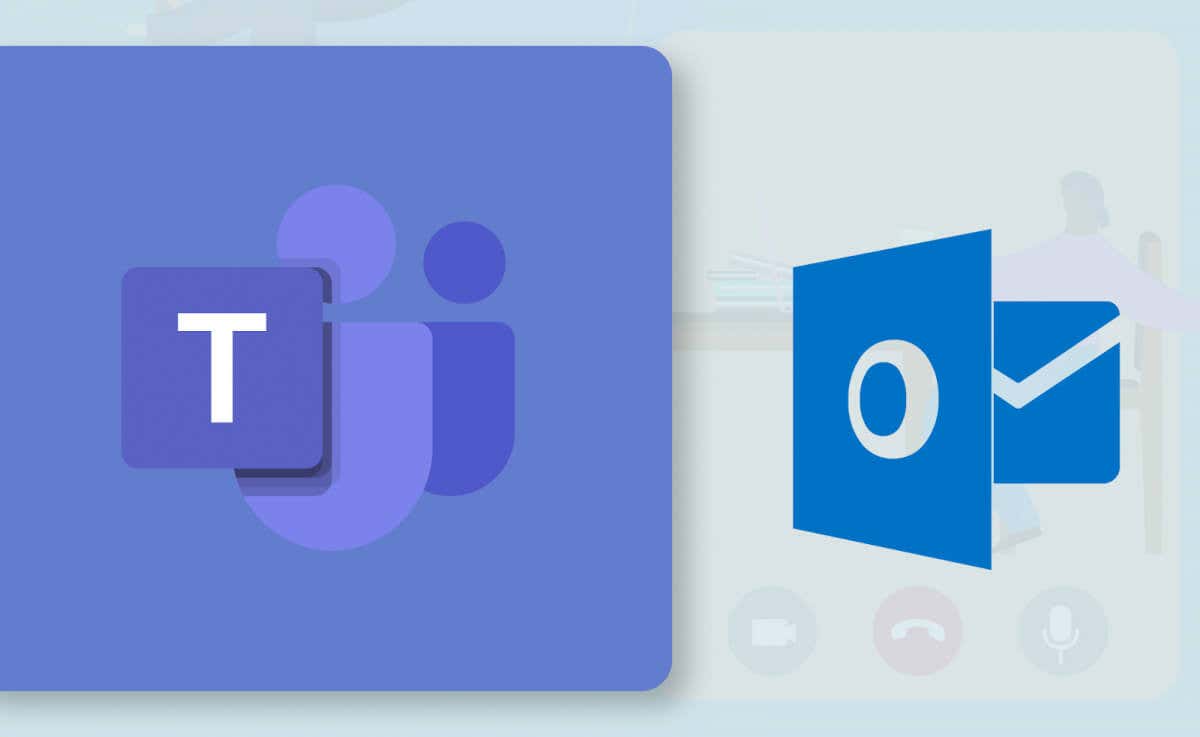
كيفية جدولة اجتماعات الفرق في Outlook (Windows)
من الأسهل جدولة اجتماعات الفرق في تطبيق Outlook الجديد أو المعاد تصميمه لنظام التشغيل Windows. إذا كنت تستخدم تطبيق Outlook القديم، فقم بتحديثه في متجر Microsoft وانتقل إلى الواجهة الجديدة.
إذا كان Outlook محدثًا على جهاز الكمبيوتر الخاص بك، فمن المفترض أن يكون هناك خيار لتبديل الواجهات. حدد مفتاح التبديل تجربة Outlook الجديدفي الزاوية العلوية اليمنى لتحميل واجهة Outlook الجديدة.
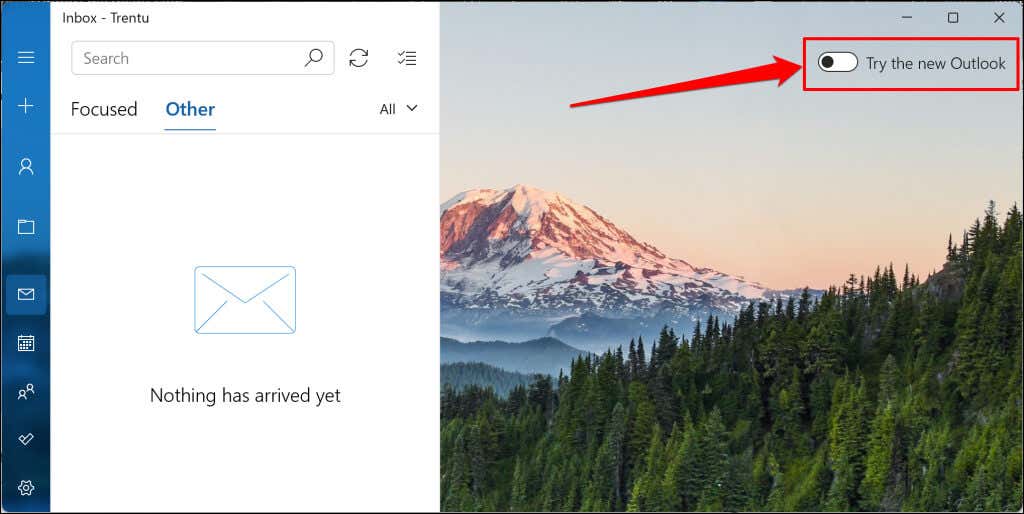
قم بتشغيل تطبيق Outlook (الجديد) واتبع هذه الخطوات لجدولة اجتماع Teams.
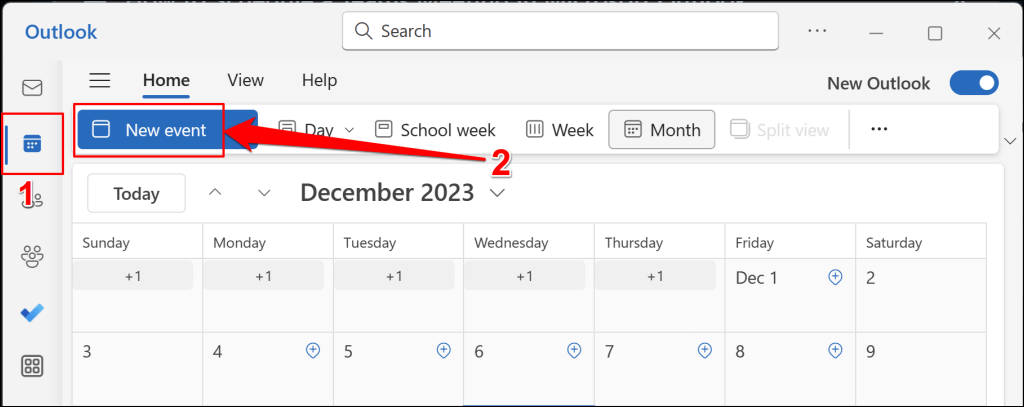
بدلاً من ذلك، حدد زر القائمة المنسدلة بجوار الزر "حدث جديد" واختر الحدث.
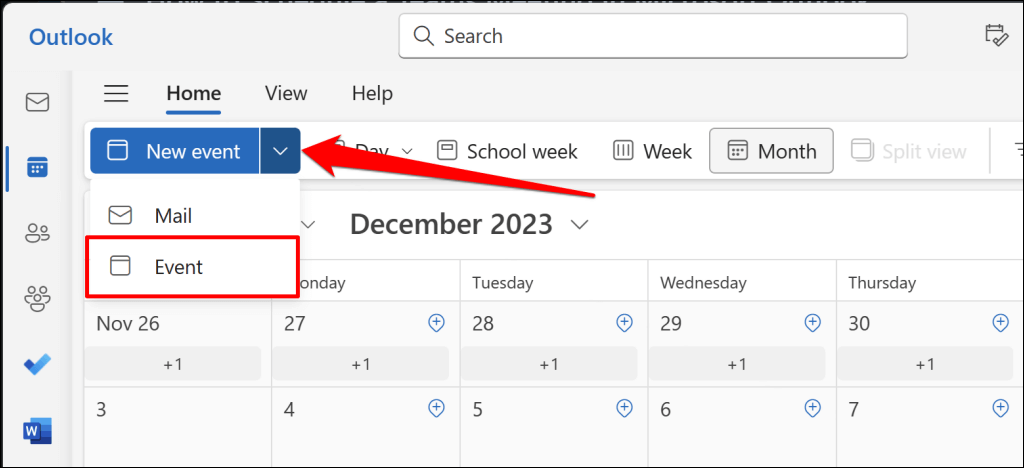
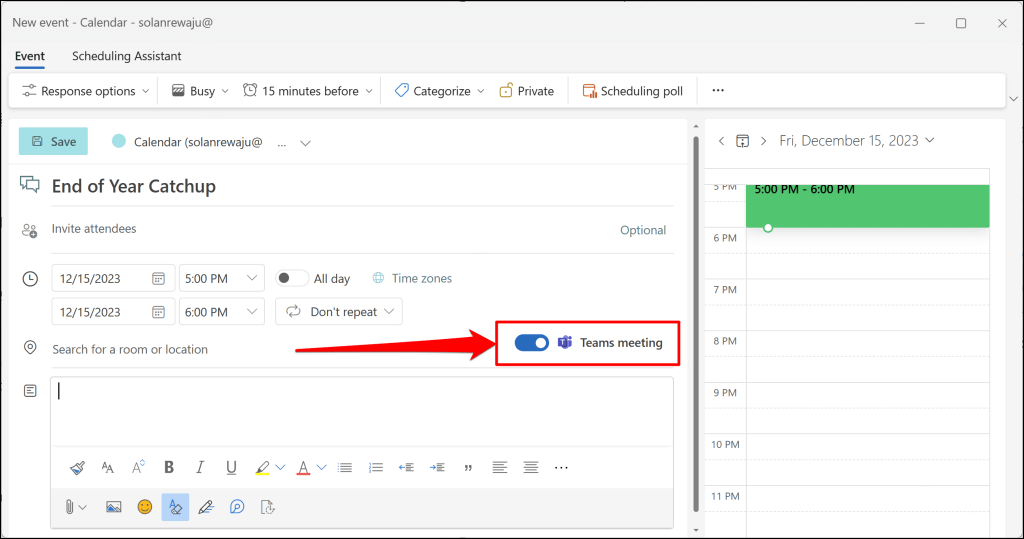
إذا كان لديك حسابات متعددة مرتبطة بتطبيق Outlook الخاص بك، فتأكد من جدولة الاجتماع من الحساب الصحيح.
حدد رمز القائمة المنسدلة للتقويموحدد حسابك المفضل.
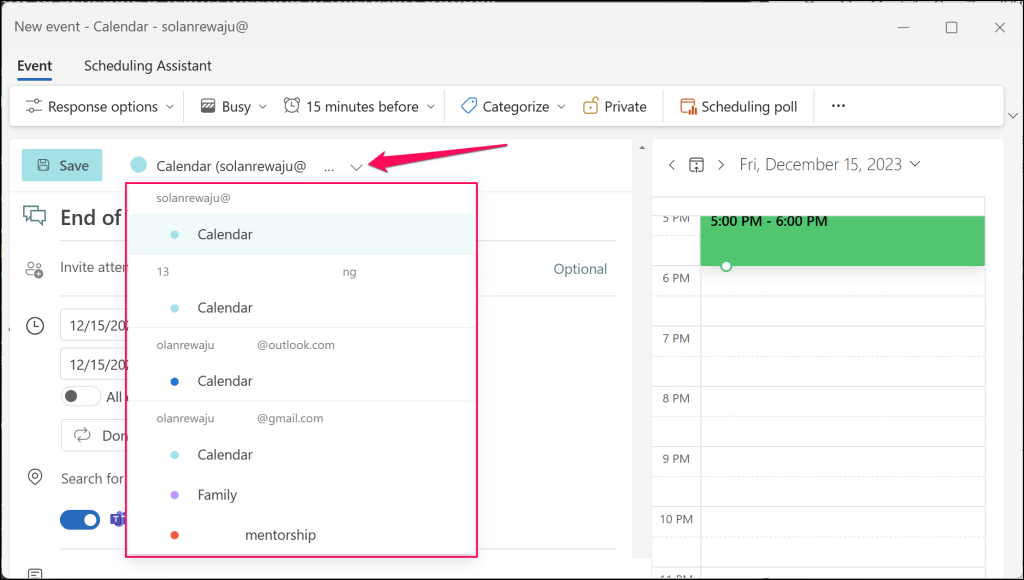
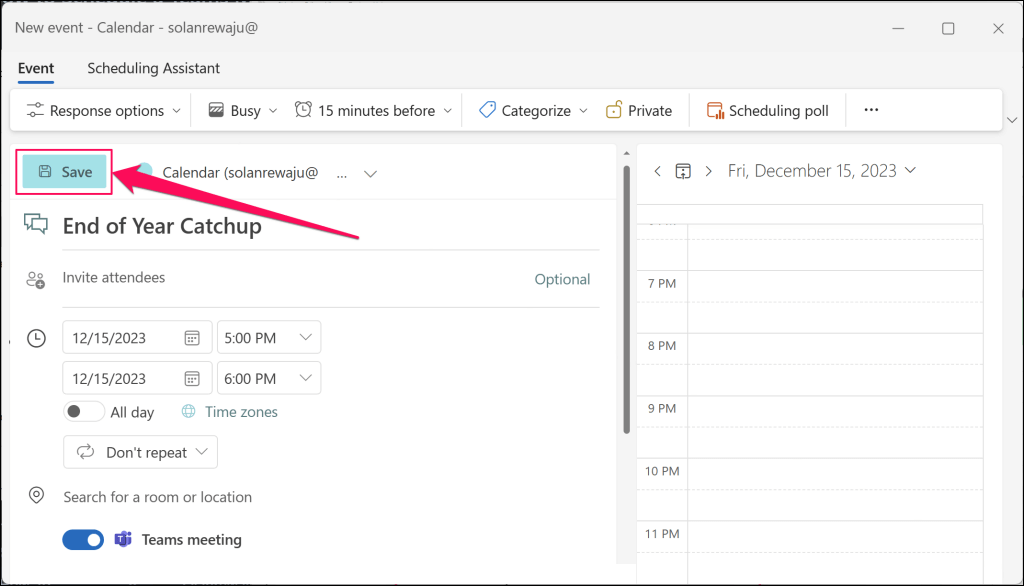
سيقوم Outlook بإنشاء اجتماع MS Teams ودعوات عبر البريد الإلكتروني للمشاركين المضافين.
كيفية جدولة اجتماعات Teams في Outlook (الجوال)
يمكنك جدولة اجتماعات Teams جديدة من تطبيق Outlook للأجهزة المحمولة إذا لم يكن جهاز الكمبيوتر الخاص بك في متناول يدك. افتح Outlook على هاتفك المحمول أو جهازك اللوحي واتبع الخطوات التالية.
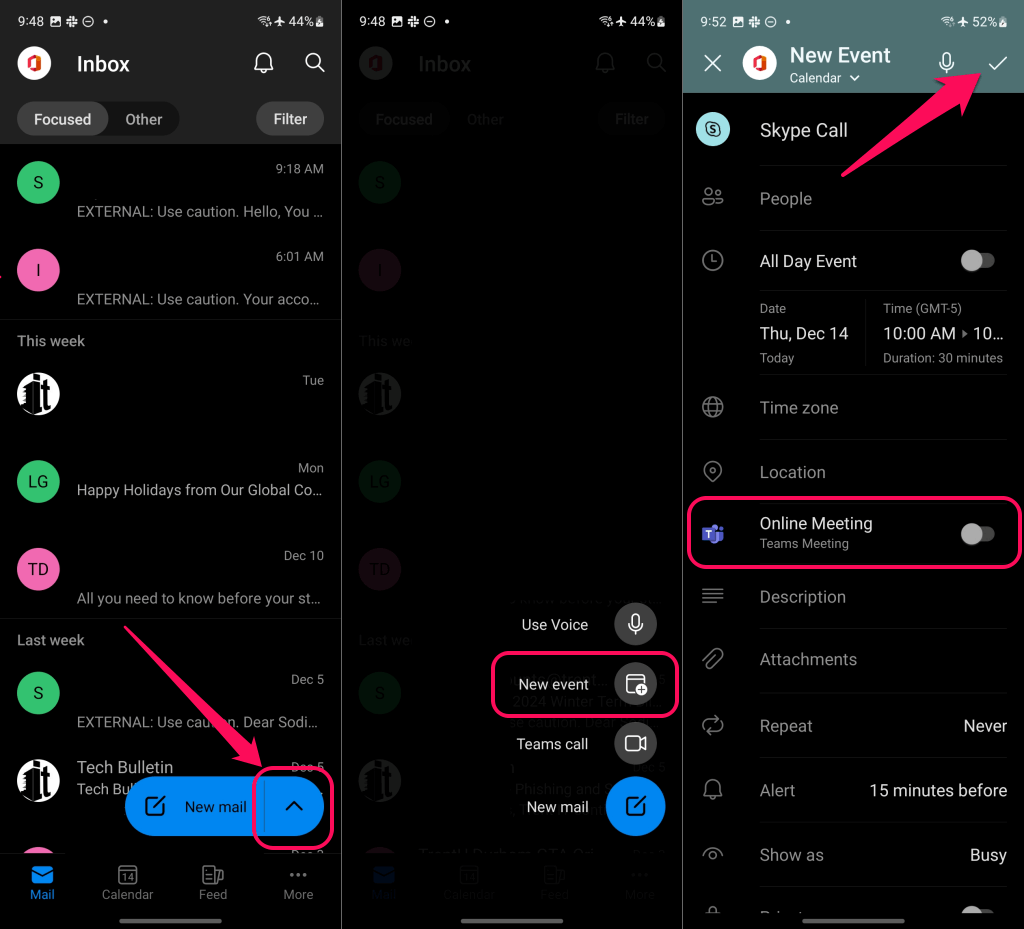
إذا كنت لا ترى خيار "اجتماع الفرق"، فتأكد من جدولة الاجتماع من الحساب الصحيح.
انقر على حدث جديد (التقويم)أعلى شاشتك وحدد التقويمأسفل حساب العمل أو المدرسة المفضل لديك.
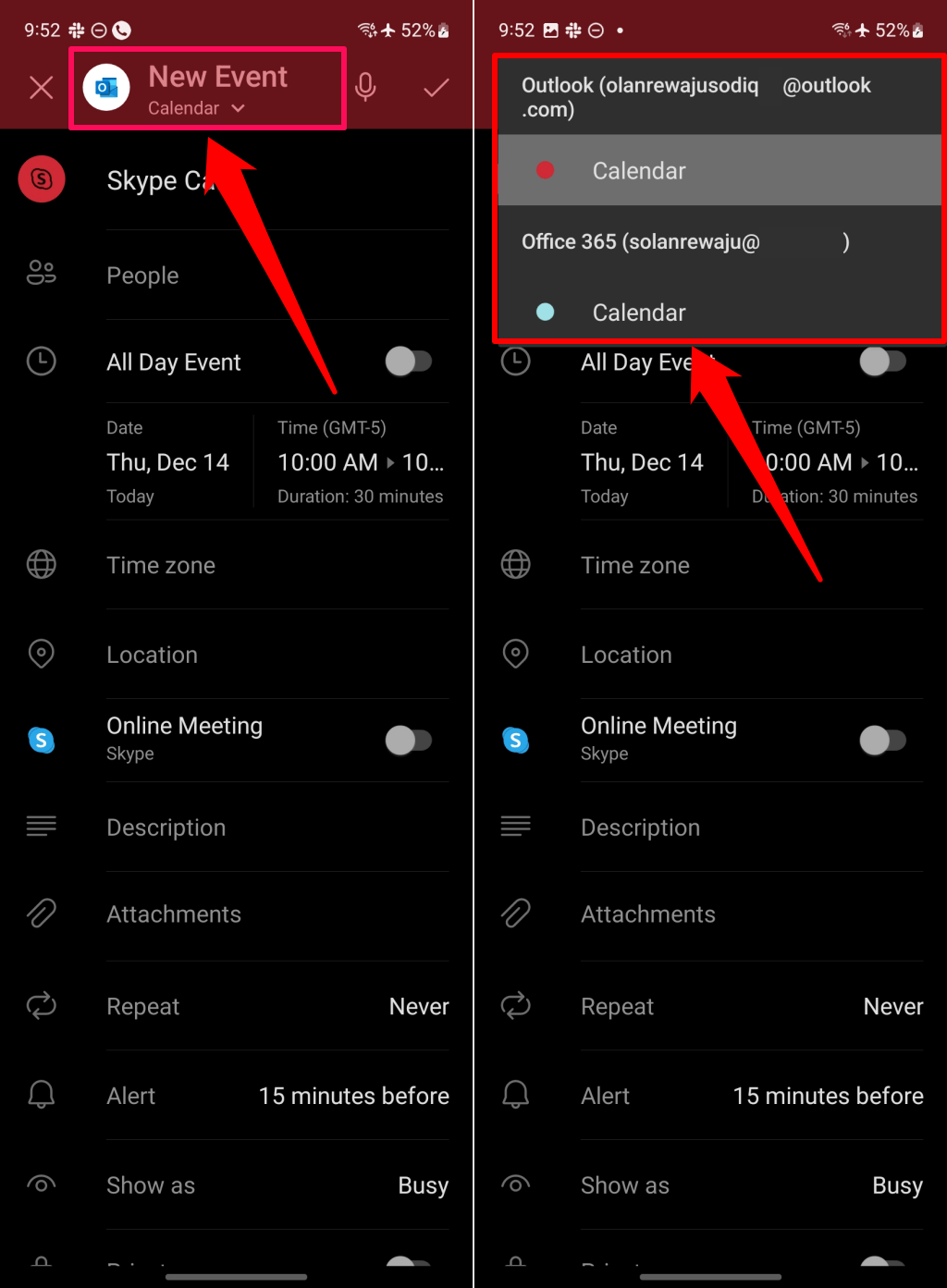
ماذا تفعل إذا كان اجتماع الفرق مفقودًا في Outlook
هل خيار "اجتماع الفريق" مفقود عند جدولة اجتماع في Outlook؟ هل ترى خيار "اجتماع Skype" بدلاً من ذلك؟ من المحتمل أن يكون ذلك لأن موفر الاجتماعات الرسمي لمؤسستك ليس Microsoft Teams.
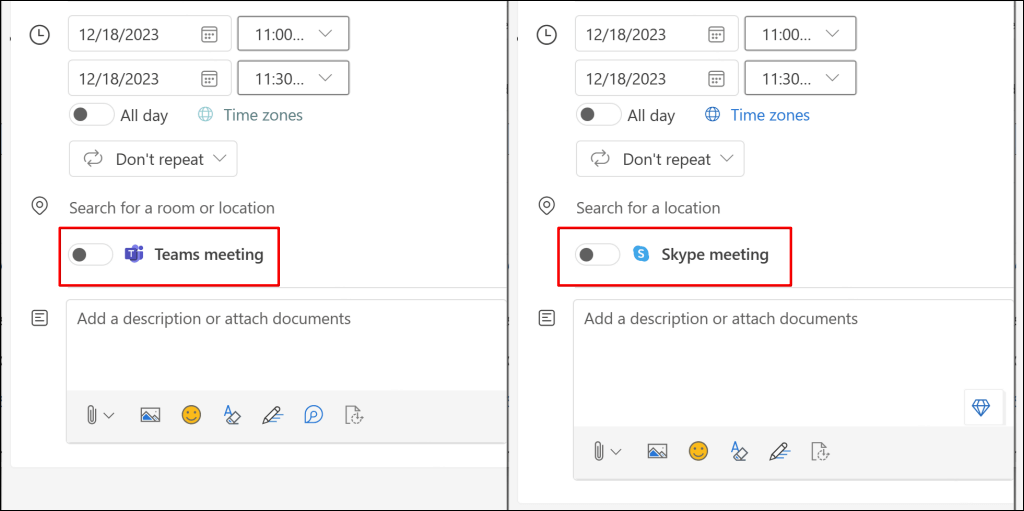
سيؤدي التحقق من موفر الاجتماعات بمؤسستك في إعدادات تقويم Outlook إلى توجيه خطوات استكشاف الأخطاء وإصلاحها. إذا كانت مؤسستك لا تستخدم Microsoft Teams، فلا يمكنك جدولة الاجتماعات إلا من خلال الموفر المدعوم. تذكر أيضًا أنه لا يمكنك جدولة اجتماعات Teams باستخدام حساب مايكروسوفت العائلي شخصي أو.
التحقق من موفر الاجتماعات (Windows)
اتبع الخطوات أدناه للتحقق من موفر الاجتماعات الخاص بمؤسستك في تطبيق Outlook Windows.
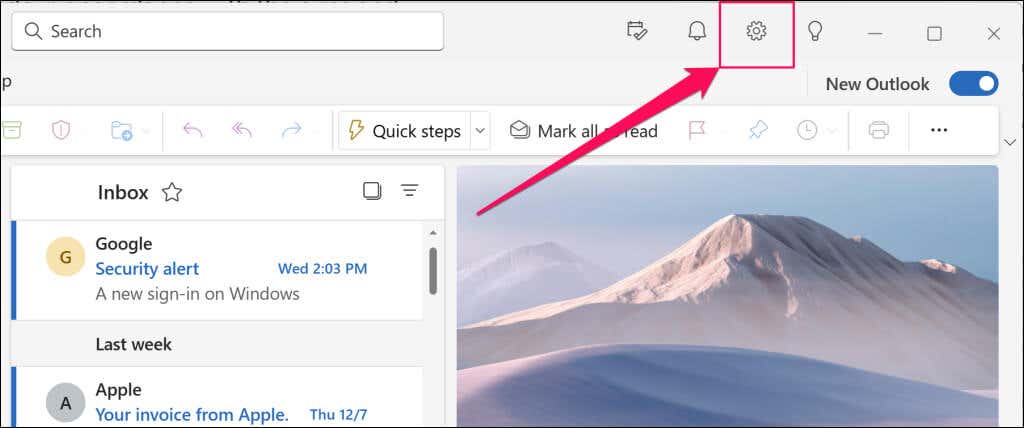
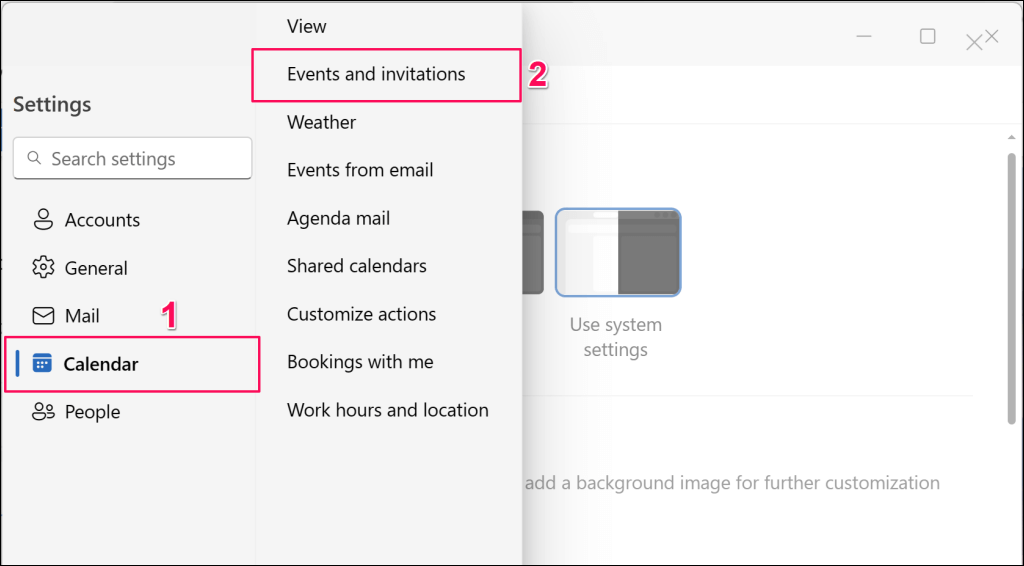
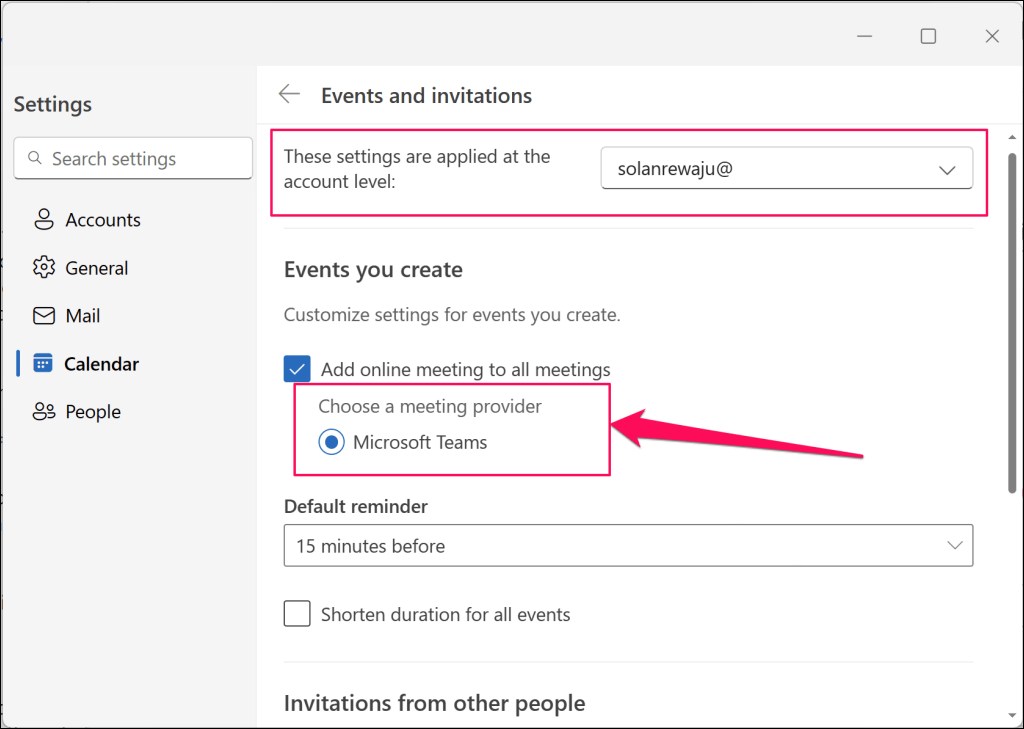
لا يمكنك جدولة اجتماعات Teams من تطبيق Outlook إذا لم يكن Microsoft Teams موجودًا في هذا القسم. من المحتمل أن تستخدم مؤسستك Skype أو خدمات اتصال أخرى لعقد اجتماعات الصوت/الفيديو.
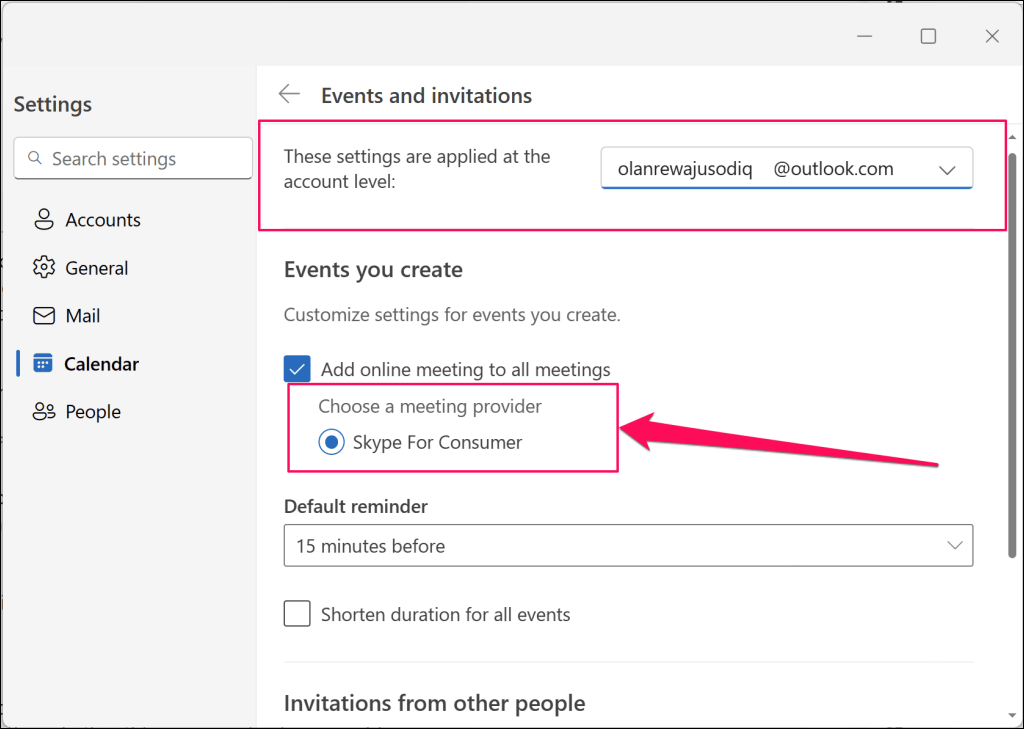
التحقق من موفر الاجتماعات (الجوال)
إليك كيفية التحقق من موفر الاجتماعات الخاص بمؤسستك في تطبيق Outlook للأجهزة المحمولة:
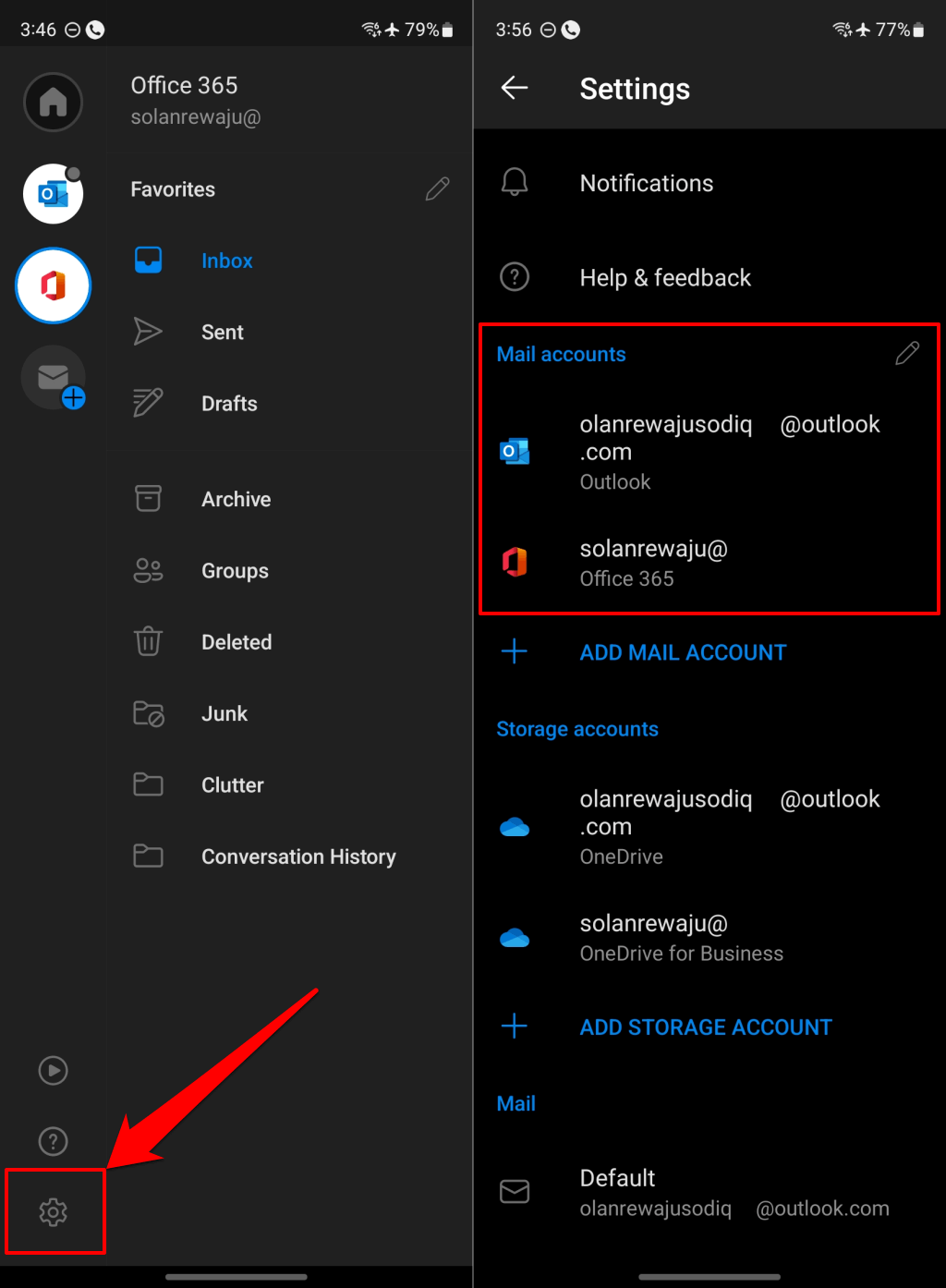
- .
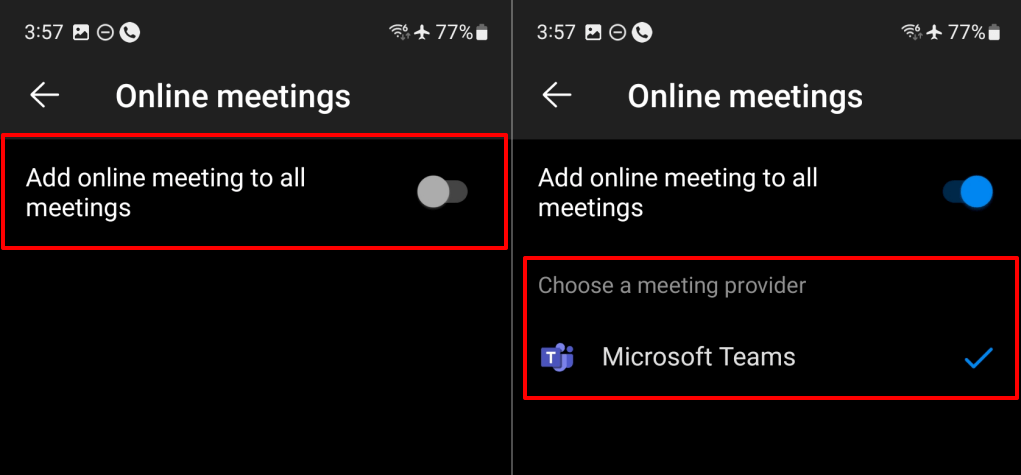
جدولة اجتماع الفرق في Outlook بسهولة
يعد إعداد اجتماعات Teams من خلال Outlook أمرًا سهلاً إذا كانت مؤسستك تستخدم Teams كموفر للاجتماعات. إذا كان لدى مؤسستك العديد من موفري الاجتماعات، فاتصل بالمسؤول لتمكين Microsoft Teams أو التبديل إليه.
أعد تمكين الوظيفة الإضافية لاجتماعات Teams أو قم بتشغيل Microsoft Support Recovery Assistant إذا كنت لا تزال غير قادر على جدولة اجتماعات Teams في Outlook. راجع برنامجنا التعليمي على استعادة اجتماع Microsoft Teams إلى Outlook للحصول على تعليمات استكشاف الأخطاء وإصلاحها.
.