محرر مستندات Google هو معالج نصوص كامل الميزات. على عكس برامج تحرير النصوص البسيطة مثل Notepad ، يمكنك استخدام العديد من وظائف التنسيق لجعل المستند يبدو بالشكل الذي تريده بالضبط.
هناك طريقتان يمكنك من خلالهما تنسيق أي مستند بشكل أفضل. الأول هو تغيير الهوامش على جوانب وأعلى وأسفل المستند. والثاني هو ضبط تباعد الأسطر والفقرات.

في هذه المقالة ستتعلم كيفية تغيير الهوامش في محرر مستندات Google ، وكذلك كيفية مضاعفة المساحة في مستندات Google.
كيفية تغيير الهوامش في محرر مستندات Google
تعديل هوامش المستند في محرر مستندات Google ليس بالبساطة التي قد تظن. ميزة ضبط الهوامش غير موجودة في قائمة التنسيق كما قد تعتقد.

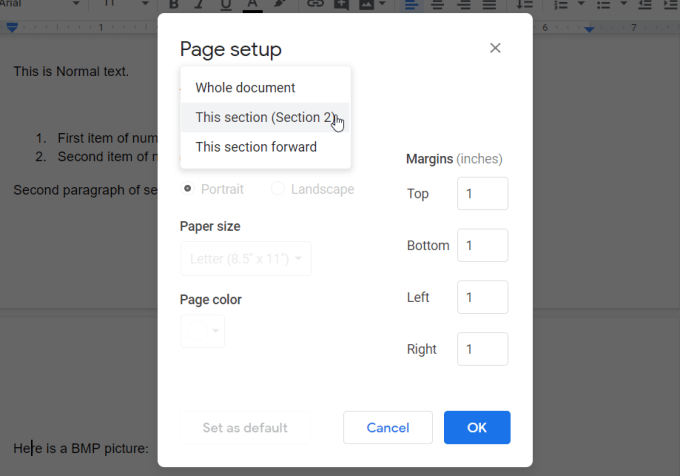
تغيير الهوامش في مستندات Google للصفحة الواحدة
يعمل النهج أعلاه بشكل رائع عندما تريد نفس الهوامش في جميع صفحات المستند. ولكن ، ماذا لو كنت تريد هوامش أكبر على صفحة واحدة فقط؟
لحسن الحظ ، يمكنك القيام بذلك عن طريق إدراج فواصل الأقسام في المستند. تتيح لك فواصل الأقسام تغيير تنسيق الصفحة من قسم لآخر.
In_content_1 all: [300x250] / dfp: [640x360]->للقيام بذلك ، ضع مؤشر الماوس أعلى الصفحة حيث تريد البدء بتنسيق هامش مختلف. ثم حدد قائمة إدراج، وحدد فاصل، وحدد فاصل مقطع (مستمر).
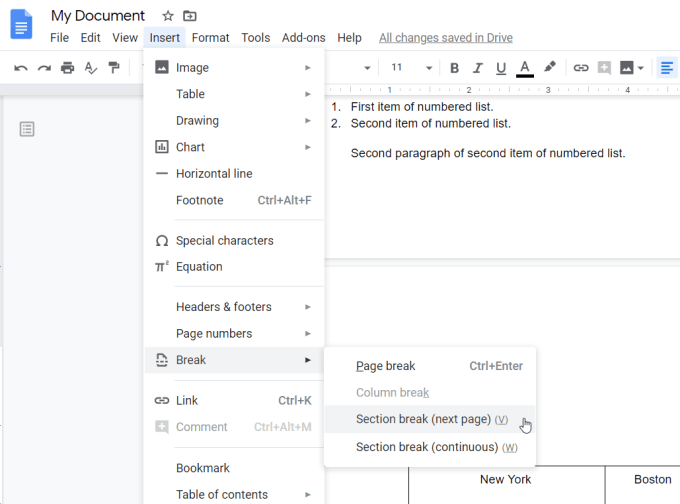
سيؤدي خيار "الصفحة التالية" إلى دفع النص الموجود أسفل المؤشر إلى أسفل الصفحة التالية. يحافظ الخيار "مستمر" على كل النص في نفس المكان ، لكنه يدرج فاصل التنسيق حيث يوجد المؤشر.
الآن ، مع وضع المؤشر داخل القسم الثاني من النص بعد فاصل المقطع ، كرر عملية إعداد الصفحة أعلاه لضبط الهوامش.
عندما تصل إلى نافذة إعداد الصفحة ، سترى أنها تعرض الآن قائمة منسدلة حيث يمكنك تحديد قسم المستند الذي تريد تنسيقه.

عند الانتهاء ، ستلاحظ أن تنسيق الهامش المختلف يبدأ في القسم الجديد الخاص بك ، ويترك التنسيق في القسم السابق دون تغيير.
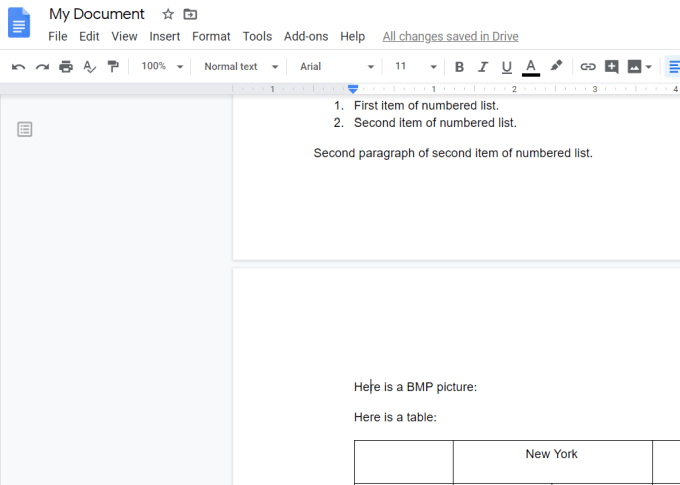
إلى اضبط التنسيق في الصفحة التالية مرة أخرى إلى وضعها الطبيعي ، ما عليك سوى إنشاء فاصل مقطع مستمر جديد ، وتعيين هوامش ذلك القسم التالي على نفس هوامش القسم الأصلي.
تغيير الهوامش في مستندات Google للمسافة البادئة
عندما يرغب معظم الأشخاص في تغيير هوامش القوائم النقطية (المعروفة باسم "مسافة بادئة") ، فسيستخدمون أحد زري المسافات البادئة في شريط الشريط.
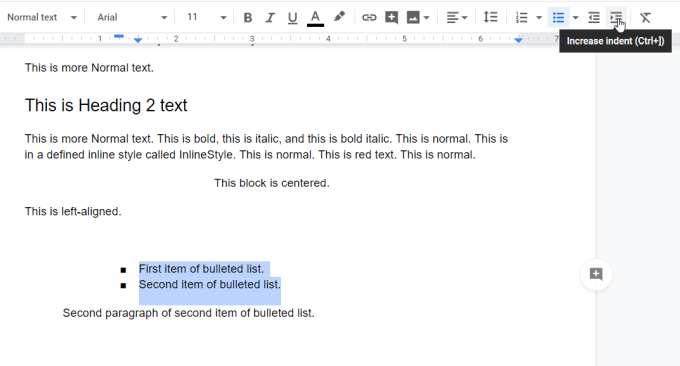
يعمل زر المسافة البادئة اليسرى على تحريك القائمة المحددة t إلى اليسار ، وزر المسافة البادئة اليمنى ينقله إلى اليمين.
إن المشكلة في استخدام أزرار المسافة البادئة للقيام بذلك هي أنه يعدل أيضًا تنسيق النقطة النقطية. يجب عليك أيضًا القيام بذلك لكل قائمة.
يمكنك الالتفاف حول هذا عن طريق تعديل تنسيق المسافة البادئة لجميع قوائم الرموز النقطية في المستند. للقيام بذلك ، حدد تنسيقمن القائمة. ثم حدد محاذاة ومسافات بادئة، وحدد خيارات مسافة بادئة.
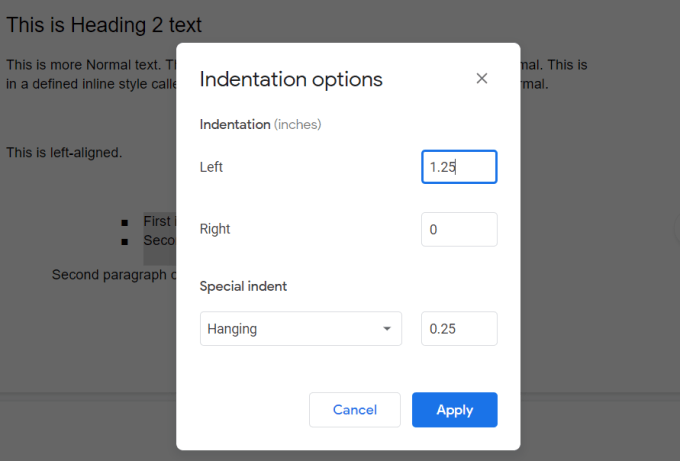
في النافذة المنبثقة لخيارات المسافة البادئة ، استخدم حقلي اليسارأو الأيمن(المعروض بالبوصة) لتعيين المسافة من الهامش الذي ترغب في أن تسير عليه قوائم التعداد النقطي.
ستكون هذه هي المسافة التي تتحرك فيها قوائم التعداد النقطي عند استخدام أزرار المسافة البادئة اليسرى أو اليمنى.
تعيين مزدوج مسافة ومساحة فقرة في محرر مستندات Google
قد يكون هناك أسباب متعددة يعتقد البعض أنها تريد تعيين مسافة مزدوجة في محرر مستندات Google. ربما تكون الأسطر الموجودة في المستند قريبة جدًا من بعضها بالفعل. ربما تكون المسافة بين الفقرات كبيرة جدًا.
في هذا القسم ، لن تتعلم فقط كيفية تعيين مسافة مزدوجة في محرر مستندات Google ، ولكن أيضًا كيفية ضبط تباعد الأسطر وتباعد الفقرات.
تعيين مساحة مزدوجة في محرر مستندات Google
يعد تعيين وضع مسافة مزدوجة في محرر مستندات Google أمرًا سهلاً.
ما عليك سوى تحديد التنسيقمن القائمة. ثم حدد تباعد الأسطرو مزدوج.

سيؤدي ذلك إلى ضبط جميع الأسطر ذات التباعد التي كانت لديك في المستند إلى مسافات مضاعفة. ليس هناك حاجة لتحديد النص الذي تريد مضاعفة المسافة لأنه ينطبق على المستند بأكمله.
إذا كنت لا تحب المسافة التي تم ضبطها مسبقًا على مسافات مزدوجة ، يمكنك تخصيص النص الخاص بك. للقيام بذلك ، حدد التنسيقمن القائمة ، وحدد تباعد الأسطر، وحدد تباعد مخصص.

يؤدي هذا إلى فتح نافذة تباعد مخصصة جديدة حيث يمكنك تعيين التباعد المحدد بين أسطر أو فقرات فردية في المستند.

قياس تباعد الأسطر بالبوصة ، وتباعد تباعد الفقرات بالنقاط (72 نقطة تساوي 1 بوصة).
بمجرد تحديد تطبيق، سيتم تطبيق التباعد الجديد على المستند بأكمله.
الآن أنت تعرف كيفية تطبيق الهوامش على أقسام من المستند الخاص بك والمسافات الثابتة أو المخصصة على الأسطر في جميع أنحاء الصفحات. من خلال هذه المعرفة ، يجب أن تكون قادرًا على تخصيص مظهر جميع مستندات مستندات Google الخاصة بك بالكامل.
يمكنك أيضًا توفير الوقت باستخدام قوالب لمستنداتك ، مثل استئناف القوالب أو 2.