على الرغم من كونه بطيئًا وقديمًا ويشكل خطرًا أمنيًا، إلا أنك لا تزال بحاجة إلى Internet Explorer (IE) لمواقع الويب والتطبيقات القديمة التي لا تعمل بشكل جيد مع المتصفحات الحديثة. لكن إذا كنت استخدم Microsoft Edge لتصفح الويب العادي ، فلن تضطر إلى الاستمرار في التبديل بين الاثنين. وذلك لأن الأخير يأتي مزودًا بوضع Internet Explorer المتكامل القادر على عرض المواقع في محرك Trident MSHTML الخاص بشركة IE.
ومع ذلك، قبل أن تتمكن من استخدام Microsoft Edge لتحميل محتوى الويب القديم، يجب عليك تنشيط وضع Internet Explorer. سترشدك الإرشادات التالية إلى كل ما تحتاج إلى معرفته لإعداد هذا الوضع على جهاز كمبيوتر يعمل بنظام التشغيل Windows 10 أو Windows 11.
كيفية تنشيط وضع Internet Explorer في Edge
يأتي وضع Internet Explorer مدمجًا في إصدار Chromium من Microsoft Edge. ويمكنك تفعيله من خلال البحث في صفحة إعدادات المتصفح.
1. افتح قائمة الإعدادات والمزيد في Edge عن طريق تحديد أيقونة ثلاثية النقاط في الجزء العلوي الأيمن من النافذة. ثم حدد الخيار المسمى الإعدادات .
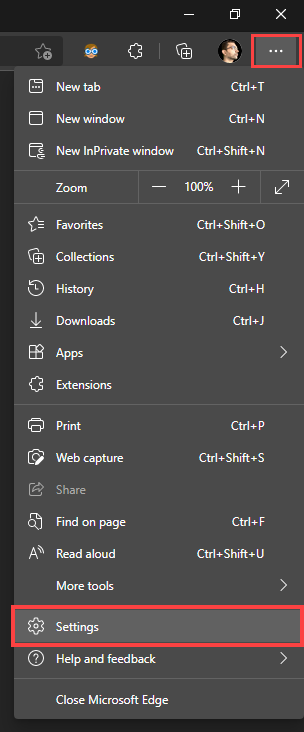
2. حدد المتصفح الافتراضي على الشريط الجانبي.
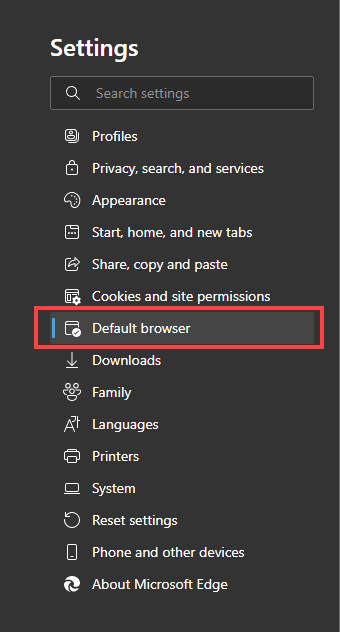 <ص>3. حدد موقع قسم التوافق مع Internet Explorer على يمين صفحة الإعدادات.
<ص>4. افتح القائمة المنسدلة بجوار السماح بإعادة تحميل المواقع في وضع Internet Explorer وحدد السماح .
<ص>5. حدد إعادة التشغيل . ستتم إعادة تشغيل Microsoft Edge تلقائيًا.
<ص>3. حدد موقع قسم التوافق مع Internet Explorer على يمين صفحة الإعدادات.
<ص>4. افتح القائمة المنسدلة بجوار السماح بإعادة تحميل المواقع في وضع Internet Explorer وحدد السماح .
<ص>5. حدد إعادة التشغيل . ستتم إعادة تشغيل Microsoft Edge تلقائيًا.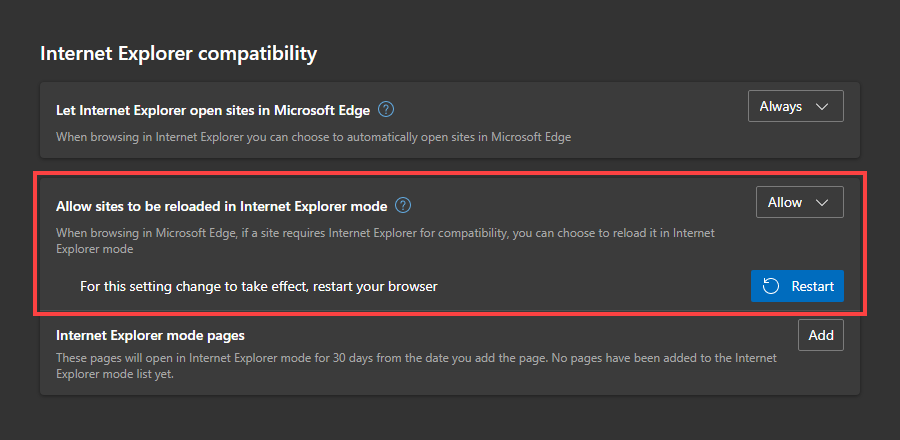
أصبح وضع Internet Explorer نشطًا الآن في Microsoft Edge. يمكنك استدعاؤه يدويًا أو إعداد المتصفح لاستخدامه تلقائيًا لمواقع ويب وصفحات محددة.
كيفية تمكين وتعطيل وضع Internet Explorer في Edge
مع تنشيط وضع Internet Explorer في Microsoft Edge، يمكنك تحميل صفحة ويب أو تطبيق يدويًا باستخدام محرك Trident MSHTML وقتما تشاء.
1. قم بتحميل صفحة الويب أو التطبيق في Edge.
2. افتح قائمة الإعدادات والمزيد .
<ص>3. حدد إعادة التحميل في وضع Internet Explorer .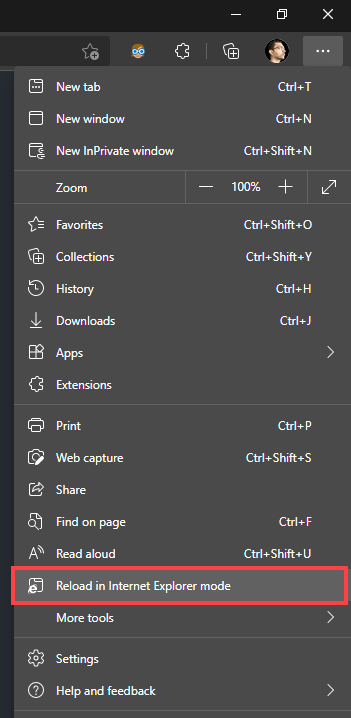
ستتم إعادة تحميل الموقع في وضع Internet Explorer. سترى شعار Internet Explorer المألوف على يسار شريط عناوين Microsoft Edge لتأكيد ذلك. سيتم أيضًا تحميل الروابط التي تنقر عليها في وضع Internet Explorer، طالما أنها تقوم بتحميل صفحات تنتمي إلى نفس النطاق..
إذا كانت لديك علامات تبويب أخرى ذات محتوى قديم، فيجب عليك تمكين وضع Internet Explorer لها يدويًا.
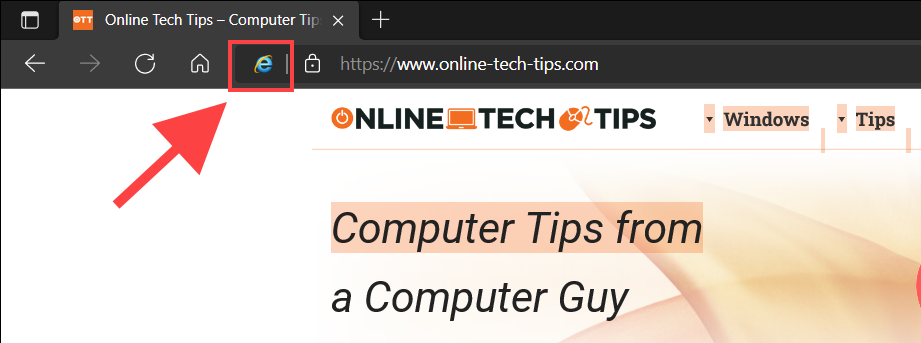
إذا كنت تريد العودة إلى استخدام محرك الكروم ، فما عليك سوى إعادة فتح قائمة الإعدادات والمزيد وتحديد الخروج من وضع Internet Explorer . أو اترك علامة التبويب فقط.
ملاحظة: إذا كنت تواجه مشكلة في تمكين وضع Internet Explorer، فقد يتعين عليك تثبيت Internet Explorer أو وحدة وضع Internet Explorer على جهاز الكمبيوتر الخاص بك. قم بالتمرير أدناه للحصول على التعليمات.
كيفية ضبط المواقع ليتم تحميلها في وضع Internet Explorer دائمًا
إذا كنت تتفاعل مع مواقع الويب والتطبيقات القديمة بانتظام، فيمكنك توجيه Microsoft Edge لتحميلها في وضع Internet Explorer بشكل افتراضي. لديك طريقتان للقيام بذلك.
إذا قمت بتنشيط وضع Internet Explorer يدويًا لأحد المواقع، فما عليك سوى تحديد شعار Internet Explorer الموجود على شريط العناوين، وتشغيل المفتاح بجوار فتح هذه الصفحة في وضع Internet Explorer في المرة القادمة ، وحدد تم .
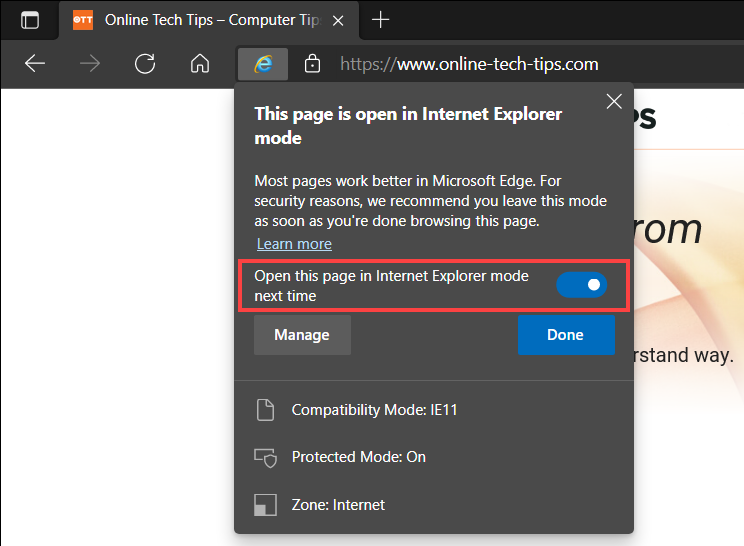
بدلاً من ذلك، يمكنك إضافة عناوين URL لصفحات الويب عبر صفحة إعدادات Microsoft Edge.
1. افتح قائمة الإعدادات والمزيد وحدد الإعدادات .
2. حدد المتصفح الافتراضي على الشريط الجانبي.
<ص>3. حدد الزر إضافة بجوار صفحات وضع Internet Explorer .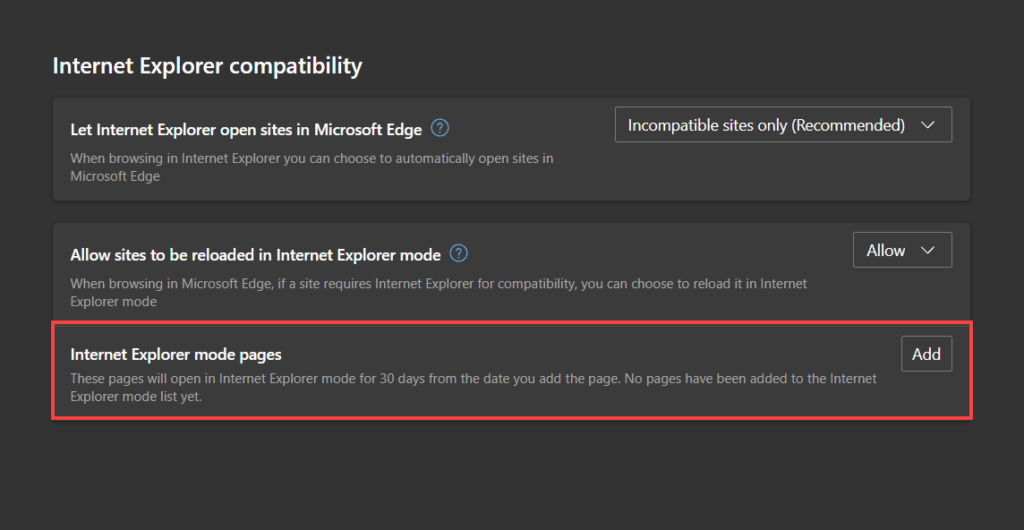 <ص>4. أدخل عنوان URL للصفحة التي تريد تحميلها في وضع Internet Explorer افتراضيًا.
<ص>5. حدد إضافة .
<ص>4. أدخل عنوان URL للصفحة التي تريد تحميلها في وضع Internet Explorer افتراضيًا.
<ص>5. حدد إضافة .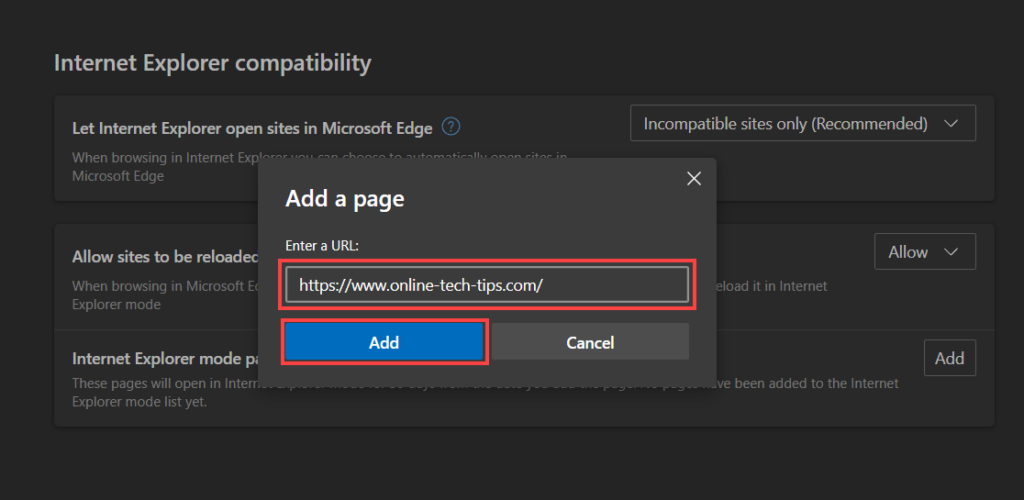 <ص>6. كرر الخطوات 3 –5 لأي صفحات أخرى قد ترغب في إضافتها.
<ص>6. كرر الخطوات 3 –5 لأي صفحات أخرى قد ترغب في إضافتها.
كيفية إضافة زر وضع Internet Explorer إلى الحافة
يتيح لك Microsoft Edge إضافة زر وضع Internet Explorer إلى شريط أدوات المتصفح. وهذا يجعل تمكين الوظيفة وتعطيلها أسهل.
1. افتح قائمة الإعدادات والمزيد وحدد الإعدادات .
2. حدد المظهر على الشريط الجانبي.
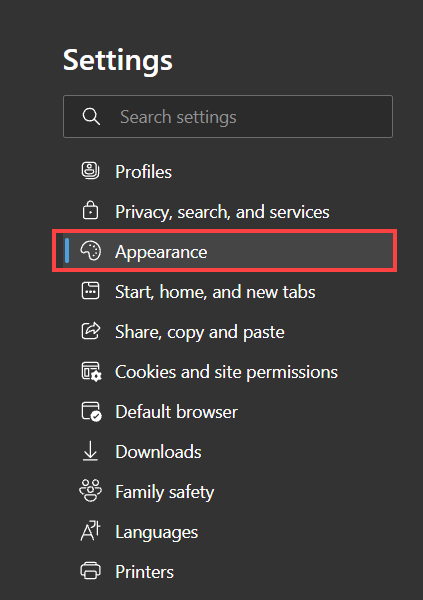 <ص>3. قم بالتمرير لأسفل إلى قسم تخصيص شريط الأدوات وقم بتشغيل المفتاح الموجود بجوار زر وضع Internet Explorer ..
<ص>3. قم بالتمرير لأسفل إلى قسم تخصيص شريط الأدوات وقم بتشغيل المفتاح الموجود بجوار زر وضع Internet Explorer ..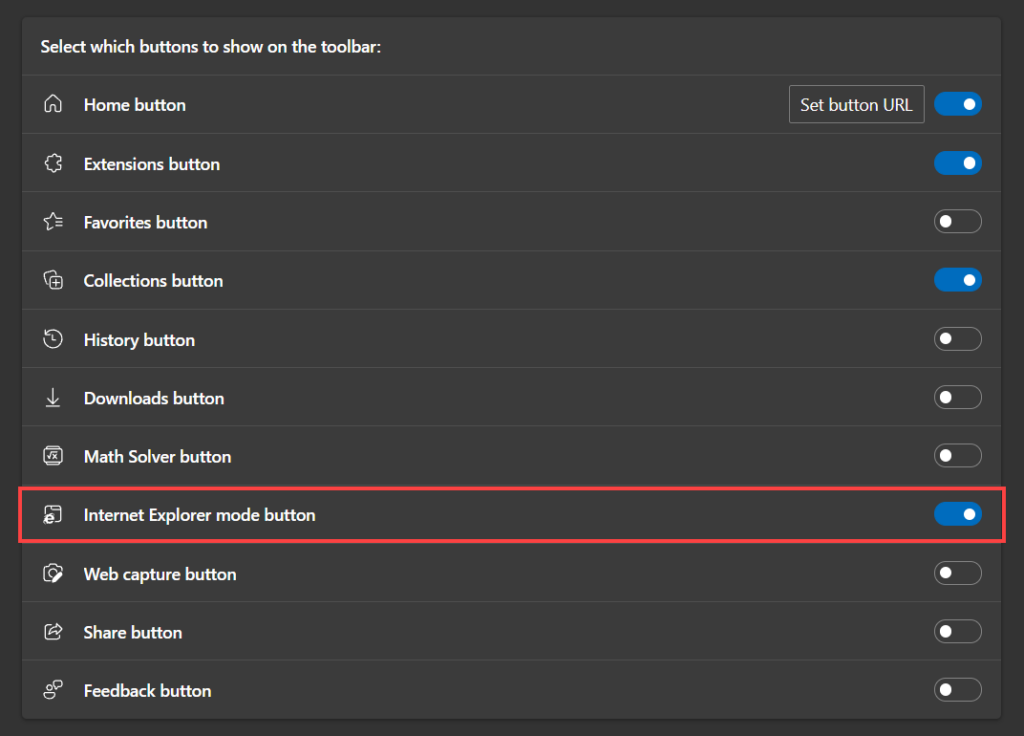
يجب أن يظهر الآن زر وضع Internet Explorer على يمين شريط العناوين. حدده عندما تريد الدخول والخروج من وضع Internet Explorer.
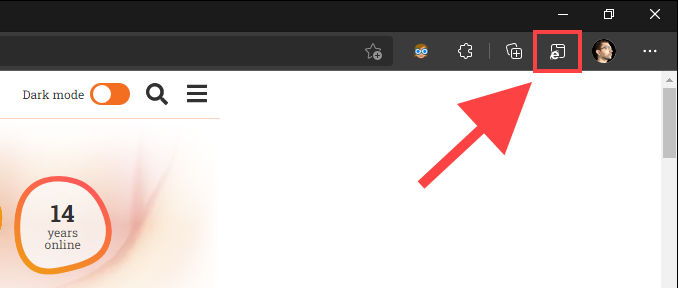
إذا كنت تريد إزالة زر وضع Internet Explorer، فعد إلى الإعدادات >المظهر وقم بتعطيل المفتاح الموجود بجوار وضع Internet Explorer . .
لا يمكن تمكين وضع Internet Explorer؟ إليك ما يجب عليك فعله
يتم تثبيت Internet Explorer مسبقًا في نظام التشغيل Windows 10. ولكن بعض أجهزة الكمبيوتر تتطلب منك تنشيطه قبل أن تتمكن من البدء في استخدامه. لذلك، على سبيل المثال، إذا تلقيت رسالة "لا يمكن العثور على Internet Explorer" أثناء تمكين وضع Internet Explorer لصفحة ويب أو تطبيق، فمن المفترض أن يساعد القيام بذلك.
يمكن أن تحدث نفس المشكلة أيضًا في ويندوز 11. ومع ذلك، فإن أحدث نظام تشغيل من Microsoft لا يتضمن Internet Explorer كتطبيق منفصل. وبدلاً من ذلك، يأتي مزودًا بوحدة وضع Internet Explorer التي يجب عليك إضافتها كميزة اختيارية.
كيفية إضافة Internet Explorer إلى نظام التشغيل Windows 10
1. افتح قائمة ابدأ وحدد الإعدادات .
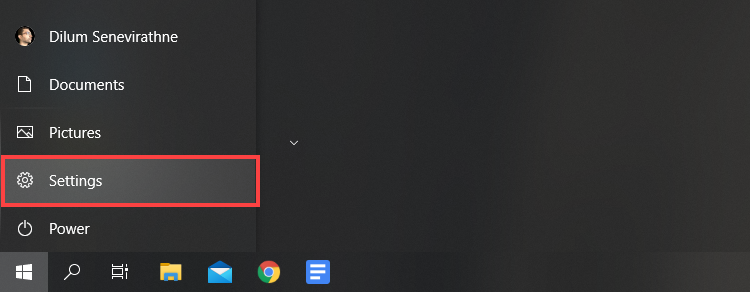
2. حدد التطبيقات .
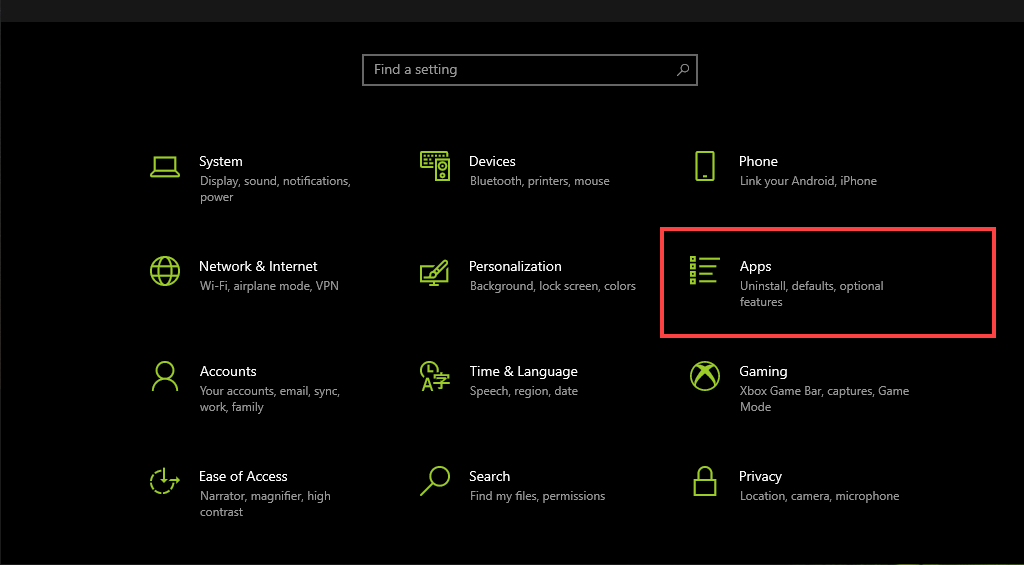 <ص>3. حدد الميزات الاختيارية .
<ص>3. حدد الميزات الاختيارية .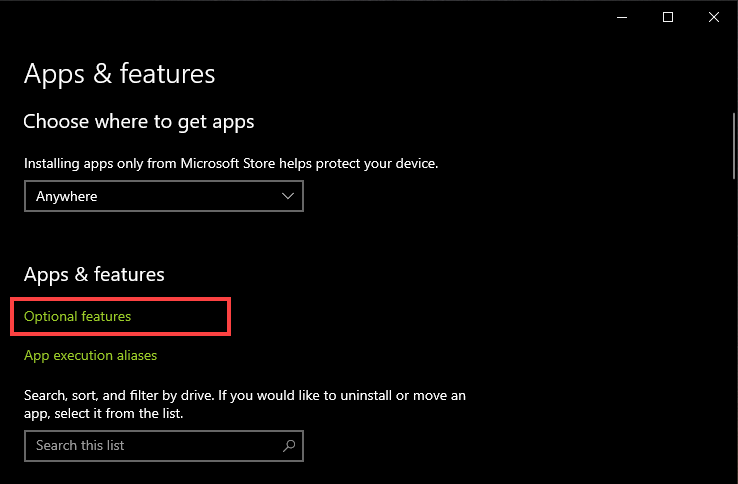 <ص>4. حدد إضافة ميزة .
<ص>4. حدد إضافة ميزة .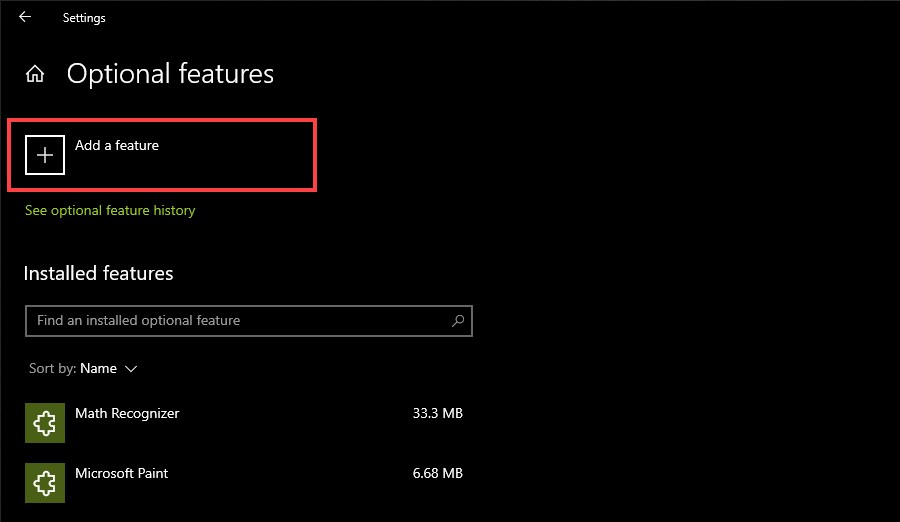 <ص>5. حدد المربع بجوار Internet Explorer .
<ص>6. حدد تثبيت .
<ص>5. حدد المربع بجوار Internet Explorer .
<ص>6. حدد تثبيت .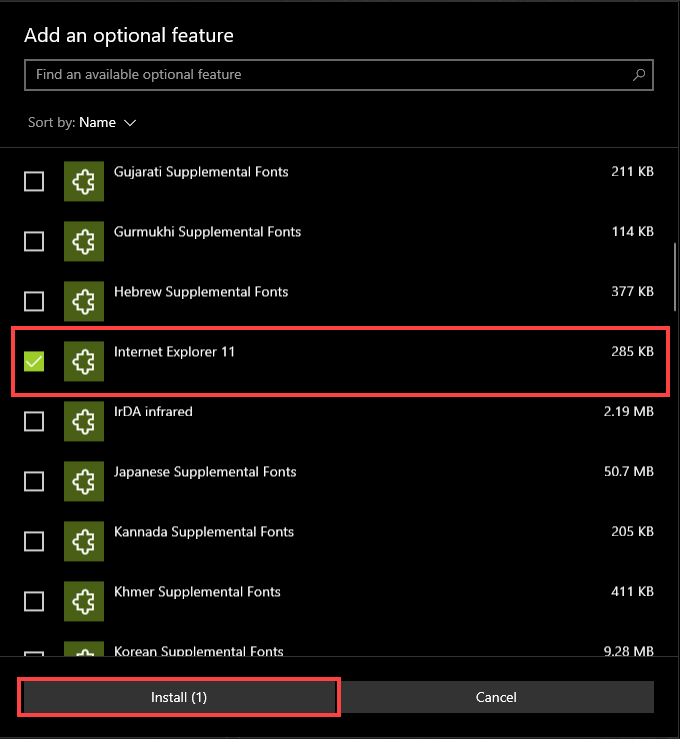
كيفية إضافة وحدة وضع Internet Explorer في نظام التشغيل Windows 11
1. افتح قائمة ابدأ وحدد الإعدادات .
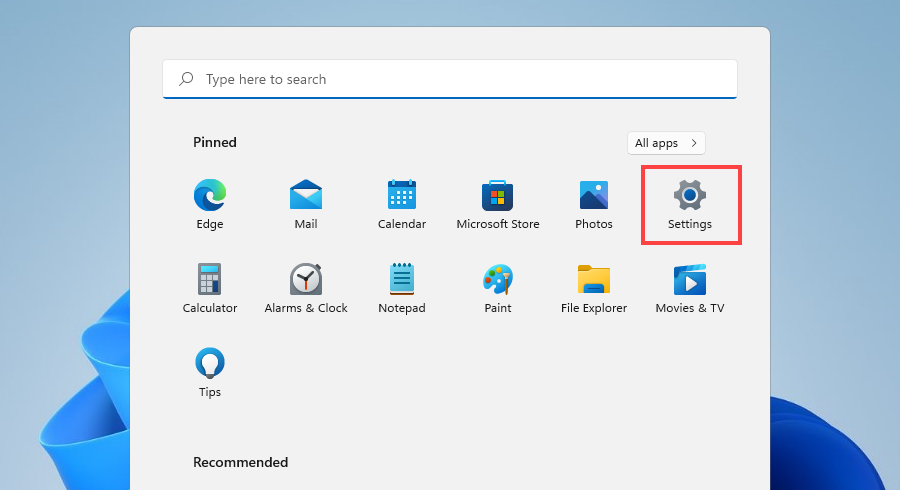
2. حدد التطبيقات >الميزات الاختيارية .
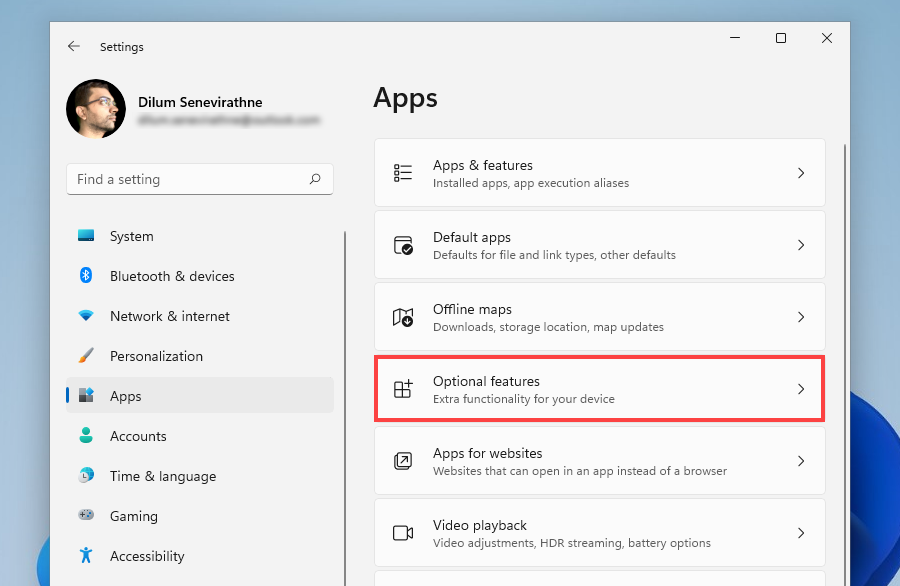 <ص>3. حدد عرض الميزات .
<ص>3. حدد عرض الميزات .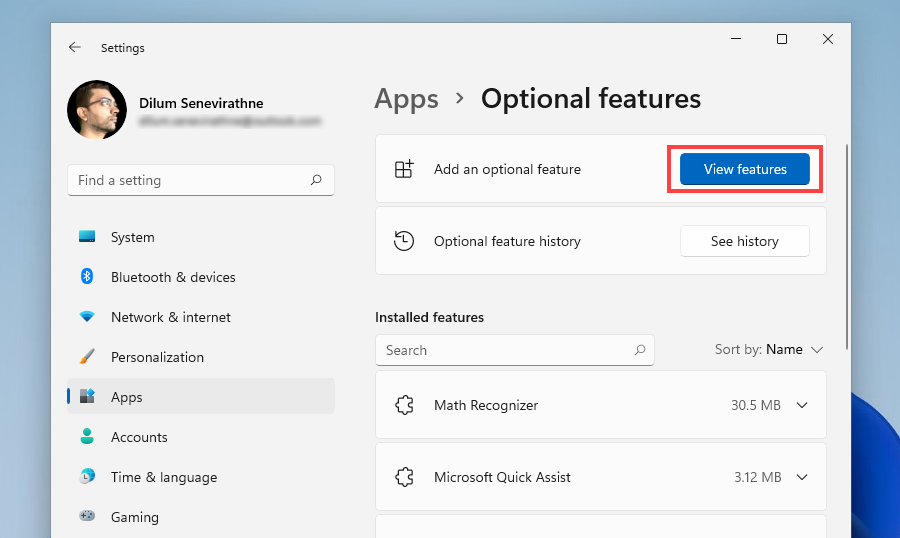 <ص>4. حدد المربع بجوار وضع Internet Explorer وحدد التالي .
<ص>4. حدد المربع بجوار وضع Internet Explorer وحدد التالي .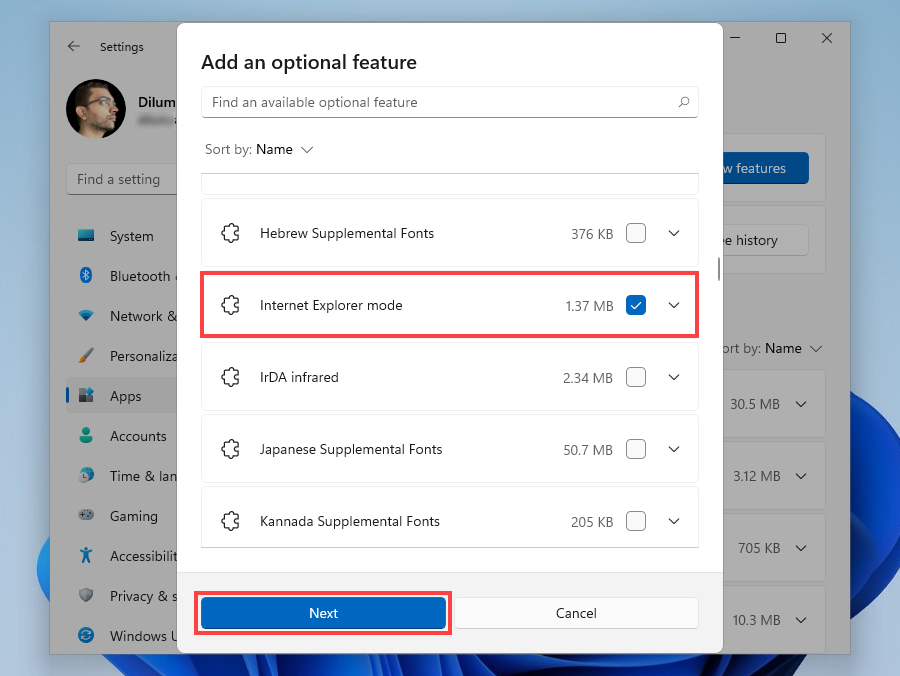 <ص>6. حدد تثبيت .
<ص>6. حدد تثبيت .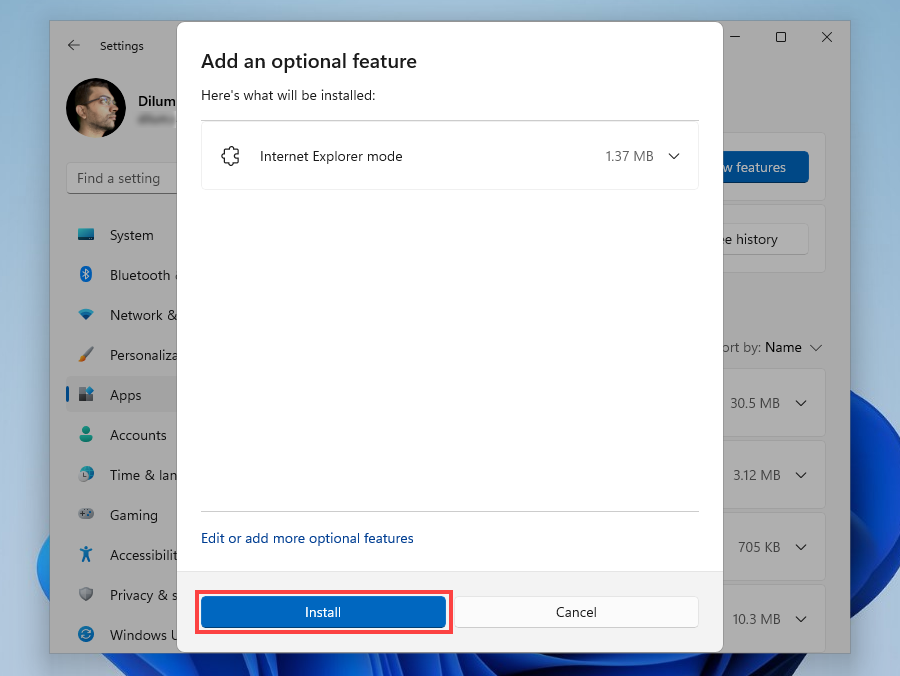
وضع Internet Explorer: تجربة ثنائية في واحد
يساعدك وضع Internet Explorer على إبقاء تصفح الويب مقتصرًا على Microsoft Edge. ومن المفترض أن تكون قادرًا على استخدامه، حتى بعد توقف Microsoft عن استخدام Internet Explorer في منتصف عام 2022. ومع ذلك، يجب عليك الامتناع عن استخدام الوظيفة للصفحات التي تعمل بشكل جيد في محرك Chromium الافتراضي في Edge. إن المقايضة بين الأداء والأمان لا تستحق العناء..
ومع ذلك، إذا كنت تعمل في بيئة تنظيمية، فاطلع على دليل البدء لوضع Internet Explorer للحصول على تفاصيل حول إعداد السياسات اللازمة لنشر وتنشيط الوظائف للمواقع الداخلية والخارجية.
.