إذا واجهت مشكلات مستمرة في الأداء أو تحميل الموقع في Microsoft Edge، أو إذا رفض المتصفح فتحه تمامًا، فقد يكون السبب هو وجود ذاكرة تخزين مؤقت قديمة أو تالفة على الويب.
سيشرح هذا البرنامج التعليمي سبب رغبتك في حذف ذاكرة التخزين المؤقت في متصفح الويب متعدد الأنظمة الأساسية من Microsoft وكيفية القيام بذلك على أنظمة التشغيل Windows، وmacOS، وAndroid، وiOS.
لماذا يجب عليك مسح ذاكرة التخزين المؤقت في Microsoft Edge
هل تساءلت يومًا لماذا يفتح Microsoft Edge صفحات الويب بشكل أسرع عند إعادة زيارتها بدلاً من تحميلها للمرة الأولى؟ وذلك لأنه يقوم بتخزين محتوى الويب مثل الصور وفهارس المواقع وأشكال البيانات الأخرى مؤقتًا على وحدة التخزين المحلية على سطح المكتب أو الهاتف المحمول.
تقوم جميع المتصفحات الأخرى تقريبًا - مثل Google Chrome، وMozilla Firefox، وApple Safari - بذلك لتسريع الأمور، لذلك لا يقوم Edge بأي شيء خارج عن المألوف.
تقوم متصفحات الويب بإدارة البيانات المخزنة مؤقتًا تلقائيًا. على سبيل المثال، إذا كان هناك تغيير على جانب الخادم، فإنه يستبدل ذاكرة التخزين المؤقت ببيانات جديدة. ومع ذلك، نادرًا ما يحدث ذلك، مما يعني أنك ستنتهي بمشاهدة محتوى ويب قديم أو تواجه مشكلات أثناء الوصول إلى مواقع الويب أو التفاعل معها.
في بعض الأحيان، قد تؤدي ذاكرة التخزين المؤقت القديمة أو الفاسدة إلى منع فتح المتصفح نفسه. ولهذا السبب يعد مسح ذاكرة التخزين المؤقت للويب فكرة جيدة دائمًا أثناء استكشاف أخطاء المتصفح وإصلاحها. الحافة ليست استثناءً.
بغض النظر عن بيانات الموقع المخزنة مؤقتًا، تقوم المتصفحات بتخزين ملفات إضافية تسمى "ملفات تعريف الارتباط". تساعد هذه الأجزاء الصغيرة من البيانات المتصفح على تذكر تفضيلات موقعك - مثل الأشياء التي تضيفها إلى عربة التسوق - ومعلومات جلسة تسجيل الدخول. يمكنك أيضًا حذفها أثناء مسح ذاكرة التخزين المؤقت لـ Edge ولكن مع عدم الراحة عند تسجيل الدخول إلى مواقع الويب في كل مكان.
كيفية مسح ذاكرة التخزين المؤقت لـ Microsoft Edge في نظام التشغيل Windows
في نظامي التشغيل Windows 10 و11، يمكنك مسح ذاكرة التخزين المؤقت لـ Microsoft Edge مباشرةً من متصفح الويب. للقيام بذلك:

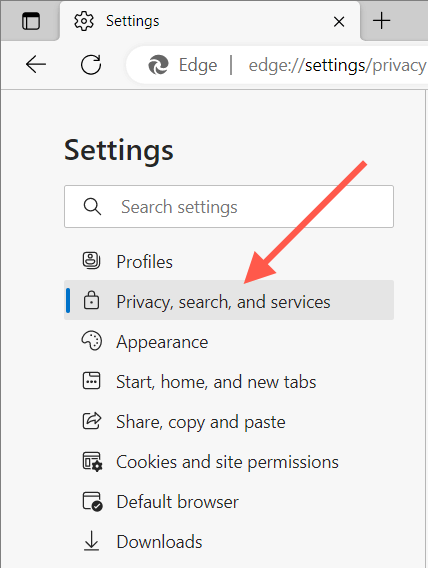 .
.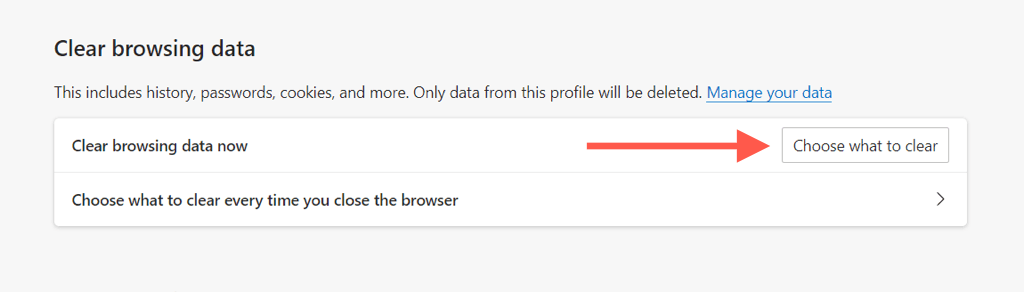
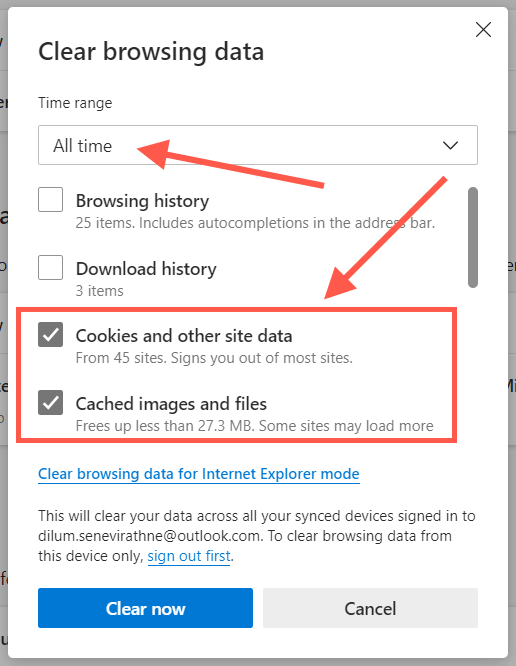
نصيحة: استخدم اختصار لوحة المفاتيح Ctrl+ Shift+ Deleteللوصول فورًا إلى "مسح بيانات المتصفح" "المنبثقة.
إذا كنت تواجه مشكلة في فتح Microsoft Edge على جهاز الكمبيوتر الشخصي الذي يعمل بنظام التشغيل Windows، فمن الممكن مسح الملفات المخزنة مؤقتًا عبر File Explorer. للقيام بذلك:
%localappdata%\Microsoft\Edge\User Data\Default\Cache\Cache_Data
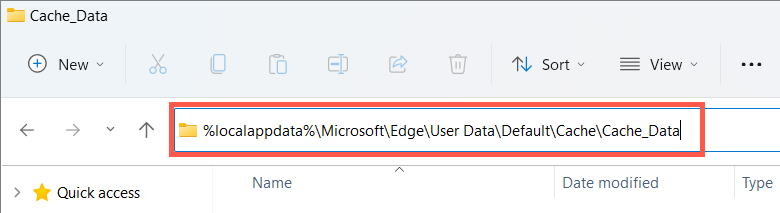
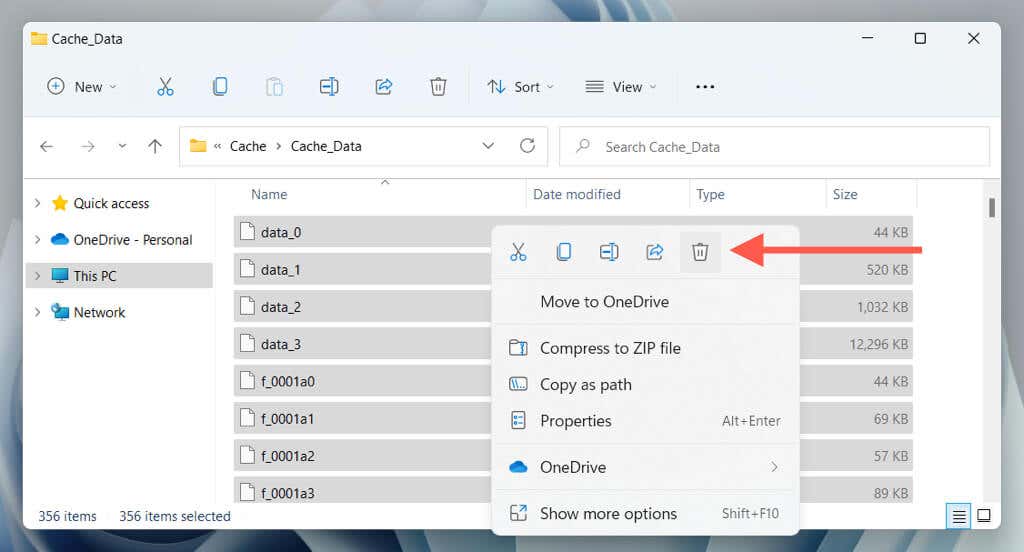
لحذف ملفات تعريف الارتباط في Microsoft Edge من خلال File Explorer:
%localappdata%\Microsoft\Edge\User Data\Default\Network
امسح ذاكرة التخزين المؤقت لمتصفح Microsoft Edge على نظام التشغيل macOS
إذا كنت استخدم Microsoft Edge على جهاز Mac الخاص بك ، فيمكنك مسح ذاكرة التخزين المؤقت وملفات تعريف الارتباط الخاصة به من خلال اتباع الخطوات التالية.
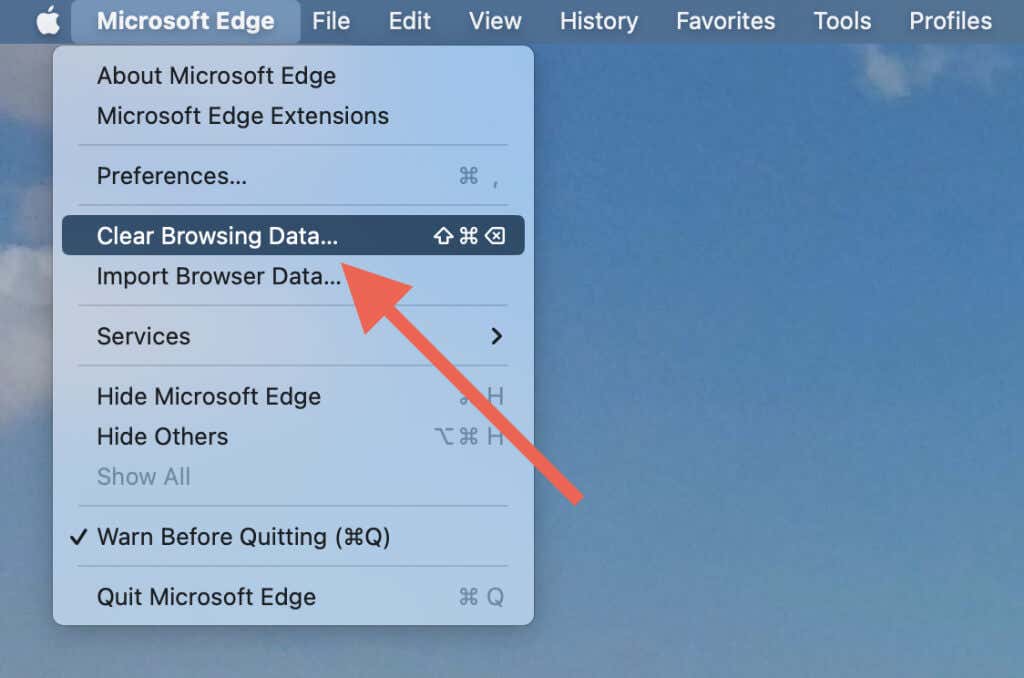
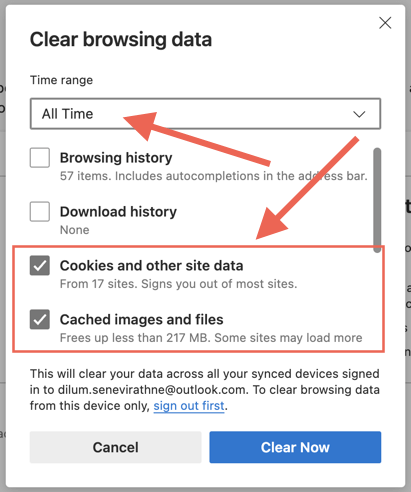
إذا كنت تواجه مشكلة في فتح Microsoft Edge على جهاز Mac الخاص بك، فيمكنك مسح محتويات مجلد ذاكرة التخزين المؤقت عبر Finder.
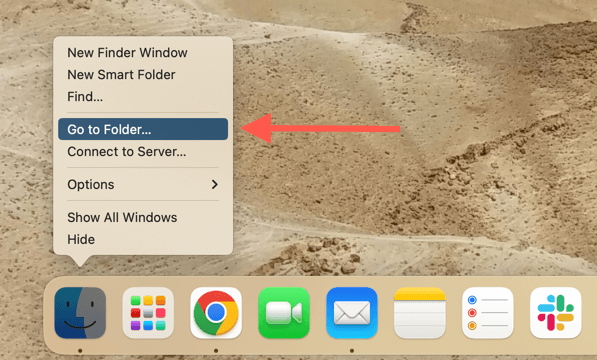
~/Library/Caches/Microsoft Edge/Default/Cache/Cache_Data
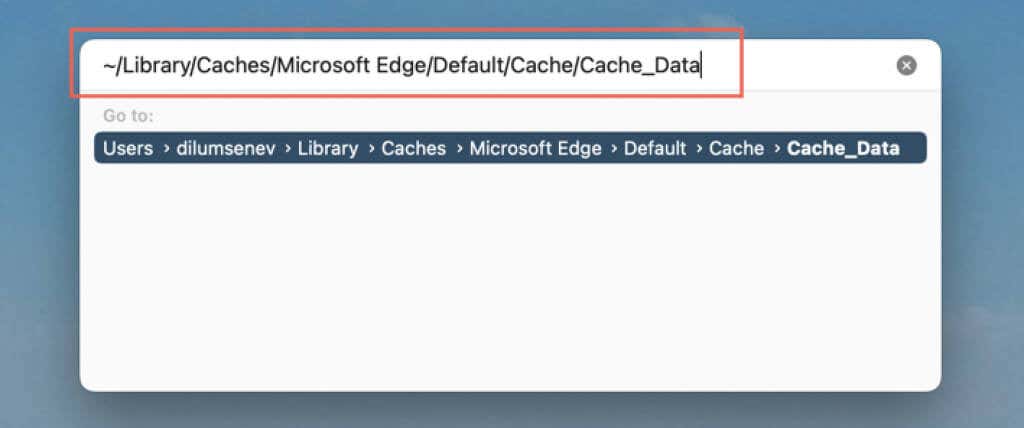
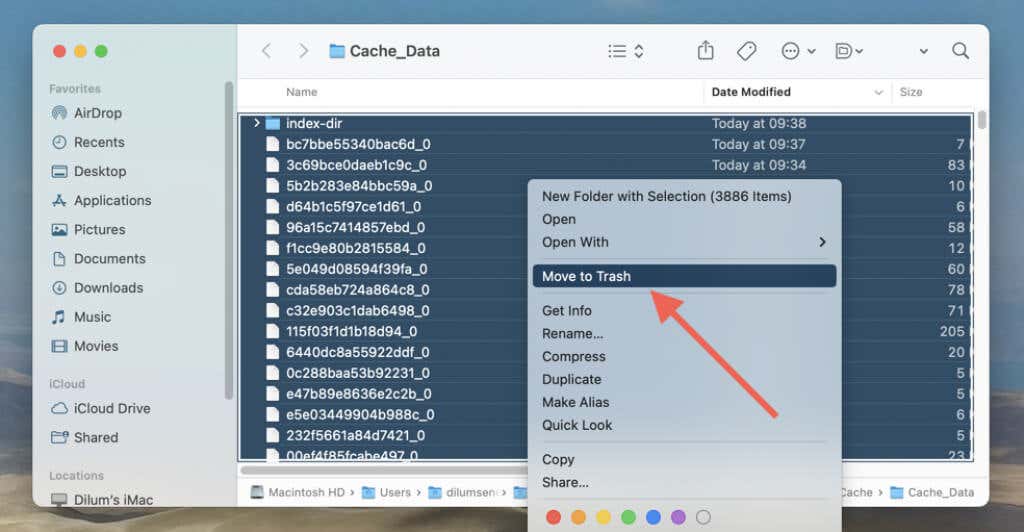
لحذف ملفات تعريف الارتباط لـ Microsoft Edge من خلال Finder:
~/Library/Application Support/Microsoft Edge/Default
امسح ذاكرة التخزين المؤقت لـ Microsoft Edge على Android
في إصدار الهاتف المحمول من Microsoft Edge لنظام التشغيل Android، امسح ذاكرة التخزين المؤقت وملفات تعريف الارتباط من خلال جزء الإعدادات بالمتصفح.
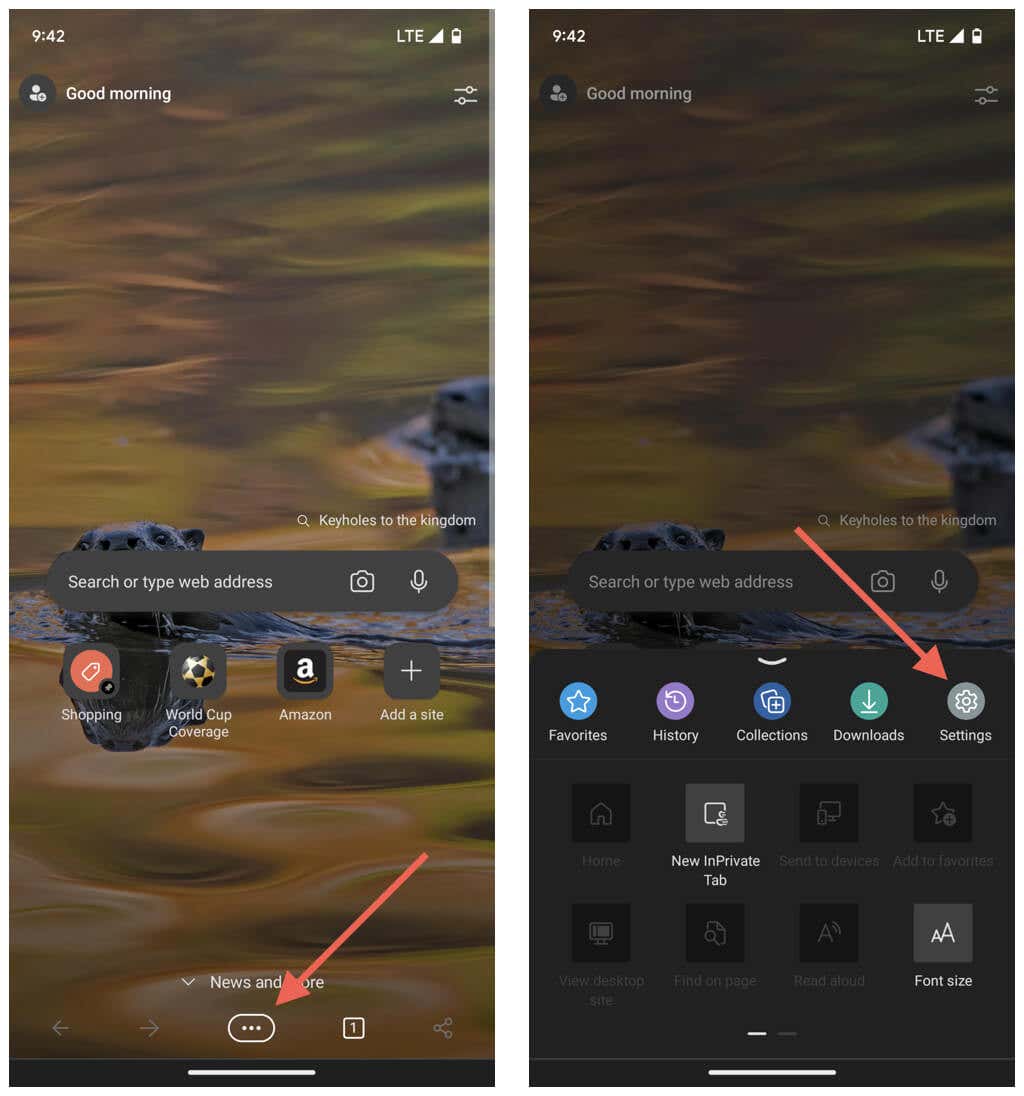
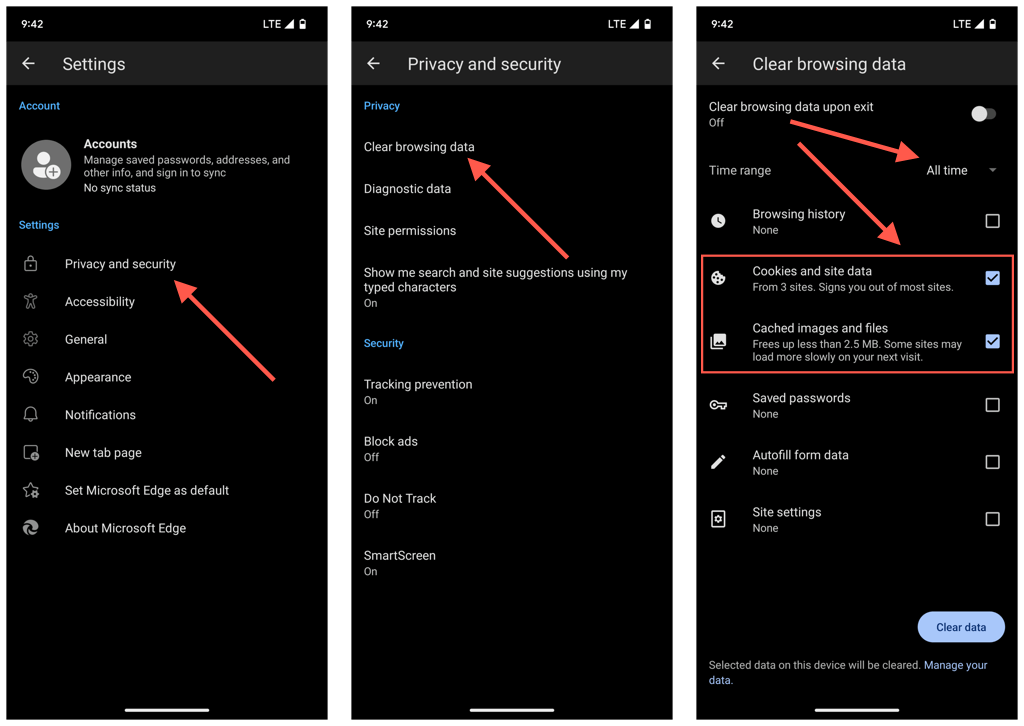
لنفترض أنه لا يمكنك فتح Microsoft Edge. وفي هذه الحالة، امسح ذاكرة التخزين المؤقت للمتصفح من خلال تطبيق إعدادات Android.
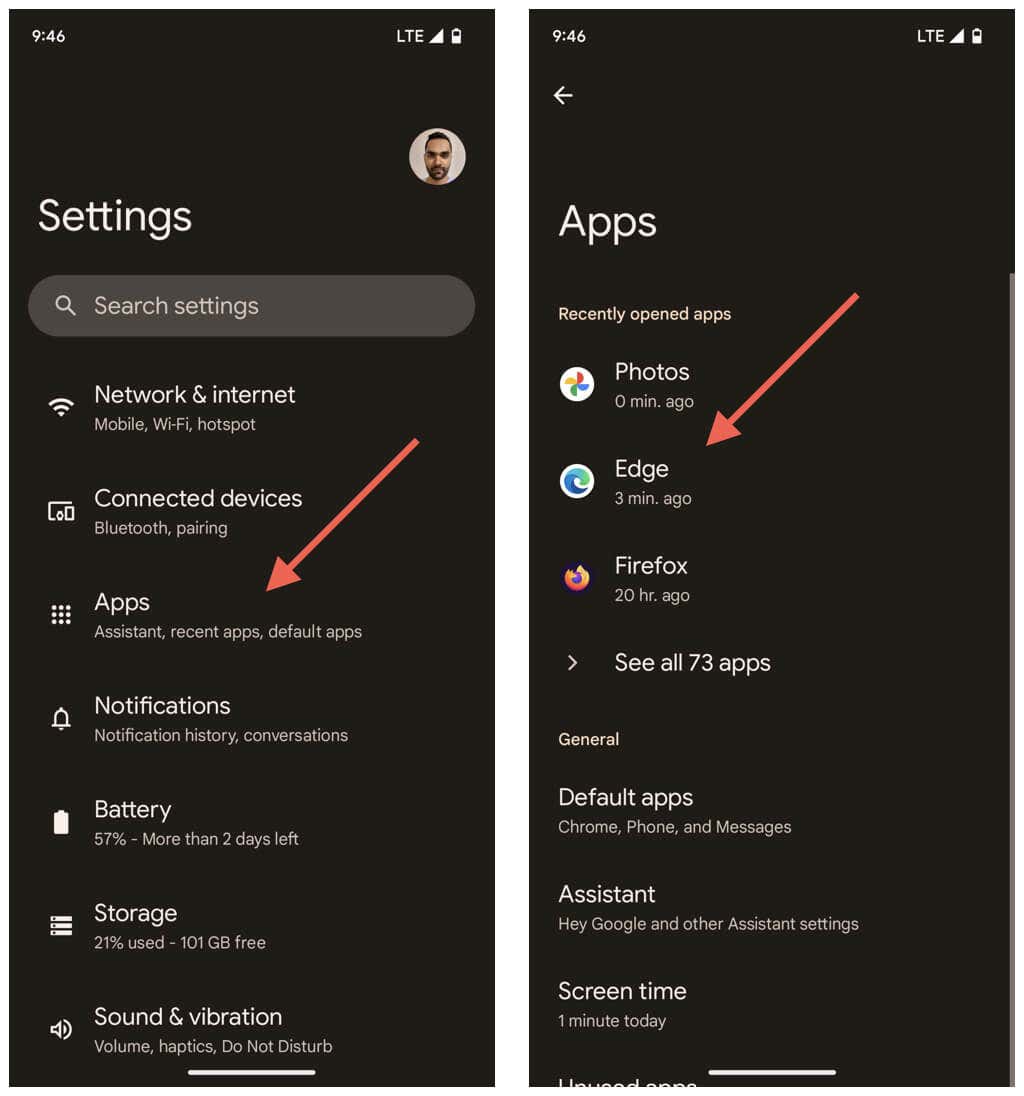
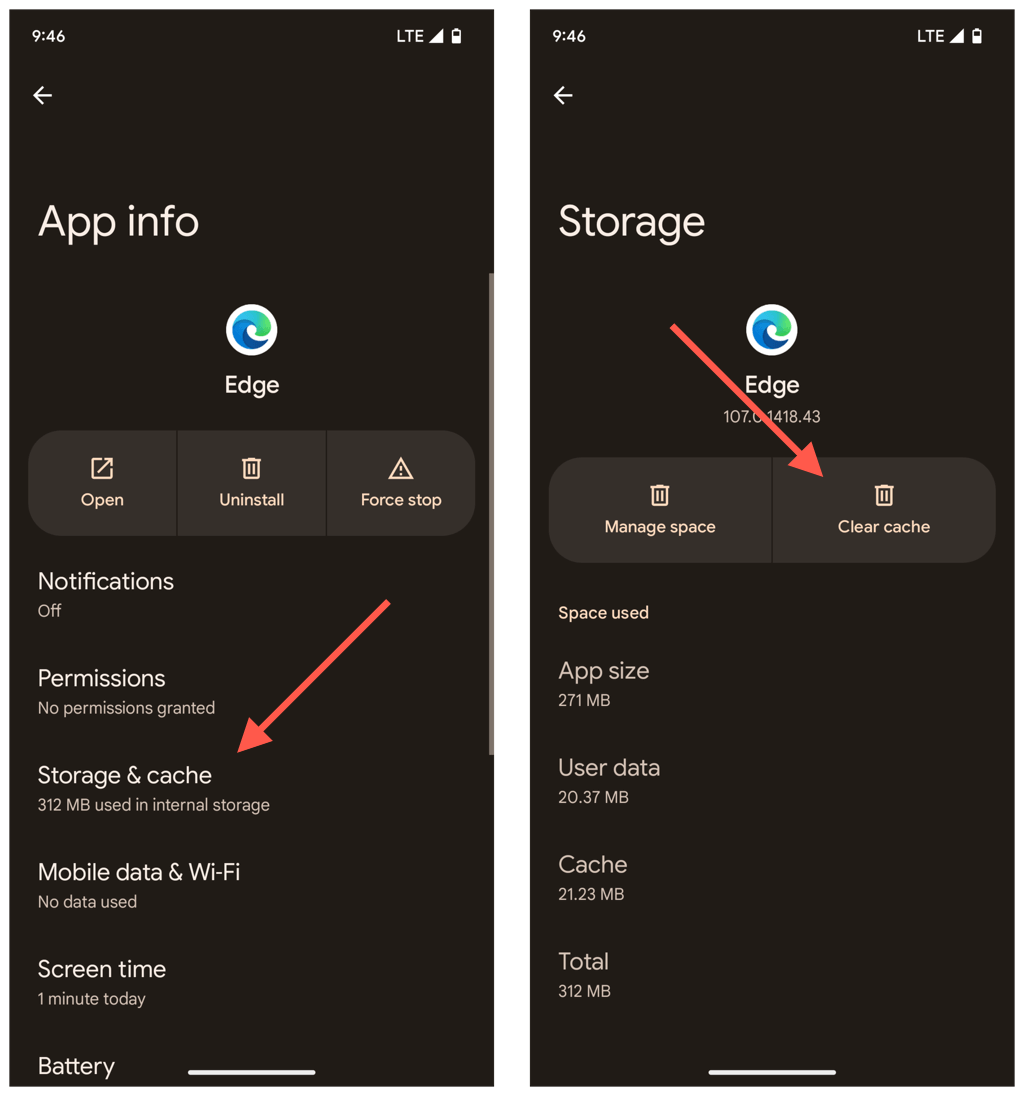
امسح ذاكرة التخزين المؤقت لـ Microsoft Edge على جهاز iPhone الخاص بك
كما هو الحال في Android، يمكنك مسح ذاكرة التخزين المؤقت لـ Microsoft Edge في تطبيقه لأجهزة iPhone من خلال جزء إعدادات المتصفح.
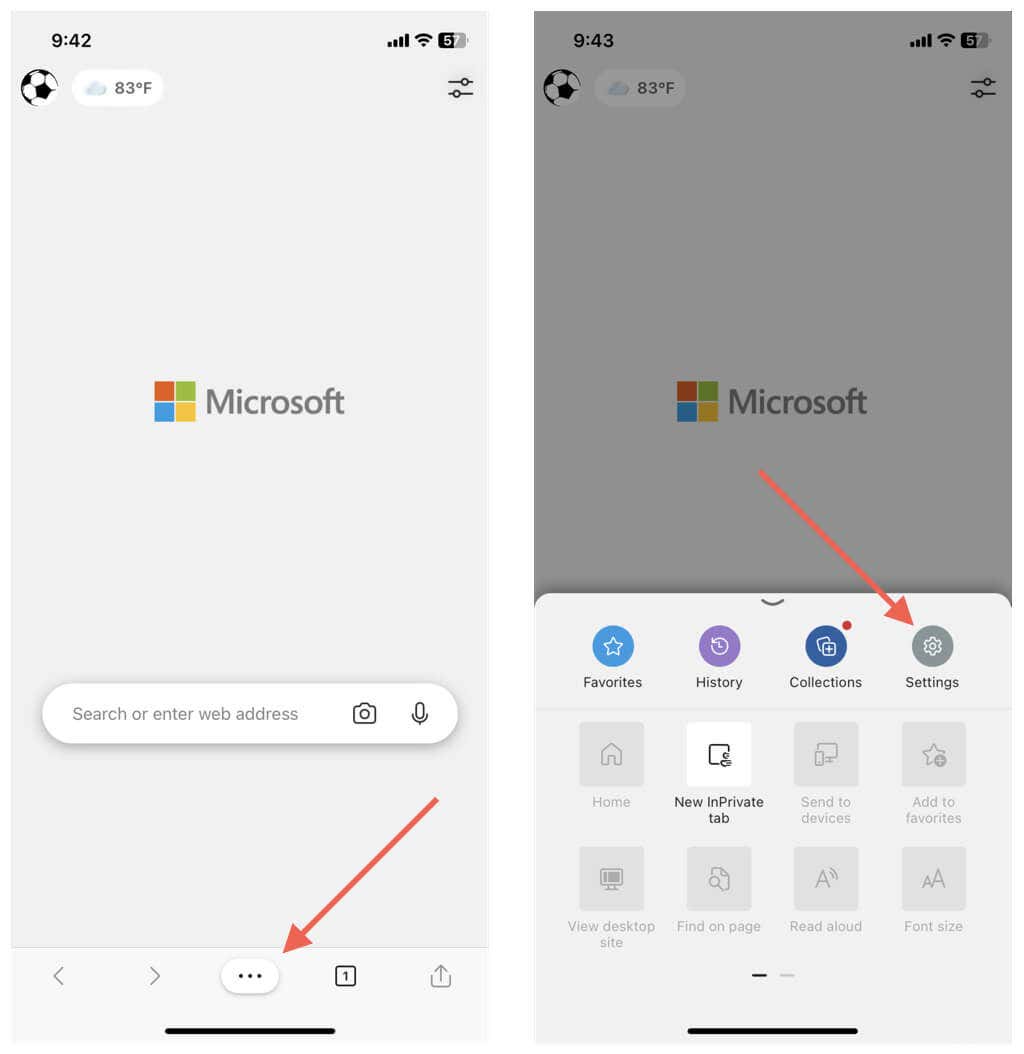
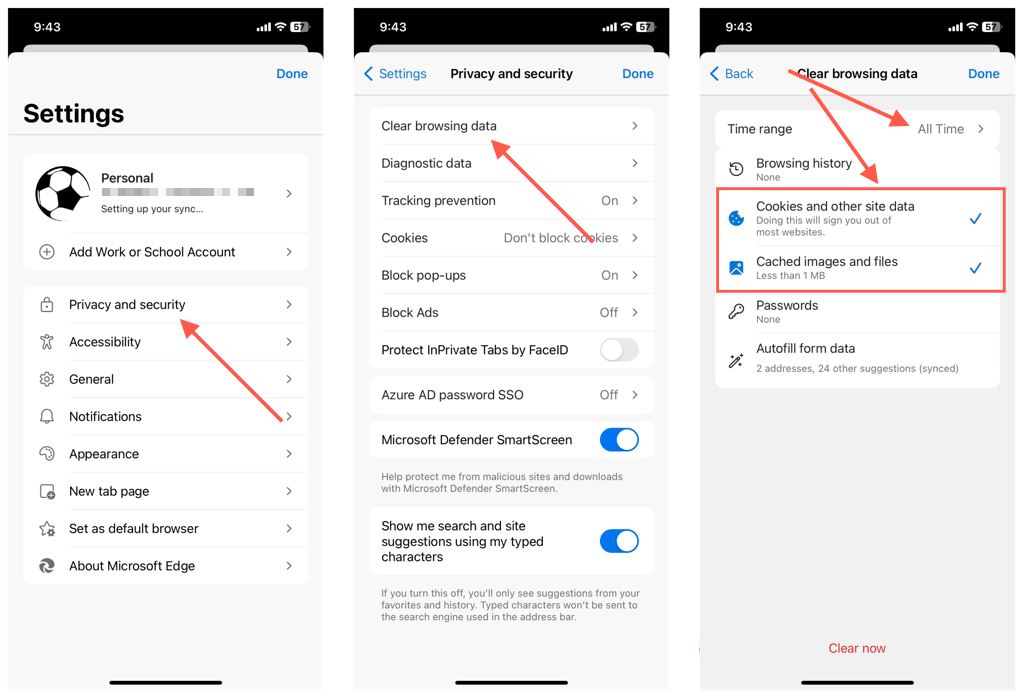
على عكس نظام التشغيل Android، لا توجد طريقة لمسح ذاكرة التخزين المؤقت لـ Microsoft Edge إذا كنت تواجه مشكلة في فتح المتصفح. ومن ثم، فإن خيارك الوحيد، في هذه الحالة، هو إزالة التطبيق وإعادة تثبيته.
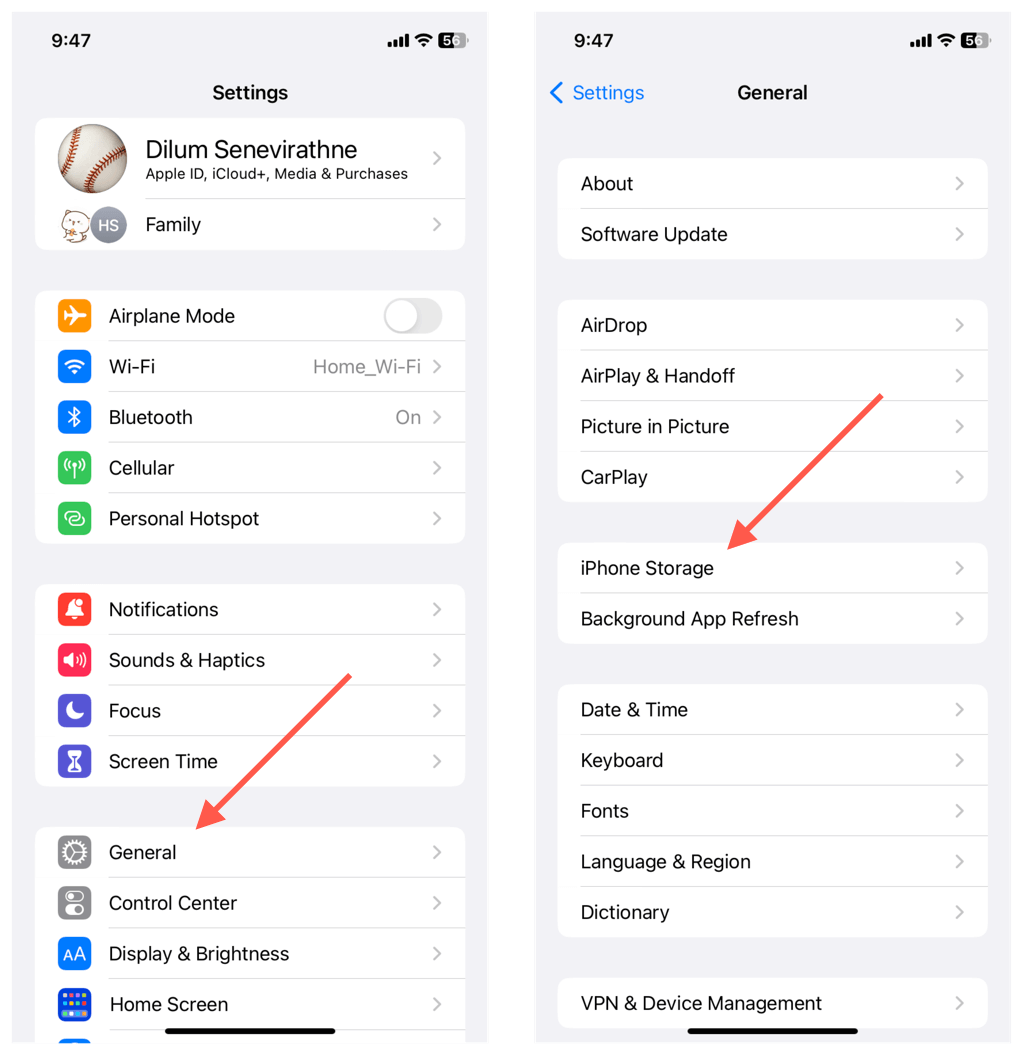
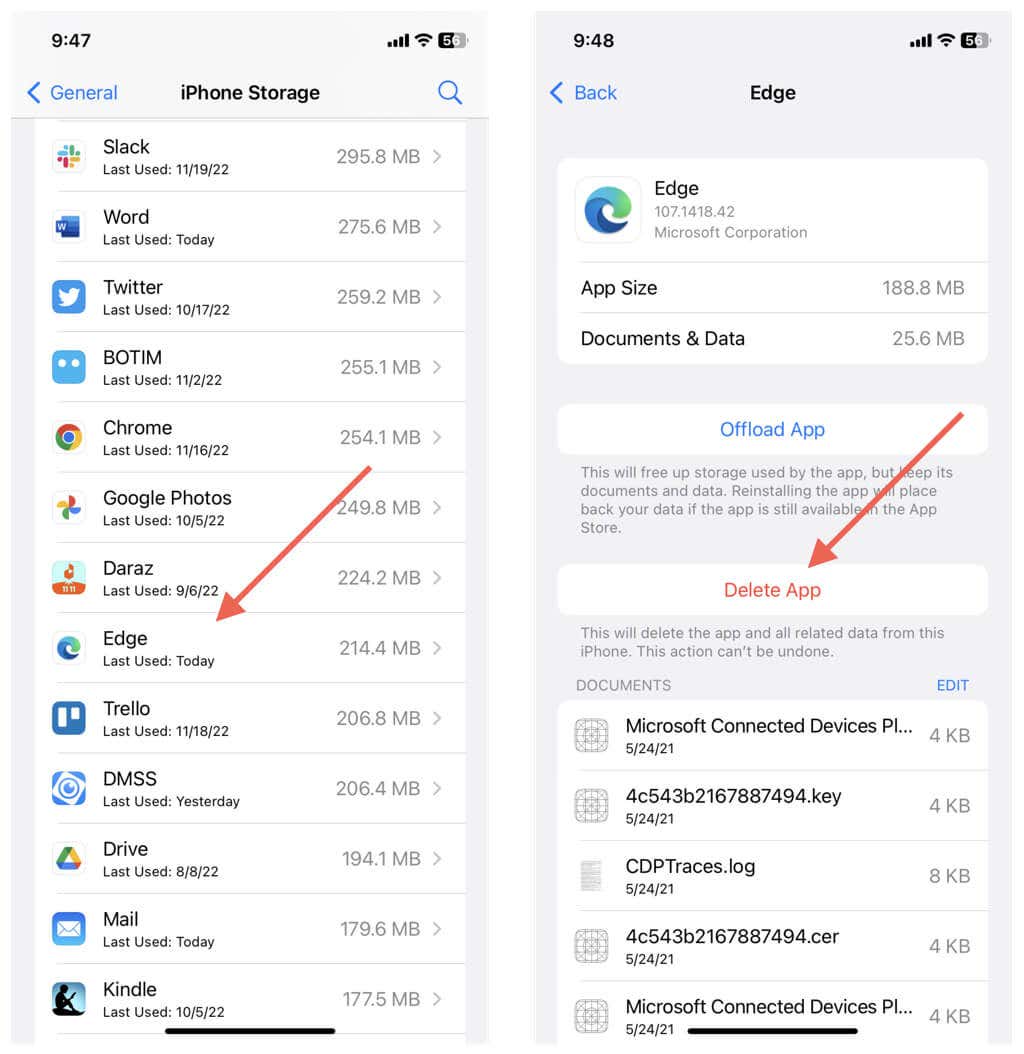
امسح ذاكرة التخزين المؤقت دائمًا عند الخروج من Edge
ليس هناك سبب لمسح ذاكرة التخزين المؤقت لـ Microsoft Edge إلا إذا كنت تتطلع إلى إصلاح مشكلة معينة في المتصفح. خلاف ذلك، سوف ينتهي بك الأمر فقط إلى إبطاء المتصفح. تعد ملفات تعريف الارتباط أمرًا آخر منذ إنهم يميلون إلى تتبعك عبر الإنترنت. ولكن مرة أخرى، قد يؤدي مسح ملفات تعريف الارتباط بشكل متكرر إلى الإضرار بتجربة التصفح لديك.
إذا كانت الخصوصية مصدر قلق، فيمكنك تصفح بشكل مجهول في نوافذ التصفح InPrivate في Edge إيقاف المتصفح من الاحتفاظ بسجل لبيانات التصفح الخاصة بك.
بدلاً من ذلك، يمكنك تخصيص المتصفح الخاص بك وتهيئته لحذف ذاكرة التخزين المؤقت وملفات تعريف الارتباط تلقائيًا في كل مرة تخرج فيها. على نظامي التشغيل Windows وmacOS، انسخ المسار التالي والصقه في شريط عناوين Edge واضغط على Enter:
edge://settings/clearBrowsingDataOnClose
بعد ذلك، حدد أشكال بيانات التصفح التي تريد حذفها - مثل ذاكرة التخزين المؤقت وملفات تعريف الارتباط وسجل التصفح - عند الخروج من المتصفح في كل مرة.
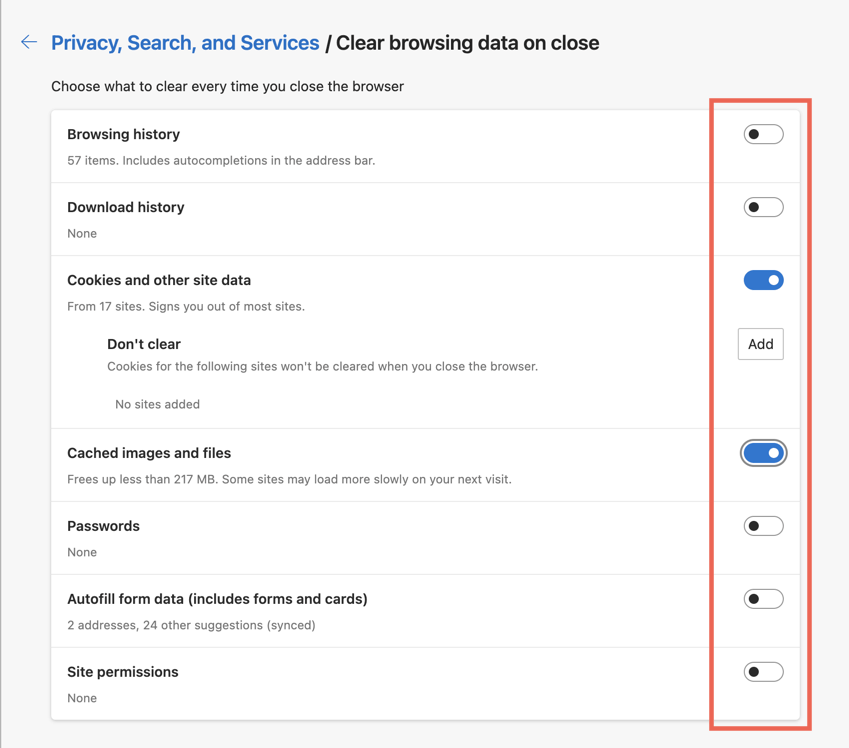
إذا كنت تستخدم إصدار Android من Edge، فانتقل إلى الإعدادات>الخصوصية والأمان>مسح بيانات التصفح، وقم بتشغيل المفتاح. بجوار محو بيانات التصفحعندالخروج. للأسف، لا يمكنك تكوين Microsoft Edge لنظام التشغيل iOS لحذف بيانات التصفح تلقائيًا.
.