يحتوي مفتاح "إظهار Windows" على مستطيل وخطين عموديين على اليمين. المفتاح موجود في الصف العلوي من لوحة مفاتيح Chromebook ، بين مفتاحي ملء الشاشة ومفتاح تقليل السطوع.
يعمل أيضًا كمفتاح F5 أو مفتاح التحديث ويسمى أحيانًا مفتاح Windows Switcher أو Overview أو Launcher. يغطي هذا البرنامج التعليمي كل ما يمكنك فعله باستخدام مفتاح Show Windows الموجود على جهاز Chromebook.
ماذا يفعل زر إظهار Windows؟
إن الغرض الأساسي من مفتاح "إظهار Windows" هو توفير نظرة شاملة لجميع التطبيقات أو النوافذ المفتوحة على جهاز Chromebook.
عند الضغط على زر إظهار Windows، يعرض نظام ChromeOS عرضًا مصغرًا للتطبيقات أو النوافذ النشطة. اضغط على مفتاح إظهار Windowsمرة أخرى لإغلاق شاشة النظرة العامة.
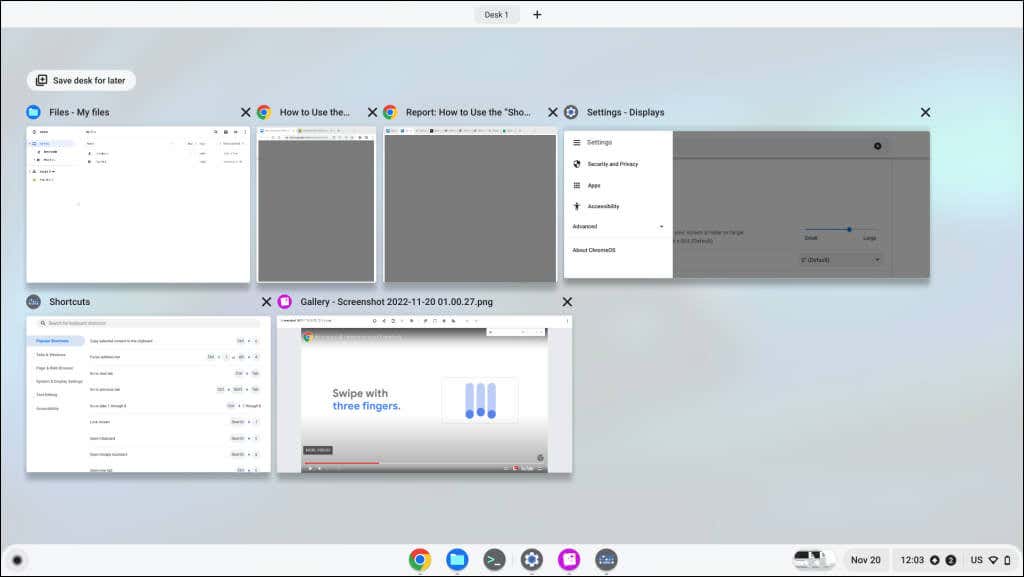
من شاشة النظرة العامة، يمكنك:
يؤدي مفتاح Show Windows نفس الوظيفة التي يؤديها المفتاح مفتاح التحكم في المهمة على لوحات مفاتيح Apple وMacBook Touch Bar. إن أيقونة عرض المهام هو المعادل لنظام Windows لمفتاح Show Windows.
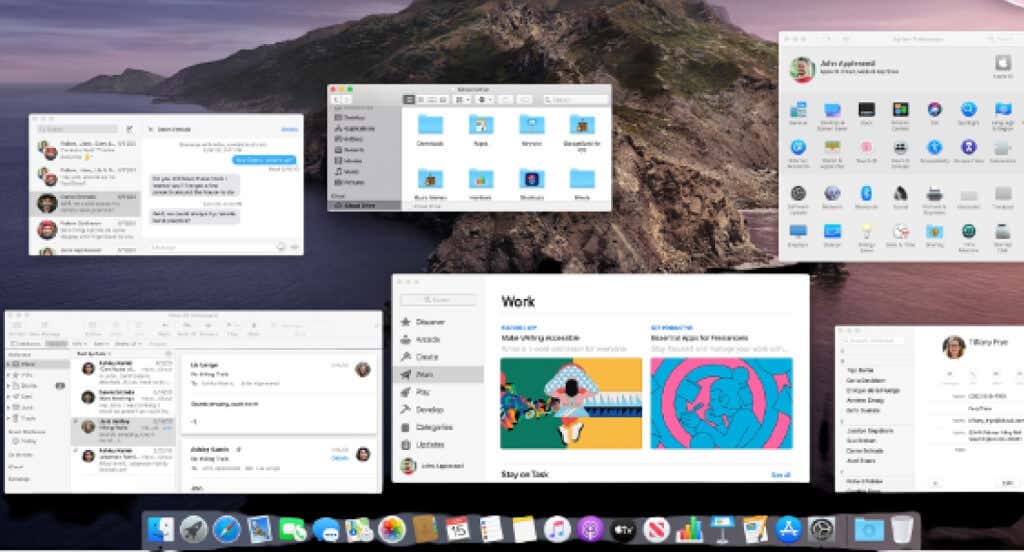
طرق بديلة لعرض كافة أنظمة التشغيل Windows على أجهزة Chromebook
يعد الضغط على مفتاح Show Windows أسرع طريقة لعرض كافة التطبيقات المفتوحة. ومع ذلك، يمكنك أيضًا فتح شاشة النظرة العامة عن طريق تمرير لوحة اللمس أو شاشة اللمس بجهاز Chromebook.
استخدم لوحة اللمس لجهاز Chromebook
ضع ثلاثة أصابع على لوحة اللمس ثم اسحب لأعلى بحركة واحدة. سيعرض نظام التشغيل Chrome جميع أنظمة التشغيل Windows المفتوحة على شاشتك. اسحب ثلاثة أصابع لأسفل على لوحة اللمس لإغلاق شاشة النظرة العامة.

استخدم إيماءات شاشة اللمس
في أجهزة Chromebook التي تعمل باللمس، مرر سريعًا لأعلى من أسفل الشاشة مع الاستمرار في منتصف الشاشة.
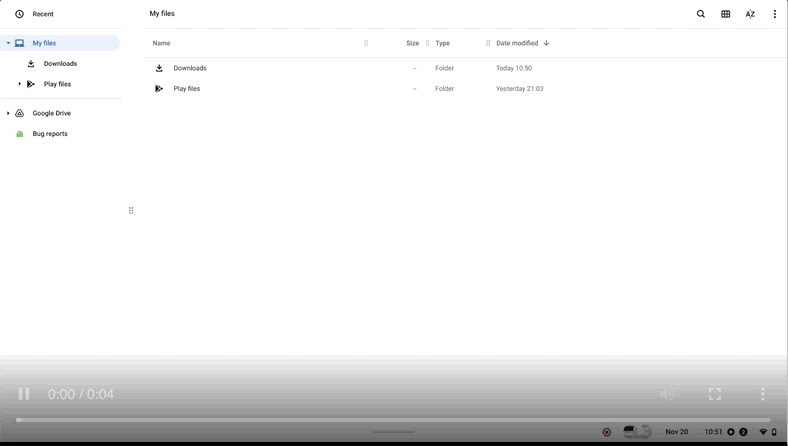
التقط لقطات الشاشة باستخدام مفتاح إظهار Windows
تحتاج إلى إظهار مفتاح Windows إلى التقاط لقطات الشاشة الكاملة وتشغيل أداة التقاط الشاشة باستخدام لوحة المفاتيح.
اضغط على مفتاحي Ctrl+ إظهار Windowsلالتقاط لقطة شاشة كاملة..
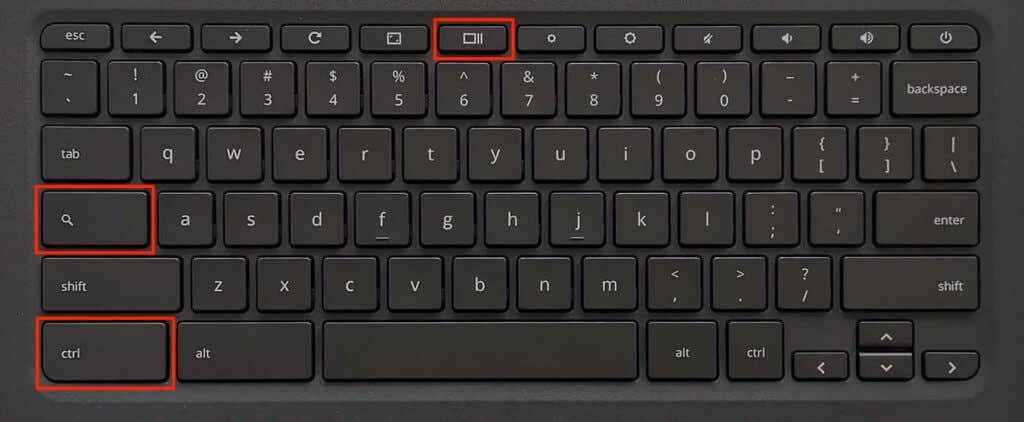
اضغط على مفتاح Shift+ Ctrl+ مفتاح Show Windowsلفتح أداة التقاط الشاشة.
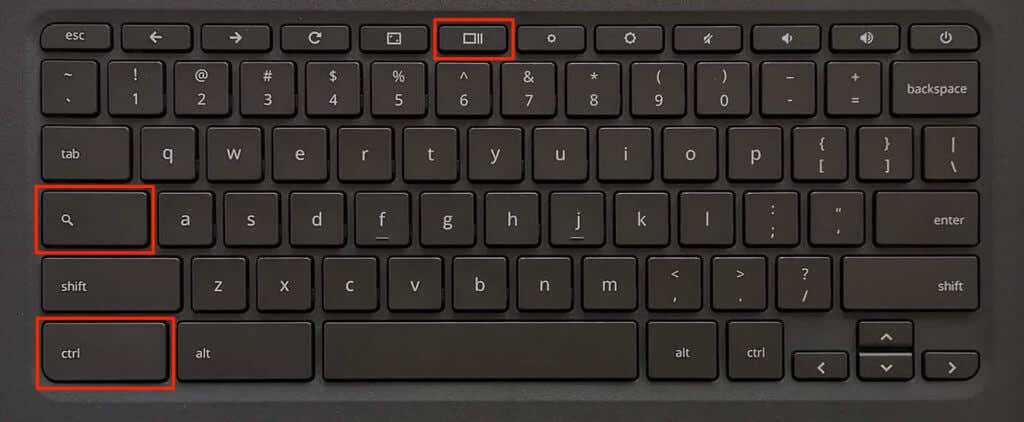
يمكنك التقاط لقطات شاشة جزئية، ولقطات شاشة للنافذة، وسجل شاشتك من أداة التقاط الشاشة. ارجع إلى صفحة ويب مركز مساعدة Chromebook للتعرف على أداة التقاط الشاشة.
إظهار مفتاح Windows لا يعمل؟ جرب هذه الحيل
يظهر إظهار مفتاح Windows لن يعمل إذا كان نظام التشغيل ChromeOS يتعامل مع الصف العلوي على أنه مفاتيح وظائف. لكي يعمل المفتاح مرة أخرى، يمكنك إما تعطيل مفاتيح الوظائف أو تبديل سلوك مفاتيح الصف العلوي.
تعطيل مفاتيح الوظائف على جهاز Chromebook
انتقل إلى الإعدادات>الجهاز>لوحة المفاتيحوقم بإيقاف تشغيل معاملة مفاتيح الصف العلوي كمفاتيح وظائف.
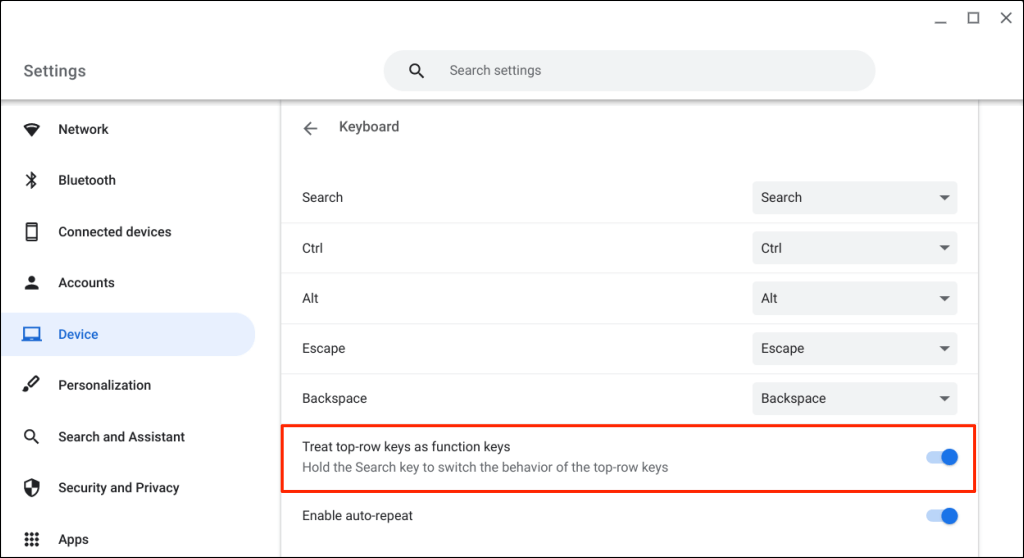
من المفترض الآن أن يعرض جهاز Chromebook شاشة النظرة العامة عند الضغط على مفتاح Show Windows.
تبديل مفاتيح الصف العلوي لجهاز Chromebook
يؤدي الضغط المستمر على مفتاح البحث إلى تبديل سلوك مفاتيح الصف العلوي. يتيح لك ذلك استخدام مفاتيح فريدة على لوحة مفاتيح Chromebook دون تعطيل مفاتيح الوظائف.
عندما يعمل الصف العلوي كمفاتيح وظيفية، اضغط مع الاستمرار على مفتاح البحثواضغط على مفتاح إظهار Windowsلفتح شاشة النظرة العامة.
اضغط مع الاستمرار على مفتاح البحثثم اضغط على Ctrl+ Show Windowsلالتقاط لقطة شاشة كاملة.
لفتح أداة التقاط الشاشة، اضغط مع الاستمرار على مفتاح البحثثم اضغط على Ctrl+ Shift+ Show Windows.
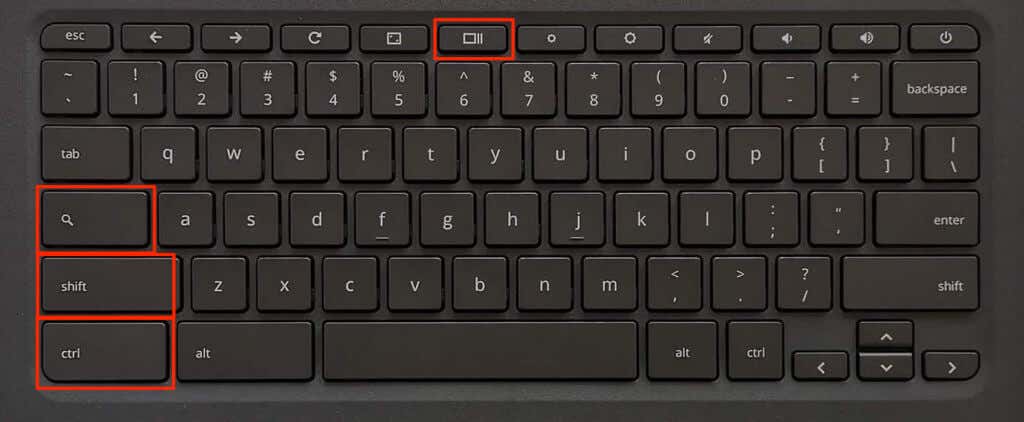
نصيحة احترافية:اضغط على Ctrl+ Alt+ /(شرطة مائلة للأمام) لرؤية جميع اختصارات لوحة مفاتيح Chromebook .
أعد تشغيل جهاز Chromebook أو قم بتحديث نظام التشغيل الخاص به (الإعدادات>حول ChromeOS) إذا ظل مفتاح "إظهار Windows" لا يعمل. اتصل بالشركة المصنعة لجهازك أو Powerwash (إعادة ضبط المصنع) لجهاز Chromebook كحل أخير.
افعل المزيد باستخدام Show Windows
هذا كل ما يجب معرفته حول مفتاح إظهار Windows على جهاز Chromebook. تعرف على مفتاح Show Windows، وستكون على بعد خطوة واحدة من أن تصبح مستخدمًا قويًا لجهاز Chromebook.
.