لا تشعر بالسوء لأنك تواجه مشكلة في حذف صفحة في مايكروسوفت وورد. بينما يبدو أنها مهمة بسيطة ، فإن حذف صفحة في Word قد يكون محبطًا للغاية. حتى أكثر المستخدمين ذكاءً من الناحية التقنية قد يجدون صعوبة في حذف صفحة في Word.
يبدو أن المشكلة تحدث غالبًا عندما تريد حذف صفحة فارغة في نهاية المستند. بغض النظر عما تفعله ، لا يمكنك حذف تلك الصفحة الفارغة. يمكن أن يحدث هذا لعدة أسباب ، ولكن لا داعي للقلق. إذا جربت الاقتراحات أدناه ، فإن أحدها ملزم بحل مشكلتك.
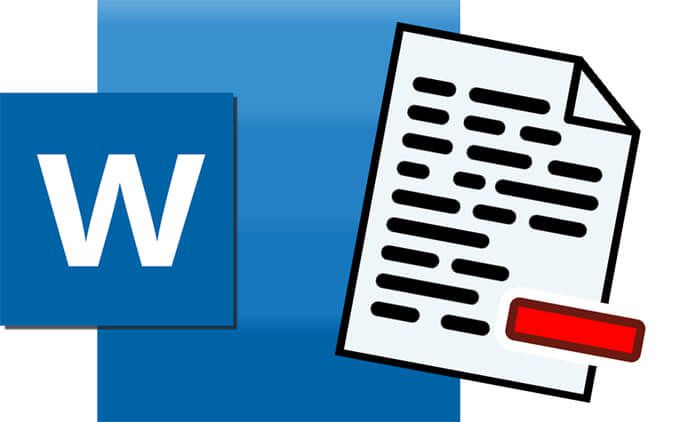
3 طرق للحذف صفحة في Microsoft Word
فيما يلي ثلاث طرق يمكنك من خلالها حذف صفحة من مستند Microsoft Word. إذا لم تنجح إحدى الطرق ، فجرب الطرق الأخرى!
1. حذف آخر صفحة فارغة في Word باستخدام لوحة المفاتيح
هذه الطريقة مباشرة للغاية وتعمل معظمالوقت.
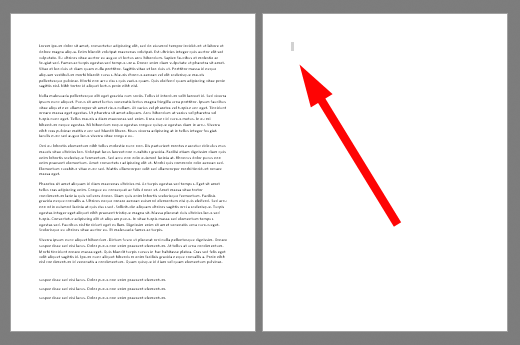
2. احذف صفحة فارغة عن طريق إزالة فاصل الصفحة
من خلال تشغيل علامات الفقرات وغيرها من الرموز المخفية ، سترى أين قام Microsoft Word بإدراج فاصل صفحة. بمجرد أن تعرف مكان فاصل الصفحة ، يمكنك حذفه. يمكنك استخدام هذه الطريقة لحذف صفحة فارغة أخيرة في المستند.

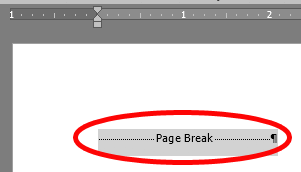
3. احذف صفحة فارغة في Word عبر قائمة العرض
هذه الطريقة لحذف صفحة فارغة من مستند Word جيدة لحذف أي صفحة فارغة ، بغض النظر عن مكانها في المستند.
In_content_1 الكل: [300x250] / dfp: [640x360]->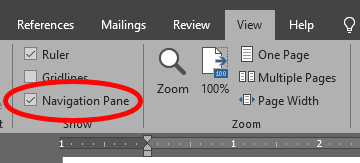
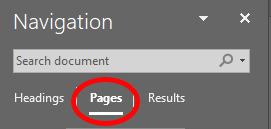
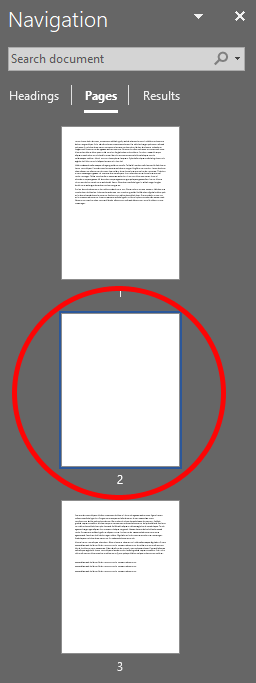
استكشاف أخطاء حذف صفحة في Word وإصلاحها
في بعض الأحيان ، يضيف Word فقرة إلى نهاية المستند الخاص بك الذي لا يمكن حذفه ، على الرغم من عدم وجود أي نص فيه. إذا لم تنجح الطرق المذكورة أعلاه في حذف صفحة فارغة في مستند Microsoft Word ، فإليك بعض الأشياء التي يمكنك تجربتها.
اجعل تلك الفقرة النهائية غير المرئية صغيرة بقدر الإمكان

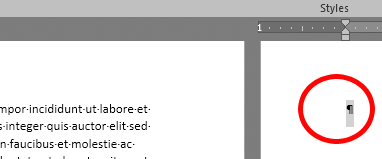
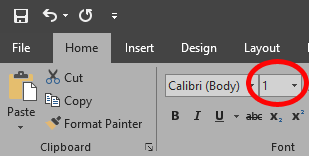
ضبط الهامش السفلي للمستند
إذا كانت هذه الفقرة الأخيرة المزعجة لا تزالمدفوعة إلى صفحة فارغة في نهاية المستند ، فيمكنك محاولة ضبط الجزء السفلي من المستند هامش لإفساح المجال لذلك.
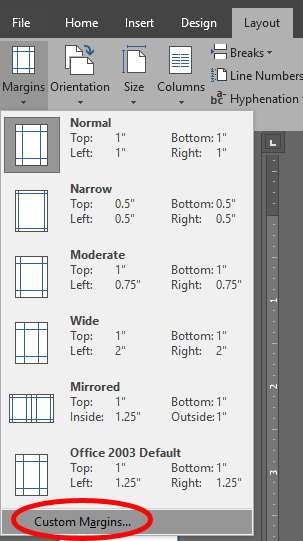
قم بتحويل المستند إلى PDF وحذف الصفحة الفارغة في العملية
إذا فشل كل شيء آخر ، يمكنك حذف الصفحة الفارغة اللاحقة عن طريق تحويل المستند إلى PDF.
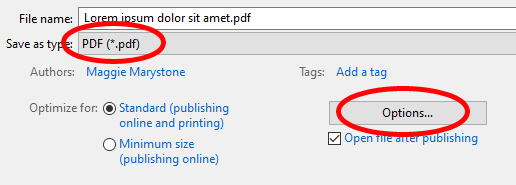
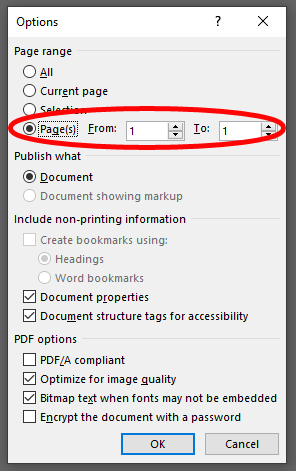
الآن سيكون لديك نسخة PDF من المستند بدون الصفحة الفارغة اللاحقة. إذا أردت ، يمكنك تحويل ملف PDF مرة أخرى إلى Word.
كيفية تحويل PDF إلى Word
تحويل وثيقة PDF إلى مستند Microsoft Word يُستخدم في تتطلب برنامجًا تابعًا لجهة خارجية ، وقد كان ذلك أمرًا مؤلمًا حقًا. يتضمن Word الآن هذه الإمكانية في الأصل.
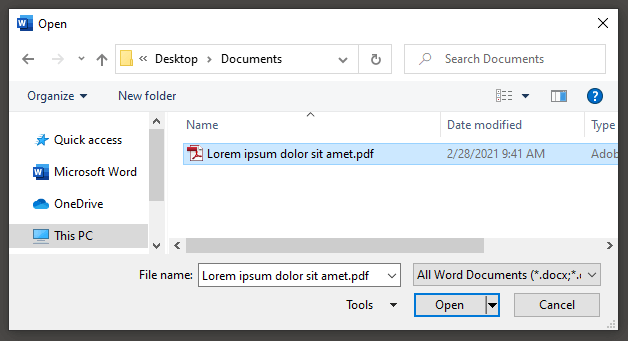

بمجرد انتهاء Word من تحويل من PDF إلى Word ، سيتم فتح مستند Word. نظرًا لأنك لم تقم بتضمين هذه الصفحة الفارغة النهائية عند التحويل من Word إلى PDF ، فستختفي الصفحة الفارغة من المستند عند تحويل ملف PDF مرة أخرى إلى Word.