على الرغم من أن Microsoft Word قد لا يكون أداة الرسم الأولى التي تفكر فيها ، إلا أن أدوات الرسم الخاصة به هي من بين ميزات غير معروفة التي تتميز بسهولة التعلم والاستخدام.
هذا الرسم تأتي الأدوات بأشكال وأشكال مختلفة بما في ذلك الأسهم واللافتات ووسائل الشرح والمربعات والدوائر والنجوم وأشكال المخططات الانسيابية التي يمكنك استخدامها في إنشاء الصور أو الرسوم التوضيحية.
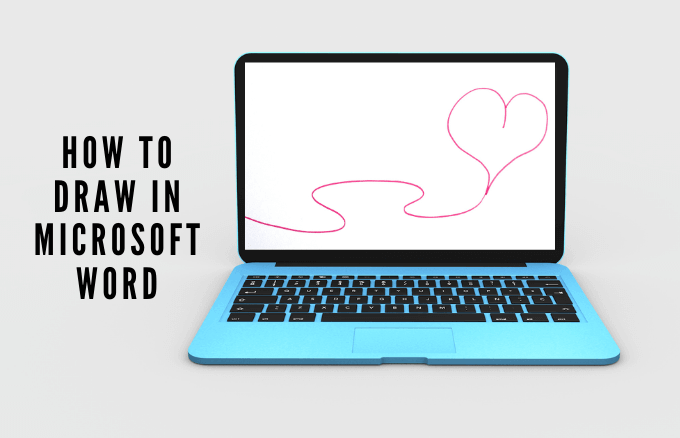
إذا كنت تبحث عن الصورة الصحيحة أو قصاصة فنية لإضافتها إلى المستند ، ولا يمكنك العثور على الصورة التي تريدها بالضبط ، يمكنك رسمها في Word باستخدام أدوات الرسم.
سواء كنت تقوم بعمل رسومات مبتكرة أو تدوين ملاحظات مرئية أو رسومات تخطيطية ، فإليك كيفية الرسم باستخدام Microsoft Word حتى تتمكن من إضافة بعض السمات إلى مشروعك.
كيفية الرسم في Microsoft Word
هناك عدة أنواع من الرسومات التي يمكنك إنشاؤها في Word بما في ذلك الخطوط والأشكال الأساسية والأشكال الحرة والمزيد. دعنا نتعلم كيفية الرسم في Word باستخدام الأشكال المحددة مسبقًا وأدوات الرسم المتوفرة.
لقطات الشاشة مأخوذة من Microsoft Word لنظام التشغيل macOS. يمكن لمستخدمي Windows أيضًا اتباع نفس الخطوات.
In_content_1 all: [300x250] / dfp: [640x360]->كيفية رسم الخطوط والأشكال الأساسية في Word
إذا كنت تريد رسم أشكال بسيطة في المستند ، فإن Word يقدم عدة أشكال.
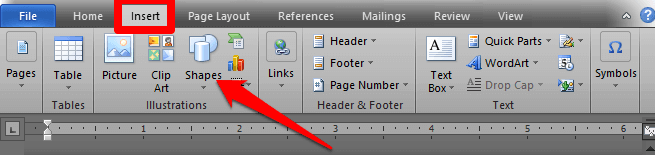
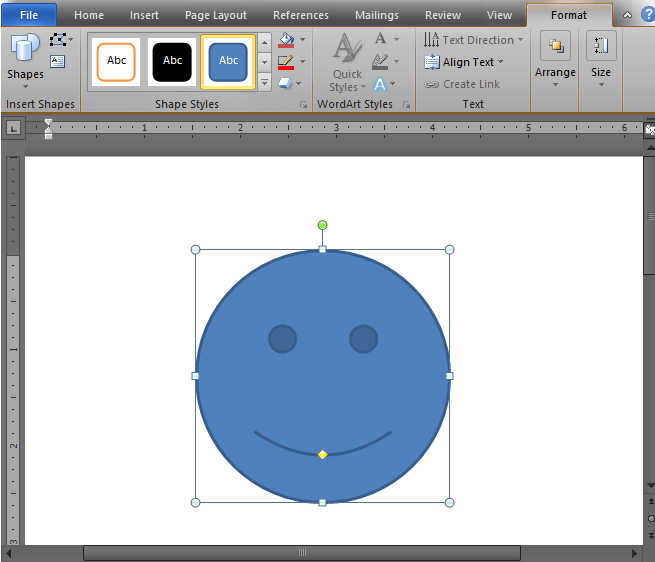
إذا أردت ، يمكنك تنسيق الشكل عن طريق فتح علامة التبويب تنسيق أدوات الرسم. تقدم علامة التبويب هذه خيارات متنوعة تتيح لك تغيير اللون والمظهر والنمط للشكل الذي تضيفه إلى المستند.
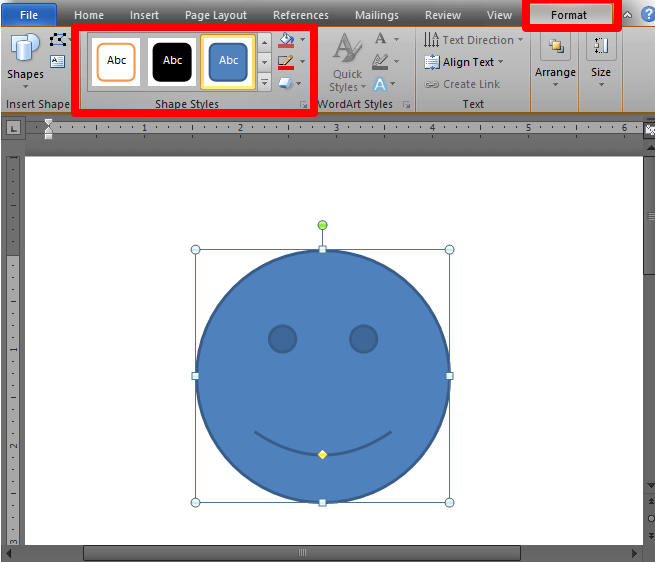
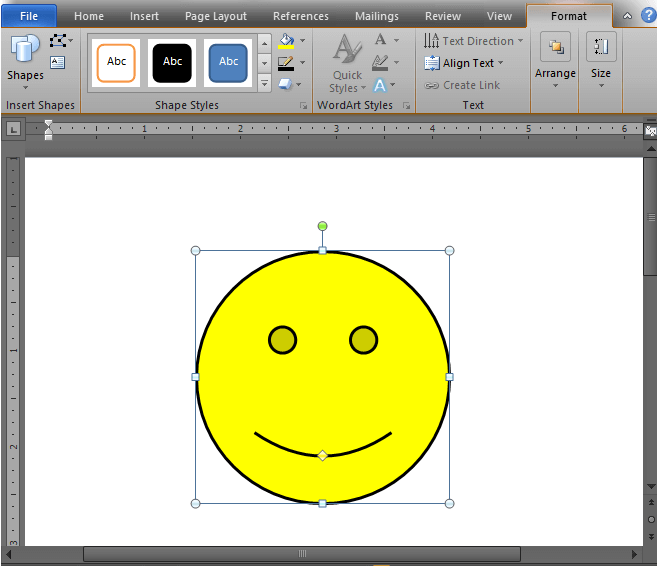
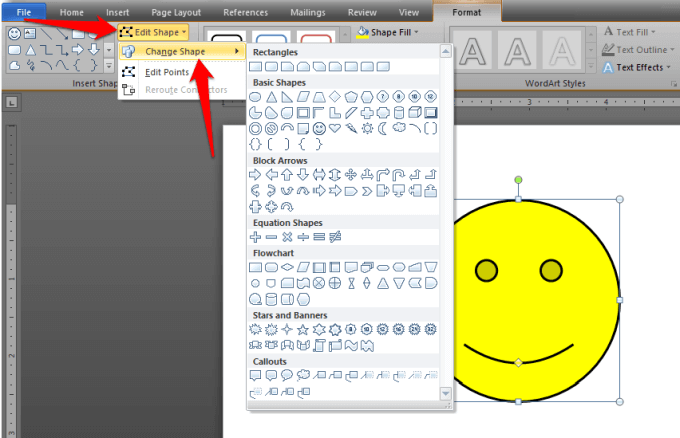
كيفية إنشاء رسم حر في Word
إذا كان هناك شكل معين تريده ولا يمكنك العثور عليه في الأشكال المحددة مسبقًا ، فيمكنك رسمه بنفسك باستخدام الأشكال ذات الشكل الحر. هناك طريقتان لإنشاء أشكال حرة باستخدام الماوس أو لوحة التتبع:
لإنشاء رسم حر باستخدام الخربشات:
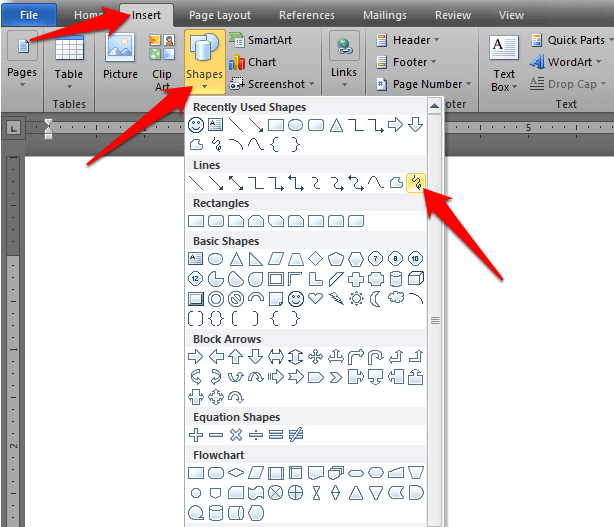
لرسم أشكال حرة:
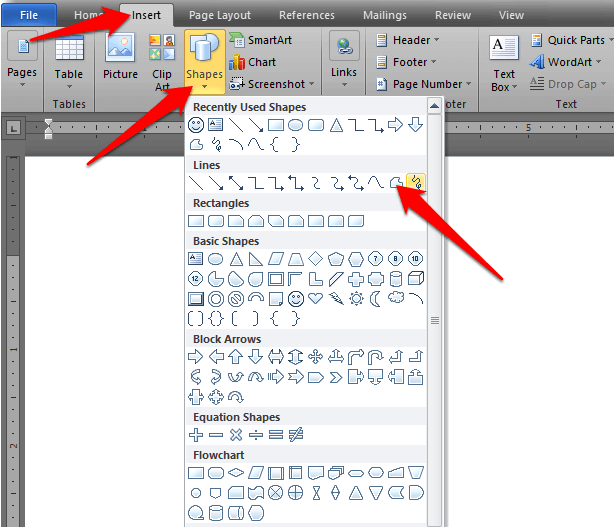
ملاحظة: إذا وجدت صعوبة في رسم أشكال حرة في Word ، فأنت يمكنك محاولة الرسم في Microsoft Paint وإدراج الصورة في Word لاحقًا.
كيفية الرسم في Word باستخدام لوحة الرسم
إذا كنت بحاجة إلى تجميع الأشكال معًا ، فيمكنك إنشاء لوحة رسم وإضافة الأشكال إلى
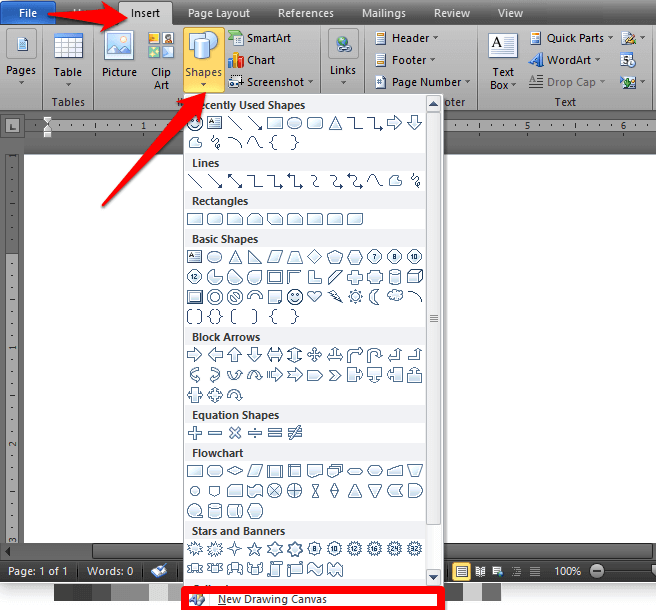
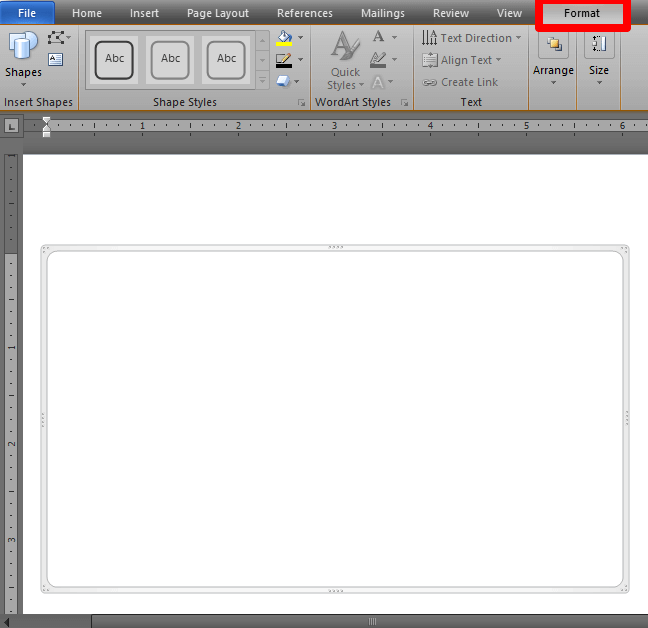
ملاحظة: بينما لا تحتاج بالضرورة إلى لوحة رسم عند العمل باستخدام الكائنات الرسومية في Word ، يمكنك استخدامها كوسيلة مساعدة تنظيمية لإضافة موصلات بين الأشكال أو للعمل مع العديد من الكائنات الرسومية.
كيفية الرسم في Word باستخدام أدوات القلم
إذا كنت تريد رسم أشكال أكثر تعقيدًا ، فإن أدوات قلم Microsoft Word تتيح لك القيام بذلك بدلاً من استخدام الخطوط الأساسية أو الأشكال الحرة.

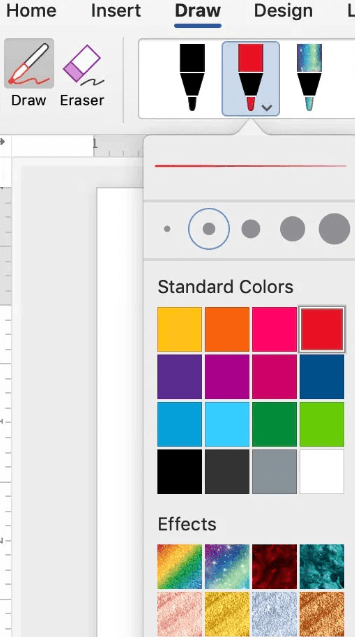
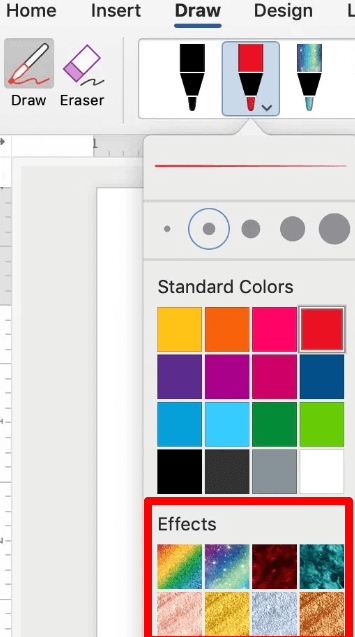
كيفية المسح الرسم الخاص بك في Word
يقدم Word أداة ممحاةفي قائمة أدوات الرسم لمسح أي أخطاء في رسوماتك. أداة الممحاة لها ثلاثة أنواع:
لمسح مساحة صغيرة أو كبيرة ، انقر مع الاستمرار واسحب الماوس فوق المنطقة التي تريد حذفها. إذا كنت تريد حذف خط ، فحدد ممحاة Stroke وانقر على الخط لمحوه.
كيفية إضافة رسم إلى مستند Word
إذا كنت تريد تحسين مستند Word ، فيمكنك إضافة رسم بدلاً من استخدام الخطوط والأشكال الأساسية أو الأشكال الحرة.
يمكنك إضافة SmartArt أو الصور أو المخططات أو القصاصات الفنية أو الكائنات الرسومية مثل WordArt و المخططات الانسيابية والرسوم التخطيطية والمزيد. هذه الكائنات الرسومية هي جزء من Word ، ويمكنك تحسينها أو تغييرها بالأنماط والألوان والحدود والتأثيرات الأخرى.
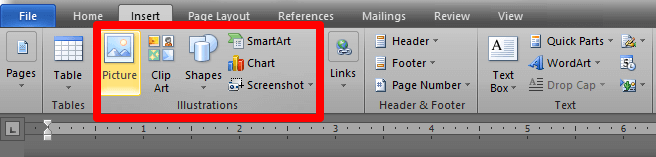
كيفية تنسيق التفاف النص حول الرسم
إذا كان لديك نص إذا كنت ترغب في الالتفاف حول الرسم ، يمكنك القيام بذلك باستخدام علامة التبويب تنسيقفي قائمة أدوات الرسم.
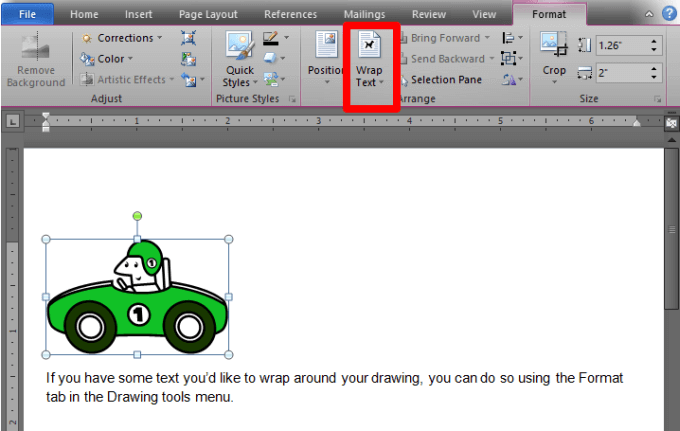
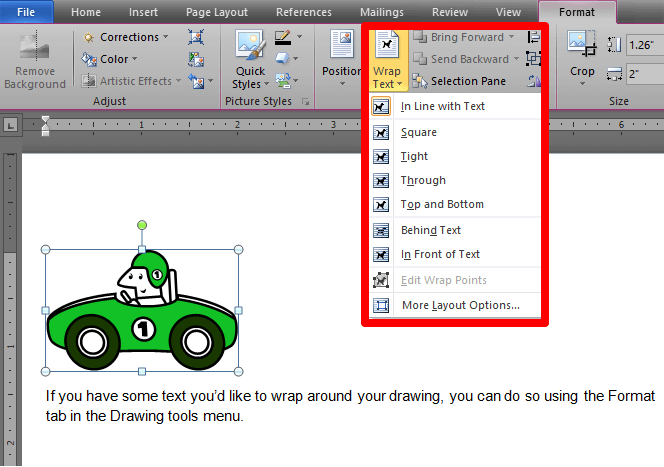
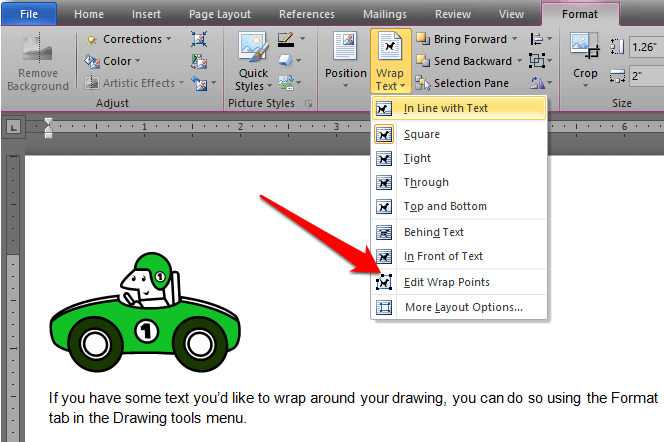
قم بتغيير الحدود عن طريق تحديد وسحب الحد نقاط. يتيح لك هذا أيضًا التحكم في كيفية التفاف النص حول الرسم.
هناك طريقة أخرى لإضافة رسومات إلى مستند Word وهي استخدام الصور الرسومية المتميزة. يمكنك الوصول إلى آلاف قوالب Word من سوق العناصر أو غرافيك ريفر ، والتي تم تصميمها بشكل احترافي لتحقيق أقصى تأثير.
ضع فنك في اختبار
سواء كنت تستخدم الماوس أو لوحة التتبع أو شاشة اللمس أو القلم الرقمي ، يمكن أن تساعدك أدوات الرسم في Word في إنشاء الأشكال وإضافة ملاحظات وتحرير النص والمزيد.
ادمج رسوماتك مع خطوط جميلة في Word وأنشئ مستندات تجذب انتباه القراء.