هل تحصل على رسالة "خطأ في فتح ملف للكتابة" بينما محاولة تشغيل تثبيت تطبيق على جهاز كمبيوتر Windows الخاص بك ؟ قد لا يكون لديك الإذن المطلوب لتغيير المجلد الذي تقوم بتثبيت التطبيق الخاص بك. إليك كيفية إصلاح ذلك وغيرها من العناصر التي قد تسبب مشكلتك.
بعض الأسباب الأخرى التي لا يمكنك تثبيتها في تطبيقك والحصول على الخطأ أعلاه هي أن معالج الإعداد الخاص بك غير متوافق مع إصدار Windows الخاص بك ، ملف الإعداد الخاص بك معيب ، لديك بالفعل التطبيق الذي تحاول تثبيته ، تتداخل الملفات المؤقتة لـ Windows مع عملية التثبيت الخاصة بك ، وأكثر من ذلك.

قم بتشغيل تثبيت التطبيق الخاص بك مع حقوق المسؤول
إحدى الإصلاح السريع الذي يمكنك تطبيقه لإصلاح مشكلة "فتح الخطأ للكتابة" يحتمل أن تقوم بتشغيل ملف إعداد التطبيق الخاص بك بامتيازات إدارية. القيام بذلك يمنح المثبت جميع الأذونات التي يحتاجها لإجراء تغييرات على نظامك وحل مشكلتك.

استخدم جهاز تجديد توافق البرنامج
يتضمنWindows 10 و 11 العديد من مستكشفات الأخطاء وإصلاحها لمساعدتك في إصلاح مشكلات النظام المختلفة. واحدة من هذه هي عبارة عن مستجمعات تجارية توافق البرنامج تتيح لك إصلاح مشكلات التوافق مع ملفاتك ، بما في ذلك مثبتات التطبيق الخاصة بك.
من المفيد استخدام هذا استكشاف الأخطاء وإصلاحها للعثور على أي مشكلات توافق مع ملف الإعداد وإصلاحه.

- حدد جرب الإعدادات الموصى بهاللبدء في إصلاح مشكلتك.
- إذا لم يتم حل مشكلتك ، فاختر برنامج استكشاف الأخطاء وإصلاحهافي الأداة لحل مشكلتك.
استخدم حساب المسؤول لتشغيل ملف الإعداد الخاص بك
إصلاح آخر يمكنك استخدامه لحل مشكلتك هو تشغيل تثبيت التطبيق الخاص بك من حساب المسؤول على جهاز الكمبيوتر الخاص بك. يضمن القيام بذلك أن مشكلات حسابك لا تتسبب في فشل التثبيت في تشغيل التطبيق الخاص بك أو تثبيته.
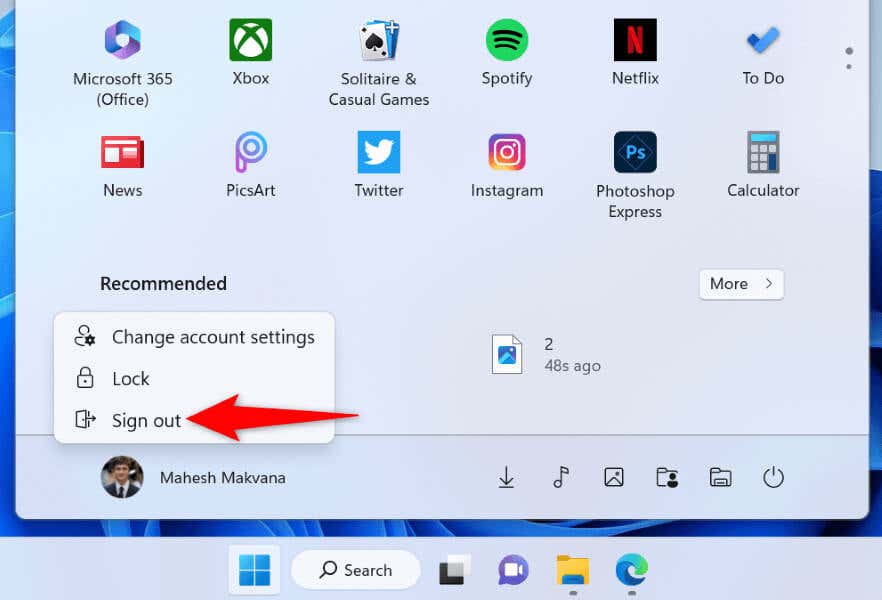
تغيير الأذونات لمجلد التطبيق الخاص بك
يمكنك الحصول على خطأ "3" لأنه ليس لديك إذن لتثبيت التطبيقات في المجلد المحدد. يمكنك إصلاح هذا من خلال منح نفسك الوصول الكامل إلى هذا المجلد.
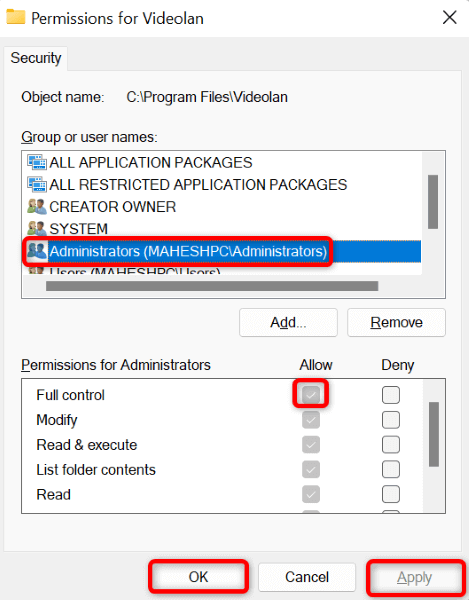
Redownload ملف إعداد التطبيق الخاص بك
إذا كنت لا تزال تواجه مشكلة في تثبيت البرنامج الخاص بك ، فقد يكون ملف التثبيت قد يكون تالفًا. يحدث هذا الفساد عادة عندما يكون تم مقاطعة تنزيل الملف الخاص بك. تتمثل إحدى الطرق السهلة لإصلاح هذه المشكلة في إعادة تنزيل ملف الإعداد..
يمكنك القيام بذلك عن طريق التوجه إلى موقع الويب الخاص بـ Software Maker واختيار خيار التنزيل. بعد ذلك ، قم بتشغيل ملف الإعداد الذي تم تنزيله حديثًا لتثبيت التطبيق الخاص بك على جهاز الكمبيوتر الخاص بك Windows.
حذف إصدار التطبيق الحالي من جهاز الكمبيوتر الخاص بك
قد تحصل على رسالة خطأ إذا كان لدى جهاز الكمبيوتر الخاص بك Windows بالفعل إصدارًا قديمًا أو آخر من التطبيق الذي تحاول تثبيته حاليًا. في هذه الحالة ، قم بإزالة إصدار التطبيق الموجود من جهاز الكمبيوتر الخاص بك قبل استخدام ملف التثبيت الخاص بك.
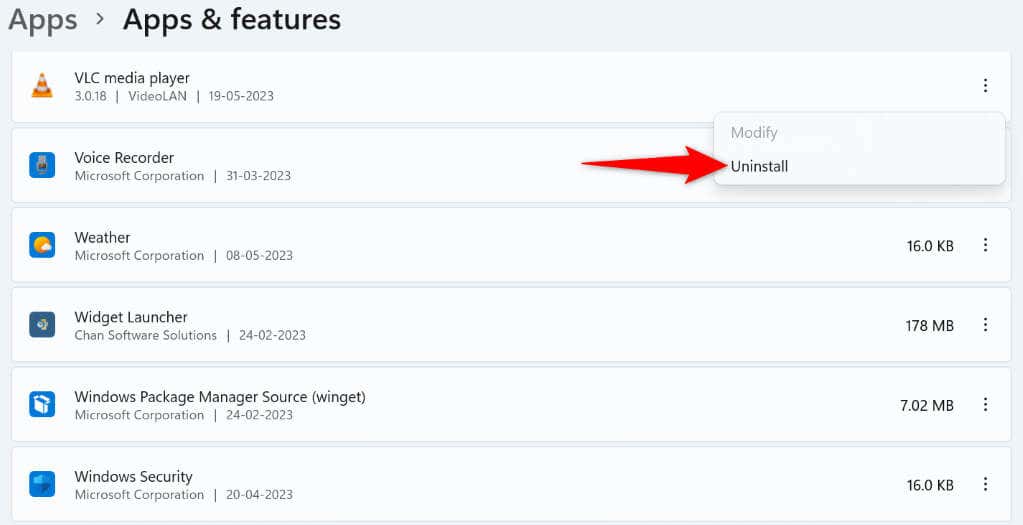
حذف الملفات المؤقتة لـ Microsoft Windows
العديد من التطبيقات وخدمات النظام تنشئ وتخزين ملفات مؤقتة على جهاز الكمبيوتر الخاص بك. قد يتداخل واحد أو أكثر من هذه الملفات مع تثبيت التطبيق الخاص بك ، مما يتسبب في عرض جهاز الكمبيوتر الخاص بك على رسالة الخطأ أعلاه.
clear جميع ملفات Temp Windows في هذه الحالة ، ويجب حل مشكلتك.
٪ temp ٪
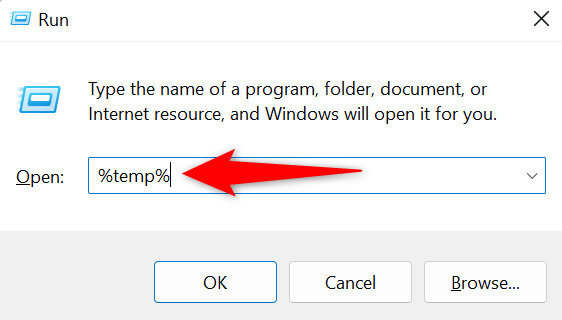
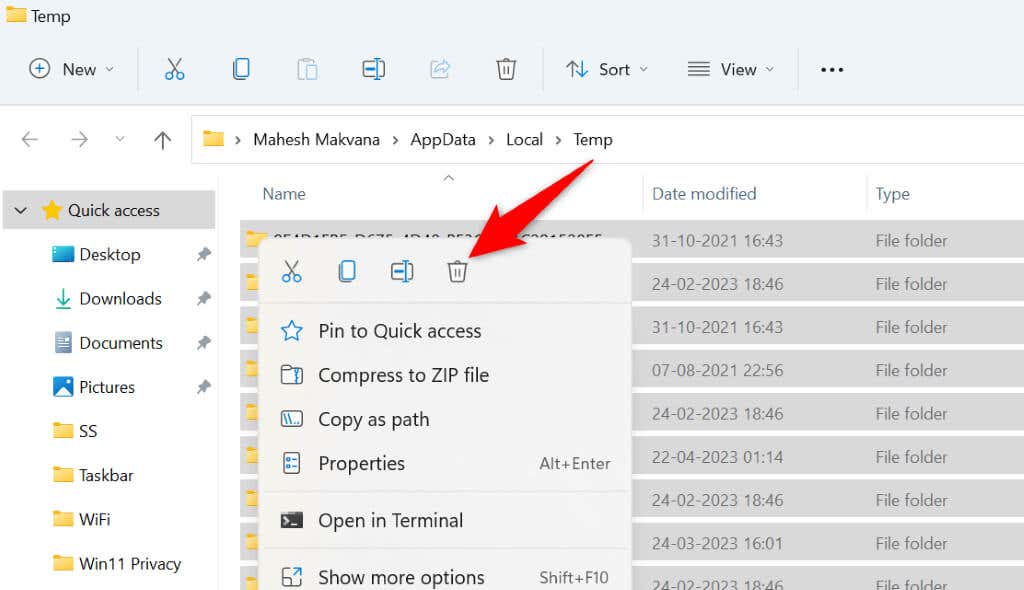
تعطيل التحكم مؤقتًا في حساب المستخدم (UAC) على جهاز الكمبيوتر الخاص بك
يظهر موجه التحكم في حساب المستخدم عندما يحاول التطبيق إجراء تغييرات على نظامك. عندما يكون لديك مشكلات في تشغيل مثبت التطبيق ، فإن الأمر يستحق إيقاف تشغيل هذه المطالبة لمعرفة ما إذا كان ذلك يعمل على إصلاح الخطأ.
يمكنك إعادة التحكم في حساب المستخدم مرة أخرى في أي وقت تريده.
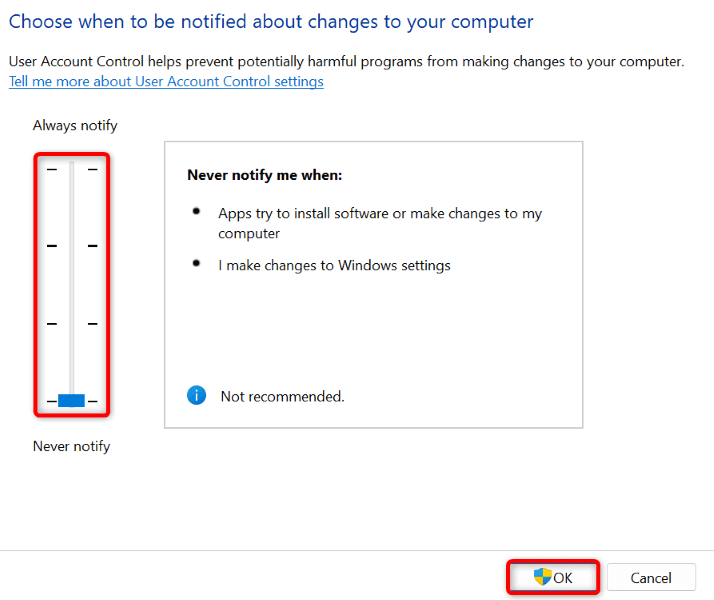
تعطيل الوصول إلى المجلد على جهاز الكمبيوتر الخاص بك
يوفر تطبيق Windows Security ميزة تحمي ملفات الكمبيوتر الخاصة بك من التطبيقات غير الودية. تمنع هذه الميزة تطبيقاتك من تغيير ملفات محددة على نظامك.
قد يحتاج مثبت التطبيق إلى إجراء تغييرات على هذه الملفات أثناء التثبيت. في هذه الحالة ، قم بإيقاف تشغيل الميزة في تطبيق Windows Security لحل مشكلتك.
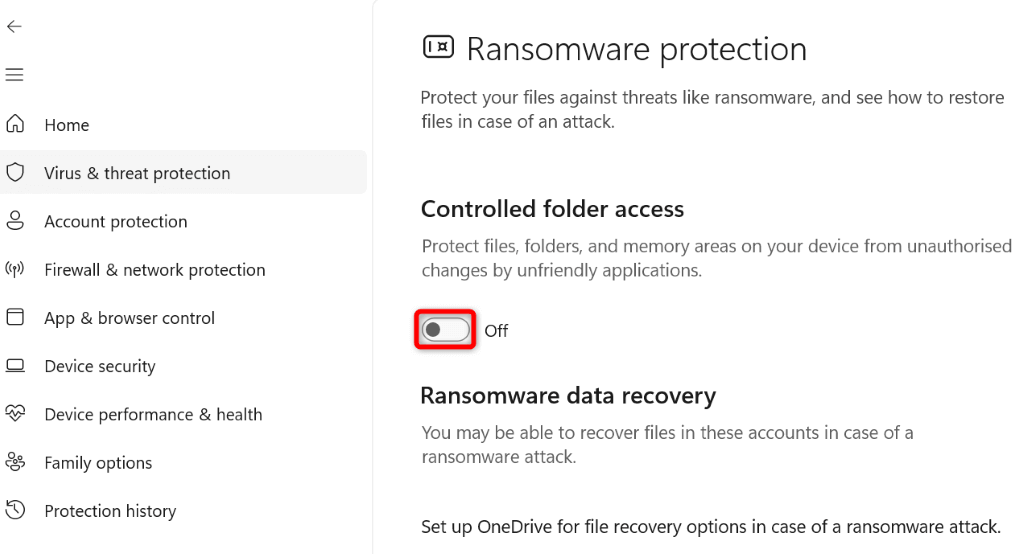
طرق مختلفة لحل أخطاء تثبيت التطبيق على جهاز كمبيوتر يعمل بنظام Windows
يمكنك الحصول على رسالة "خطأ في فتح الملف للكتابة" على جهاز الكمبيوتر الخاص بك Windows لأسباب مختلفة. نظرًا لأن رسالة الخطأ لا تخبرك بالضبط سبب المشكلة ، فسيتعين عليك اتباع جميع نصائح استكشاف الأخطاء وإصلاحها أعلاه لإصلاح جميع العناصر التي يمكن أن تسبب هذه المشكلة.
بمجرد الانتهاء من ذلك ، يجب حل خطأك ، ويمكنك قم بتثبيت التطبيق المفضل لديك دون أي مشكلات..
.