اعتمادًا على الجهاز الذي تستخدمه للانضمام إلى مكالمة Google Meet الافتراضية، قد تتمكن من تغيير الخلفية أو تعتيمها قبل بدء الاجتماع أو بعده. في هذه المقالة، سنستعرض جميع خيارات الخلفية جوجل ميت حتى تتمكن من اختيار التأثير المرئي الذي تفضله.
مثل تكبير وفرق مايكروسوفت ، يأتي تطبيق مؤتمرات الفيديو Google Meet مزودًا بخلفيات افتراضية وتأثيرات خلفية - بما في ذلك ميزة التعتيم - التي يمكنك تطبيقها لإخفاء كل ما هو طبيعي. خلفك.
لماذا يجب عليك طمس الخلفية أو تغييرها على Google Meet
هناك أسباب مقنعة لاستخدام خلفية غير واضحة أو افتراضية أثناء اجتماعات الفيديو.
مهما كان سبب رغبتك في الحصول على خلفية افتراضية أو غير واضحة، إليك كيفية القيام بذلك في Google Meet.
متطلبات تطبيق التأثيرات المرئية في Google Meet على جهاز الكمبيوتر
لاستخدام التأثيرات المرئية في Google Meet الذي يعمل على جهاز كمبيوتر، عليك أولاً التأكد من أن جهاز الكمبيوتر الخاص بك يلبي الحد الأدنى من المتطلبات.
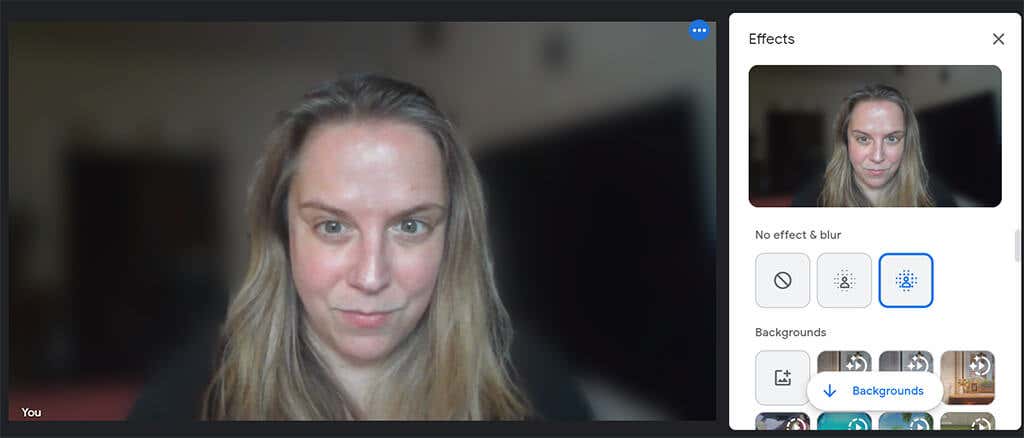
ستحتاج إلى متصفح يدعم الخلفيات والأنماط والتأثيرات الغامرة. إذا كان لديك Google Chrome الإصدار 91 أو أعلى على جهاز Mac أو Windows أو Linux، فسيعمل ذلك. إذا كان لديك الإصدار 91 أو أعلى على نظام التشغيل Chrome، فسيعمل ذلك أيضًا. وبالمثل، يجب أن يفي Microsoft Edge (Chromium) 91 أو الإصدارات الأحدث على نظام التشغيل Windows أو Mac بالمتطلبات. من المفترض أن يعمل الإصدار 10.1 من Safari أو الإصدارات الأحدث أيضًا، ولكن لكي تكون في الجانب الآمن، استخدم Chrome..
ستحتاج أيضًا إلى نظام تشغيل 64 بت ومتصفح يدعم WebGL.
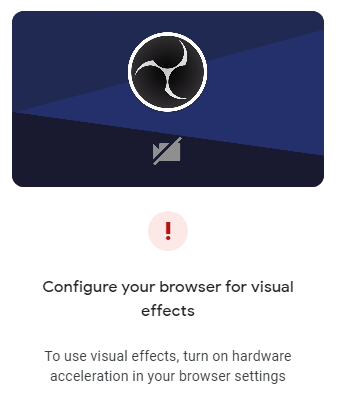
إذا كنت تستخدم Chrome على جهاز يعمل بنظام التشغيل Windows أو Mac يلبي جميع المتطلبات المذكورة أعلاه ولكن لا يزال يتعذر عليك استخدام التأثيرات المرئية في Google Meet، فمن المحتمل أنك تحتاج إلى تمكين تسريع الأجهزة.
كيفية تمكين تسريع الأجهزة في كروم
لتمكين تسريع الأجهزة في Chrome على نظام التشغيل Windows أو Mac، اتبع الخطوات التالية.
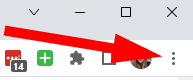
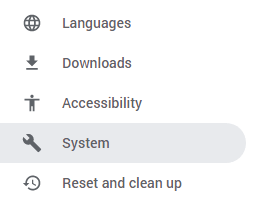
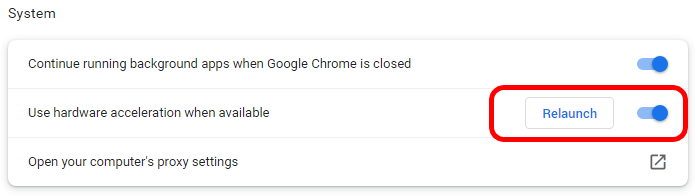
عند إعادة تشغيل Chrome، فإنه سيعيد فتح جميع علامات تبويب المتصفح التي فتحتها عند تحديد إعادة التشغيل.
كيفية تعتيم الخلفية في Google Meet على جهاز كمبيوتر أو جهاز Chromebook
طالما أنك سجلت الدخول إلى حسابك على Google، يمكنك تعتيم الخلفية أو تغييرها قبل الانضمام إلى مكالمة فيديو على Google Meet.
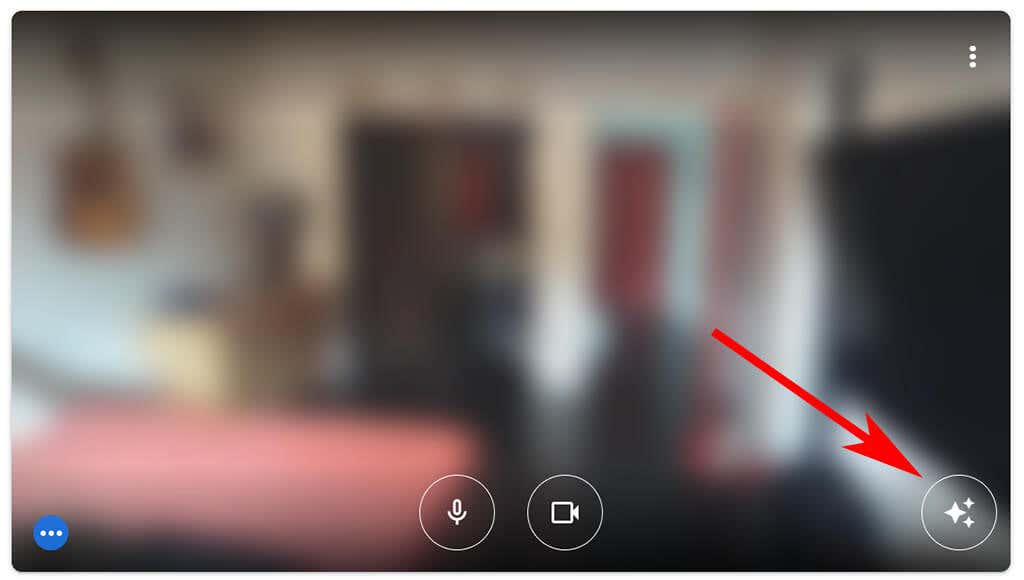
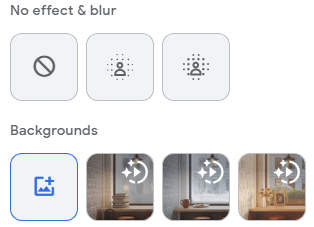
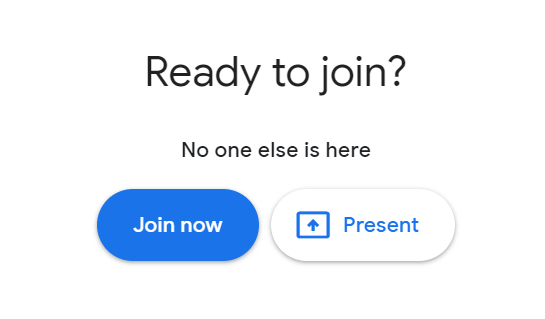
على جهاز كمبيوتر Chromebook أو Windows أو Linux، يمكنك اختيار خيار التمويه أو تغيير الخلفية الافتراضية بعد انضمامك بالفعل إلى الاجتماع عن طريق تحديد رمز المزيد(ثلاث نقاط) في الاجتماع عناصر التحكم الموجودة أسفل نافذة الاجتماع. من هناك، حدد تطبيق التأثيرات المرئيةواختر تأثير التمويه أو الخلفية أو الفلتر الذي تريد تطبيقه..
لتعتيم الخلفية الافتراضية أو تغييرها بعد الانضمام إلى مكالمة فيديو عبر Google Meet على جهاز Mac، حدد رمز المزيد(ثلاث نقاط) في عناصر التحكم في الاجتماع. ثم حدد تغيير الخلفية. ومن هناك يمكنك اختيار خلفية ضبابيةأوخلفية ضبابية قليلاً.
كيفية تعتيم الخلفية في تطبيق Google Meet على Android أو iPhone/iPad
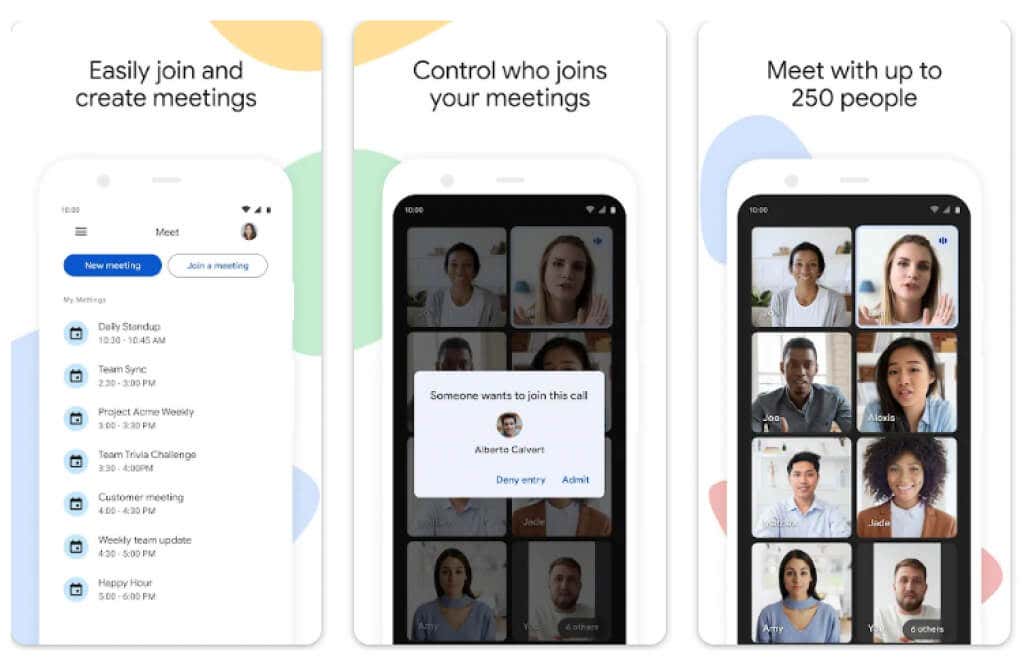
يجب أن يكون لدى مستخدمي Android جهاز يعمل بنظام التشغيل Android 9.0 أو أعلى ويمكنهم الحصول على تطبيق Google Meet الرسمي من متجر جوجل بلاى. يمكن لمستخدمي iPhone 8 والإصدارات الأحدث أو iPad الجيل الخامس والإصدارات الأحدث الحصول على التطبيق من متجر تطبيقات أبل. وحتى مع هذه التحذيرات، تجدر الإشارة إلى أن توفر التأثيرات على نظام Android يختلف حسب الجهاز. هذه الميزة غير متوفرة على هاتف Pixel 3، على الرغم من أننا سمعنا أنها تعمل بشكل رائع على هاتف Pixel 3a.
بعد تثبيت التطبيق، اتبع هذه الخطوات لتعتيم الخلفية.
أثناء مكالمة فيديو، يمكنك تغيير الخلفية أو تعتيمها من خلال النقر على التأثيراتفي عرض صورتك الذاتية واختيار تأثير الخلفية الذي تريده. عند الانتهاء، انقر على إغلاق.
.