إذا كنت لا تستخدم مدير كلمة السر منفصلاً، فيمكنك استخدام أداة إدارة كلمة المرور الخاصة بمتصفح الويب الخاص بك. يتيح لك هذا حفظ كلمات المرور أثناء إنشاء الحسابات أو تسجيل الدخول إلى الحسابات الموجودة على مواقع الويب التي تزورها.
إذا كنت تستخدم متصفح Chrome والمزامنة مع حسابك في Google، فيمكنك بسهولة رؤية كلمات المرور التي حفظتها على جهاز الكمبيوتر والجهاز المحمول لديك. إليك كيفية عرض كلمات المرور المحفوظة في Google Chrome أينما تستخدم المتصفح.
عرض كلمات المرور المحفوظة في Google Chrome على سطح المكتب
سواء كنت تستخدم Google Chrome على نظام التشغيل Windows أو Mac، يمكنك عرض كلمات المرور المحفوظة في Chrome مدير كلمة السر باتباع هذه الخطوات البسيطة.
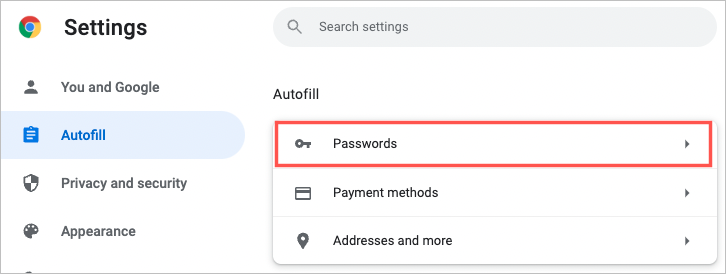
نصيحة : يمكنك أيضًا الانتقال مباشرةً إلى كلمات المرور الخاصة بك عن طريق إدخال chrome://settings/passwords في شريط العناوين.
ستظهر لك قائمة بكلمات المرور المحفوظة مرتبة أبجديًا مع الموقع واسم المستخدم وكلمة المرور المقنعة بالنقاط. لتحديد كلمة مرور معينة، استخدم حقل البحث عن كلمات المرور في الجزء العلوي.
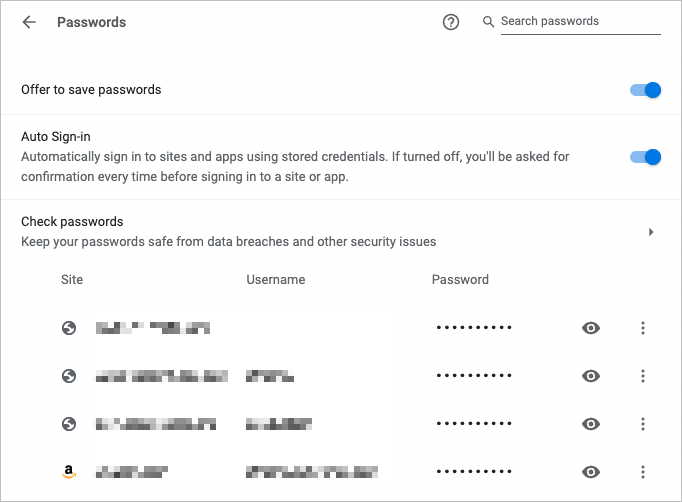
حدد رمز العين بجوار كلمة المرور لعرضها. اعتمادًا على جهازك، قد تتم مطالبتك بالمصادقة باستخدام كلمة المرور أو بصمة الإصبع.
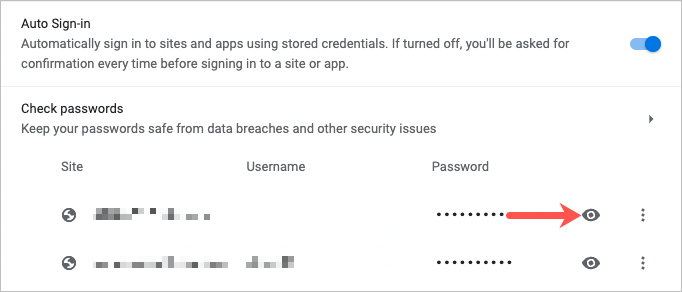
حدد النقاط الثلاث الموجودة على يسار كلمة المرور لاتخاذ إجراءات إضافية، بما في ذلك النسخ والتعديل والإزالة.
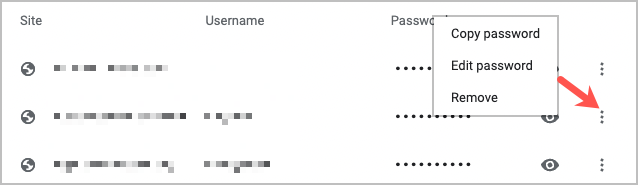
إذا كنت تعتقد أنك قمت بحفظ كلمة مرور ولكنك لا تراها في القائمة، فانتقل إلى الأسفل. سيظهر لك قسم لم يتم الحفظ مطلقًا والذي قد يحتوي على ما تبحث عنه.
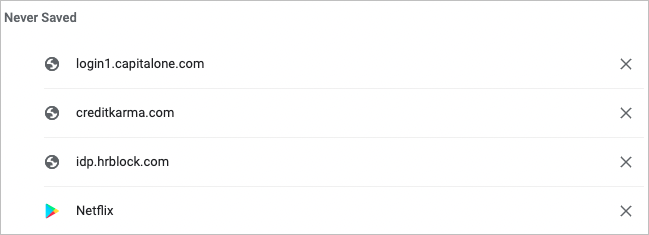
عرض كلمات المرور المحفوظة في Google Chrome على الهاتف المحمول
إذا كنت تستخدم Chrome على الهاتف المحمول، فيمكنك بسهولة عرض كلمات المرور المحفوظة على كل من Android وiOS.
كما هو الحال على سطح المكتب، ستظهر لك قائمة بكلمات المرور المحفوظة مرتبة أبجديًا. يمكنك استخدام حقل البحث في الجزء العلوي للعثور على كلمة مرور محددة.
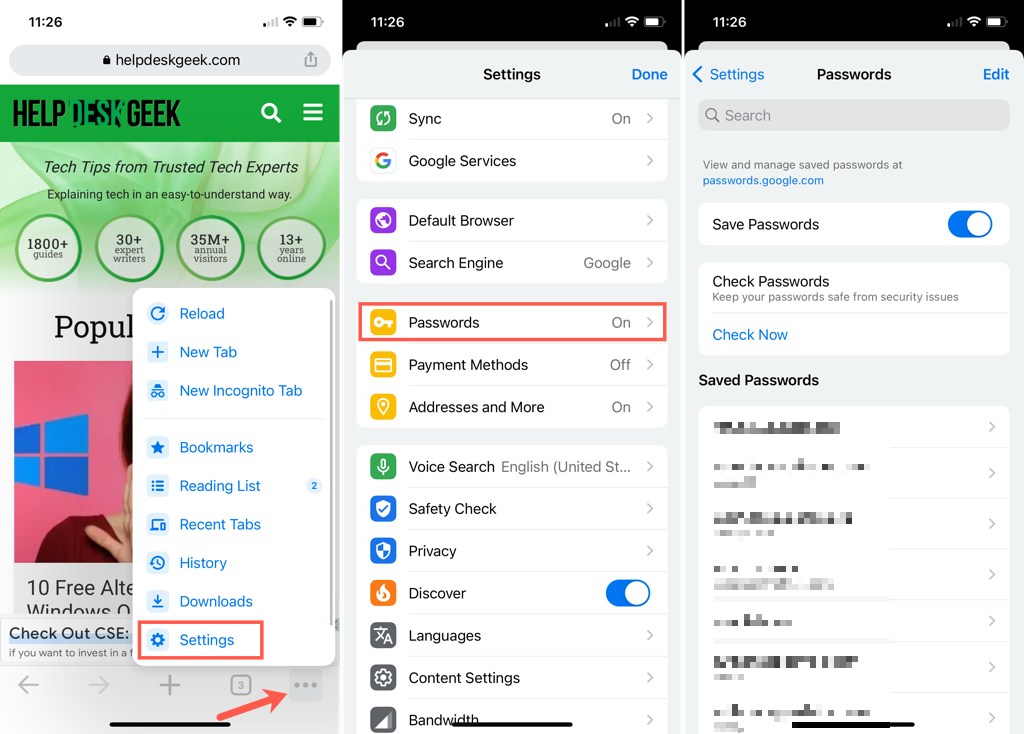
حدد تسجيل دخول لعرض كلمة المرور. انقر على أيقونة العين الموجودة على يمين كلمة المرور المقنعة لرؤيتها. قد تتم مطالبتك بالمصادقة باستخدام كلمة المرور أو رقم التعريف الشخصي (PIN) أو بصمة الإصبع أو التعرف على الوجه.
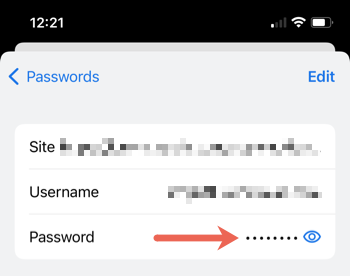
إلى جانب عرض كلمات المرور المحفوظة، قد ترغب في نسخ أو تعديل أو إزالة كلمة المرور أو تسجيل الدخول.
انسخ اسم المستخدم أو كلمة المرور
في نظام التشغيل Android، حدد معلومات تسجيل الدخول وانقر على أيقونة نسخ بجوار اسم المستخدم أو كلمة المرور.
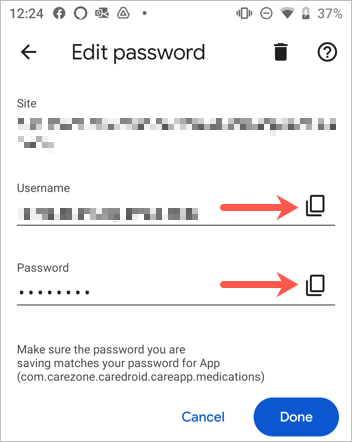
على iPhone، حدد معلومات تسجيل الدخول، ثم انقر فوق اسم المستخدم أو كلمة المرور واختر نسخ .
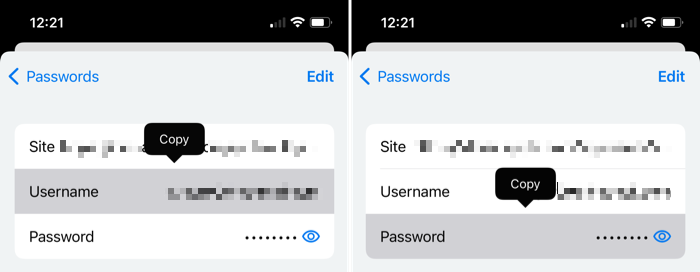
تحرير أو حذف
في نظام التشغيل Android، اختر معلومات تسجيل الدخول، وقم بإجراء تعديلاتك، ثم انقر على تم لحفظ التغييرات. لإزالة كلمة مرور، انقر على أيقونة سلة المهملات في الجزء العلوي وقم بتأكيدها في النافذة المنبثقة.
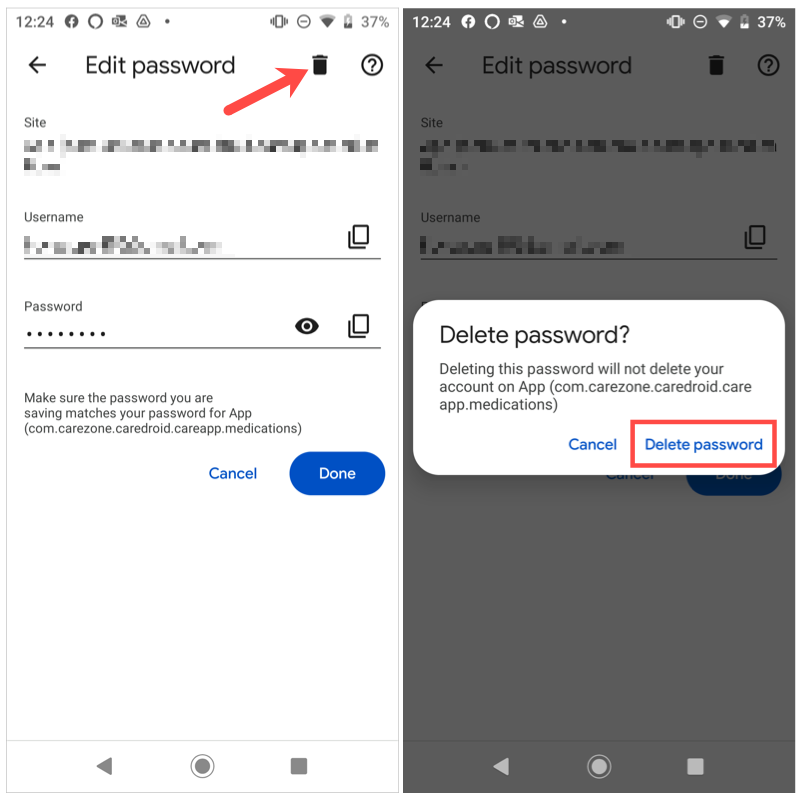
على iPhone، اختر تسجيل دخول، وانقر على تحرير في الجزء العلوي لإجراء التغييرات، ثم انقر على تم عند الانتهاء. لإزالة واحدة، انقر على تحرير >حذف وأكد في النافذة المنبثقة.
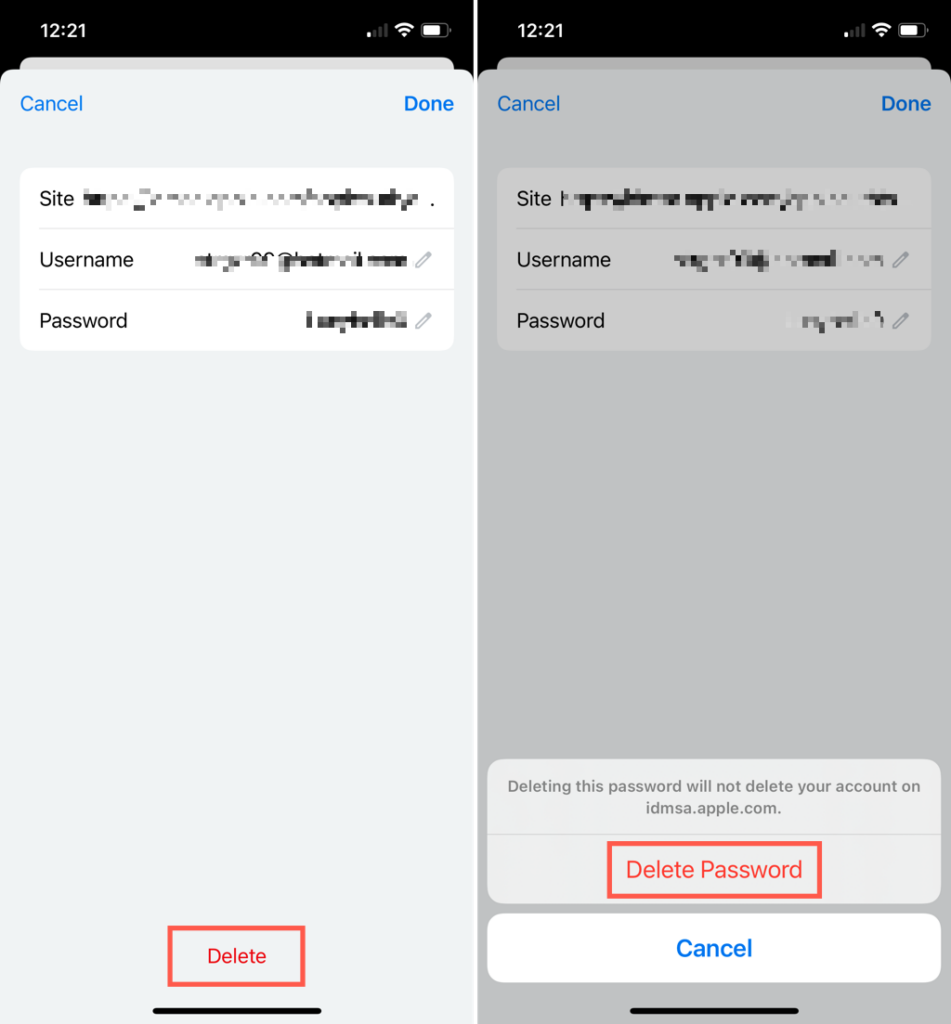
أيضًا، كما هو الحال في متصفح Google Chrome على سطح المكتب، لديك قسم أسفل قائمة كلمات المرور الخاصة بك لـ لم يتم حفظها مطلقًا والذي يمكنك عرضه في تطبيق الهاتف المحمول.
<ق>17للحصول على المزيد من النصائح حول كلمة المرور، ألق نظرة على كيفية عرض كلمة المرور خلف العلامات النجمية أو كيفية قم بإصلاحه عندما لا يتذكر متصفحك كلمات المرور الخاصة بك.
.