تطبيقات مايكروسوفت أوفيس حفظ الملفات تلقائيًا في حسابك السحابي على OneDrive. ومع ذلك، فإن المشكلات المتعلقة بحساب OneDrive الخاص بك أو إعدادات مزامنة OneDrive ستؤدي إلى حدوث أخطاء "تم حظر التحميل" في تطبيقات Office.
يغطي هذا البرنامج التعليمي الحلول الممكنة للأخطاء المحظورة في OneDrive Upload في تطبيقات Office على أجهزة الكمبيوتر التي تعمل بنظام التشغيل Windows. تنطبق حلول استكشاف الأخطاء وإصلاحها الواردة أدناه على جميع تطبيقات Office — Microsoft Word، وExcel، وPowerpoint، وOutlook، وما إلى ذلك.
1. أعد توصيل حساب OneDrive الخاص بك
تعتقد Microsoft أن إعادة ربط حساب Microsoft الخاص بك بتطبيق Office سيؤدي إلى إصلاح أخطاء مزامنة OneDrive. قم بتوصيل جهاز الكمبيوتر الخاص بك بالإنترنت، وافتح تطبيق Office المتأثر، واتبع الخطوات أدناه.
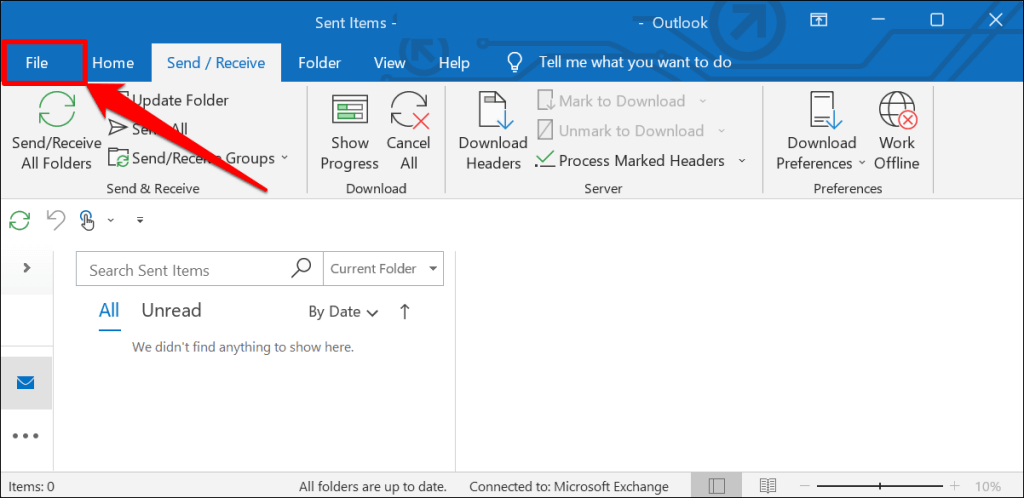
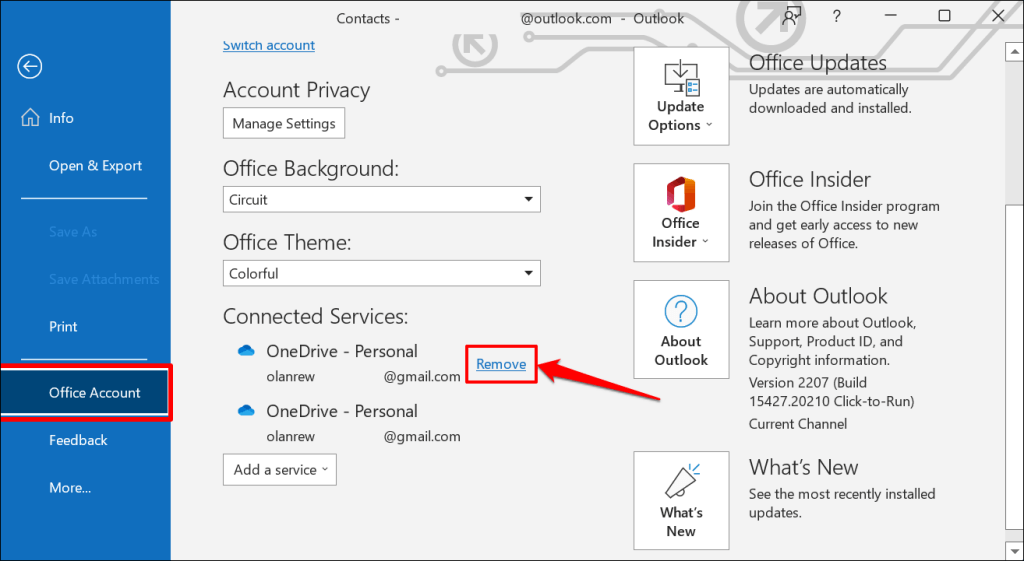
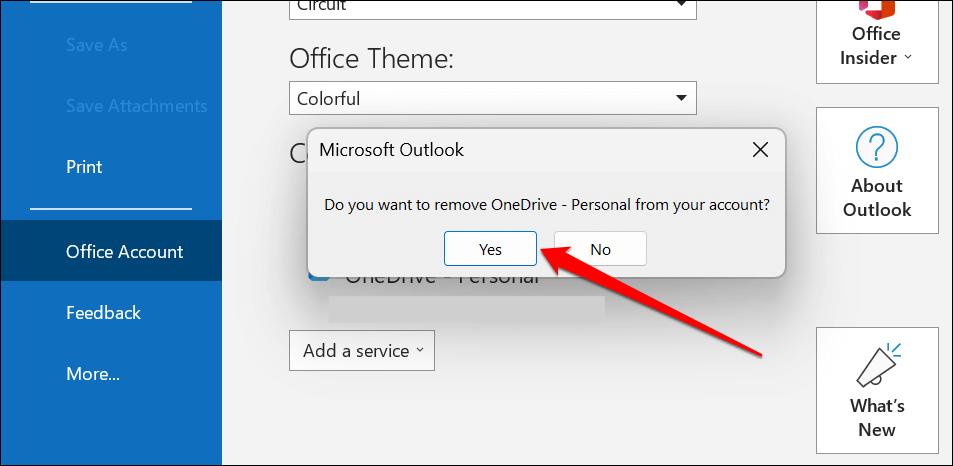
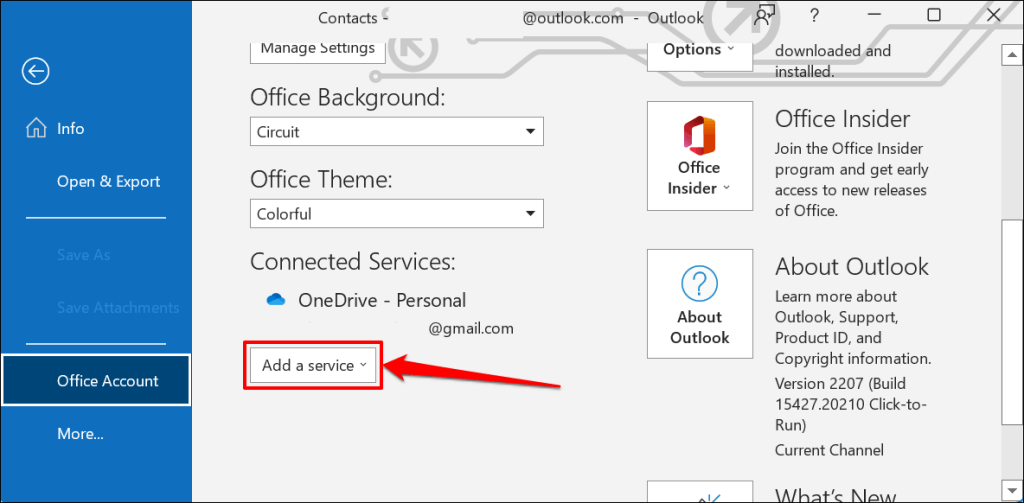
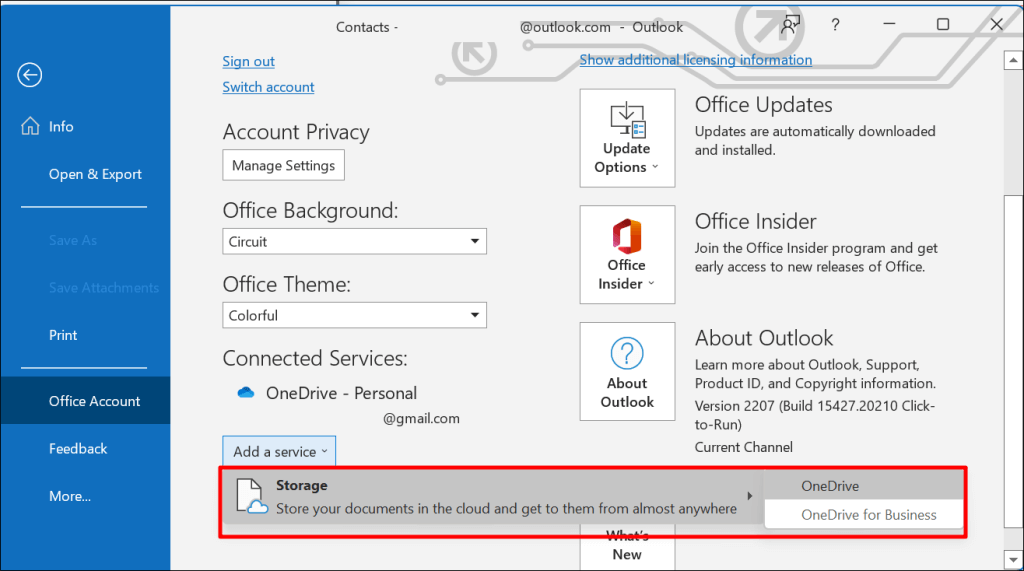
أدخل البريد الإلكتروني وكلمة المرور لحساب Microsoft الخاص بك للمتابعة. حاول حفظ المستند في OneDrive مرة أخرى وتحقق مما إذا كانت إعادة الاتصال بحسابك تؤدي إلى حل الخطأ "تم حظر التحميل".
2. استئناف مزامنة OneDrive
قد يؤدي إيقاف مزامنة OneDrive مؤقتًا إلى ظهور خطأ "تم حظر التحميل" في تطبيقات Microsoft Office. تحقق من إعدادات OneDrive وتأكد من قيام جهاز الكمبيوتر الخاص بك بمزامنة الملفات مع وحدة التخزين السحابية.
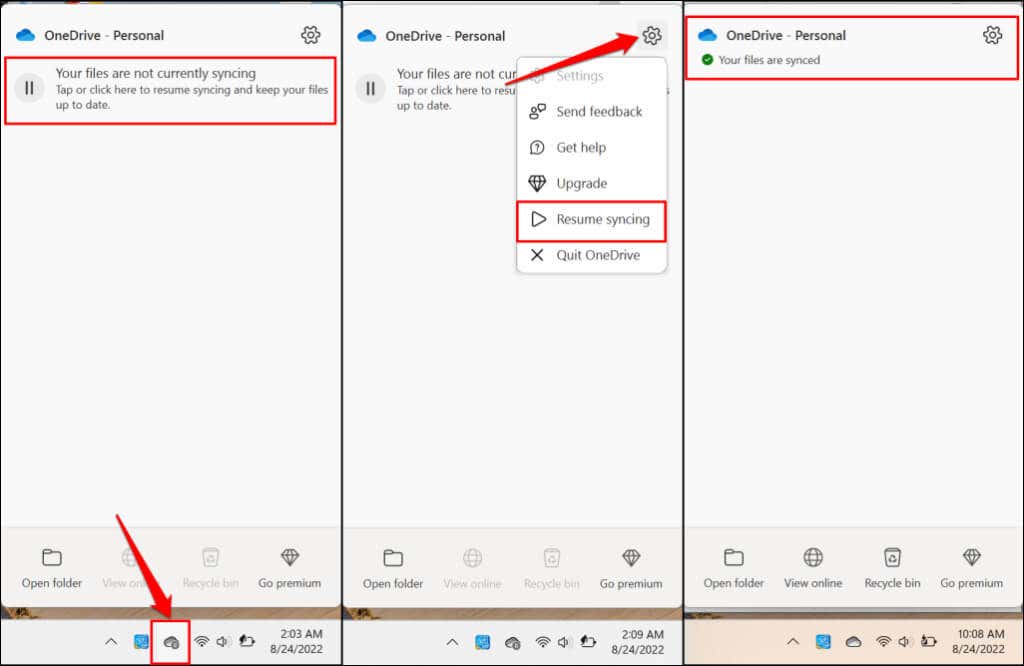
حاول حفظ المستند مرة أخرى عندما يعرض OneDrive الرسالة "تمت مزامنة ملفاتك"..
3. تحقق من توفر مساحة تخزين OneDrive
لن تقوم تطبيقات Office بحفظ المستندات أو مزامنتها مع OneDrive إذا استنفدت حصة التخزين لديك. إذا استمر ظهور الخطأ "تم حظر التحميل"، فتأكد من أنك لم تستخدم سعة تخزين OneDrive لديك.
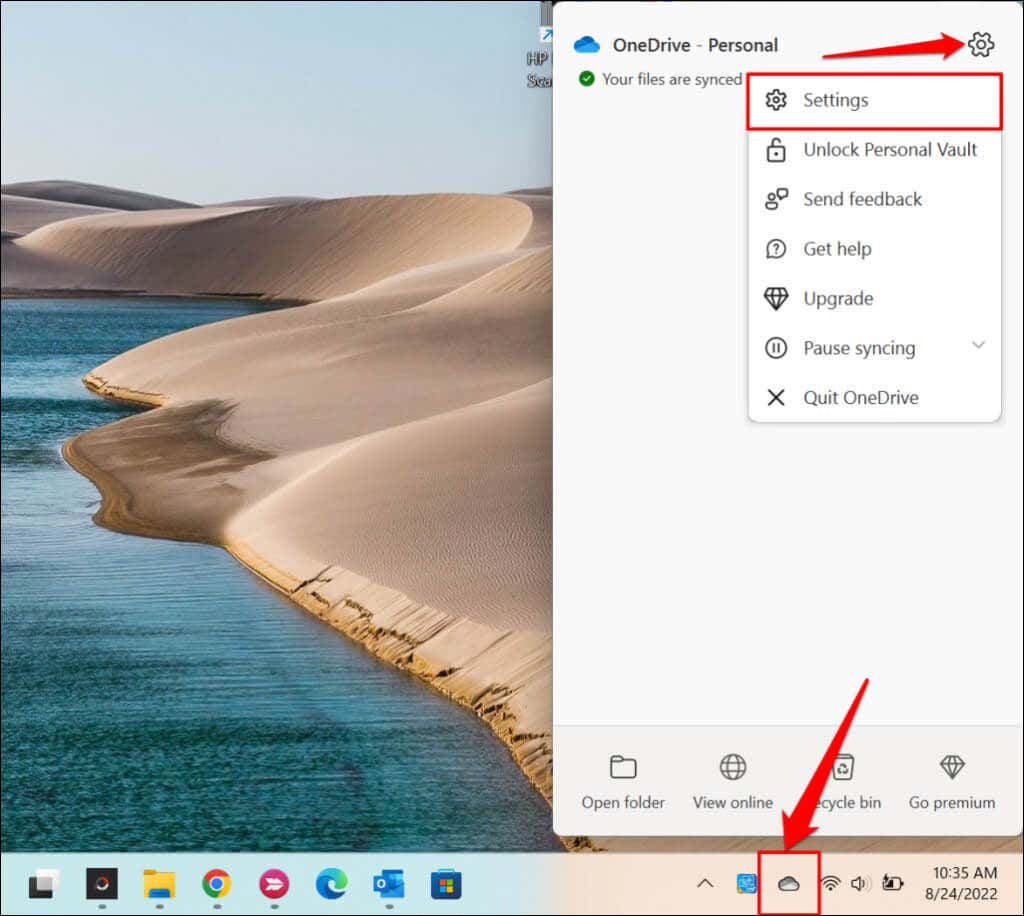
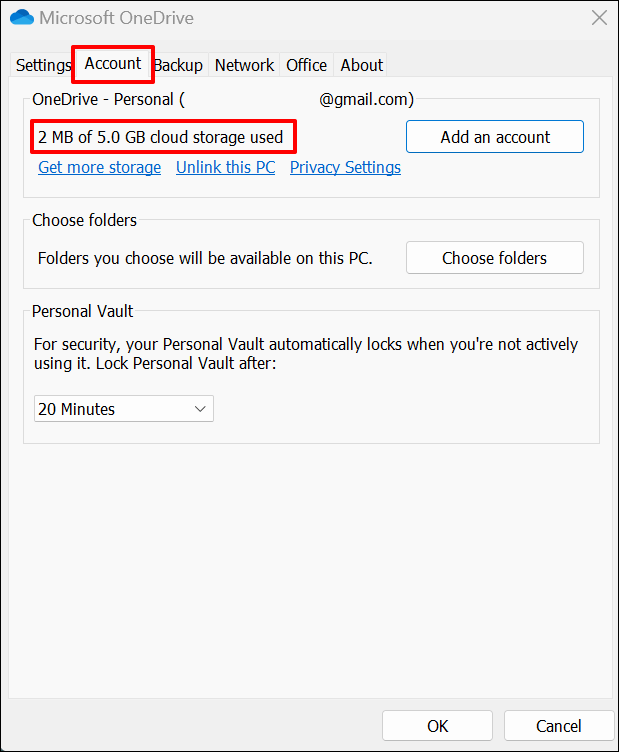
4. احذف ملفات ذاكرة التخزين المؤقت لتطبيق Office
قد تؤدي ملفات ذاكرة التخزين المؤقت التالفة في تطبيقات Office إلى حظر تحميل المستندات إلى OneDrive. قد يؤدي حذف الملفات الموجودة في نظام ذاكرة التخزين المؤقت لتطبيق Office المتأثر إلى إصلاح الخطأ "تم حظر التحميل".
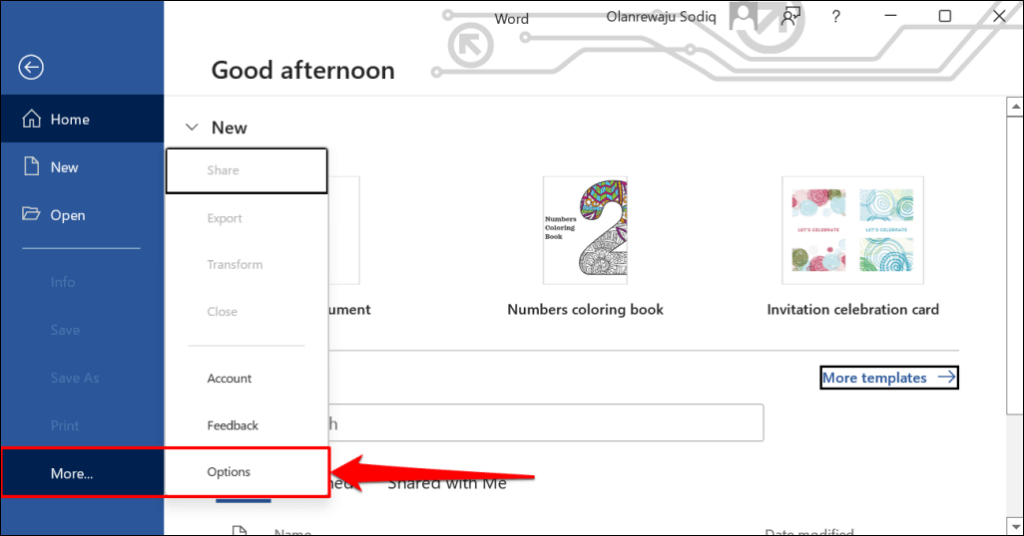 <البداية = "2">
<البداية = "2">
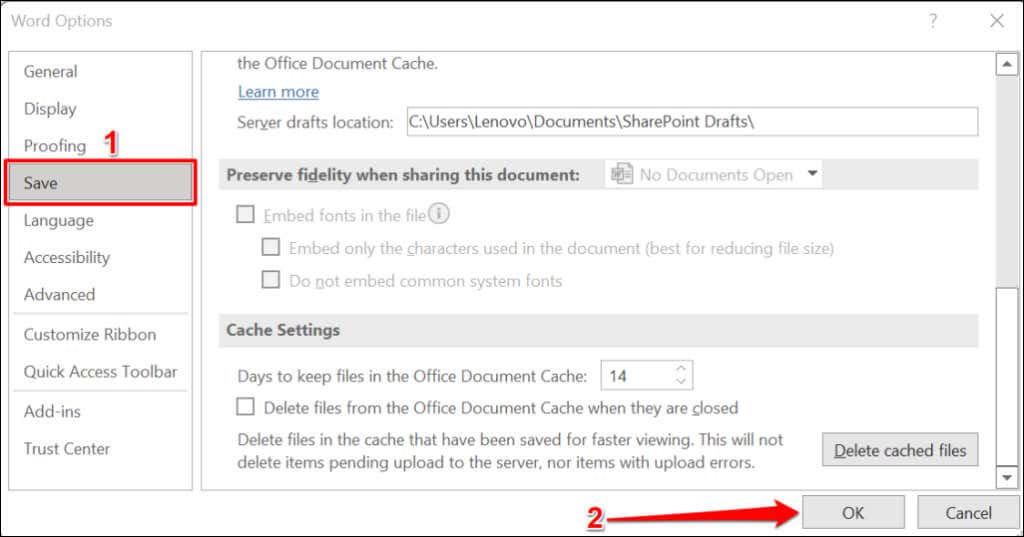
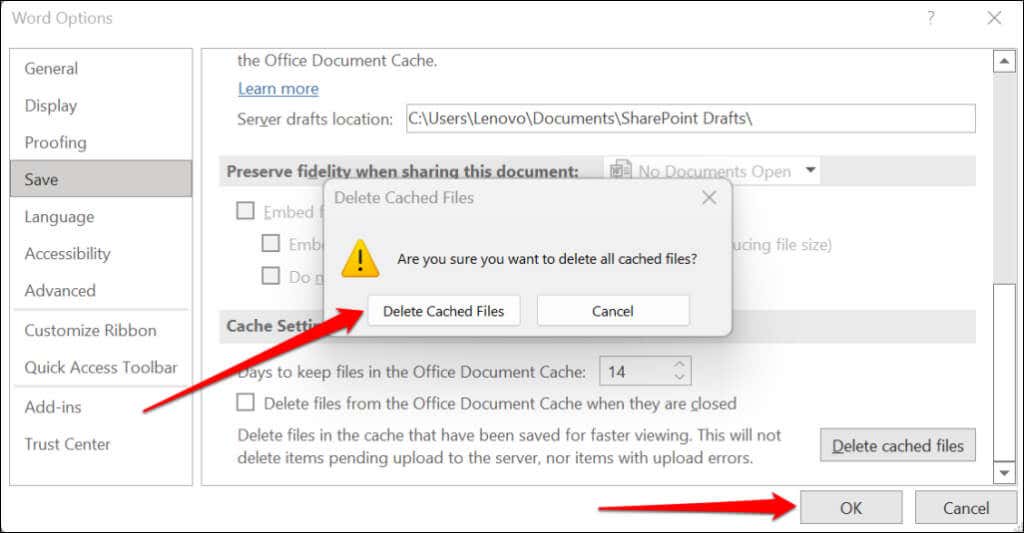
5. أعد فتح تطبيق Office
فرض إغلاق تطبيق Office في حالة استمرار ظهور الخطأ "تم حظر التحميل" بعد إعادة الاتصال بحساب OneDrive الخاص بك. إذا لم تقم بحفظ المستند محليًا (على جهاز الكمبيوتر الخاص بك)، فنوصي بلصق المحتوى في مكان آخر كنسخة احتياطية. لنفترض أنك تعمل في Microsoft Word؛ انسخ محتوى مستند Word والصقه في محرر مستندات Google.
اضغط على Ctrl+ Shift+ Escلفتح مدير مهام Windows. حدد تطبيق Office أو انقر بزر الماوس الأيمن فوقه وحدد إنهاء المهمة.
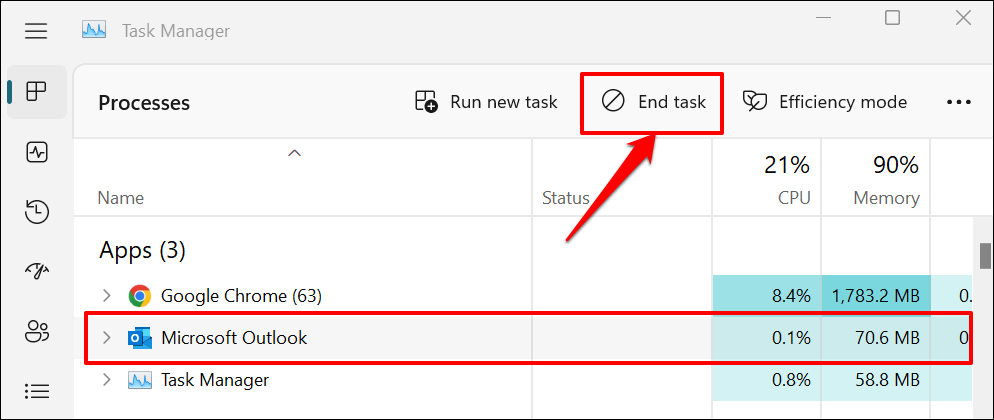
أعد فتح التطبيق وتحقق مما إذا كان يقوم بمزامنة التغييرات التي تم إجراؤها على مستندك مع OneDrive.
6. قم بتحديث تطبيق Office
تأتي تحديثات Office مزودة بميزات جديدة وتصحيحات أمان وإصلاحات للأخطاء وتحسينات أخرى. تطرح Microsoft تحديثات متكررة لتطبيقات Office وتقوم تلقائيًا بتثبيت التحديثات على جهازك..
قد يرجع الخطأ "تم حظر التحميل" إلى أنك تستخدم إصدارًا قديمًا أو قديمًا من تطبيق Office. قم بتكوين تطبيقات Office لديك للتحديث تلقائيًا، أو تحقق يدويًا من وجود تحديثات جديدة. قم بتوصيل جهاز الكمبيوتر الخاص بك بالإنترنت واتبع الخطوات أدناه لتحديث Office إلى الإصدار الأحدث.
افتح تطبيق Office المتأثر وافتح علامة التبويب الحسابفي قائمة الملف. قم بتوسيع قائمة خيارات التحديثوحدد التحديث الآن.
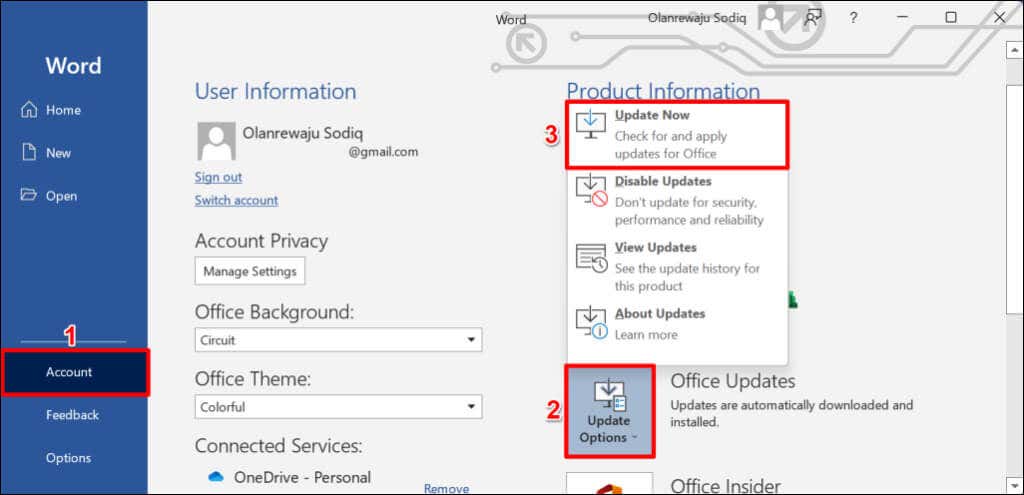
حدد تمكين التحديثاتإذا كان "التحديثات الآن" مفقودًا في قائمة التحديث.
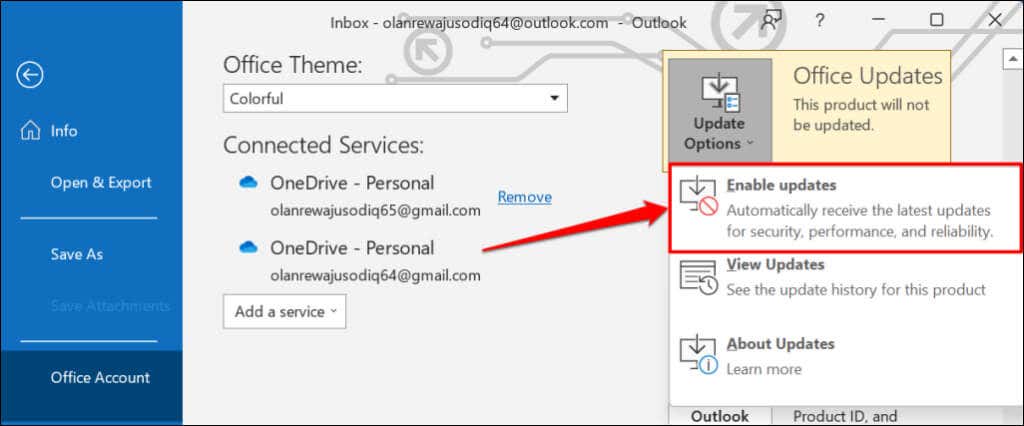
7. تعطيل نظام التخزين المؤقت لتحميل Office
في نظام التشغيل Windows، يقوم OneDrive بالمشاركة في مزامنة الملفات في تطبيقات Office. التكامل له بعض الفوائد — يسمح لك بالمشاركة في تحرير المستندات المشتركة والعمل عليها مع أشخاص آخرين. ومع ذلك، قد تظهر لك رسالة الخطأ "تم حظر التحميل" إذا كان هناك تداخل بين أنظمة التخزين المؤقت للتحميل على OneDrive وOffice.
قد يؤدي إيقاف تشغيل تحميل Office في إعدادات OneDrive إلى حل الخطأ "تم حظر التحميل".
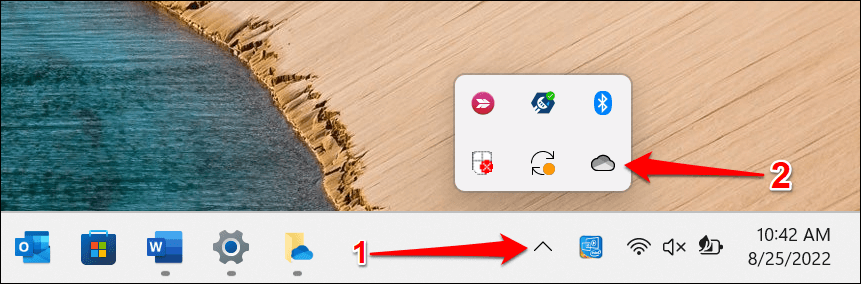
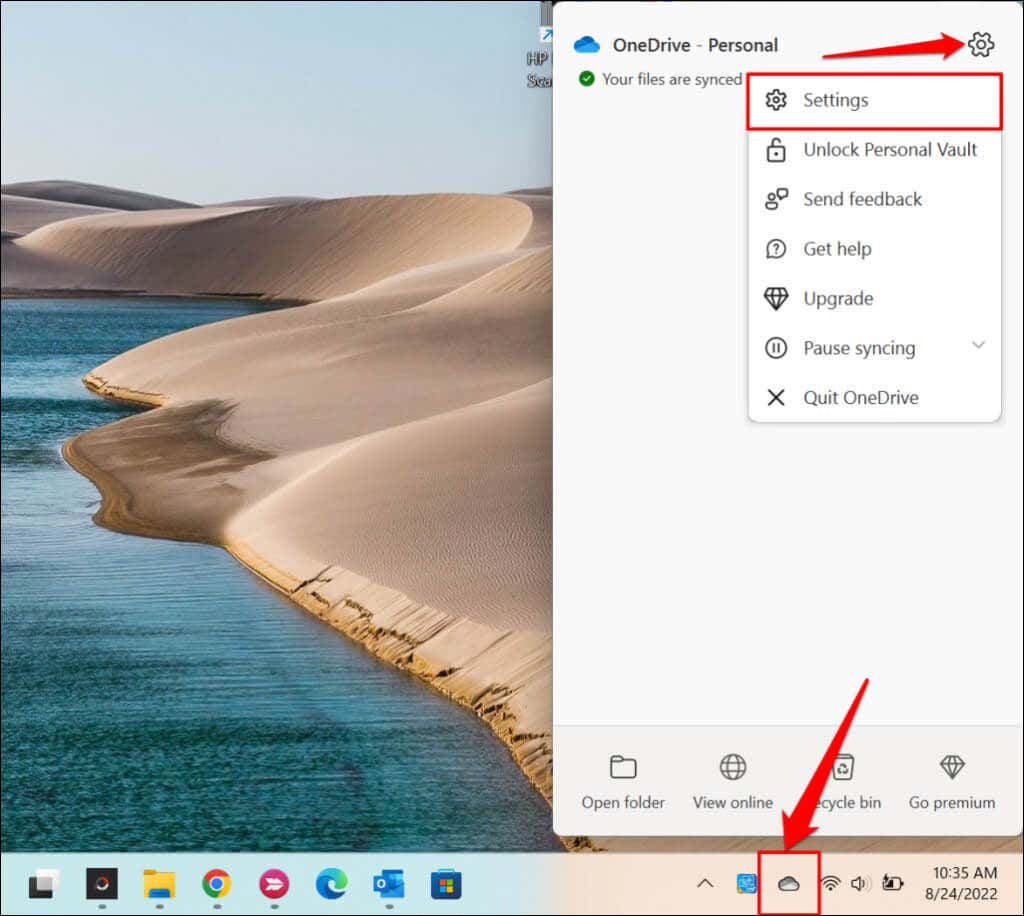
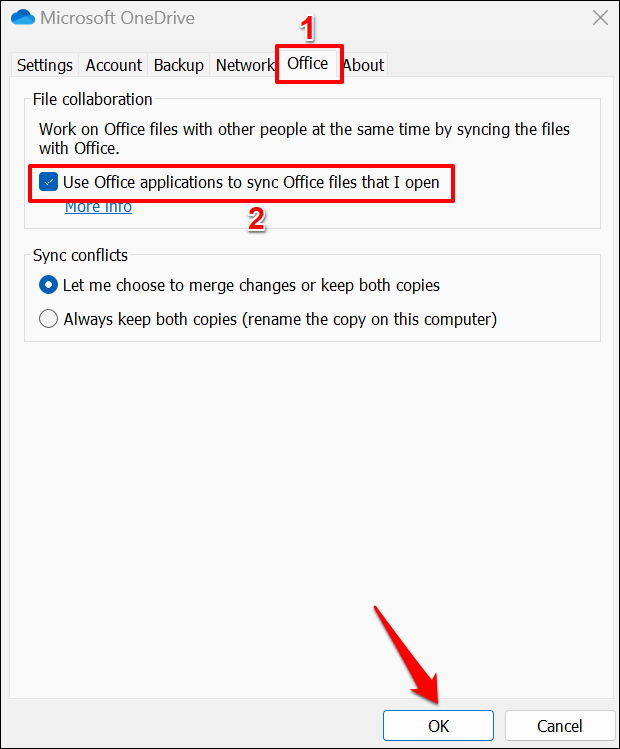
8. مكتب الإصلاح
إصلاح تطبيق Microsoft Office إذا لم تؤدي أي من إصلاحات استكشاف الأخطاء وإصلاحها المذكورة أعلاه إلى حل الخطأ "تم حظر التحميل".
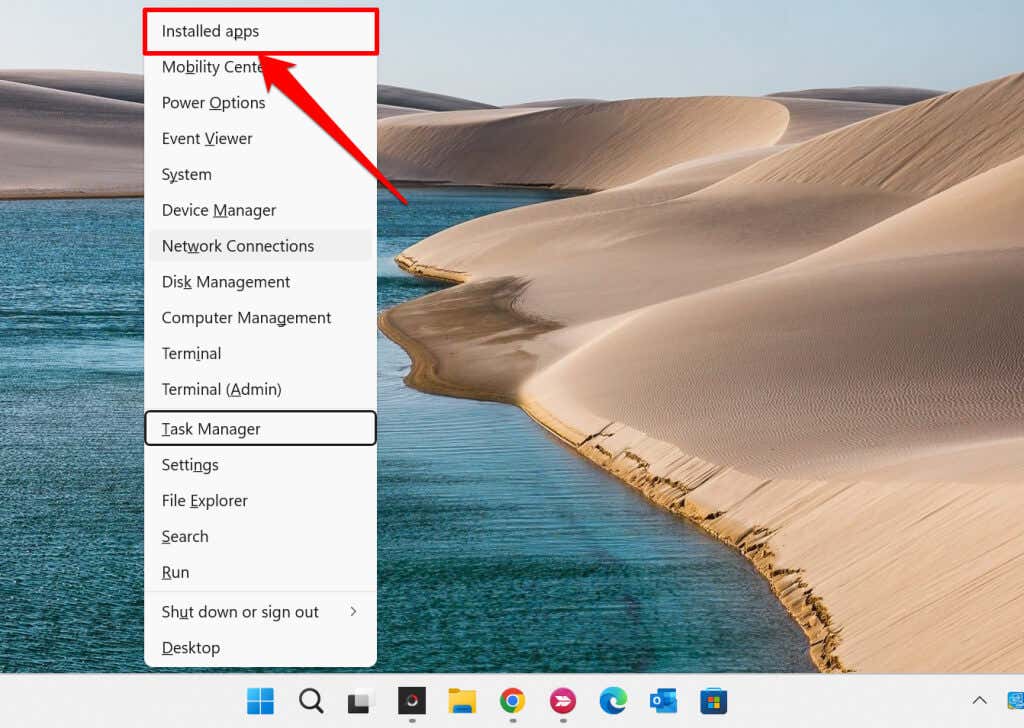
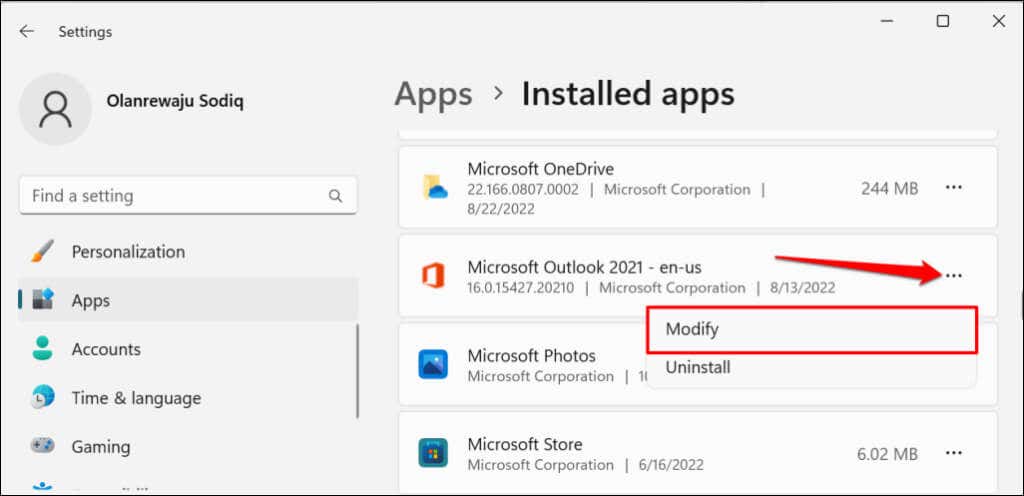
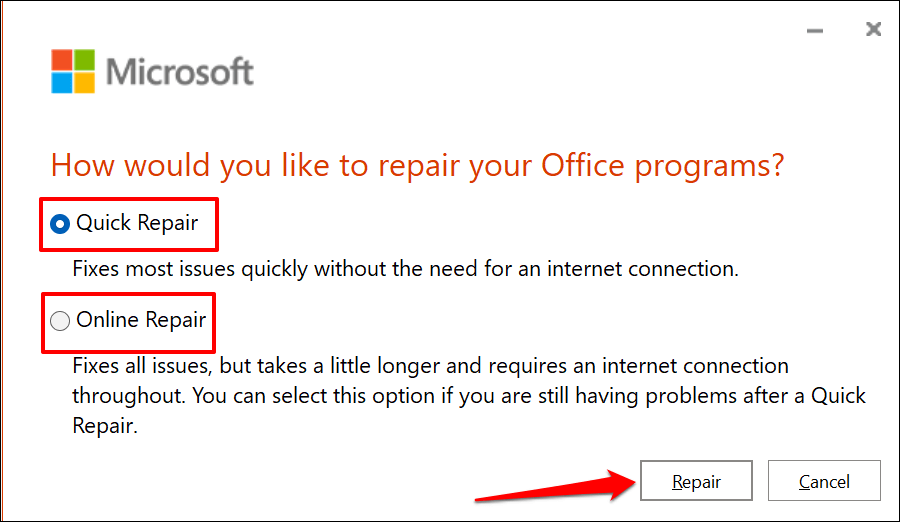
"الإصلاح السريع" هو خيار إصلاح أسرع يقوم فقط باكتشاف وإصلاح الملفات الفاسدة التي تتسبب في حدوث خلل في تطبيق Office. ومن ناحية أخرى، يوفر "الإصلاح عبر الإنترنت" إصلاحًا شاملاً ويصلح كل مشكلة محتملة. لاحظ أن "الإصلاح عبر الإنترنت" يتطلب اتصالاً بالإنترنت.
توصي Microsoft بتشغيل "الإصلاح عبر الإنترنت" فقط إذا لم يحل "الإصلاح السريع" المشكلة التي تحاول إصلاحها.
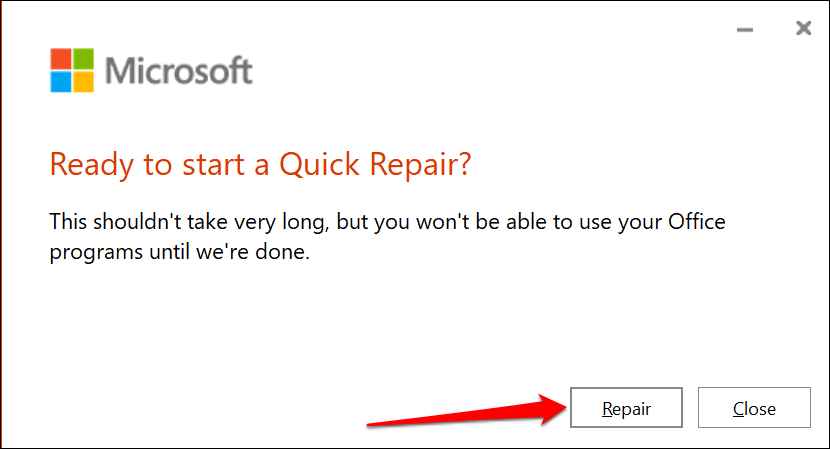
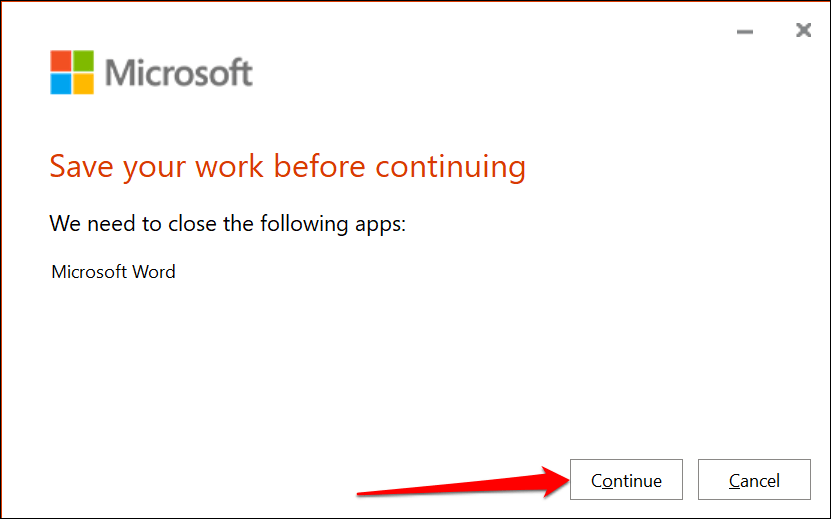
ستعمل الأداة على إصلاح كافة برامج Office وميزاته الموجودة على جهاز الكمبيوتر الخاص بك.
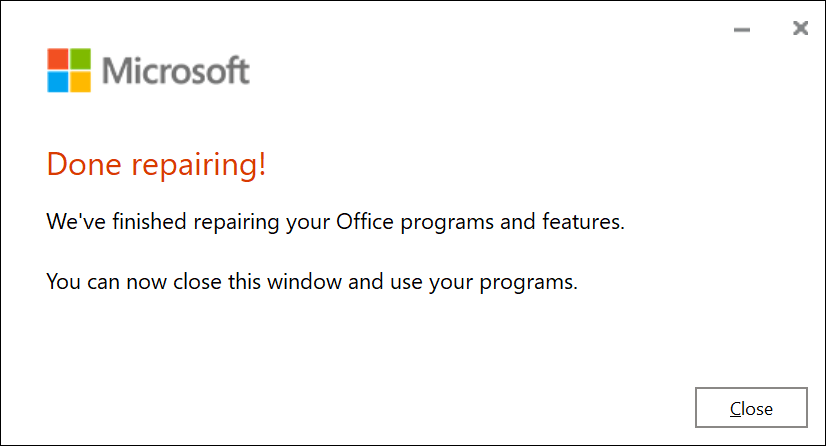
9. تحديث ويندوز
يمكن أن تمنع الأخطاء الخاصة بـ OneDrive في نظام التشغيل Windows تطبيقات Office من تحميل المستندات إلى النظام الأساسي للتخزين السحابي.
انتقل إلى الإعدادات>Windows Updateوحدد التحقق من وجود تحديثاتأو إعادة التشغيل الآن.
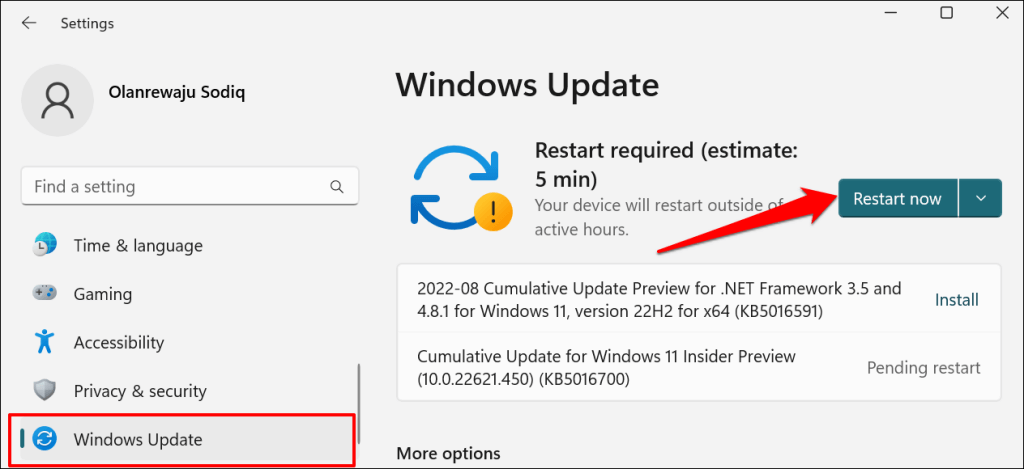
في نظام التشغيل Windows 10، توجه إلى الإعدادات>التحديث والأمان>تحديثات Windowsوقم بتثبيت أي تحديث متاح لجهاز الكمبيوتر الخاص بك.
أعد تثبيت Office
اتصل بدعم Microsoft أو قم بإلغاء تثبيت تطبيق Office وإعادة تثبيته إذا استمر الخطأ بعد تجربة هذه الإصلاحات.
.