مخطط التبعثر (المعروف أيضًا باسم الرسم البياني للمخطط المبعثر) هو أداة مفيدة لمحللي البيانات ، مما يساعد على استكشاف مجموعتين مختلفتين من البيانات وتحليلهما بصريًا. على سبيل المثال ، إذا كنت تقارن نتائج المبيعات عبر فرق مبيعات مختلفة ، فإن مخطط التوزيع سيسمح لك بمعرفة من هو الأفضل (أو الأسوأ) أداءً ، تمامًا مثل المخطط الخطي.
أثناء يمكن استخدام اكسل لعمل مخطط مبعثر ، وهناك طريقة أخرى للقيام بذلك وهي استخدام أوراق جوجل المتاح مجانًا لإنشاء مخطط مبعثر بدلاً من ذلك. في هذه المقالة ، سنشرح كيفية عمل مخطط مبعثر في جداول بيانات Google ، بما في ذلك كيفية تخصيصه بمجرد إنشائه.
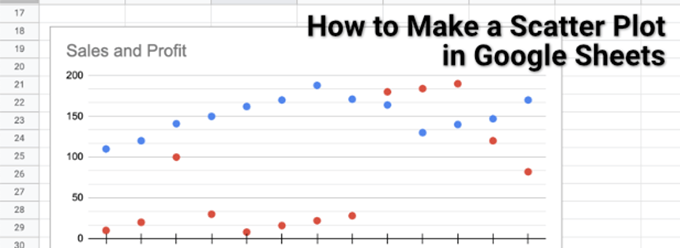
كيفية عمل مخطط مبعثر في جداول بيانات Google
يستخدم المخطط المبعثر ، كما يوحي الاسم ، نقاطًا مبعثرة عبر مخطط لتصور نوعين أو أكثر من البيانات المرتبطة. على سبيل المثال ، إذا أردت مقارنة مبيعات فريق المبيعات وأرباحه ، فسيكون الرسم البياني المبعثر (يوضح الربح مقابل عائدات المبيعات) مثاليًا ، حيث يوضح الربح والإيرادات لكل مندوب مبيعات.
As طالما لديك مجموعتان من البيانات القابلة للمقارنة ، فمن الممكن إنشاء مخطط مبعثر ، وتجعل جداول بيانات Google هذا الأمر سهلاً باستخدام أداة إنشاء المخططات الخاصة بها.
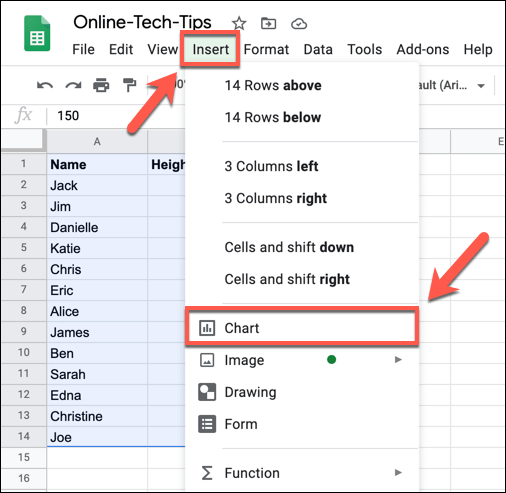
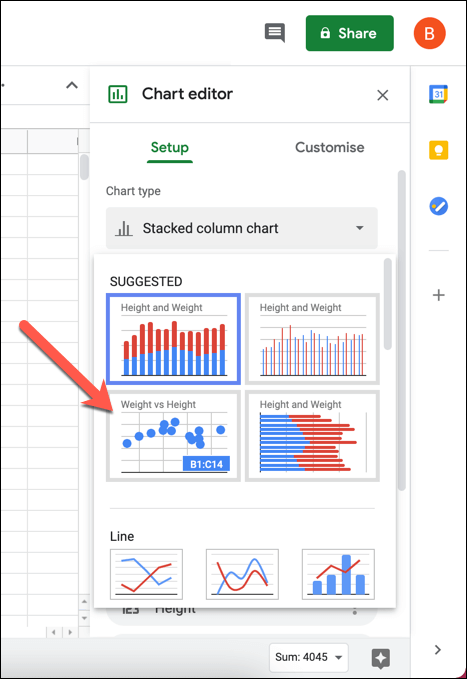
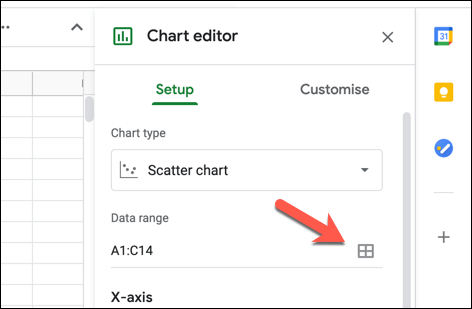
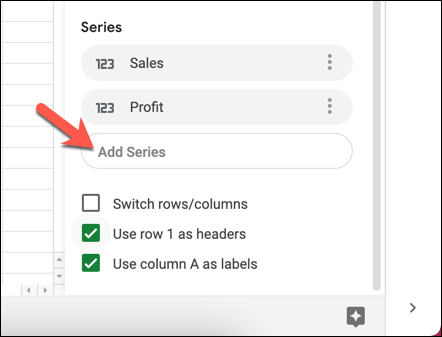
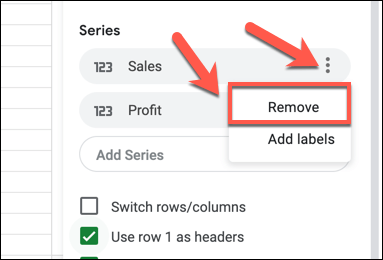
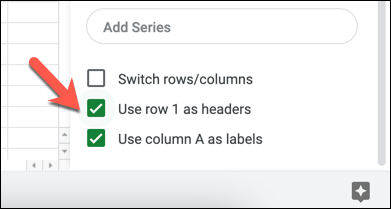
تخصيص مخطط مبعثر
مثل جميع المخططات والرسوم البيانية في Google Sheets ، يقدم محرر الرسوم البيانية عددًا من خيارات التخصيص الإضافية. يتيح لك ذلك تغيير التسميات وعناوين المحاور والألوان والخطوط والمزيد.
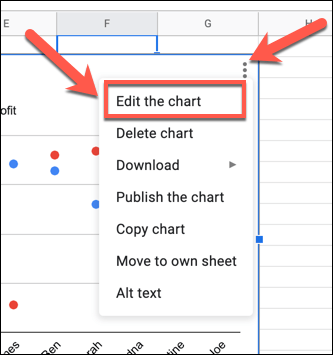
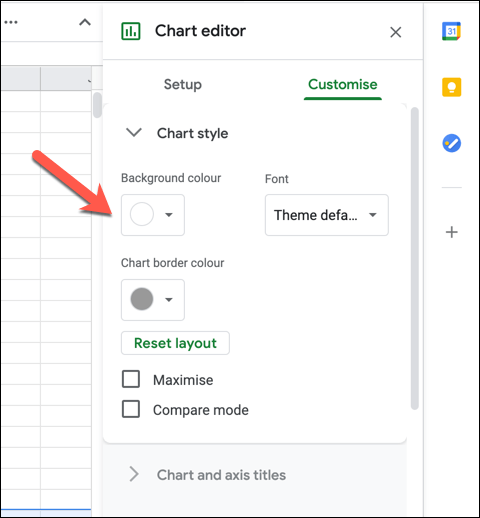
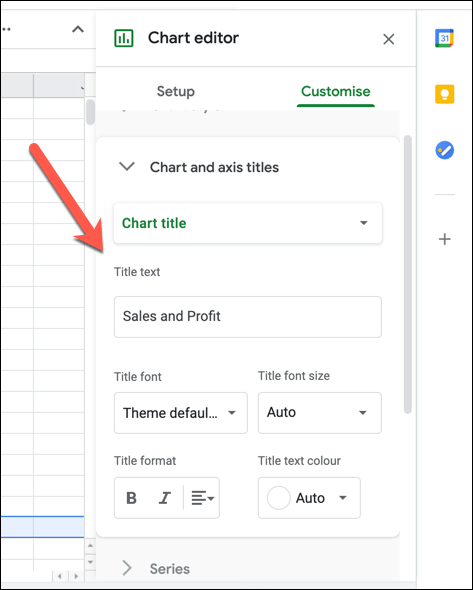
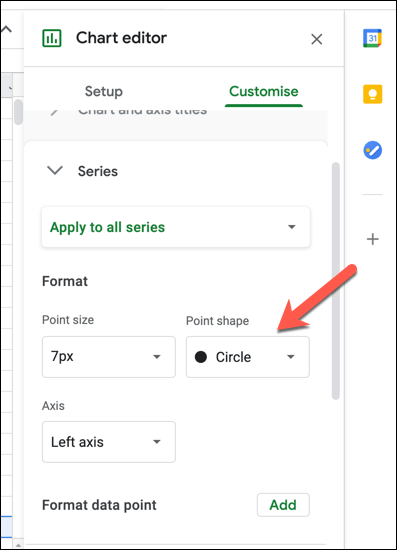
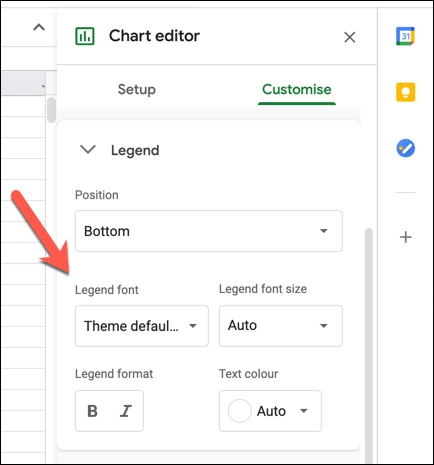
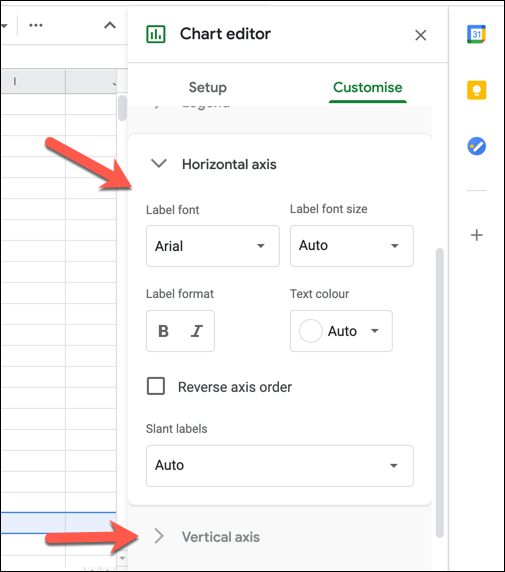
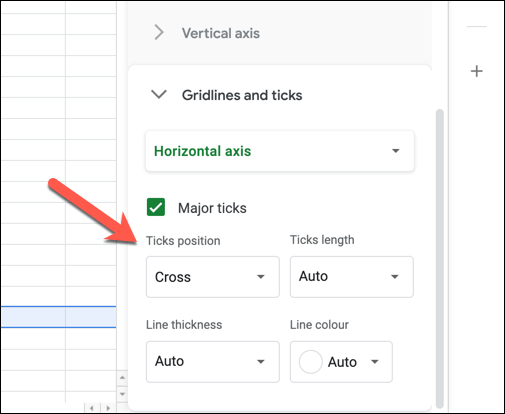
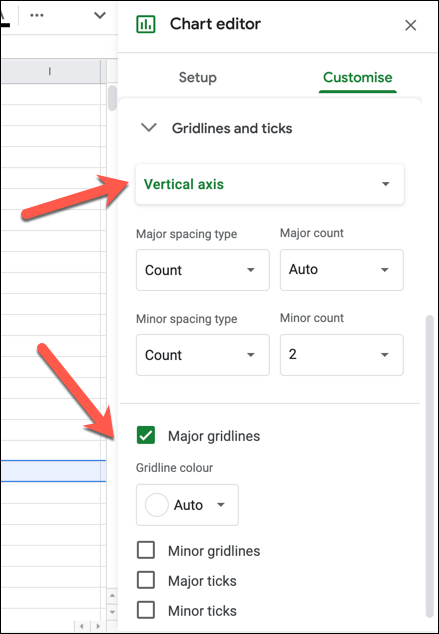
إنشاء جداول بيانات مرئية
الآن أنت تعرف كيفية إنشاء مخطط مبعثر في جداول بيانات Google ، يمكنك أيضًا تجربة إنشاء رسوم بيانية ومخططات جداول بيانات Google أخرى لتحليل البيانات ، من خط الرسم البياني إلى شريط الرسم البياني. إذا كنت تكافح ، فهناك قوالب أوراق جوجل يمكنك استخدامها للبدء ، وجاهز لك لملء البيانات وإنشاء المخططات الخاصة بك حولها.
يمكن لمستخدمي Excel ذوي الخبرة أيضًا convert spreadsheets to أوراق جوجل بسهولة ، على الرغم من أن بعض الميزات (مثل Excel وحدات ماكرو ) لن يتم دعمها. يمكنك أخذ الأمور إلى أبعد من ذلك ، باستخدام نصوص جداول بيانات Google لتوسيع الوظائف ودمج جداول البيانات مع خدمات Google والجهات الخارجية الأخرى.