إذا كنت بحاجة إلى إدخال شريط X في Word لتمثيل متوسط العينة، فلديك عدة طرق للقيام بذلك. سواء كنت تستخدم نظام التشغيل Windows أو Mac، فإليك كيفية كتابة رمز X-bar في Microsoft Word.
كيفية كتابة X-Bar في Word على نظام Windows
باستخدام Word على نظام التشغيل Windows، يمكنك الحصول على طريقتين سهلتين لكتابة شريط X.
استخدام ميزة رمز Word
يوفر Microsoft Word ميزة الرمز التي يمكنك استخدامها لإضافة رمز X-bar الخاص بك.

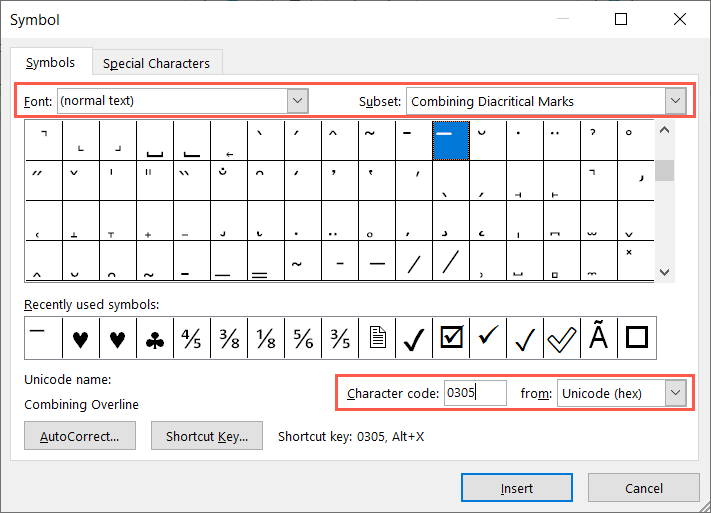
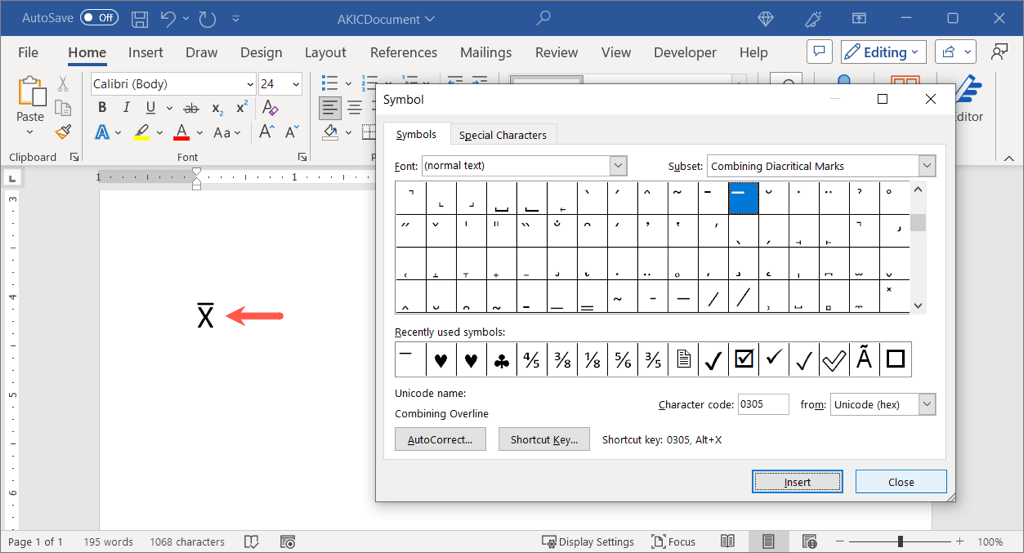
استخدم لوحة المفاتيح الرقمية
إذا كانت لديك لوحة مفاتيح تحتوي على لوحة مفاتيح رقمية، فيمكنك استخدامها لإنشاء رمز X-bar في Word على نظام التشغيل Windows.
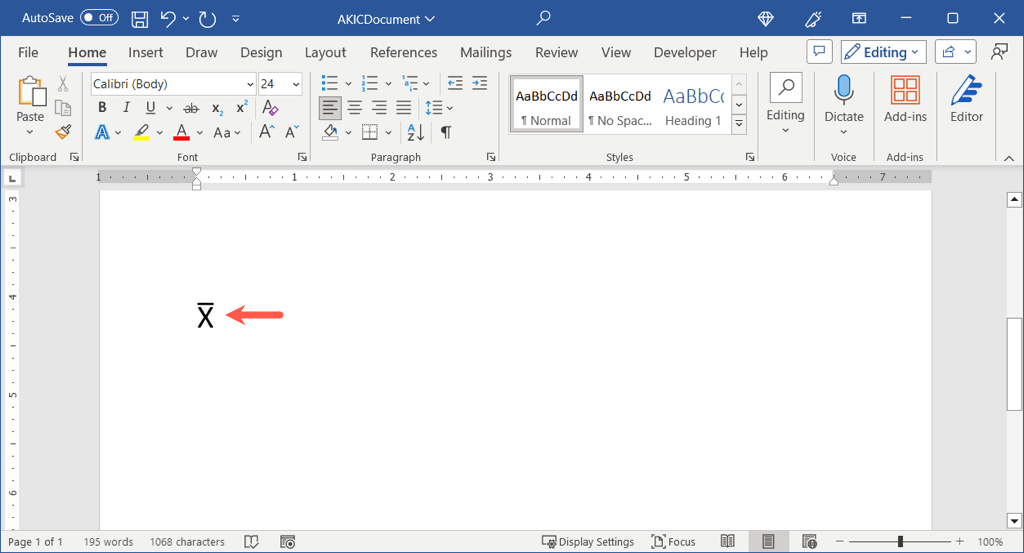
كيفية كتابة X-Bar في Word على نظام Mac
على غرار خريطة توزيع الأحرف التي تراها على نظام التشغيل Windows، يتوفر لديك عارض الأحرف على نظام Mac. تشتمل هذه الأداة المفيدة على العديد من الرموز والأحرف الخاصة التي يمكنك استخدامها.
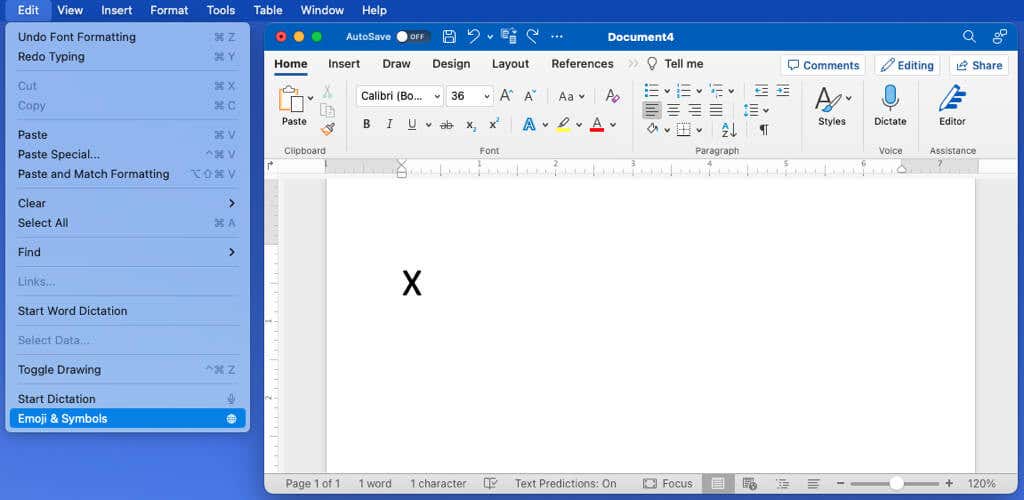
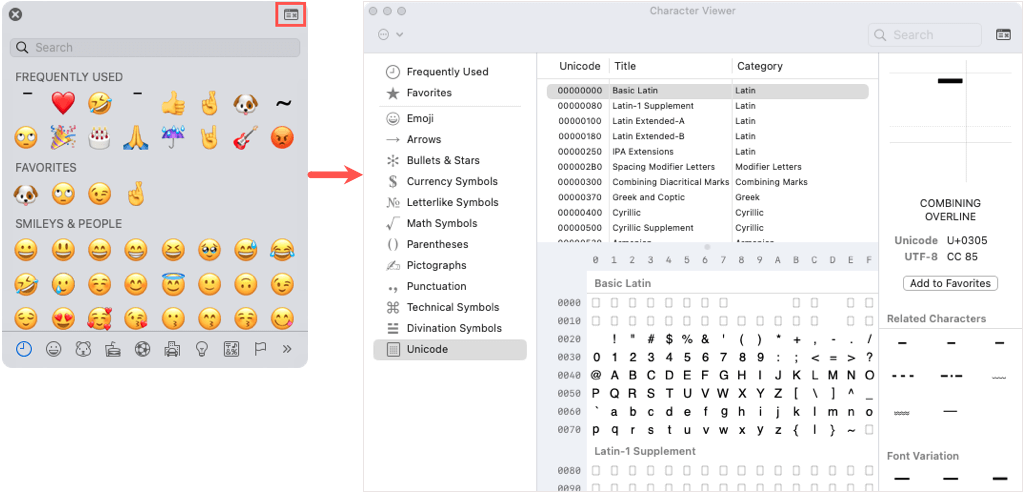
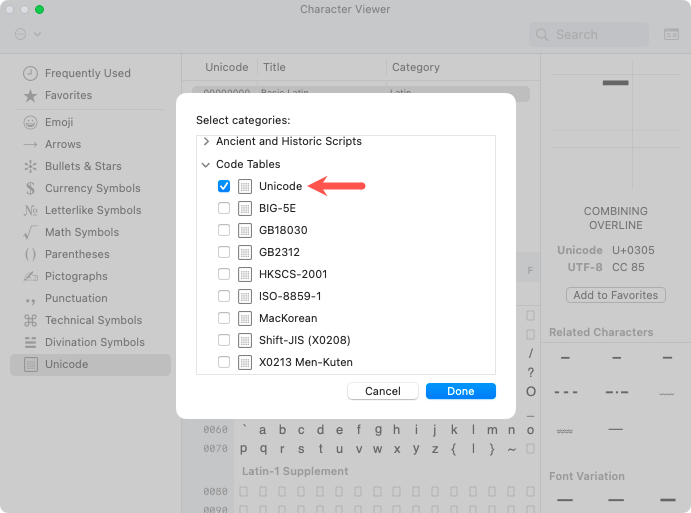
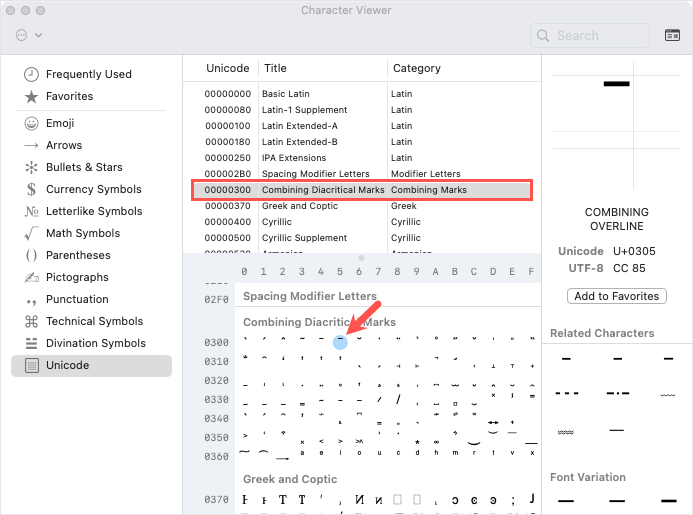
من المفترض أن ترى بعد ذلك الخط الموجود أعلى X.
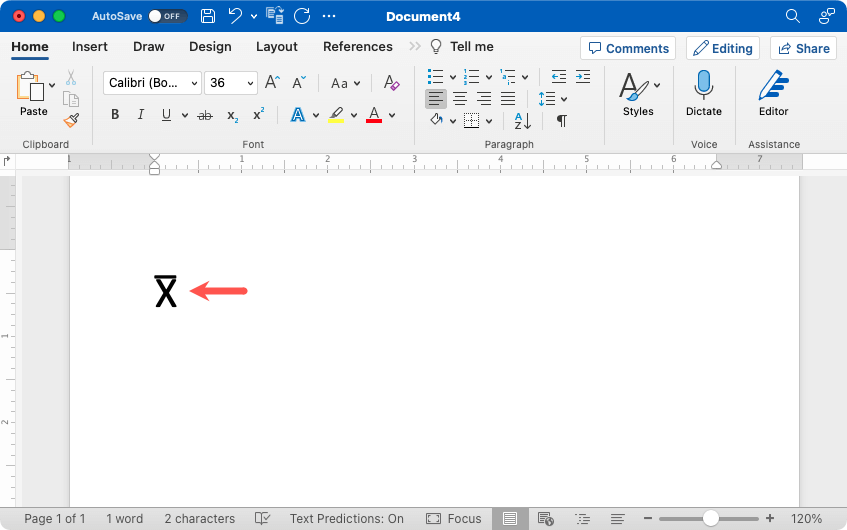
استخدم المعادلة محرر في Word على نظام التشغيل Windows أو Mac
هناك طريقة أخرى لإدراج شريط X في Word يعمل بنفس الطريقة على كل من Windows وMac وهي باستخدام محرر المعادلات.
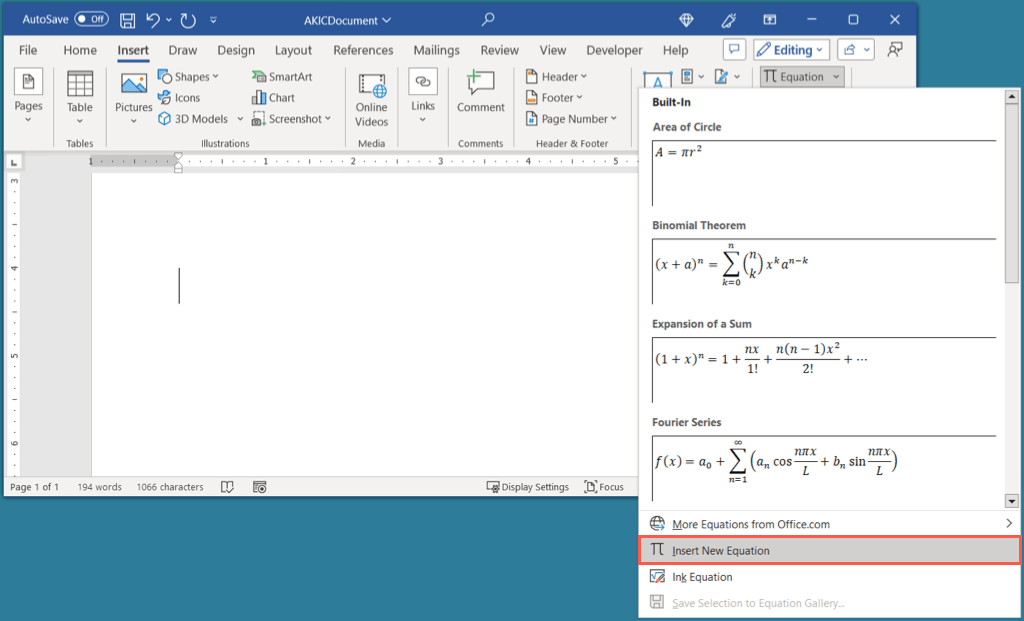
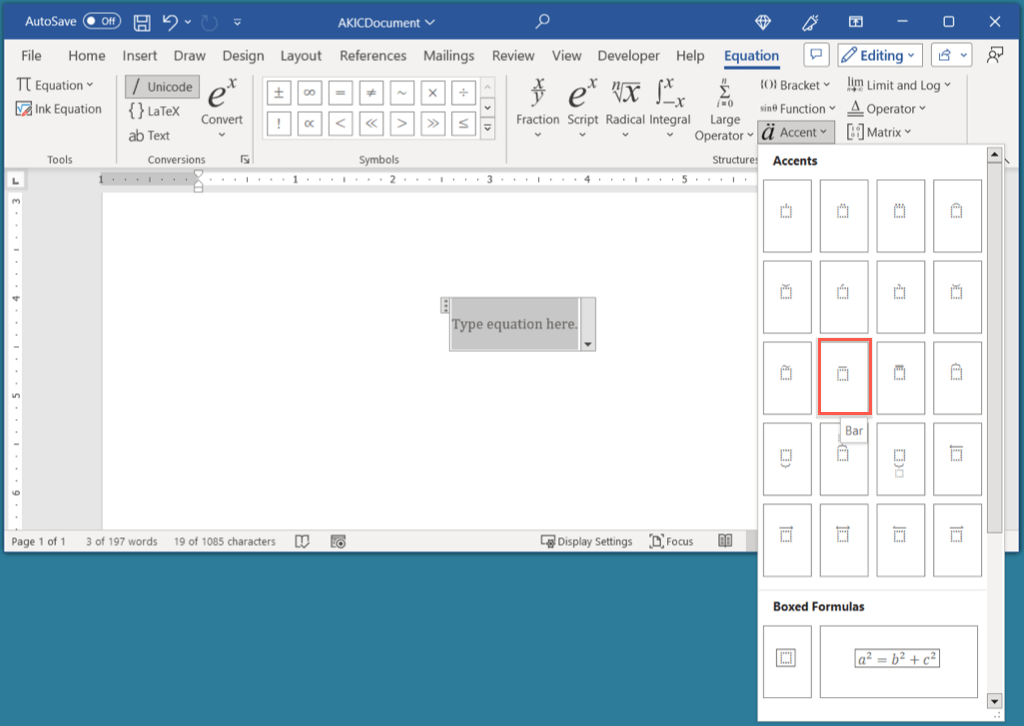
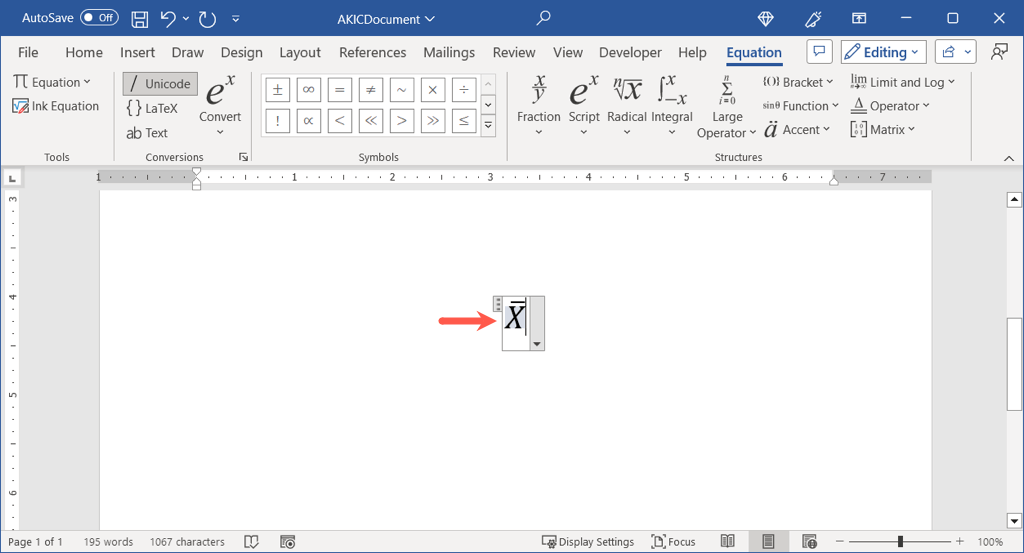
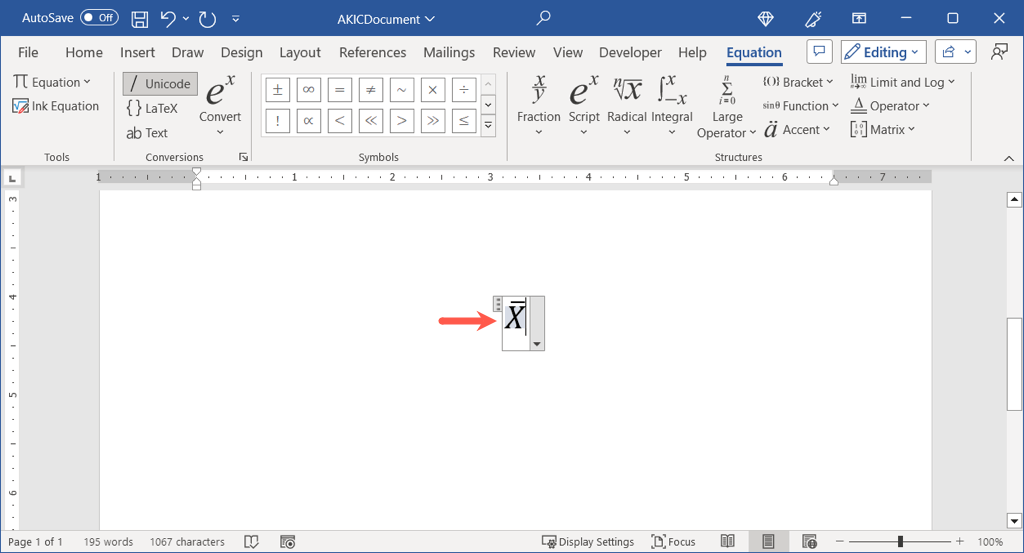
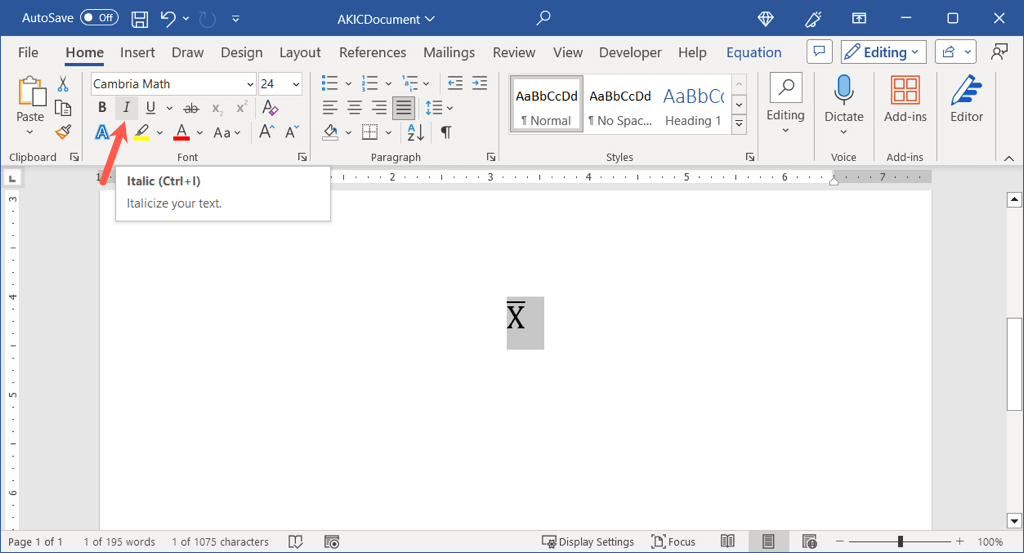
استخدام النسخ واللصق في Word على نظام التشغيل Windows أو Mac
إحدى الطرق الأخيرة لإدراج شريط X في Word هي ببساطة نسخه ولصقه من مصدر آخر.
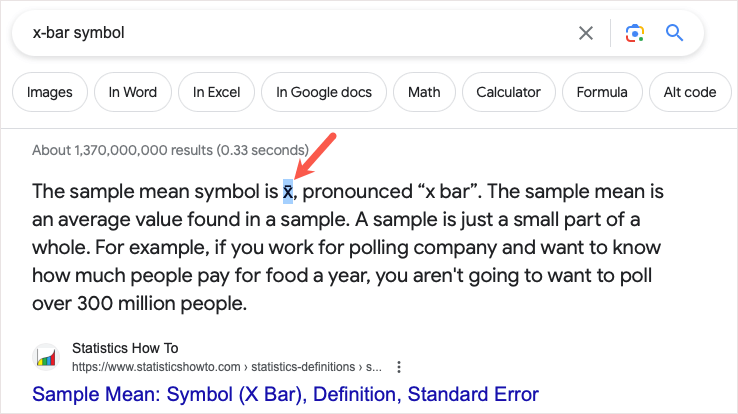

عندما تحتاج إلى كتابة رمز X-bar في مستند Word، فلديك بعض الطرق الملائمة للقيام بذلك على نظامي التشغيل Windows وMac..
لمزيد من المعلومات، اطلع على كيفية كتابة الأسس على أنظمة التشغيل Windows وMac وChromebook.
.