عندما تريد مشاركة شاشة هاتفك مع شخص ما ، فإن أحد الخيارات هو خذ لقطة شاشة. هناك عدة طرق مختلفة للقيام بذلك على Android ، بما في ذلك أخذ لقطة شاشة قابلة للتمرير. ومع ذلك ، هذا ليس دائمًا جيدًا بما يكفي. تحتاج أحيانًا إلى أن يرى الشخص الآخر شاشتك في الوقت الفعلي ، وذلك عندما تحتاج إلى استخدام خيارات مشاركة الشاشة الأخرى.
هناك الكثير من التطبيقات التي يمكنك استخدامها لمشاركة شاشتك على Android. في هذه المقالة سوف نغطي كل منها ، يمكنك اختيار أكثر ما يعجبك.
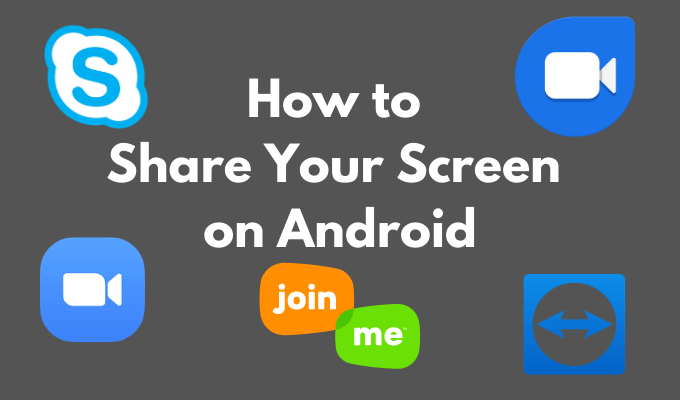
لماذا تشارك شاشتك على Android؟
من خلال تطبيقات مشاركة الشاشة ، يمكنك الوصول إلى جهاز Android الخاص بشخص آخر دون أن تكون بجواره فعليًا. يمكن أن يكون ذلك مفيدًا بعدة طرق. على سبيل المثال ، عندما تكون تعليم أفراد عائلتك التكنولوجيا أو تحرّي الخلل وإصلاحه في هواتفهم الذكية. قد تكون متواجدًا في مواقع مختلفة ، لكن هذا لا يمنعك من مساعدة بعضكما البعض.
في العمل ، إذا كنت فريقًا بعيدًا من المحترفين ، تعد مشاركة الشاشة ضرورية للحفظ الجميع الوقت والجهد أثناء المهام والمشاريع التعاونية. يمكنك استخدام تطبيقات مشاركة الشاشة لمراجعة عمل بعضكما البعض وإجراء التعديلات وإضافة الاقتراحات.
أخيرًا ، قد ترغب في مشاركة شاشتك مع صديق من أجل المتعة. مثل عندما تريد أن تلعب لعبة معًا لا تحتوي على وضع متعدد اللاعبين. في أي من هذه الحالات ، يمكنك استخدام أحد التطبيقات التالية لمشاركة شاشتك على Android.
كيفية مشاركة شاشتك في تكبير
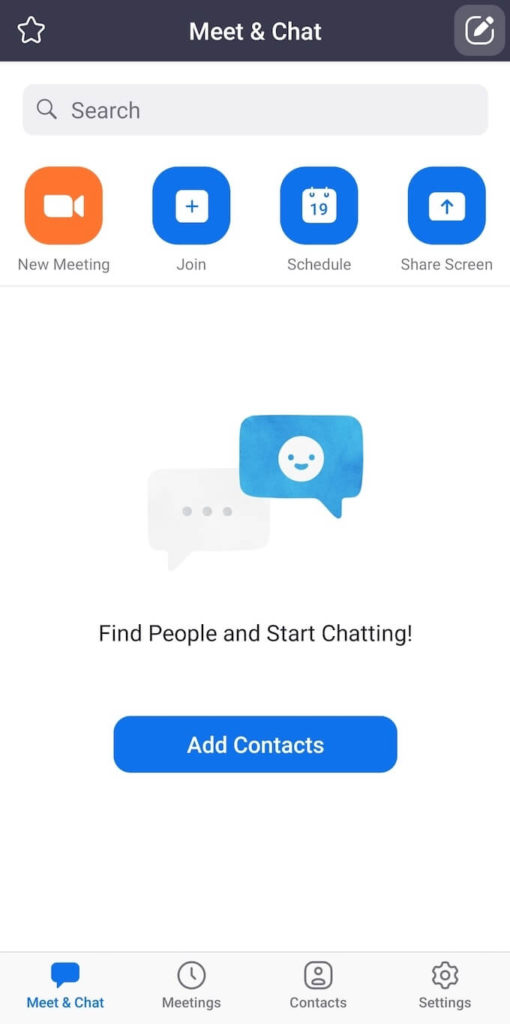
الخيار الأول الرائع لمشاركة شاشتك على Android هو تكبير. Zoom عبارة عن تطبيق مؤتمرات الفيديو تستهدف المحترفين الذين يحتاجون إلى التعاون عن بُعد. إنها مليئة بالميزات ، ومن السهل استخدامها لمشاركة شاشتك مع صديق.
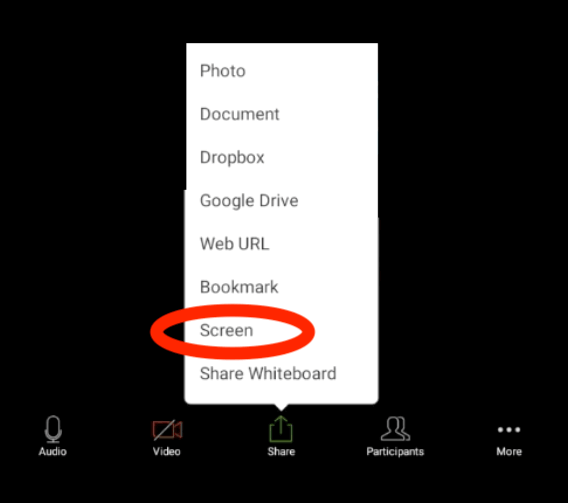
لمشاركة شاشتك بشكل تكبير ، افتح التطبيق وابدأ اجتماعًا. في عناصر التحكم في الاجتماع ، حدد مشاركة>الشاشة. في علامة التبويب المنبثقة ، حدد البدء الآن. عند مشاركة شاشتك في صورة تكبير / تصغير ، سيتم تشغيل التطبيق في الخلفية. يمكنك استخدام عناصر التحكم في الاجتماع لإيقاف مشاركة الشاشة في أي وقت.
كيفية مشاركة شاشتك في جوجل ديو
Google Duo هو تطبيق بسيط للاتصال عبر الفيديو يمكنك استخدامه لمشاركة الشاشة على Android. لمشاركة شاشتك ، ستحتاج أولاً إلى بدء مكالمة فيديو مع الشخص الآخر.
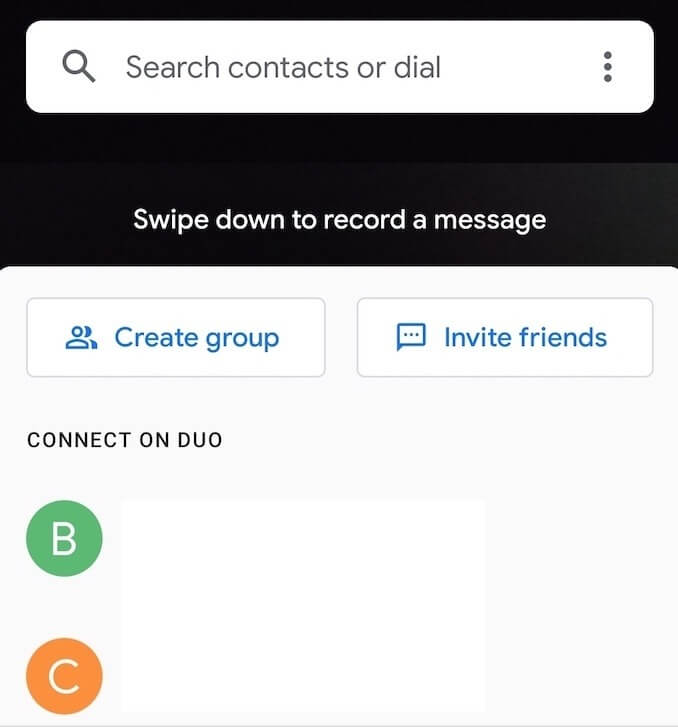
لمشاركة شاشتك داخل مكالمة فيديو في Google Duo ، حدد الزر الذي به ثلاث نجوم. حدد مشاركة الشاشةمن الخيارات التي تظهر على الشاشة. في علامة التبويب المنبثقة ، حدد البدء الآن. ستبدأ بعد ذلك في مشاركة شاشتك.
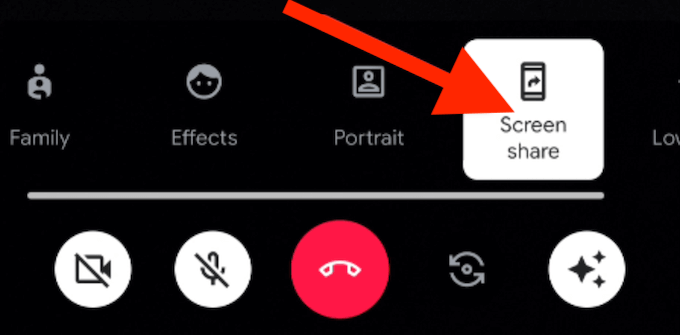
بالإضافة إلى ذلك ، يمكنك اختيار ما إذا كنت تريد مشاركة الصوت من هاتفك الذكي مع شاشتك عن طريق تحديد عدم مشاركةأو مشاركة الصوت.
لإيقاف مشاركة الشاشة في Google Duo ، افتح مكالمة الفيديو وحدد مشاركة الشاشةمرة أخرى. ستتوقف عن مشاركة شاشتك مع متابعة مكالمة الفيديو.
كيفية مشاركة شاشتك في انضم الي
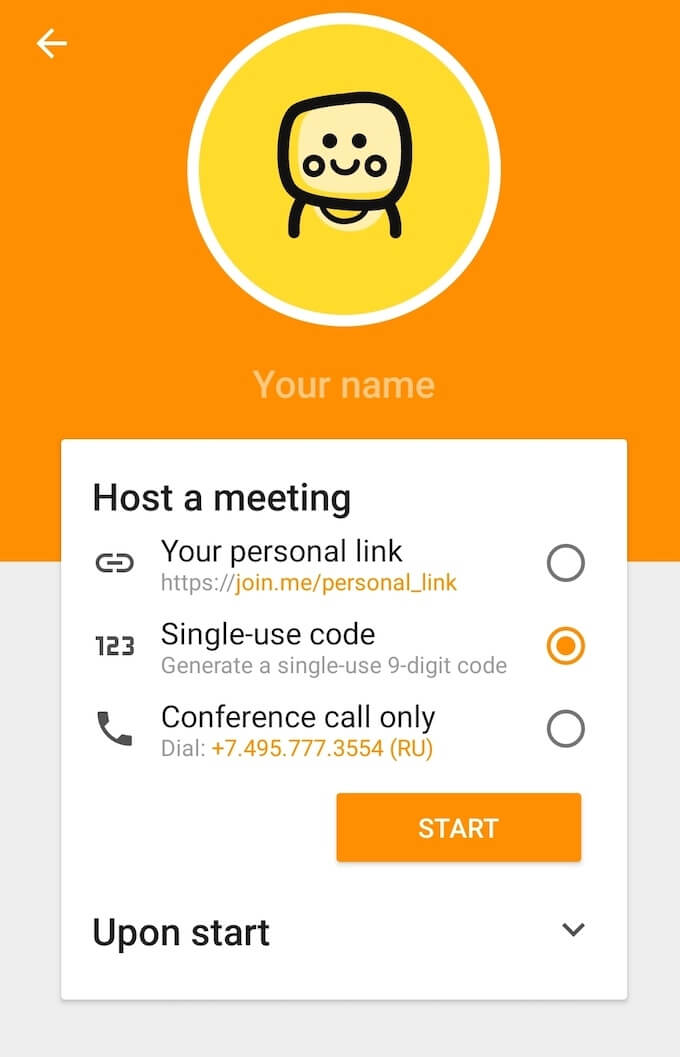
لدى Join.me وظائف واسعة ، من مكالمات الفيديو ، إلى مشاركة المستندات ، إلى الاستضافة ندوات عبر الإنترنت. يمكنك أيضًا استخدام هذا التطبيق لمشاركة الشاشة على Android. كل ما تحتاجه للبدء هو تنزيل التطبيق من Google Play وإنشاء حساب.
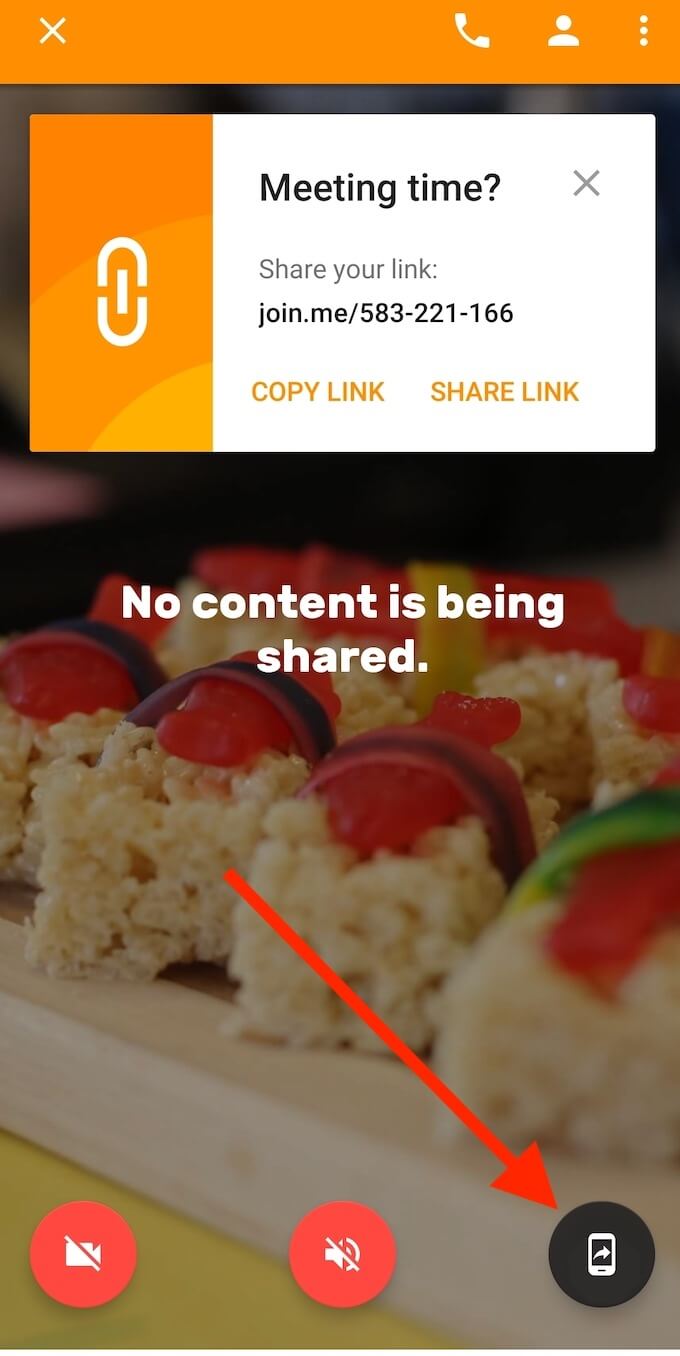
لمشاركة شاشتك على Join.me ، تحتاج أولاً إلى بدء اجتماع. يمكنك إما الانضمام إلى اجتماع موجود بالفعل ، أو استضافة اجتماع خاص بك. بمجرد دخول الاجتماع ، حدد رمز مشاركة الشاشةفي الركن الأيمن السفلي من الشاشة. بعد قبول تذكير الخصوصية ، ستتم مشاركة شاشتك مع المشاركين الآخرين في الاجتماع. استخدم نفس الرمز لإيقاف مشاركة شاشتك.
كيفية مشاركة شاشتك في برنامج TeamViewer
إذا كنت تبحث عن مشاركة شاشتك لأغراض استكشاف الأخطاء وإصلاحها ، فإن برنامج TeamViewer هو الخيار الأفضل. على نظام Android ، علاوة على مشاركة شاشتك ، يمكنك منح الشخص الآخر الإذن بالتحكم عن بعد في هاتفك الذكي.
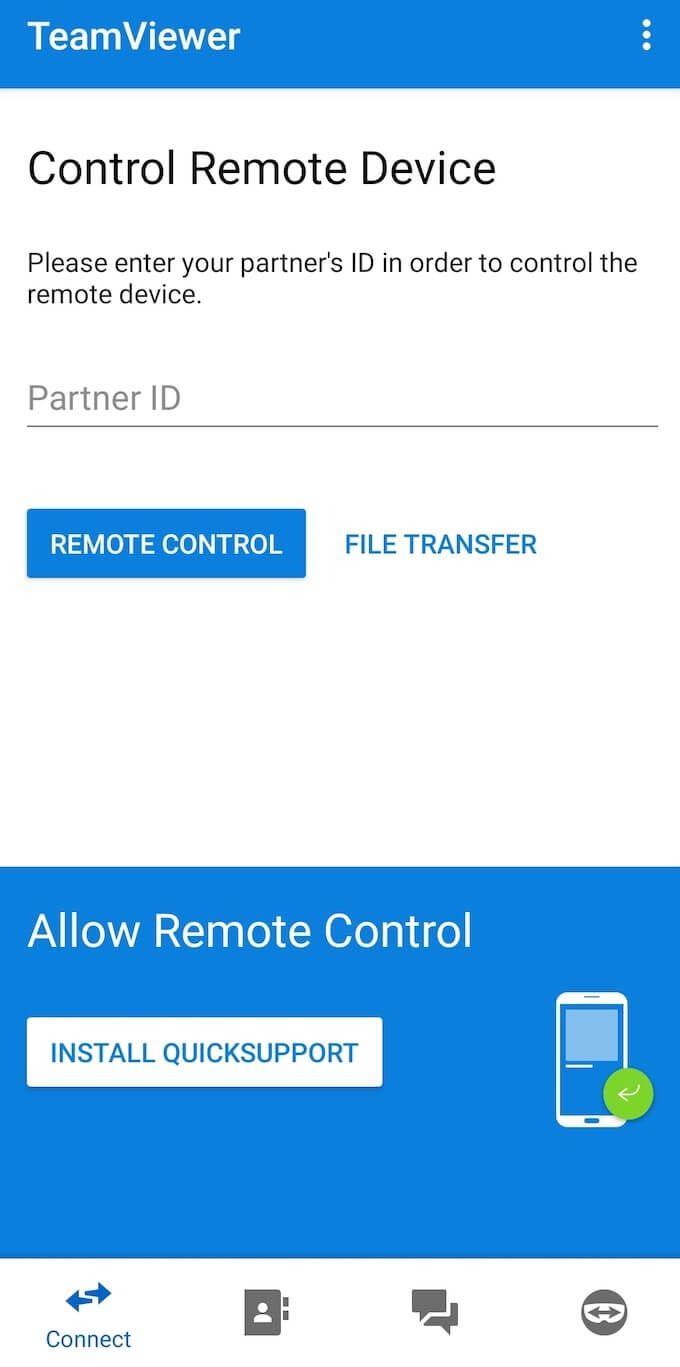
أسهل طريقة لمشاركة شاشتك على برنامج TeamViewer هي باستخدام تطبيق برنامج TeamViewer QuickSupport. سيُنشئ التطبيق رابط معرّف خاص لهاتفك يمنح المستخدم الآخر إمكانية الوصول إلى شاشة جهاز Android.
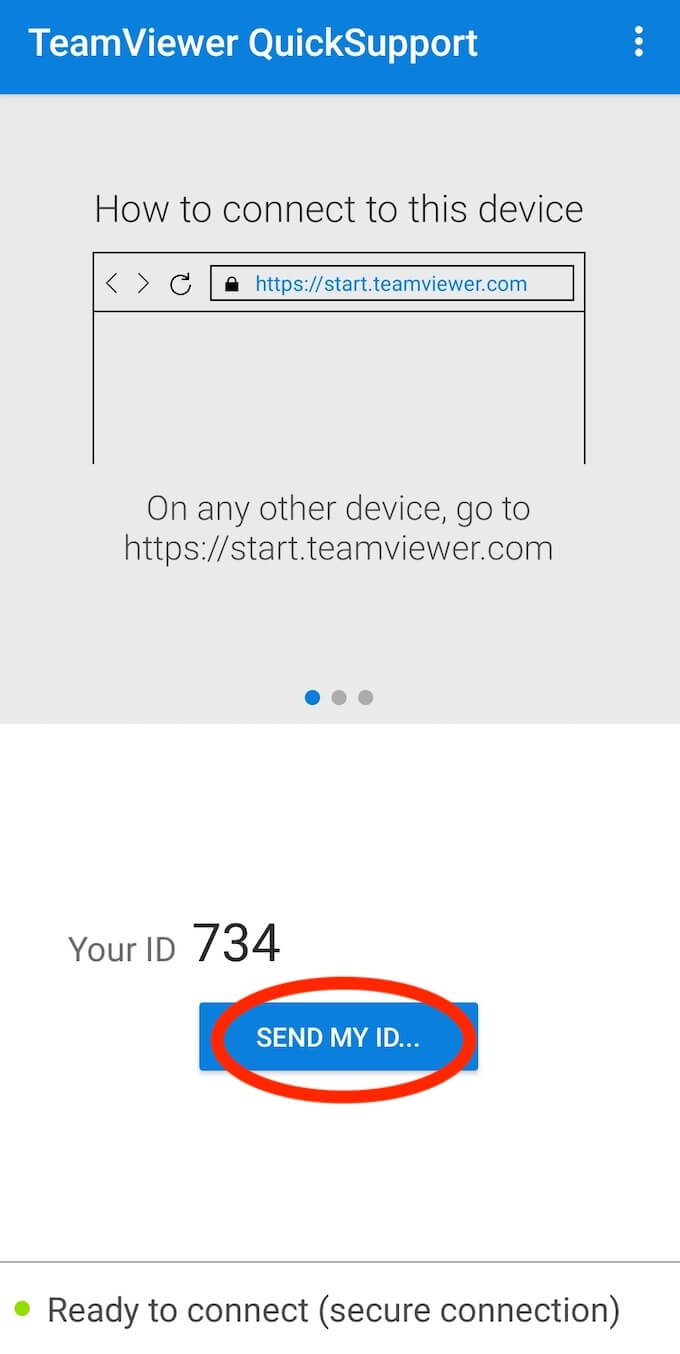
لمشاركة شاشتك باستخدام برنامج TeamViewer ، قم بتنزيل برنامج TeamViewer QuickSupport وتثبيته ، ثم حدد إرسال المعرف الخاص بيلمشاركته مع شخص آخر. بعد تثبيت برنامج TeamViewer على هواتفهم الذكية ، سيتمكنون من عرض شاشتك.
كيفية مشاركة شاشتك في Skype
ربما يكون Skype هو تطبيق مكالمات الفيديو الأكثر وضوحًا في هذه القائمة والذي يمكنك استخدامه لمشاركة شاشة هاتفك الذكي. يمكنك الوصول إلى هذه الميزة على أي نظام أساسي يمتلك تطبيق Skype له ، بما في ذلك Android.
تتمثل الميزة الرئيسية لـ Skype في سهولة استخدامه وأن معظم الناس على دراية به بالفعل. بالإضافة إلى ذلك ، عند مشاركة شاشة Android ، لا يهم ما إذا كان الشخص على الطرف الآخر يستخدم هاتفه الذكي أو جهاز كمبيوتر ، فلا يزال بإمكانه استخدام هذه الميزة. Skype مجاني للاستخدام ، سواء كنت تشارك شاشتك مع شخص واحد لواحد أو في مكالمة فيديو جماعية.
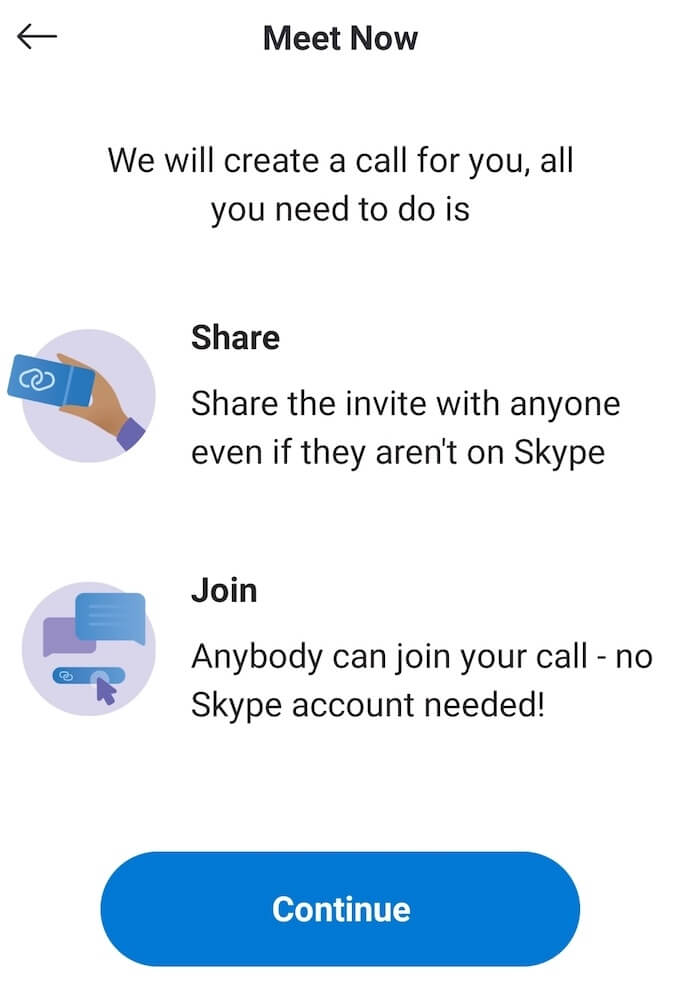
لمشاركة شاشتك على Skype ، يلزمك تثبيت التطبيق وإنشاء حساب Microsoft. بعد ذلك ، ابدأ مكالمة فيديو وحدد رمز ثلاث نقاط أفقيةأسفل يسار الشاشة. حدد مشاركة الشاشةمن الخيارات التي تظهر.
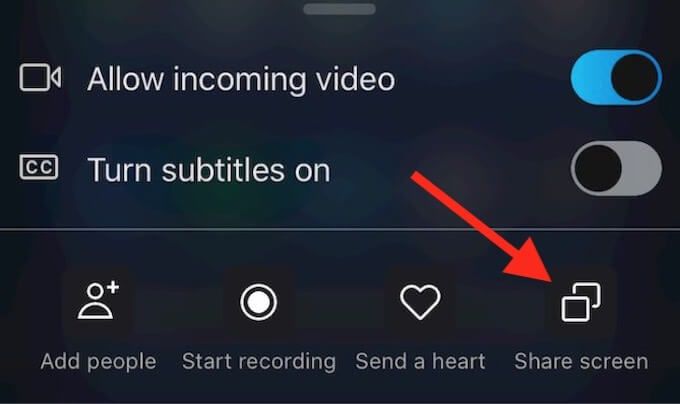
لإيقاف مشاركة شاشتك والعودة إلى مكالمة الفيديو ، حدد إيقاف المشاركة.
تعلم كيفية مشاركة الشاشة على هاتفك الذكي وجهاز الكمبيوتر الخاص بك
يمكن أن تكون مشاركة شاشتك مفيدة أكثر مما تعتقد. أدوات مشاركة الشاشة تجعل الحياة أسهل كثيرًا وتوفر لك الكثير من الوقت. بعد أن تتعلم كيفية مشاركة شاشتك على Android ، نوصي بتعلم كيفية استخدام تطبيقات مشاركة الشاشة على جهاز الكمبيوتر الخاص بك أيضًا.
متى كانت آخر مرة احتجت فيها إلى مشاركة شاشتك مع شخص ما؟ ما التطبيق الذي استخدمته؟ شارك تجربتك مع مشاركة الشاشة على Android في قسم التعليقات أدناه.