يحتوي تطبيقك أو لعبتك الجديدة التي تعمل بنظام التشغيل Windows 11 على قائمة بالحد الأدنى من متطلبات الأجهزة والموصى بها. ستجد بطاقة رسوميات في تلك القائمة، ولكن كيف تعرف البطاقة الموجودة في جهاز الكمبيوتر الخاص بك؟
هناك عدة طرق للتعرف على بطاقة الرسومات الحالية لديك. ولكن قبل ذلك، علينا أن نتوقف لحظة لشرح كيفية عمل أسماء بطاقات الرسومات.
كيفية تسمية بطاقات الرسومات
عادةً ما يتم تصميم وتصنيع بطاقات سطح المكتب بواسطة "شركاء مجلس الإدارة" التابعين لجهات خارجية. الجزء الأول من الاسم هو العلامة التجارية لذلك الشريك المعين في مجلس الإدارة. وتشمل هذه الشركات مثل Gigabyte وMSI وAsus وما إلى ذلك.
يقوم صانع GPU أيضًا بصنع بطاقاته في بعض الحالات. على سبيل المثال، تبيع شركة Nvidia بطاقات "Founders Edition" التي تصنعها وتسوقها. في هذه الحالة، تكون Nvidia هي العلامة التجارية للبطاقة ووحدة معالجة الرسومات.
الجزء الثاني من الاسم هو وحدة معالجة الرسومات نفسها، على سبيل المثال، Nvidia RTX 3090 Ti أو AMD Radeon 6950 XT أو Intel Xe. "Nvidia" و"AMD" و"Intel" هي أسماء الشركات المصنعة لرقاقات وحدة معالجة الرسومات (GPU). يمكن لشركاء مجلس الإدارة إضافة شيء ما بعد اسم وحدة معالجة الرسومات أيضًا، مثل "Black Edition" أو "OC Edition" أو "Twin Frozr".
يقوم صانعو وحدات معالجة الرسومات المختلفون بإرفاق معاني مختلفة لأرقام نماذج وحدات معالجة الرسومات الخاصة بهم. على سبيل المثال، مع بطاقات Nvidia، يمثل أول رقمين الجيل. وبالتالي فإن 1060 عبارة عن سلسلة من 10، ويخبرنا "60" أنها بطاقة الألعاب السائدة. تستخدم Nvidia أرقامًا مثل 30 و50 و60 و70 و80 و90 لتمثيل فئة البطاقة ضمن جيلها. لذا، فإن بطاقة RTX 3090 عبارة عن بطاقة مكونة من 30 سلسلة في الجزء العلوي من المجموعة.

بالإضافة إلى ذلك، تستخدم Nvidia أحيانًا لاحقات مثل "Ti" أو Super" لوضع علامة على البطاقات التي تقع على مسافة نصف خطوة بين الطبقات. لذا فإن RTX 3070 Ti أسرع من 3070 ولكنه أبطأ من 3080. ويعني هذا أيضًا، على سبيل المثال، أن RTX 2070 قد يكون أسرع من GTX 1080، نظرًا لفارق جيل واحد بينهما.
وبالمثل، تمتلك كل من AMD وIntel أنظمة تسمية مستقلة خاصة بهما. نحن نستخدم Nvidia كمثال هنا، ولكن إذا كنت تبحث عن علامة تجارية مختلفة لوحدة معالجة الرسومات، فخذ الوقت الكافي للبحث عن معنى رموز النماذج المختلفة.
عادةً ما تقوم هذه الأجزاء الإضافية من الاسم بفصل التخصيصات المختلفة التي يقوم بها شركاء مجلس الإدارة. يتضمن ذلك وجود أنظمة تبريد فريدة، أو سرعات ساعة أعلى من المرجعية، أو أي شيء آخر يميز البطاقات بنفس وحدة معالجة الرسومات..
الآن دعنا نطبق هذه المعلومات على اسم وحدة معالجة الرسومات الحقيقية - بطاقة الرسومات ASUS NVIDIA GeForce RTX 3060 V2 12GB GDDR6 PCI Express 4.0.
تجدر الإشارة إلى أن PCI Express متوافق مع الأمام والخلف. وبالتالي، ستعمل بطاقة PCIe 5.0 في فتحة 4.0، والعكس صحيح، طالما أنها طويلة بما يكفي.
العثور على بطاقات رسومية مكافئة
عندما يتم إدراج بطاقة رسومية في مجموعة من المتطلبات، فإن الفكرة هي أن وحدة معالجة الرسومات الخاصة بك يجب أن تكون إما نفس الطراز أو طراز آخر مكافئ أو أفضل في الأداء.
ما لم تكن من محبي GPU، فليس من الواضح ما إذا كانت وحدة معالجة الرسومات الموجودة على جهاز الكمبيوتر الخاص بك جيدة أو أفضل من تلك التي تحتاج إليها. أسهل طريقة للتحقق هي إجراء بحث عبر الإنترنت عن بطاقتك مقابل البطاقة الموجودة في قائمة التوصيات. ستعرض لك مواقع مثل معايير المستخدم تقديرًا للأداء المقارن.
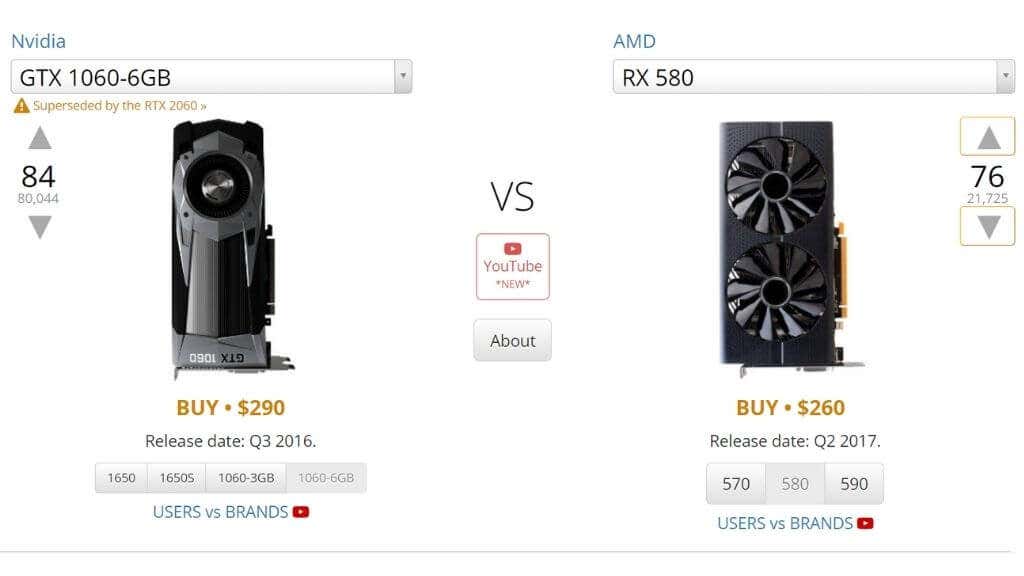
يمكنك أيضًا التحقق من الأداء النظري لبطاقتك مقارنةً بالأداء المطلوب في TechPowerUp. انظر تحت "الأداء النظري". على وجه التحديد، ستحتاج إلى مقارنة رقم FP32 "الأداء العائم".
من المهم معرفة أن إصدارات الكمبيوتر المحمول من وحدات معالجة الرسومات، على الرغم من أنها قد تحمل نفس الاسم تمامًا، إلا أنها تختلف تمامًا عن بعضها البعض. تذكر أن تبحث عن إصدار الهاتف المحمول لوحدة معالجة الرسومات (GPU) الخاصة بك إذا كانت موجودة على جهاز كمبيوتر محمول!
تحقق من وحدة معالجة الرسومات أو صندوق الكمبيوتر الخاص بك
قبل الدخول في الطرق التقنية لتحديد وحدة معالجة الرسومات الخاصة بك، لماذا لا تحدد المربع الذي جاء فيه؟ ربما لا يزال لديك الصندوق الذي جاءت فيه البطاقة، أو قد يحتوي جهاز الكمبيوتر الخاص بك على ملصق على علبته يُدرج المواصفات.
انظر داخل جهاز الكمبيوتر الخاص بك
إذا كان لديك جهاز كمبيوتر مكتبي وتشعر بالارتياح عند فتحه، فإن أسرع طريقة لمعرفة وحدة معالجة الرسومات لديك هي النظر إلى البطاقة نفسها. من الشائع أن تتم كتابة نموذج وحدة معالجة الرسومات (GPU) على ظهر البطاقة. إذا كان لديك جهاز كمبيوتر مكتبي مزود بنافذة جانبية، فيمكنك أحيانًا قراءة هذا الاسم دون فتح النظام..

إذا لم يكن نظام سطح المكتب الخاص بك يحتوي على نافذة، فيمكنك إزالة اللوحة الجانبية التي تغطي العمود الفقري للبطاقة للتحقق. نوصي بإيقاف تشغيل الكمبيوتر قبل فتح اللوحة الجانبية. إذا كانت اللوحة الجانبية تحتوي على مروحة، فكن حذرًا من السلك المتصل أثناء إزالة اللوحة. قد تضطر إلى فصله لإزالة اللوحة وعكس العملية عند الانتهاء.
استخدم إعدادات العرض
يمكنك الوصول إلى التفاصيل الأساسية حول وحدة معالجة الرسومات الخاصة بك في إعدادات العرض المتقدمة لنظام التشغيل:
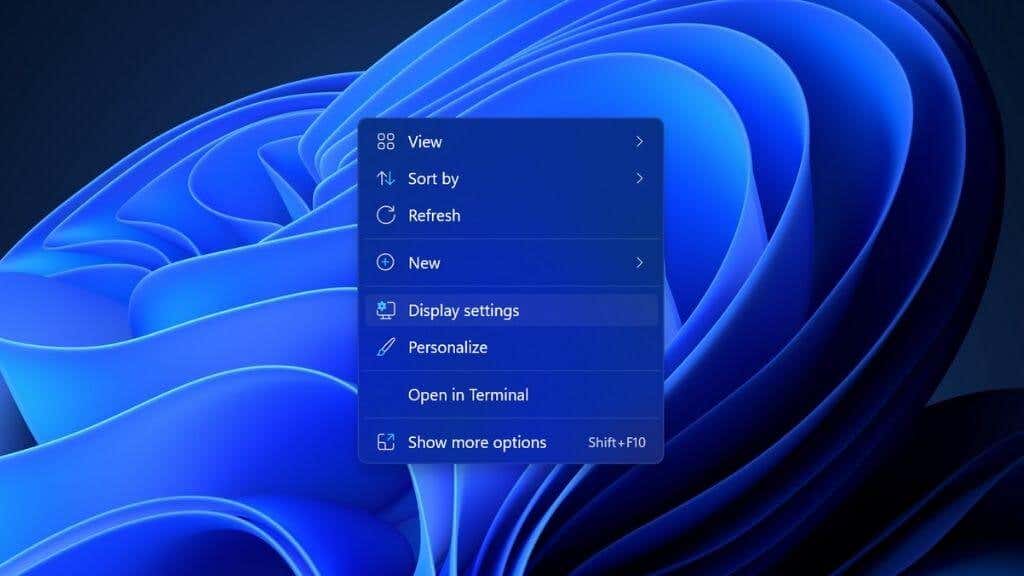
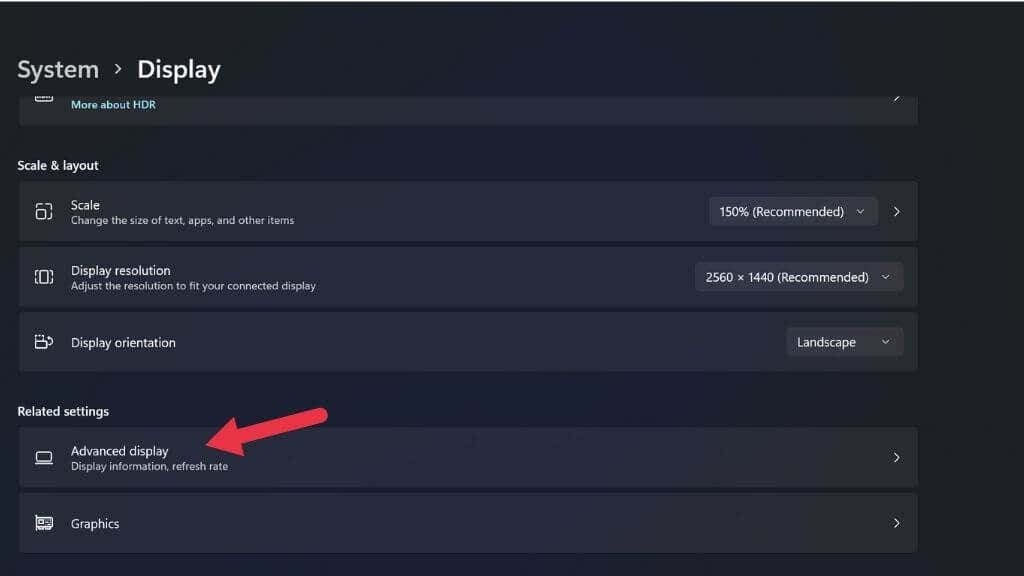
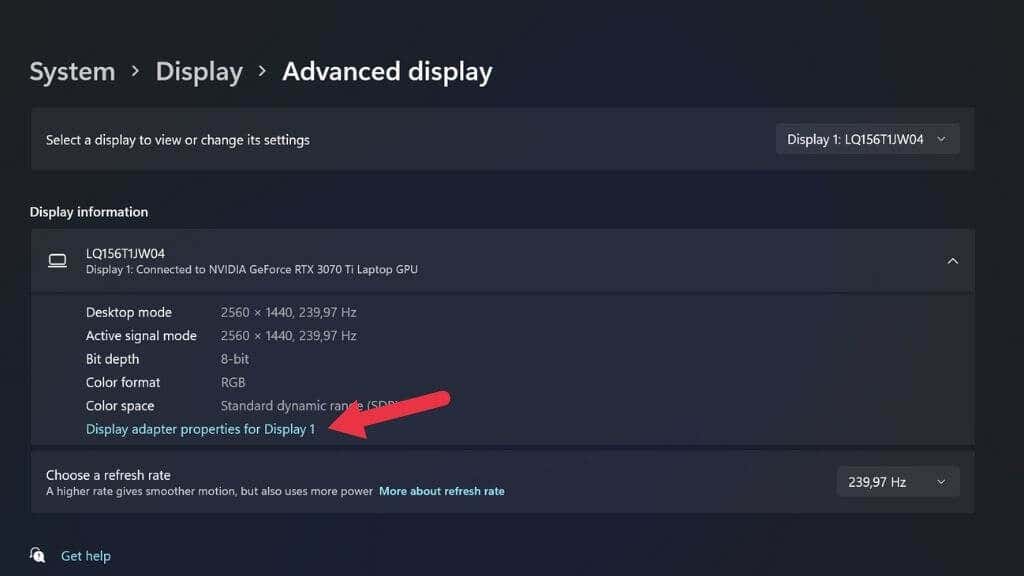
إذا كان لديك أكثر من شاشة واحدة متصلة ولا تستخدم كل منهما نفس وحدة معالجة الرسومات، فيمكنك تغيير خيار العرض الحالي باستخدام هذه القائمة المنسدلة الموجودة في الجزء العلوي الأيسر من النافذة.
تحقق من إدارة الأجهزة
يعد مدير الأجهزة أيضًا طريقة سريعة لمعرفة وحدة معالجة الرسومات التي قمت بتثبيتها. لفتح "إدارة الأجهزة" في نظام التشغيل Microsoft Windows 11:
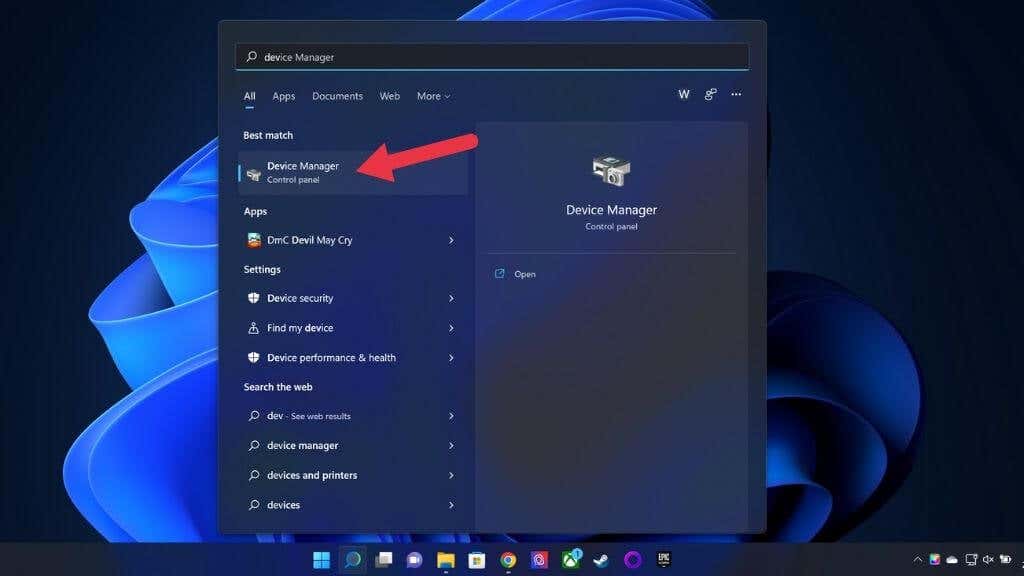
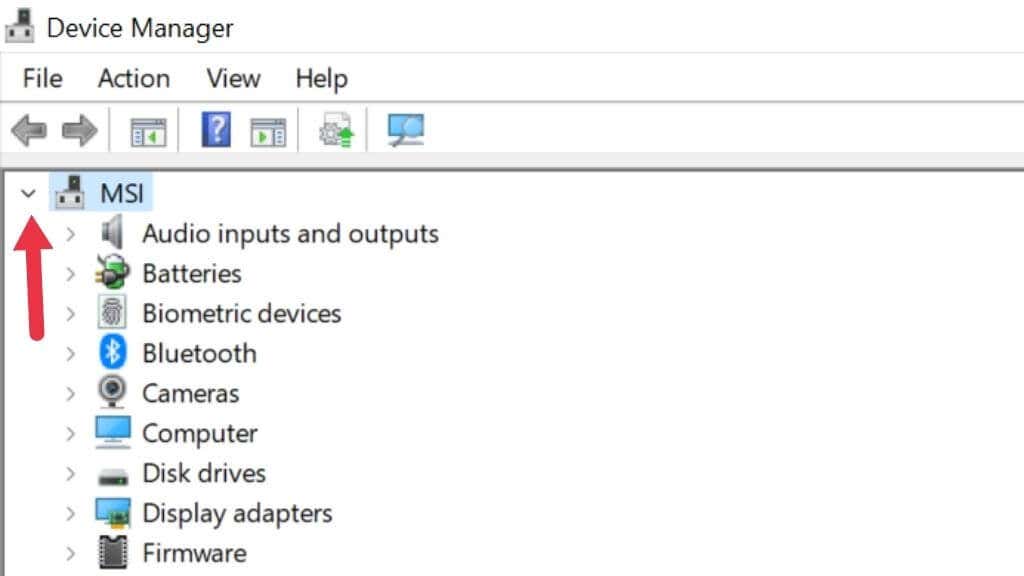
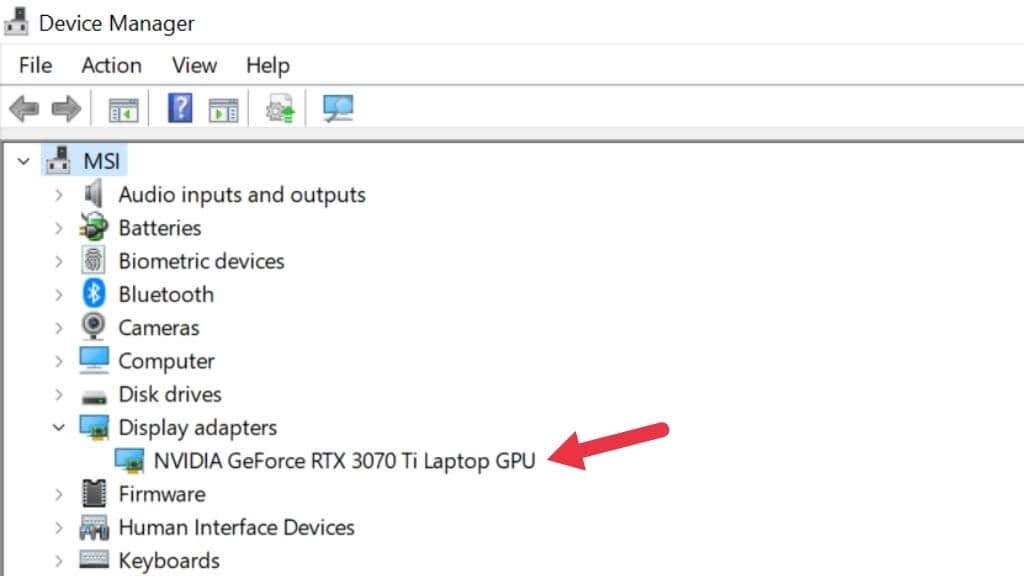
هنا يمكنك رؤية معلومات بطاقة الرسومات المثبتة حاليًا على جهاز الكمبيوتر الخاص بك. لن ترى الاسم الصحيح لوحدة معالجة الرسومات الخاصة بك إلا إذا تم تثبيت برامج التشغيل الخاصة بها. يحتوي كل من نظامي التشغيل Windows 10 و11 على مكتبات شاملة لبرامج التشغيل، لذلك لا يمثل هذا مشكلة عادةً.
إذا كان لديك جهاز كمبيوتر محمول مزود برسومات هجينة (على سبيل المثال، Nvidia Optimus)، فسترى وحدتي معالجة رسومات مدرجتين. إحداهما هي بطاقة الرسومات المدمجة، والأخرى هي بطاقة الفيديو المنفصلة. تعتبر وحدة معالجة الرسومات المنفصلة هي الأقوى، لذا فهي الأكثر صلة بمتطلبات النظام..
إذا كان لديك جهاز كمبيوتر محمول مزود برسومات هجينة ولكنك لا ترى سوى وحدة معالجة رسومات واحدة مدرجة، فمن المرجح أن نظامك يحتوي على مفتاح "MUX". يمكن لهذا المفتاح تعطيل وحدة معالجة الرسومات (GPU) أو الأخرى. يمكن تغيير الإعداد من داخل قائمة UEFI (أو BIOS) أو باستخدام الأداة المساعدة الخاصة بالشركة المصنعة. ويتطلب دائمًا إعادة التشغيل ليصبح ساري المفعول.
استخدم مدير المهام
يمنحك مدير مهام Windows 11 نظرة عامة والتحكم في التطبيقات والعمليات التي يتم تشغيلها حاليًا على جهاز الكمبيوتر الخاص بك. يسرد أيضًا قسم مراقبة الأداء الخاص به وحدات معالجة الرسومات أو وحدات معالجة الرسومات الموجودة بجهاز الكمبيوتر الخاص بك.
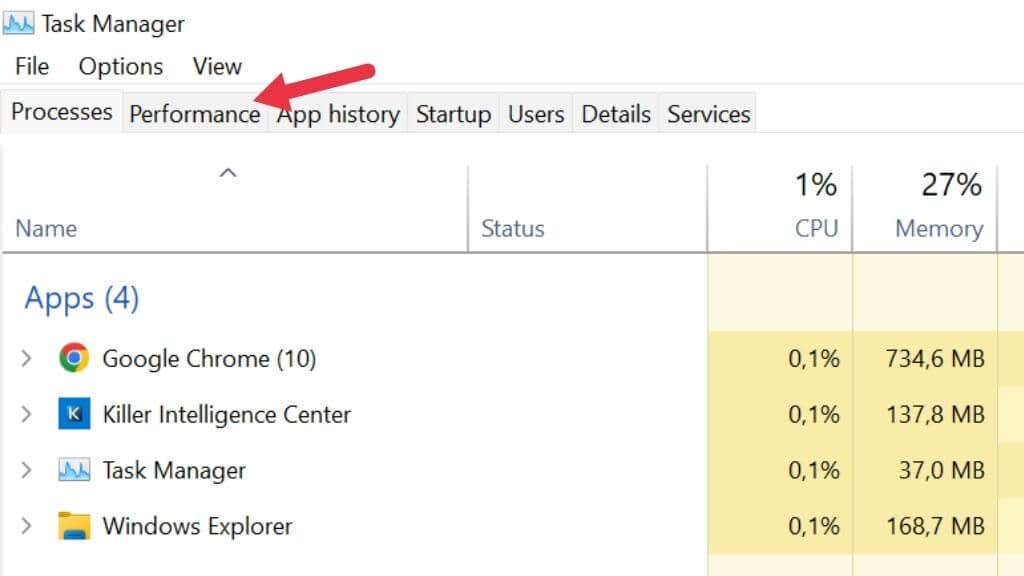
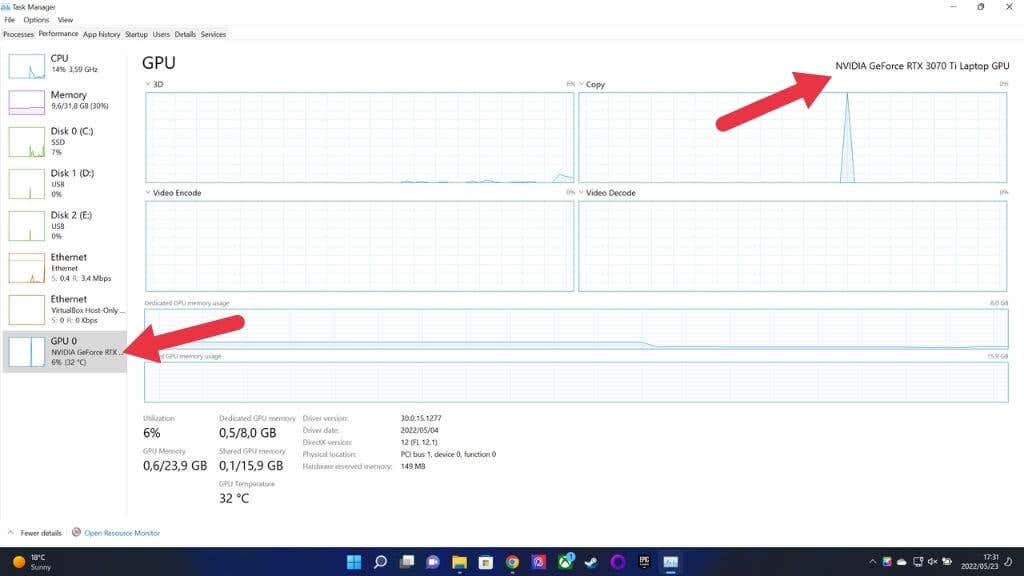
إذا كان لديك جهاز كمبيوتر مزودًا بوحدات معالجة رسومات متعددة، فسترى أكثر من وحدة معالجة رسومات واحدة مدرجة. يمكنك التحقق من اسم وحدة معالجة الرسومات التي حددتها في الزاوية العلوية اليمنى من النافذة، كما هو موضح أعلاه.
تحقق من معلومات النظام
يحتوي Windows 11 على تطبيق مخصص لمعلومات النظام سيُظهر لك وحدة معالجة الرسومات (GPU) الموجودة لديك حاليًا وأي شيء ترغب في معرفته حول نظامك. إنه ليس التطبيق الأكثر ملائمة للمبتدئين، ولكن يجب أن تجد ما تحتاجه، حتى لو كنت لا تعرف سوى القليل عن تفسير مواصفات الكمبيوتر.
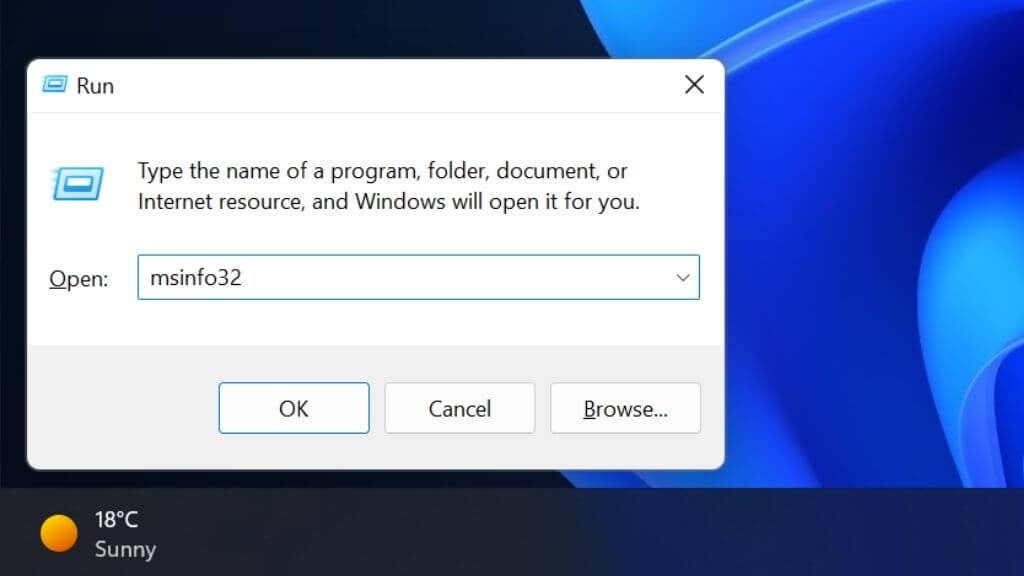
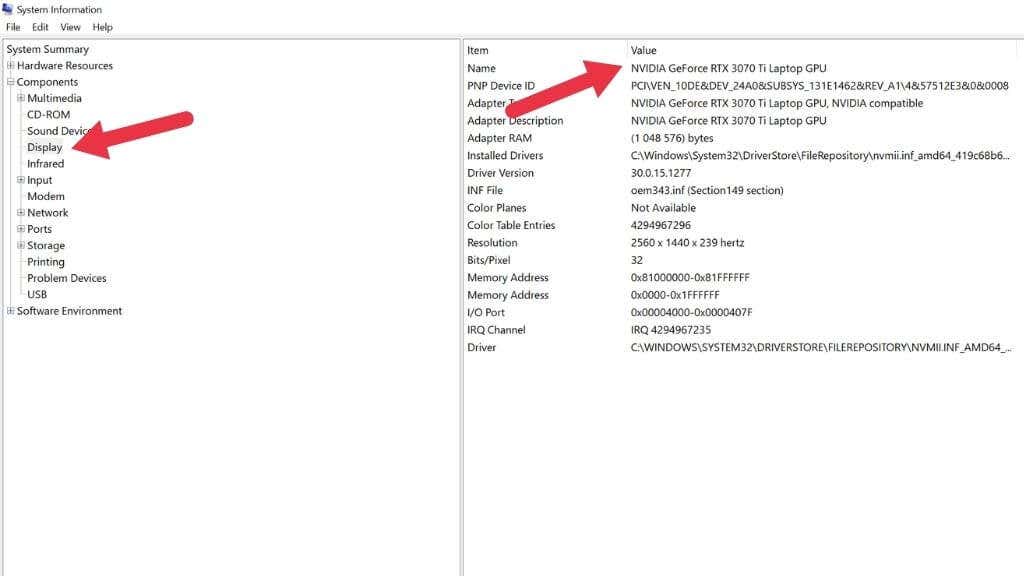
في الجزء الأيسر ضمن الاسم، سترى وحدة معالجة الرسومات مدرجة.
استخدم أداة تشخيص DirectX
دايركت اكس عبارة عن واجهة برمجة تطبيقات مهمة في نظام التشغيل Windows 11 (والإصدارات السابقة) تسمح لتطبيقات الوسائط المتعددة، مثل ألعاب الفيديو، بالعمل مع أي جهاز متوافق. كجزء من مجموعة DirectX، يوجد تطبيق يعرف باسم أداة تشخيص DirectX (AKA DXDIAG)، والذي سيكشف لك تفاصيل وحدة معالجة الرسومات الخاصة بك:.
<النوع = "1">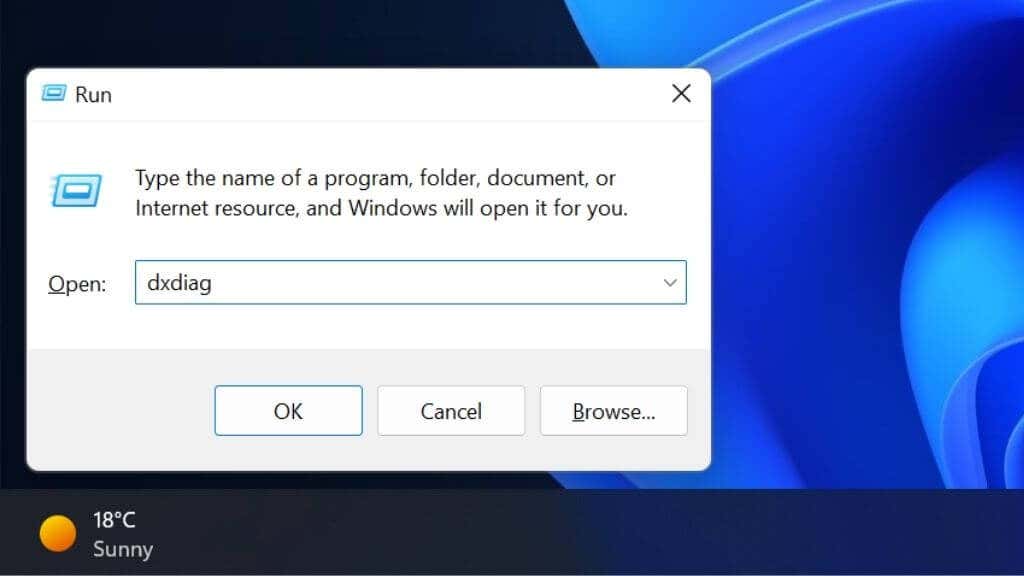
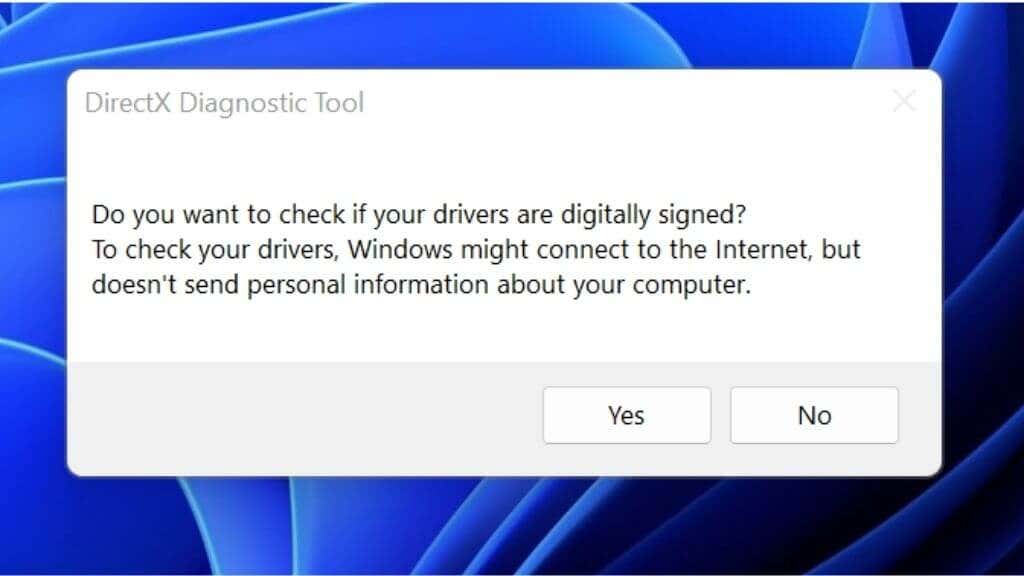
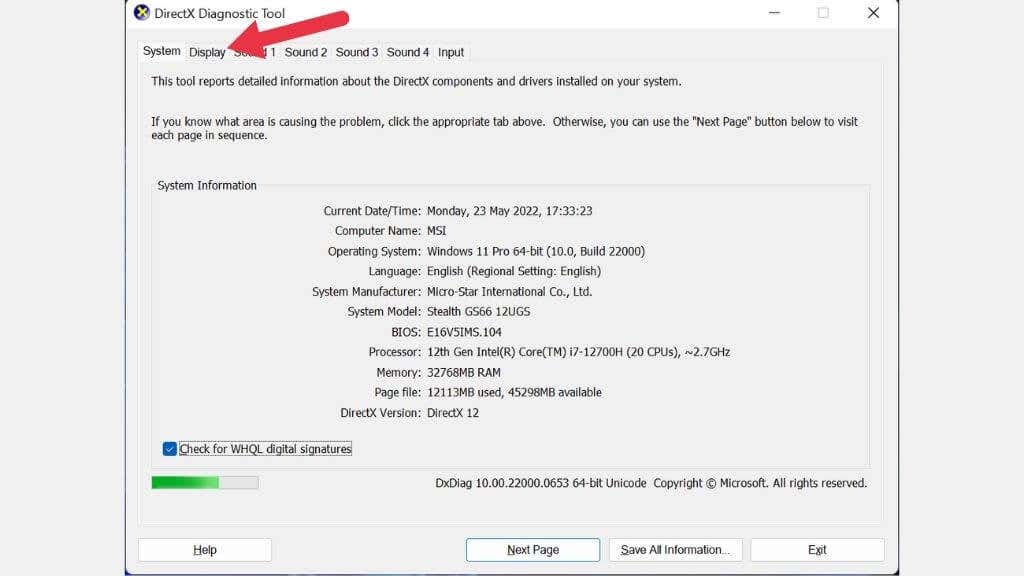
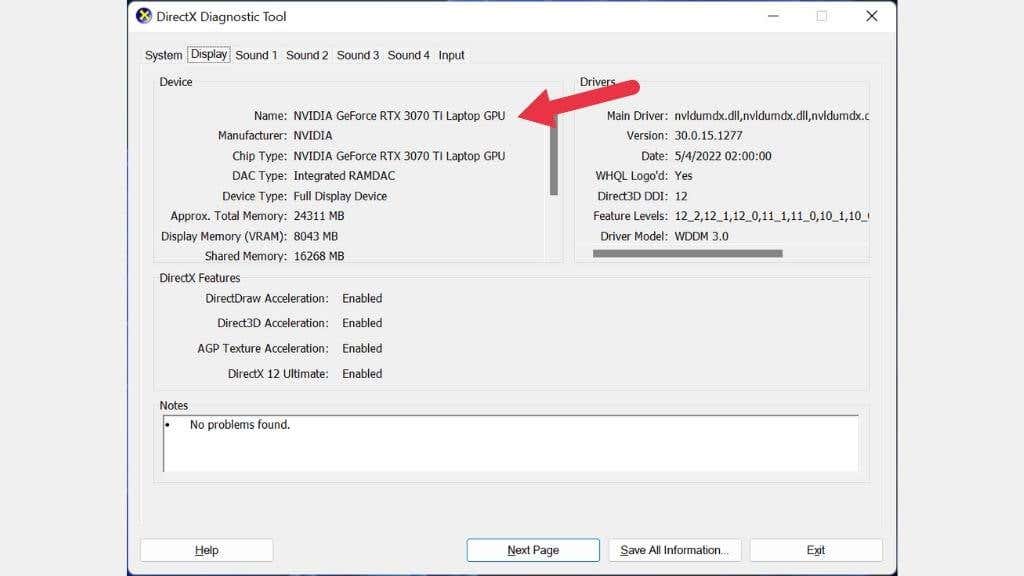
استخدم GPU-Z
GPUZ (غير مرتبط بالأداة المساعدة CPU-Z CPU) هو تطبيق محمول صغير رائع من TechPowerUp والذي سيعرض لك تفاصيل دقيقة حول وحدة معالجة الرسومات الخاصة بك.
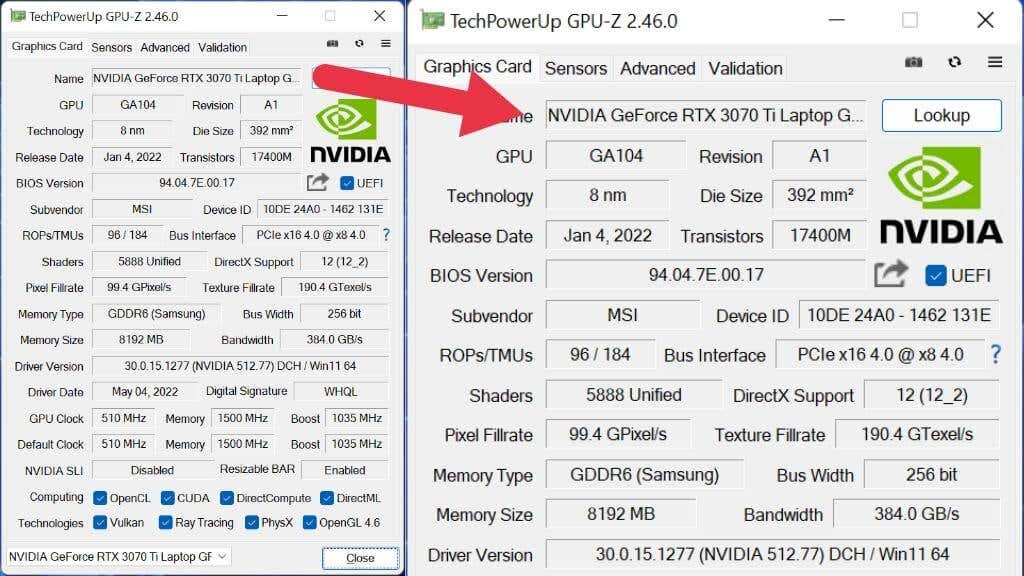
مع فتح GPU-Z، قد يذهلك العدد الهائل من الإدخالات المضغوطة في هذا التطبيق الصغير. هذه هي أهم تفاصيل بطاقة الرسومات:
يمكنك أيضًا التحقق من ساعة التعزيز لوحدة معالجة الرسومات لديك، ومستويات النطاق الترددي المختلفة، والعلامة التجارية لذاكرة وحدة معالجة الرسومات (على سبيل المثال، Samsung)، وغير ذلك الكثير.
استخدم Speccy
Speccy هو تطبيق صغير صممه نفس الأشخاص المسؤولين عن كلنر. النسخة المجانية توفر لك مواصفات جهاز الكمبيوتر الخاص بك ولا شيء غير ذلك، ولكن هذا ما نريده!
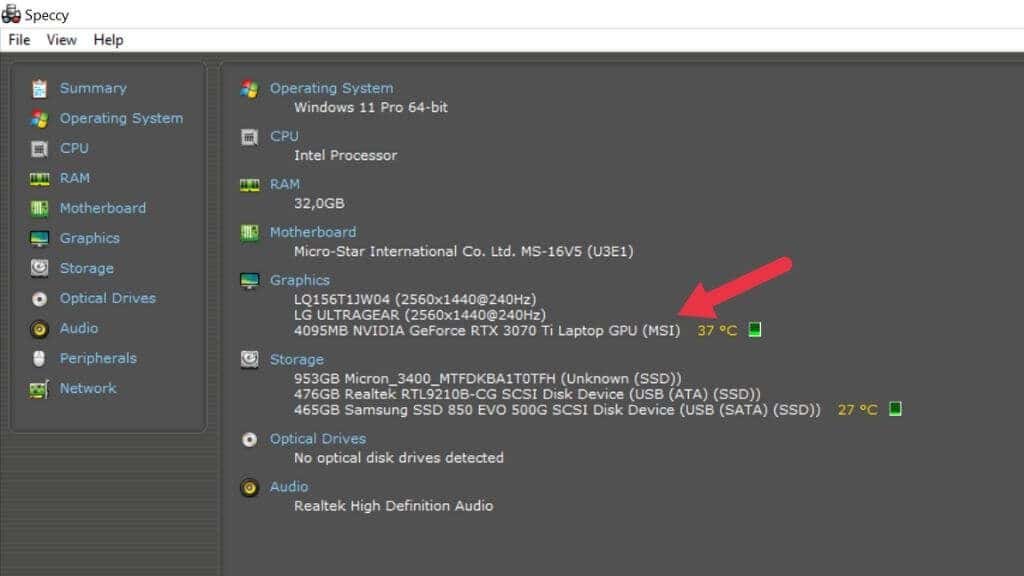
هنا، سترى كل وحدة معالجة رسومات (GPU) في الكمبيوتر ومعلومات العرض التفصيلية. كما هو الحال مع GPU-Z، يمكنك رؤية البائع الفرعي ومعلومات أخرى مثل الحجم VRAM.
أستطيع أن أرى (وحدة معالجة الرسومات الخاصة بي) الآن
توجد طرق عديدة للتحقق من وحدة معالجة الرسومات (GPU) التي قام جهاز الكمبيوتر الذي يعمل بنظام التشغيل Windows 11 بتثبيتها. لذا، حتى الآن، ليس هناك طريقة لم تحدد بها وحدة معالجة الرسومات لديك. كل ما عليك فعله هو استخدام هذه المعلومات لمعرفة ما عليك فعله بعد ذلك، ولكن هذا أقصى ما يمكننا أن نصل إليه في هذه المقالة!.
.