إذا كان تطبيق Microsoft Office نفسه يحتوي على ميزات مختلفة على أجهزة مختلفة، فمن المحتمل أن يكون ذلك بسبب وجود إصدارات مختلفة. تحتوي بعض الوظائف الإضافية لجهات خارجية وقوالب أيضًا على ميزات تعمل فقط في إصدارات معينة من Office. هذه بعض الأسباب التي قد تدفعك إلى معرفة إصدار Microsoft Office المتوفر لديك على جهاز الكمبيوتر الخاص بك.
يجب أن تقوم برامج Microsoft Office بتحديث نفسها تلقائيًا، خاصة على أجهزة Windows. لكن هذا لا يحدث دائمًا. قد تحتاج إلى التحقق يدويًا من إصدار تطبيق Office ومقارنته بـ قاعدة بيانات تحديثات Microsoft Office. يغطي هذا البرنامج التعليمي خطوات التحقق من إصدارات Office على أجهزة Mac وWindows. ستتعرف أيضًا على كيفية بدء تحديثات Office على هذه الأجهزة.
إزالة الغموض عن بنية إصدار Microsoft Office
عند التحقق من إصدارات تطبيقات Office في نظام التشغيل Windows، ستصادف سلسلة من الأرقام (والحروف). تستخدم Microsoft تنسيق رقم البناء الجديد المكون من خمسة أرقام لتسمية معظم إصدارات تطبيقات Office 365. تحتوي معلومات إصدار تطبيقات Office عادةً على رقم إصدار مكون من رقمين ورقم إصدار مكون من 10 أرقام مقسومًا إلى النصف بنقطة.
يحدد "الإصدار" إصدارًا مستقلاً لتطبيق Office، بينما يشير "الإنشاء" إلى إصدار مختلف لإصدار معين. تقوم Microsoft بشكل متكرر بإصدار إصدارات جديدة لإصلاح الأخطاء وحل مشكلات الأداء، بينما تقدم تحديثات الإصدارات ميزات جديدة بشكل رئيسي.
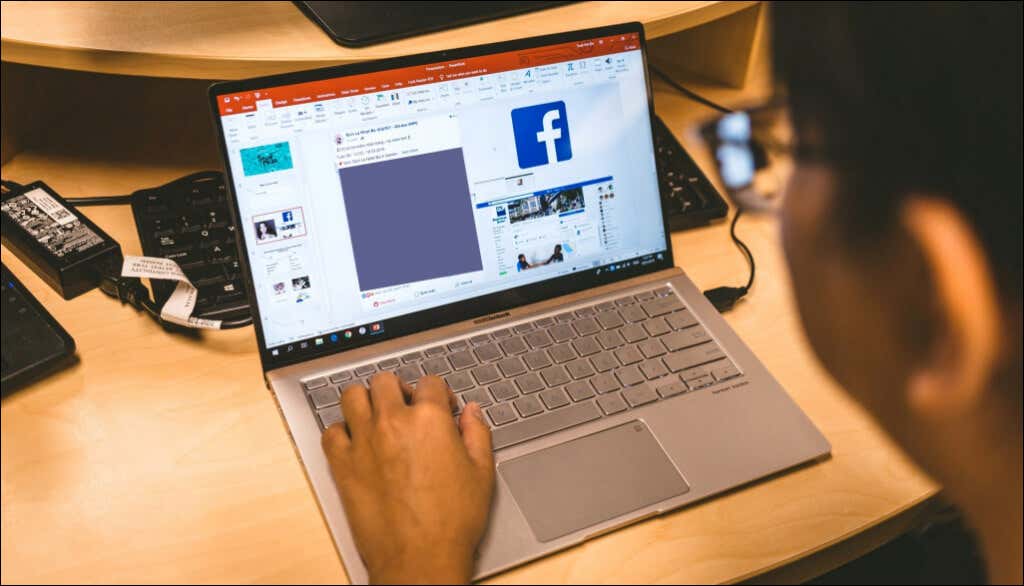
خذ هذا الإصدار الوهمي من تطبيق Office كمثال: الإصدار 2204 (النسخة 15128.20224 انقر للتشغيل) .
"2204" هو رقم إصدار التطبيق، و"15128.20224" هو رقم الإصدار، و"انقر للتشغيل" هو نوع التثبيت.
تتضمن Microsoft أيضًا نوع التثبيت في نهاية إصدار تطبيق Office. يعني "متجر Windows" أنك قمت بتثبيت تطبيق Office من متجر Microsoft. إذا قمت بتنزيل أحد منتجات Office وتثبيته من Microsoft أو مصادر خارجية، فهذا تثبيت "التشغيل الفوري".
تحقق من إصدارات Office في نظام التشغيل macOS
يعد التحقق من إصدارات تطبيق Microsoft Office لنظام التشغيل Mac أمرًا سهلاً. الإجراء متسق مع كافة تطبيقات Office، بغض النظر عن إصداراتها.
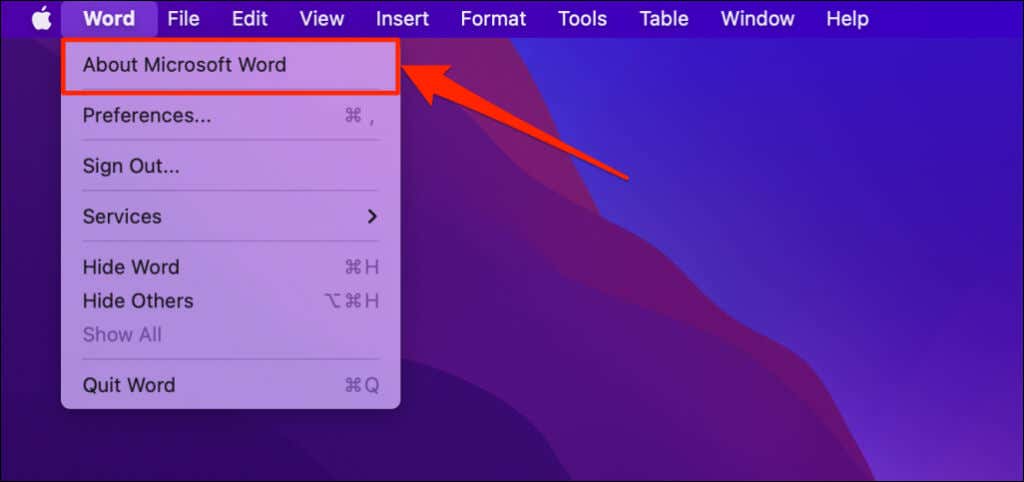
سترى "حول Microsoft OneNote" في قائمة التطبيق إذا كنت تستخدم OneNote.
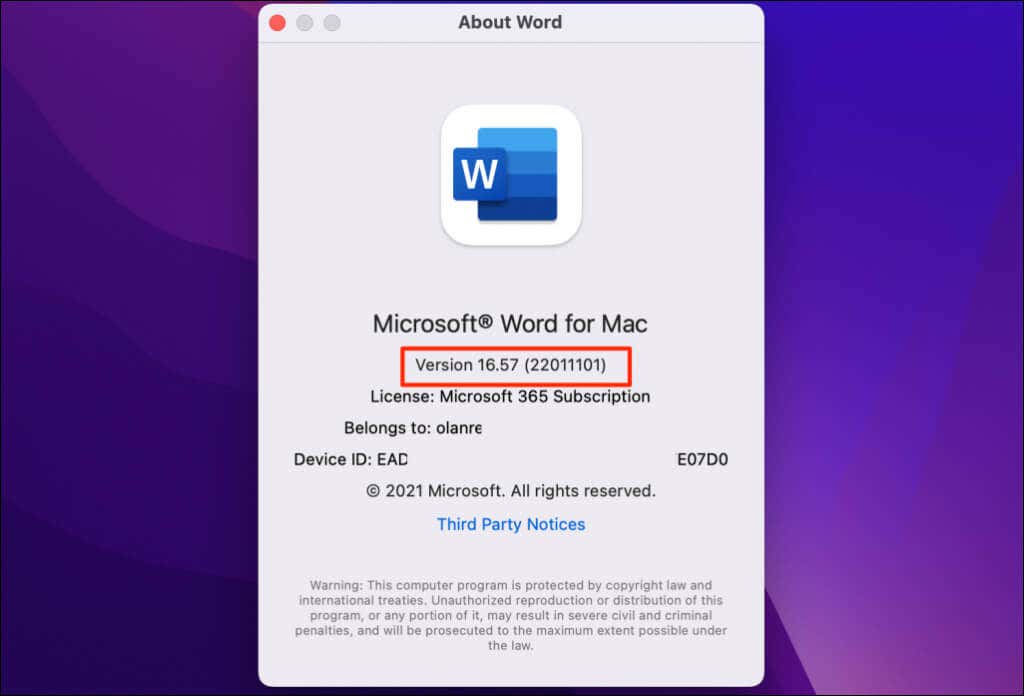
تحقق من إصدار Microsoft Office على أجهزة الكمبيوتر التي تعمل بنظام Windows
يمكنك التحقق من إصدار تطبيق Office في إعدادات Windows، أو لوحة التحكم، أو في قائمة إعدادات التطبيق.
التحقق من إصدار Office في قائمة إعدادات الحساب
افتح Microsoft Excel، أو مستند Word، أو Powerpoint، أو Outlook، أو أي تطبيق Office واتبع الخطوات التالية.
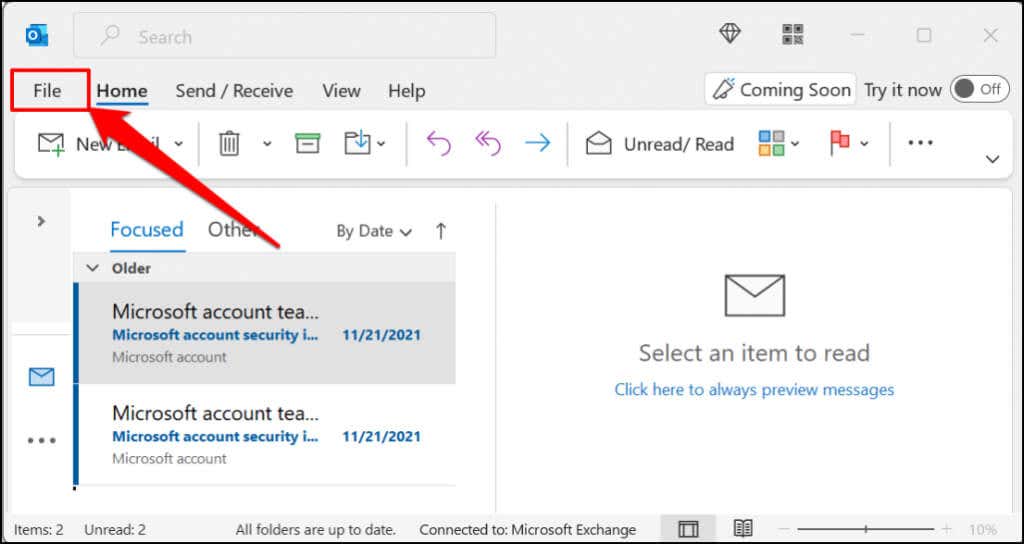
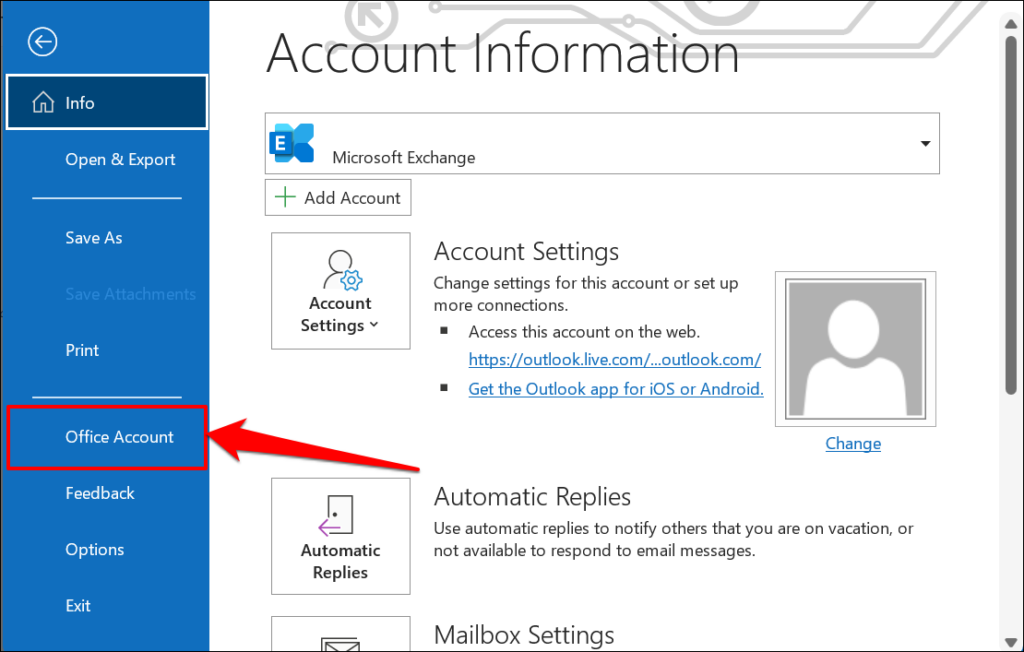
في بعض تطبيقات Office، حدد الحساب في قائمة "ملف".
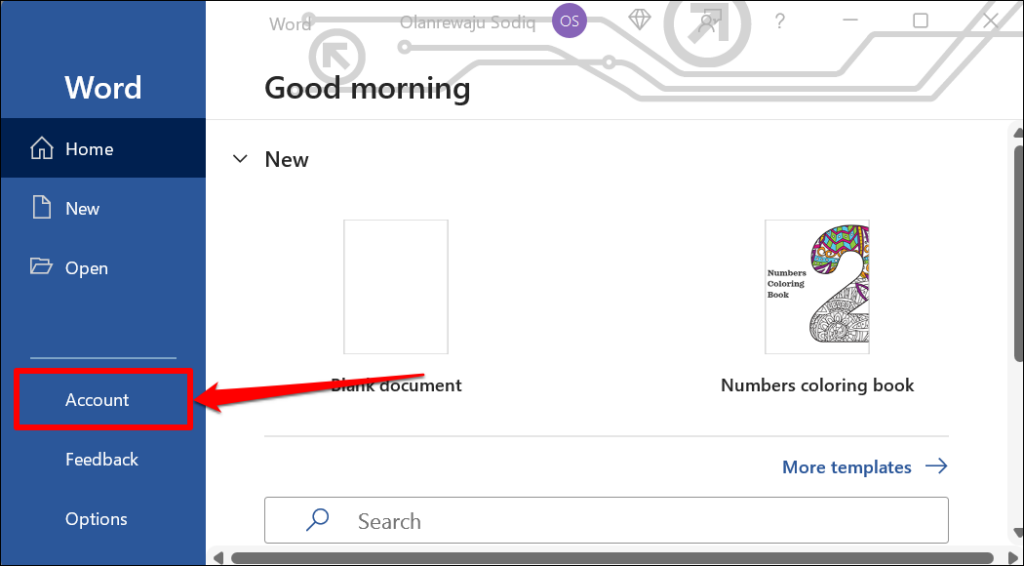
إذا كنت تستخدم إصدارًا أقدم من Microsoft Office (Office 2010 أو أقدم)، فافتح القائمة "ملف" وحدد تعليمات .
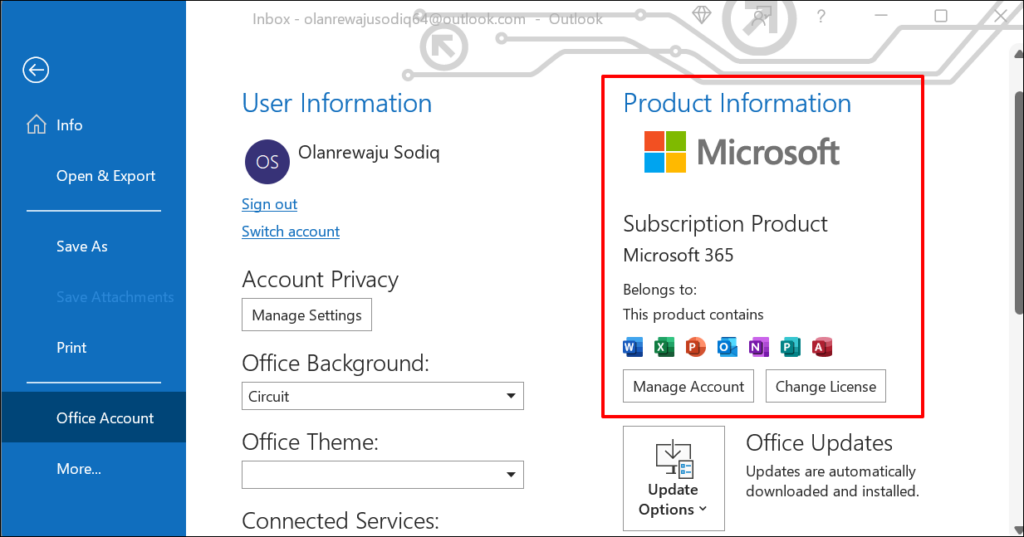
إذا كان لديك اشتراك مايكروسوفت أوفيس 365 ، فلن تجد سوى المنتجات الموجودة في مجموعة Office الخاصة بك في القسم. قم بالتمرير إلى الصف حول [منتج Office] لرؤية إصدار تطبيق Office لديك.
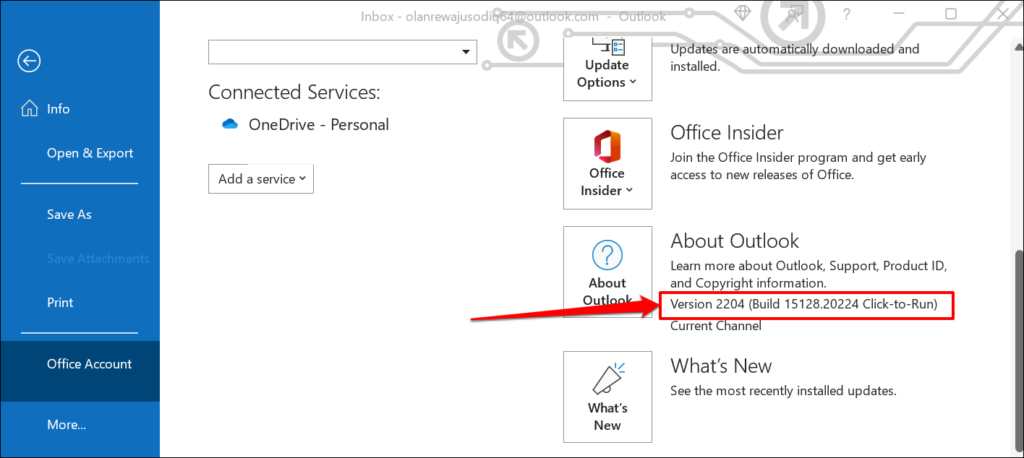
حدد الرمز حول [منتج Office] لعرض المزيد من المعلومات حول تطبيق Microsoft Office.
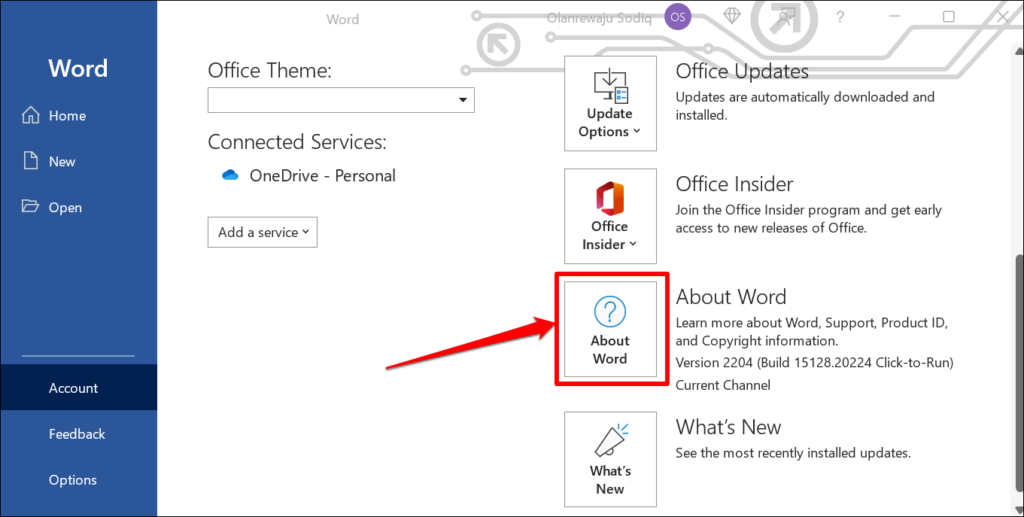
على سبيل المثال، سيؤدي تحديد حول Word إلى الكشف عن معرف ترخيص Microsoft Word والإصدار ورقم الإصدار في نافذة جديدة. يمكنك أيضًا التحقق مما إذا كان لديك نسخة 32 أو 64 بت من Microsoft Word في مربع الحوار.
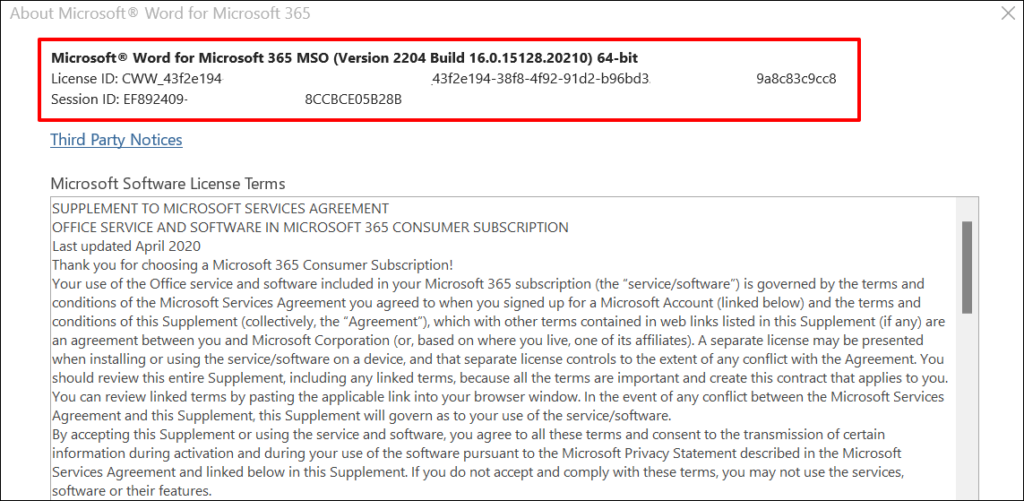
من قائمة إعدادات Windows
في نظام التشغيل Windows 10، انتقل إلى الإعدادات >التطبيقات >التطبيقات والميزات .
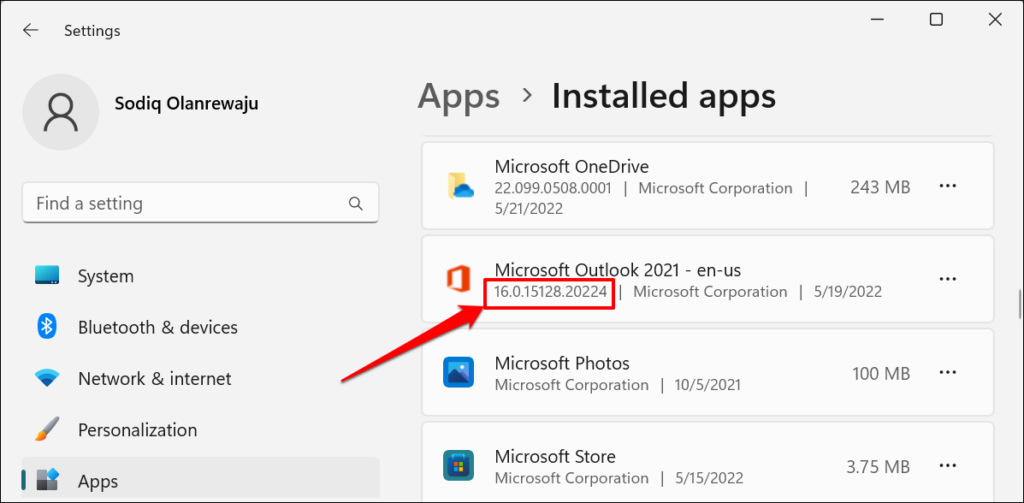
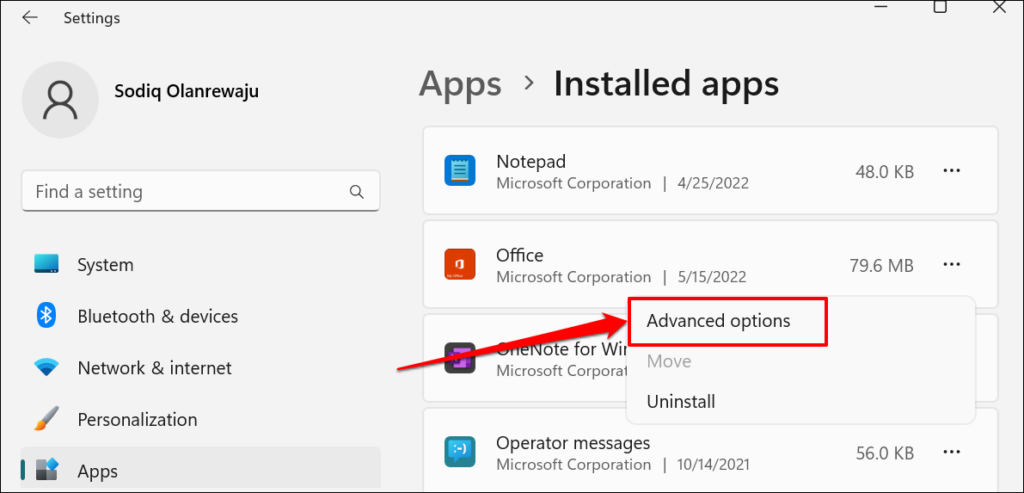
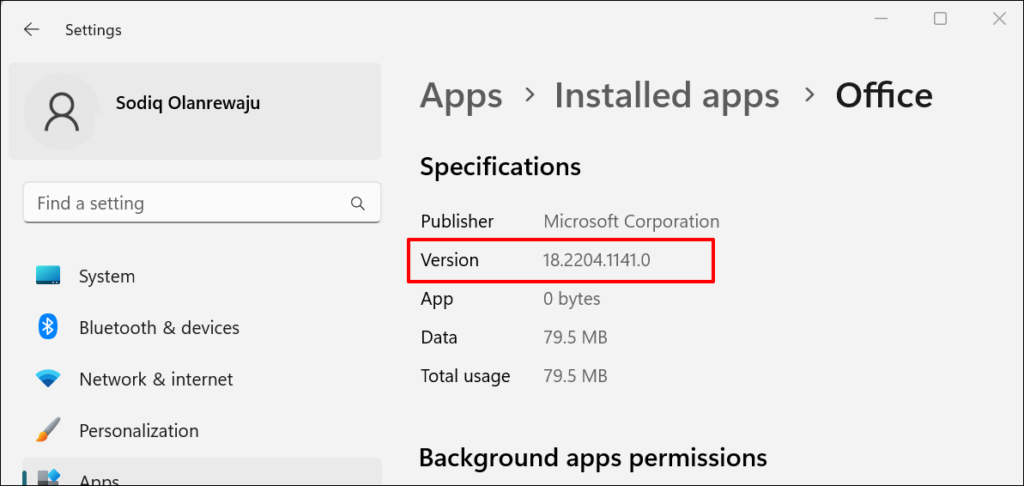
من لوحة تحكم Windows
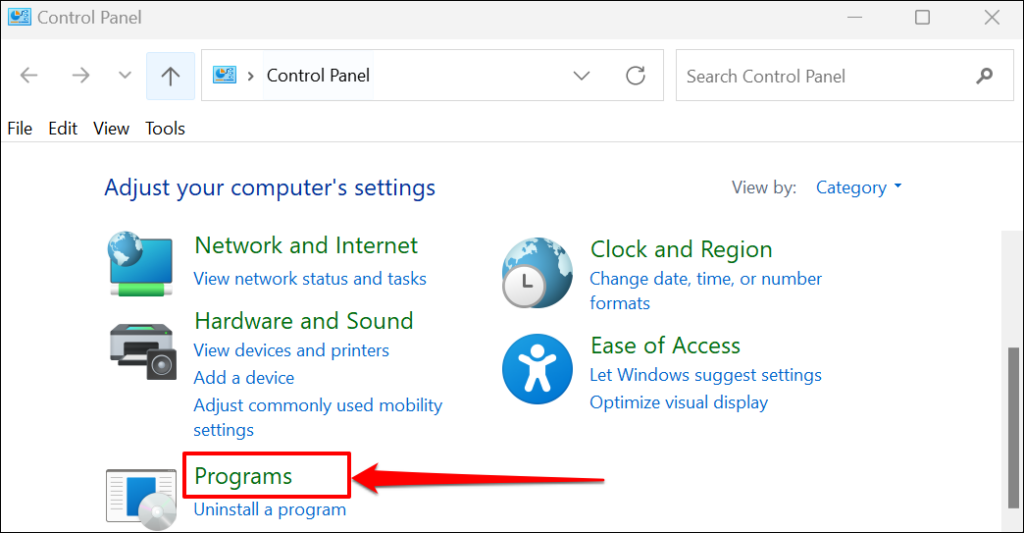
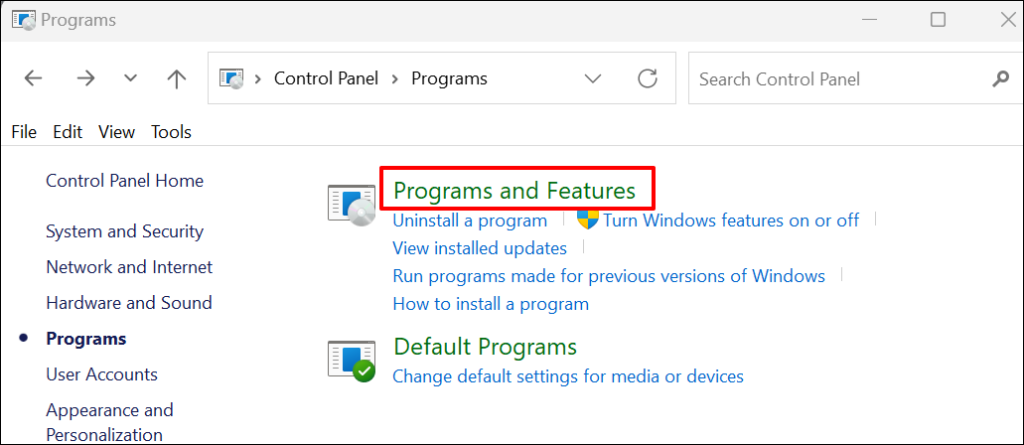
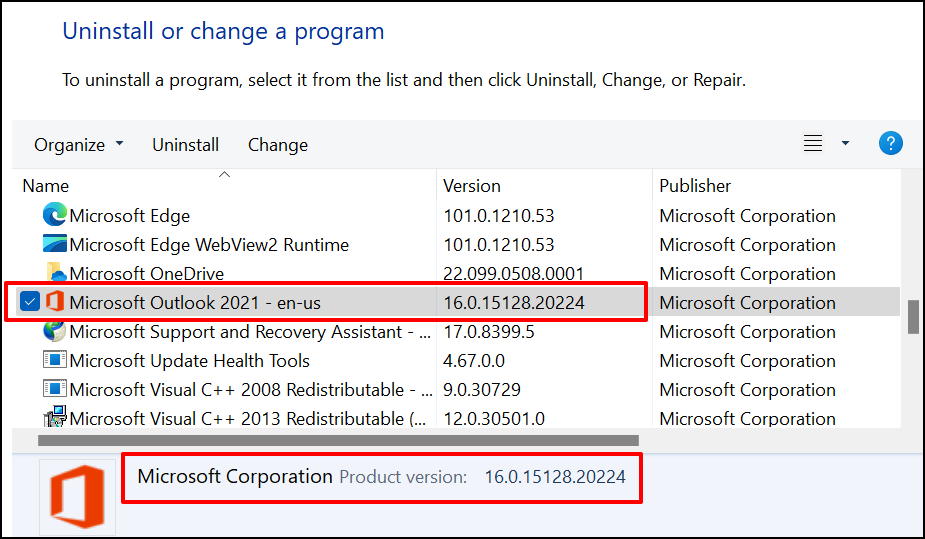
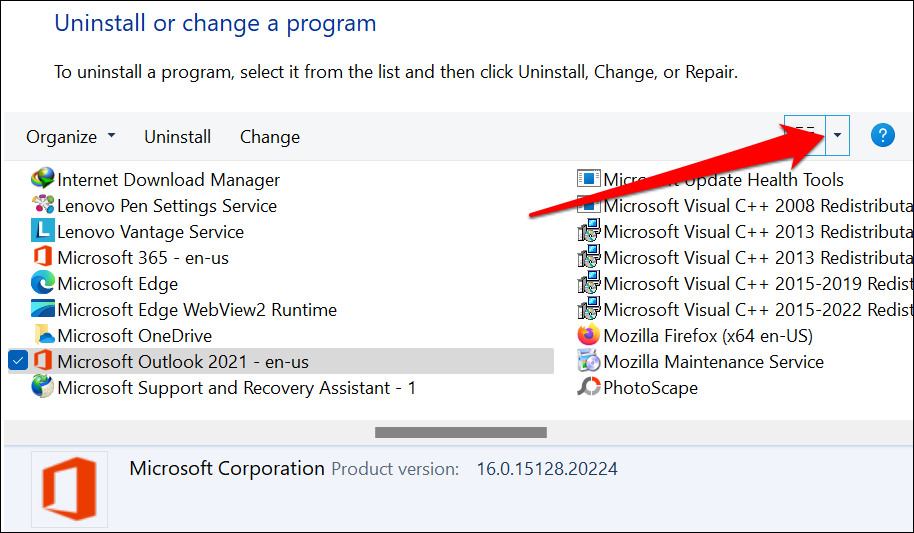
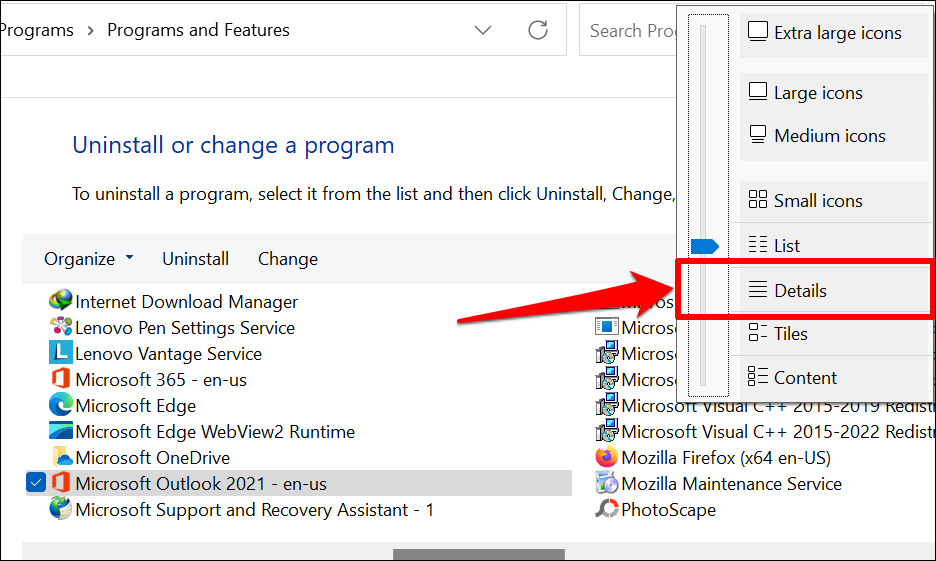
من المفترض أن تتمكن الآن من التحقق من حجم تطبيقات Office وإصدارها وتاريخ تثبيتها في لوحة التحكم.
كيفية تحديث تطبيقات Microsoft Office
ستختلف خطوات تحديث تطبيقات Office وفقًا لنظام تشغيل الكمبيوتر لديك ومنتج Office.
تحديث تطبيقات Microsoft Office في نظام التشغيل macOS
إذا قمت بتثبيت تطبيقات Microsoft Office من App Store، فيمكنك تحديثها في App Store. تساعد أداة Microsoft AutoUpdate أيضًا على تحديث تطبيقات Microsoft على أجهزة macOS.
قم بتثبيت أداة التحديث التلقائي من مايكروسوفت وتشغيله وحدد مربع الاختيار الحفاظ على تحديث تطبيقات Microsoft تلقائيًا . وبالمثل، حدد تحديث لتثبيت أحدث إصدار من تطبيقات Microsoft القديمة على جهاز Mac الخاص بك.
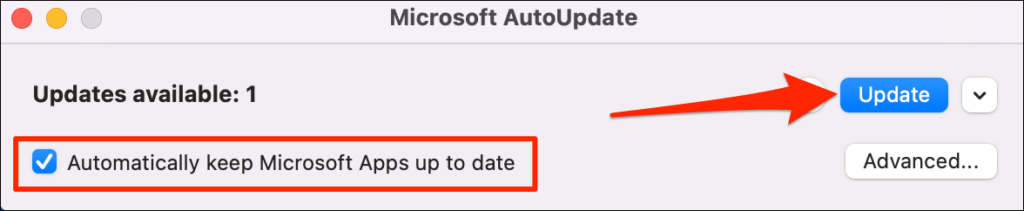
تحديث تطبيقات Microsoft Office في نظام التشغيل Windows
افتح تطبيق Office الذي تريد تحديثه، وحدد ملف على شريط القائمة، ثم حدد الحساب أو حساب Office .
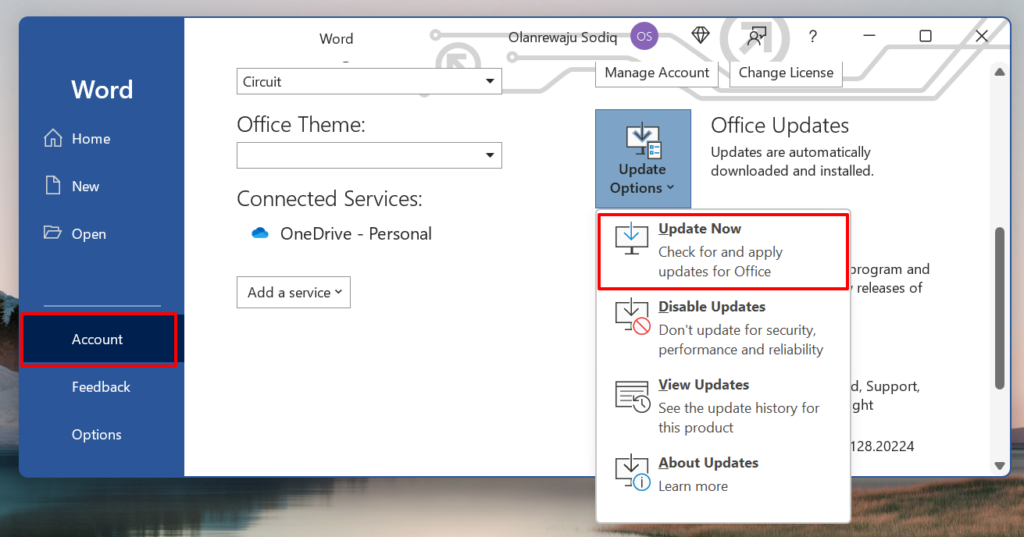
من المفترض أن يبدأ تنزيل تحديثات Office في الخلفية. يمكنك الاستمرار في استخدام التطبيق أثناء تنزيل التحديث. ومع ذلك، سيحتاج Office إلى إغلاق تطبيقك وإعادة فتحه لتثبيت التحديث. ستتلقى مطالبة بحفظ مستنداتك عندما يحين وقت تثبيت التحديثات..
.