Microsoft OneNote هو طريقة ممتازة للحفاظ على الملاحظات الخاصة بك. يأتي التطبيق محملاً بالعديد من الميزات، والتي قد لا تكون على علم بالعديد منها. من المهم التعرف على ميزات OneNote المخفية حتى تتمكن من تحقيق أقصى استفادة من تطبيق تدوين الملاحظات هذا.
نقوم هنا بإدراج بعض الميزات المثيرة للاهتمام التي يمكنك استخدامها مع ملاحظاتك في تطبيق OneNote.
1. اجعل OneNote يبدو وكأنه دفتر ملاحظات حقيقي
إذا كنت معتادًا على تدوين الملاحظات في دفاتر الملاحظات الفعلية، فقد تفضل أن يكون لدى OneNote واجهة فعلية تشبه دفتر الملاحظات. لحسن الحظ، يسمح لك OneNote بتغيير خلفية ملاحظاتك، بحيث يمكنك استخدام خلفية تحمل سمة دفتر الملاحظات إذا كنت تريد ذلك.
للقيام بذلك، افتح ملاحظتك باستخدام OneNote. حدد علامة التبويب عرض في الجزء العلوي واختر خيار Rule Lines . وبعد ذلك، حدد الخلفية التي ترغب في استخدامها لملاحظاتك.
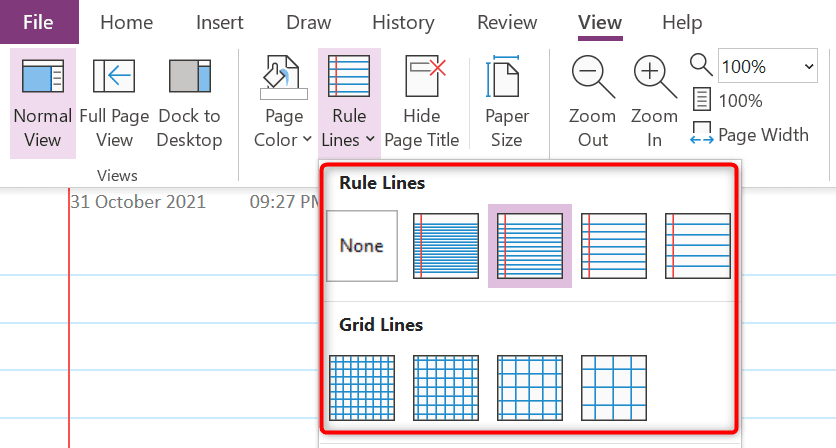
كما ترون، هناك خلفيات متعددة للاختيار من بينها.
2. افتح نوافذ الملاحظات المتعددة
إذا لم تكن نافذة OneNote واحدة كافية بالنسبة لك، فيمكنك فتح نوافذ متعددة من نفس الملاحظات أو ملاحظات مختلفة في OneNote. يتيح لك ذلك تصنيف ملاحظاتك في نوافذ مختلفة.
لفتح نوافذ ملاحظات متعددة في OneNote، حدد علامة التبويب عرض أعلى واجهة OneNote واختر الخيار نافذة جديدة .
لديك الآن نافذة OneNote جديدة مفتوحة على جهاز الكمبيوتر الخاص بك. ويمكنك التبديل بين هذه النوافذ المتعددة بالطريقة المعتادة.
3. تطبيق العلامات على عناصرك
من السهل إنشاء ملاحظات جديدة ولكن من الصعب جدًا العثور على محتوى معين في ملاحظاتك الحالية. ولحسن الحظ، يمكنك إضافة علامات إلى ملاحظاتك في OneNote، مما يجعل العثور على الملاحظات لاحقًا أسهل بكثير.
لتعيين علامة لملاحظتك، ضع المؤشر في المكان الذي تريد إضافة العلامة إليه. بعد ذلك، حدد علامة التبويب الصفحة الرئيسية في الجزء العلوي واختر علامة من قسم العلامات .
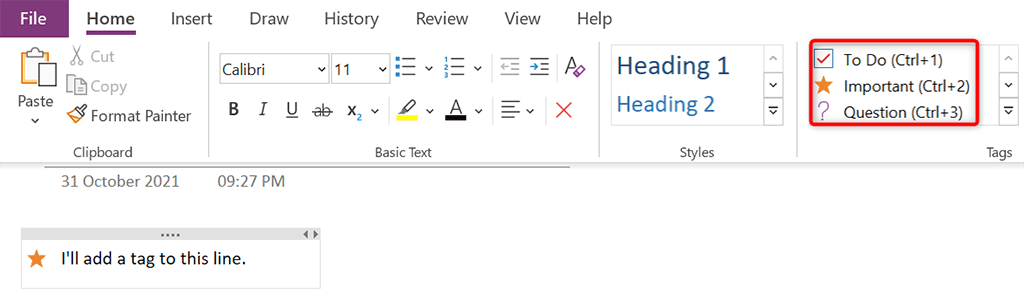
سيضيف OneNote العلامة المحددة إلى ملاحظتك. كرر هذه العملية لإضافة المزيد من العلامات إلى ملاحظاتك.
4. رابط إلى ملاحظات/أقسام أخرى
لتسهيل العثور على المحتوى ذي الصلة ، يمكنك إضافة روابط إلى ملاحظات وأقسام أخرى في ملاحظات OneNote. عندما ينقر شخص ما على رابط في ملاحظتك، سينقله OneNote إلى تلك الملاحظة..
لإضافة رابط داخلي في ملاحظاتك، انقر بزر الماوس الأيمن فوق النص الذي تريد إضافة رابط إليه واختر رابط من القائمة التي تفتح.
حدد العنصر الذي ترغب في إضافة رابط له في نافذة الرابط . ثم اختر موافق أسفل النافذة لإنهاء إضافة الرابط الخاص بك.
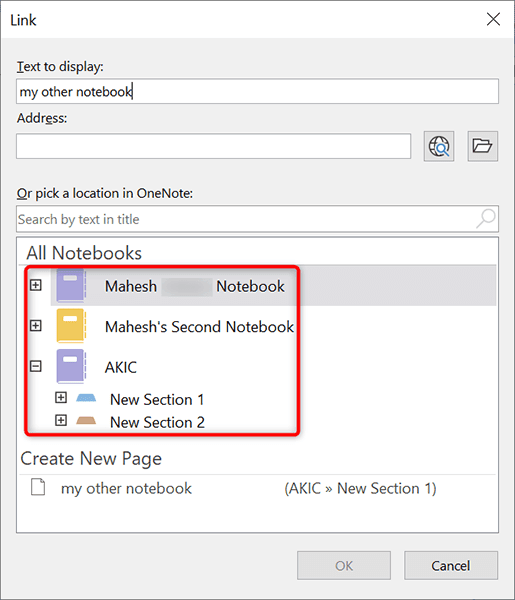
5. حماية كلمة المرور للأقسام المحددة
إذا كنت ترغب في الحفاظ على خصوصية أقسام معينة أثناء مشاركة ملاحظاتك، فيمكنك إضافة حماية كلمة المرور الانتقال إلى تلك الأقسام المحددة. بعد ذلك، عندما يحاول المستخدم فتح هذه الأقسام، سيتعين عليه إدخال كلمة المرور الصحيحة قبل السماح له بالدخول.
لإضافة حماية بكلمة مرور، انقر بزر الماوس الأيمن فوق القسم الذي تريد حمايته واختر حماية هذا القسم بكلمة مرور من القائمة.
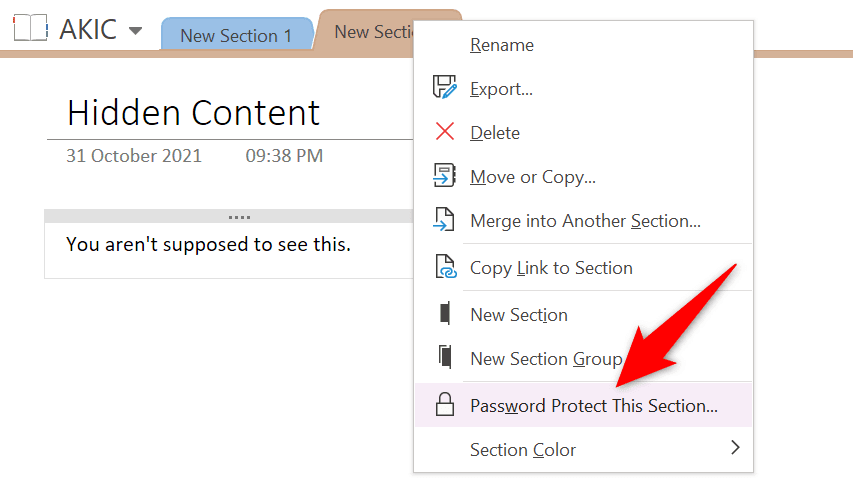
حدد تعيين كلمة المرور في الشريط الجانبي الموجود على اليمين. ثم أدخل كلمة المرور التي ترغب في استخدامها للقسم المحدد.
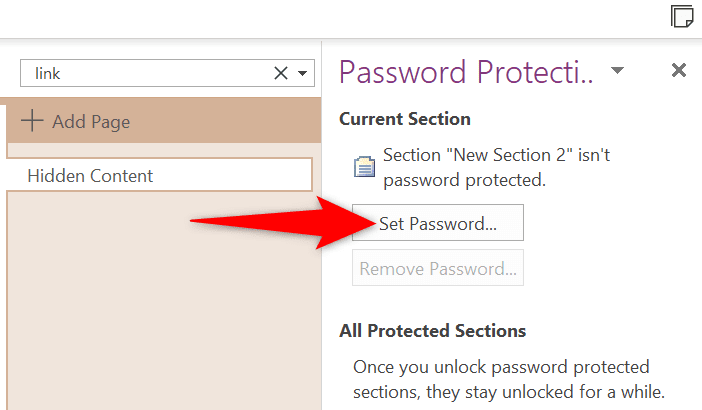
في وقت لاحق، إذا كنت تريد إزالة الحماية بكلمة مرور من أقسام الملاحظات، فحدد إزالة كلمة المرور من الشريط الجانبي على اليسار.
6. اكتب المعادلات الرياضية وحلها
إحدى ميزات OneNote المخفية هي حلالا الرياضيات ، ويمكنك استخدامها لكتابة معادلاتك الرياضية والسماح لـ OneNote بحلها نيابةً عنك. باستخدام هذه الميزة، يمكنك كتابة معادلاتك كما لو كنت تكتبها على ورق مادي.
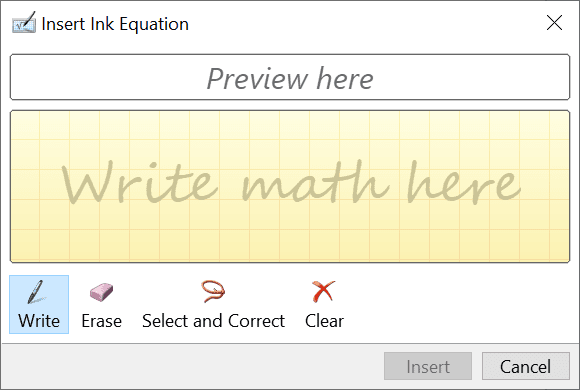
للوصول إلى أداة حل الرياضيات، حدد علامة التبويب رسم في الجزء العلوي من واجهة OneNote واختر تحويل الحبر إلى الرياضيات . وبعد ذلك، اكتب معادلتك واترك OneNote يحل هذه المعادلة نيابةً عنك.
7. تحويل الصور إلى نص
يمكن لـ OneNote قراءة النص من الصور، مما يعني أنك لن تضطر إلى كتابة نص يدويًا من صورة في ملاحظات OneNote. ما عليك سوى إعطاء OneNote صورتك، وتحديد خيار، وسيقوم التطبيق استخراج النص من صورتك.
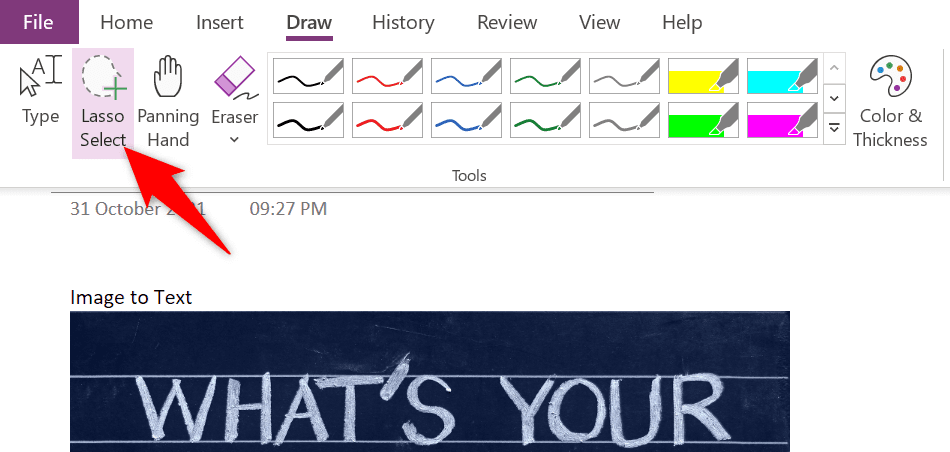
لاستخدام هذه الميزة، حدد علامة التبويب رسم واختر أداة تحديد الحبل في OneNote. ثم حدد المنطقة التي تحتوي على نص في صورتك. عند الانتهاء من ذلك، حدد علامة التبويب رسم مرة أخرى واختر خيار تحويل الحبر إلى نص . سيتيح لك هذا الخيار تحويل نص صورتك إلى نص قابل للتحرير في ملاحظتك..
8. لصق النص بدون تنسيق
في كثير من الأحيان، عند لصق نص من مستند أو من الويب في ملاحظات OneNote، يحمل النص تنسيقه الأصلي. إذا كنت تفضل احفظ هذا النص بتنسيق نص عادي في ملاحظاتك، فسيتعين عليك استخدام خيار قائمة السياق في OneNote.
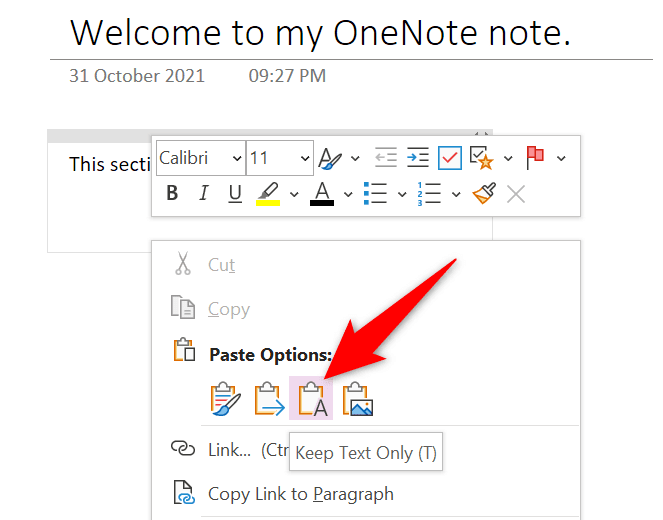
افتح الملاحظة التي تريد لصق النص فيها باستخدام OneNote. انقر بزر الماوس الأيمن في المكان الذي تريد إدراج النص المنسوخ فيه واختر خيارات اللصق >الاحتفاظ بالنص فقط . سيؤدي ذلك إلى التأكد من لصق النص فقط، مع ترك التنسيق خارجًا.
9. جعل ملاحظاتك متاحة على جميع أجهزتك
يسمح لك OneNote بمزامنة ملاحظاتك مع حسابك السحابي، مما يجعل ملاحظاتك متاحة عبر جميع أجهزتك المدعومة. وبهذه الطريقة، يمكنك ترك ملاحظة على أحد الأجهزة واستئناف العمل عليها من جهاز آخر.
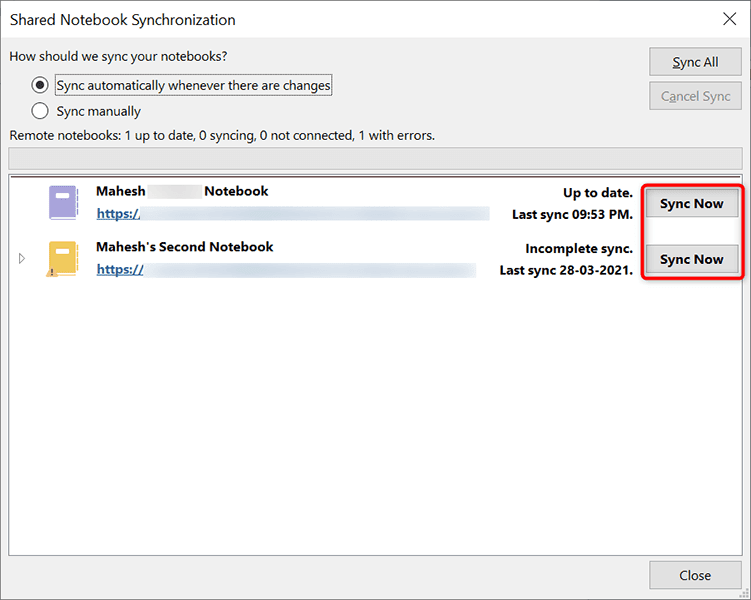
للحصول على هذه الراحة، يجب عليك التأكد من قيام OneNote بمزامنة ملاحظاتك. تأكد من ذلك عن طريق تحديد علامة التبويب ملف واختيار خيار المعلومات . ثم حدد عرض حالة المزامنة في الجزء الأيسر. ابحث عن دفتر الملاحظات الذي تريد مزامنته مع السحابة وحدد المزامنة الآن بجوار دفتر الملاحظات هذا.
سيقوم OneNote بمزامنة دفتر الملاحظات الخاص بك مع حسابك وإتاحته عبر جميع أجهزتك المدعومة.
10. تخصيص منطقة الطباعة
إذا كنت تريد فقط طباعة منطقة معينة من دفتر الملاحظات، فليس من الضروري أن تقوم بطباعة دفتر الملاحظات بأكمله. يحتوي OneNote على ميزة حدد المنطقة التي ترغب في طباعتها.
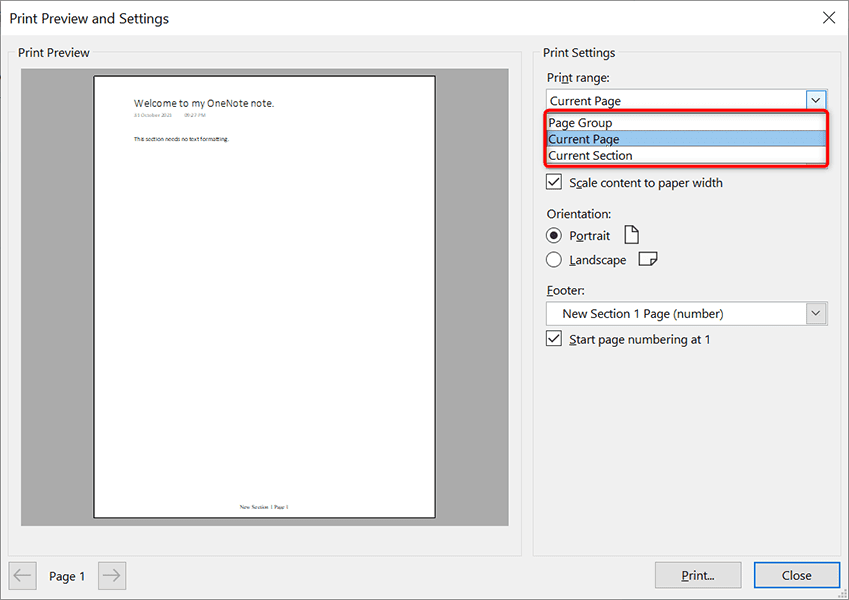
لتخصيص منطقة الطباعة في OneNote، حدد ملف >طباعة >معاينة الطباعة في تطبيق OneNote. بعد ذلك، اختر الصفحة الحالية ، أو مجموعة الصفحات ، أو القسم الحالي من القائمة المنسدلة نطاق الطباعة على اليمين. أخيرًا، حدد طباعة لطباعة ملاحظتك.
11. البحث بسرعة عن إحدى ميزات OneNote
يقدم OneNote العديد من الميزات أنه من الصعب أحيانًا العثور على ميزة معينة تبحث عنها. ولحسن الحظ، لدى OneNote حل لهذه المشكلة أيضًا.
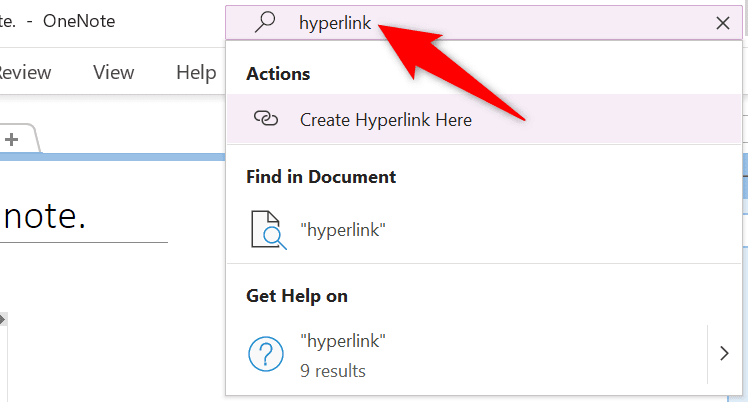
يمكنك العثور بسرعة على إحدى ميزات OneNote باستخدام مربع البحث الموجود أعلى نافذة OneNote. اكتب الميزة التي تبحث عنها في هذا المربع وستحصل على جميع النتائج ذات الصلة..
على سبيل المثال، إذا كنت تبحث عن ميزة الارتباط التشعبي، فاكتب ارتباط تشعبي في مربع البحث هذا. سترى بعد ذلك جميع خيارات الارتباط التشعبي على شاشتك.
يحتوي Microsoft OneNote على ميزات أكثر مما تعتقد
قد يبدو Microsoft OneNote وكأنه تطبيق بسيط لتدوين الملاحظات ، ولكنه ليس كذلك. يحتوي التطبيق على الكثير من الميزات المخفية التي تستحق الاستكشاف لتسهيل العمل مع ملاحظاتك وإدارتها. نأمل أن يساعدك هذا الدليل في اكتشاف بعض ميزات OneNote المثيرة للاهتمام والفريدة من نوعها.
.