مضيف الخدمة: خدمة الشبكة هي عملية نظام أساسية تساعد جهاز الكمبيوتر الخاص بك في الحفاظ على اتصال آمن ومستقر بالإنترنت. تكمن المشكلة في أن العملية غالبًا ما تستخدم مجموعة من موارد النظام، مما يتسبب في إبطاء جهاز الكمبيوتر أو الشبكة لديك بشكل ملحوظ.
سنشرح أدناه ما هي خدمة المضيف: خدمة الشبكة؛ ثم سنقوم بتغطية أفضل خمس طرق لتقليل استخدام وحدة المعالجة المركزية.
ما هو مضيف الخدمة: خدمة الشبكة؟
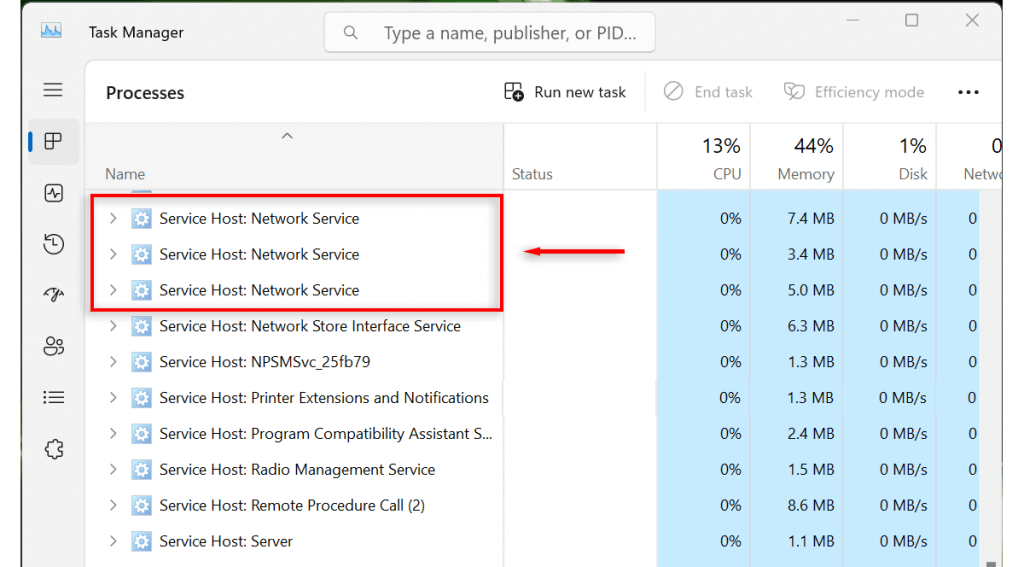
مضيف الخدمة: خدمة الشبكة، المعروفة أيضًا باسم svchost.exe، هي عملية مضيفة على نظام التشغيل Windows. وهو يستضيف العديد من خدمات Windows المتعلقة بالاتصال بالشبكة، مما يضمن احتفاظ جهاز الكمبيوتر الخاص بك باتصال مستقر بالإنترنت.
تتضمن بعض أمثلة الخدمات التي تديرها Service Host: Network Service جدار حماية Windows، وWindows List Service، والتعرف على موقع الشبكة. كما أنها تشارك أيضًا في الحفاظ على أمان الشبكة وتحسين تخصيص الموارد.
هل مضيف الخدمة: خدمة الشبكة فيروس؟
من غير المرجح أن تكون عملية مضيف الخدمة: خدمة الشبكة عبارة عن برامج ضارة. ومع ذلك، من الممكن أن يظل المبرمجون الضارون مخفيين، نظرًا لأن المبرمجين الضارين يرغبون في استخدام اسم عمليات Windows. وقد يفسر ذلك سبب بدء العملية فجأة مما أدى إلى ارتفاع استخدام الشبكة أو وحدة المعالجة المركزية أو القرص.
إليك كيفية التحقق مما إذا كانت العملية التي تجريها عبارة عن فيروس أو برامج ضارة:
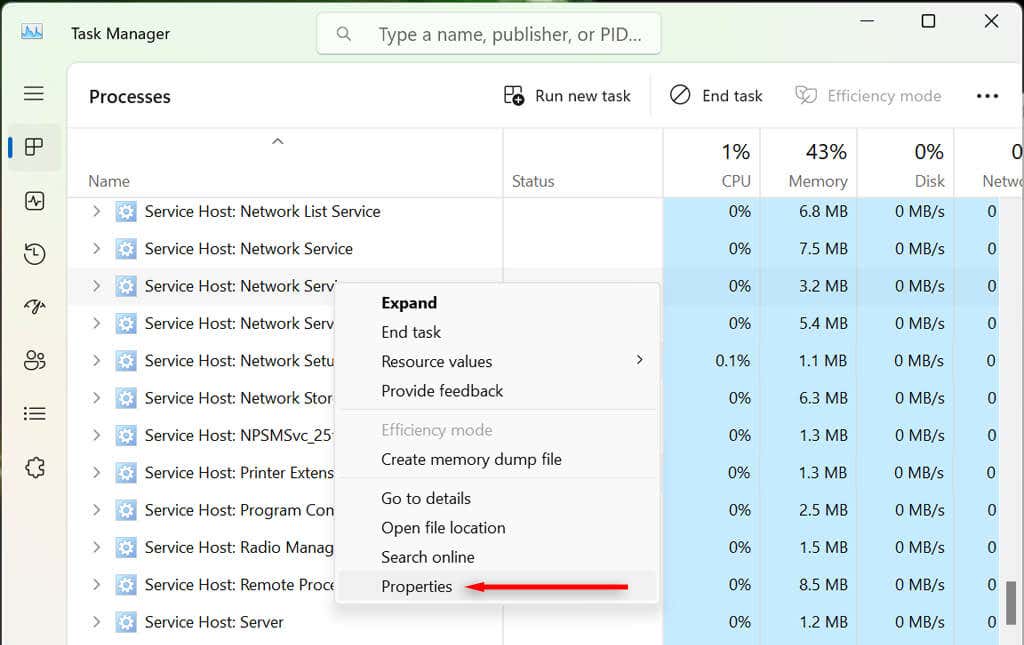
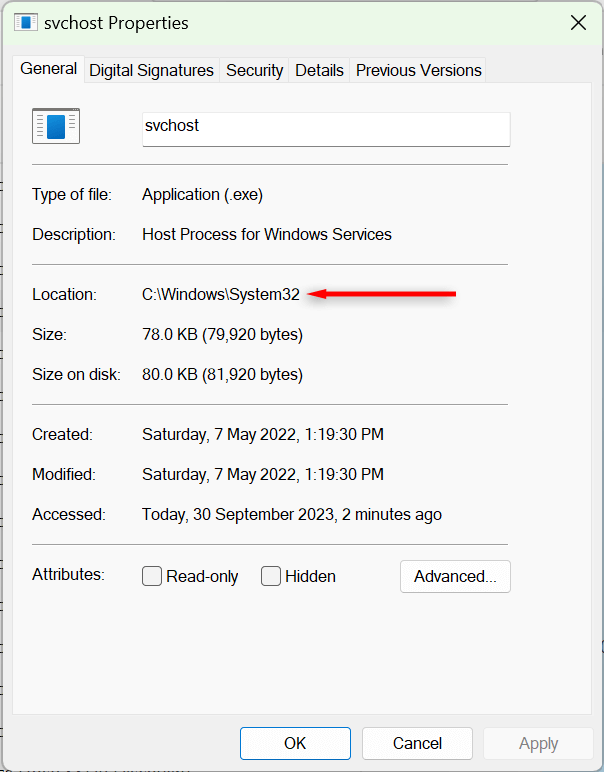
إذا كان الملف القابل للتنفيذ موجودًا في مكان آخر على جهاز الكمبيوتر لديك، فقد يكون فيروسًا. نوصي بإجراء فحص مضاد للفيروسات لمسح جهاز الكمبيوتر الخاص بك من أي فيروسات محتملة.
ملاحظة:من الممكن أيضًا أن يستفيد البرمجيات الخبيثة العنيدة من عمليات النظام مثل ملف svchost.exe، مما يؤدي إلى إخفاء نشاطها وجعل الأمر يبدو وكأن عملية النظام مسؤولة عن ارتفاع مستوى استخدام الشبكة أو الذاكرة. نوصي بتثبيت برامج مكافحة الفيروسات ذات السمعة الطيبة وإجراء فحص عميق، فقط في حالة إصابة جهازك..
كيفية إصلاح مضيف الخدمة: ارتفاع استخدام الشبكة أو استخدام وحدة المعالجة المركزية لخدمة الشبكة
عادةً، إذا كانت عملية ملف Svchost.exe تتسبب في زيادة استخدام الشبكة أو وحدة المعالجة المركزية (CPU)، فهذا يعني حدوث خطأ ما. يجب ألا تستهلك عملية النظام التي تعمل بشكل صحيح هذا العدد الكبير من موارد النظام. لحسن الحظ، هناك بعض الحلول السهلة التي من شأنها أن تحل مشكلتك.
1. تحقق من وجود تحديثات Windows (وقم بتشغيل مستكشف أخطاء Windows Update ومصلحها)
يمكن أن يؤدي تحديث Windows إلى إزالة أي خلل متبقي في عمليات النظام. لتحديث نظام التشغيل Windows:
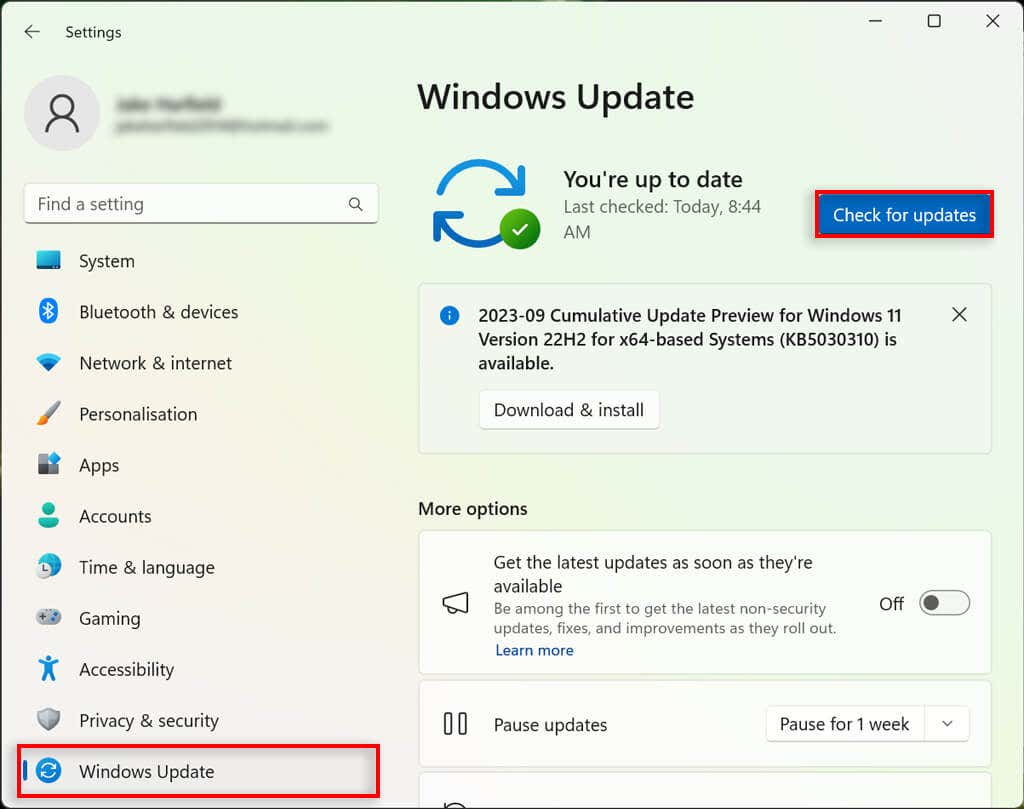
يمكن أن تحدث المشكلات أيضًا عندما لا يمكن إكمال يتجمد تحديث Windows. في هذه الحالات، قد يتسبب Windows Update في زيادة استخدام ملف svchost.exe للشبكة. لإصلاح مشكلات Windows Update، يجب عليك تشغيل مستكشف أخطاء Windows Update ومصلحها. على نظام التشغيل Windows 10:
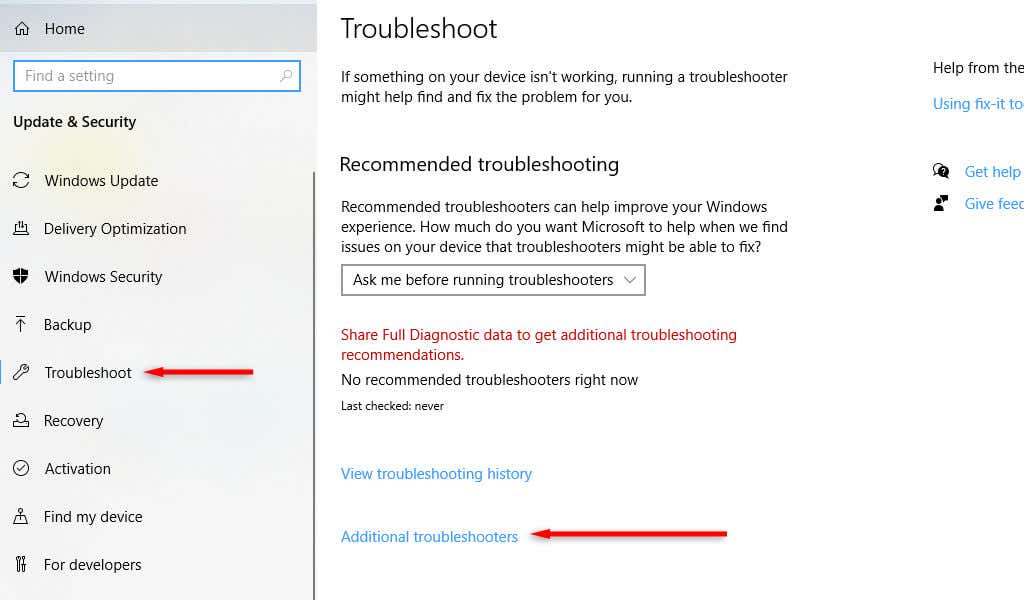
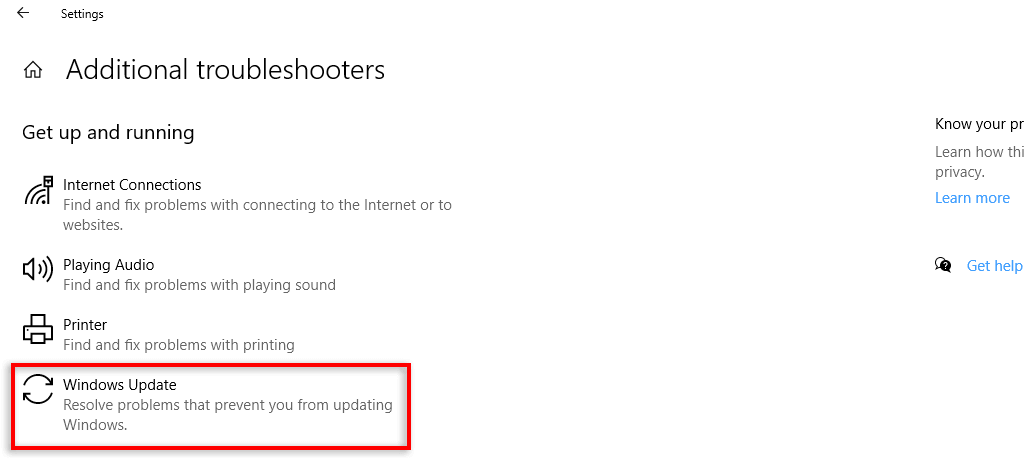
في نظام التشغيل Windows 11:

2. قم بإنهاء المهمة وأعد تشغيل جهاز الكمبيوتر الخاص بك
الحل السريع الثاني الذي يناسب بعض المستخدمين هو إنهاء المهمة وإعادة تشغيل جهاز الكمبيوتر. يبدو أن هذا يؤدي إلى تحديث عملية النظام، وإزالة أي خطأ تسبب في حدوث خلل فيه. للقيام بذلك:
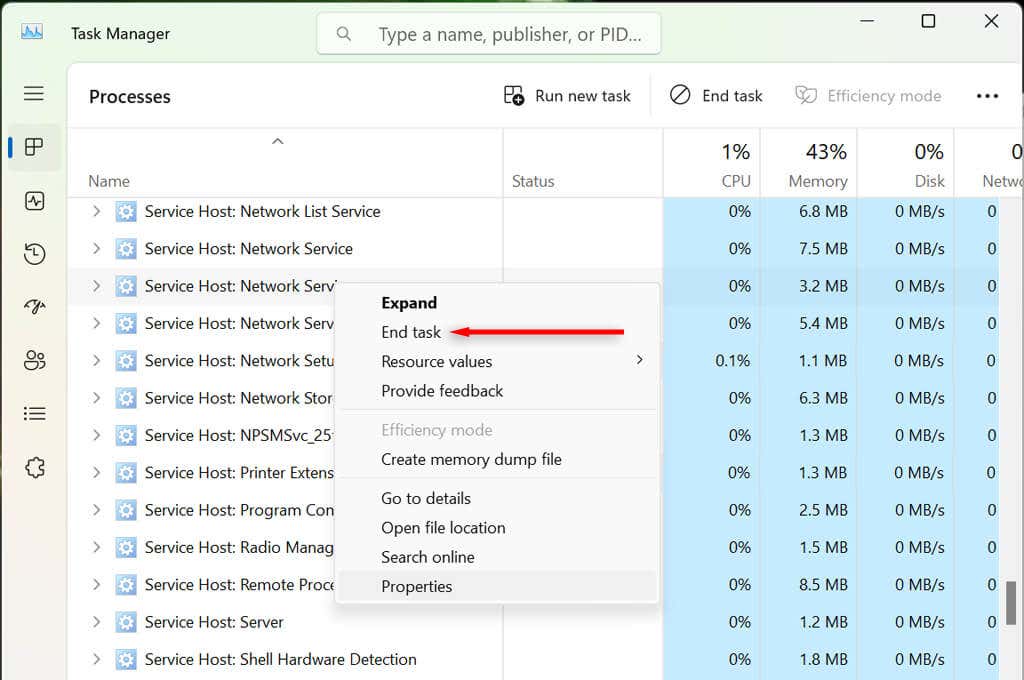
3. تعطيل الخدمات المعيبة
توجد العديد من الخدمات التي يبدو أنها تعمل، عند تعطيلها، على حل الاستخدام العالي لوحدة المعالجة المركزية لمضيف الخدمة: خدمة الشبكة. نوصي بتعطيلها بشكل فردي لمعرفة ما إذا كان أي منها على خطأ. إذا لم يكن لتعطيلها أي تأثير على استخدام موارد النظام، فأعد تمكينها للتأكد من أن جهاز الكمبيوتر الخاص بك يعمل كما ينبغي.
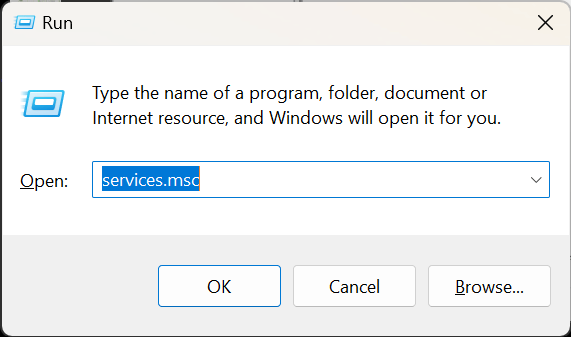
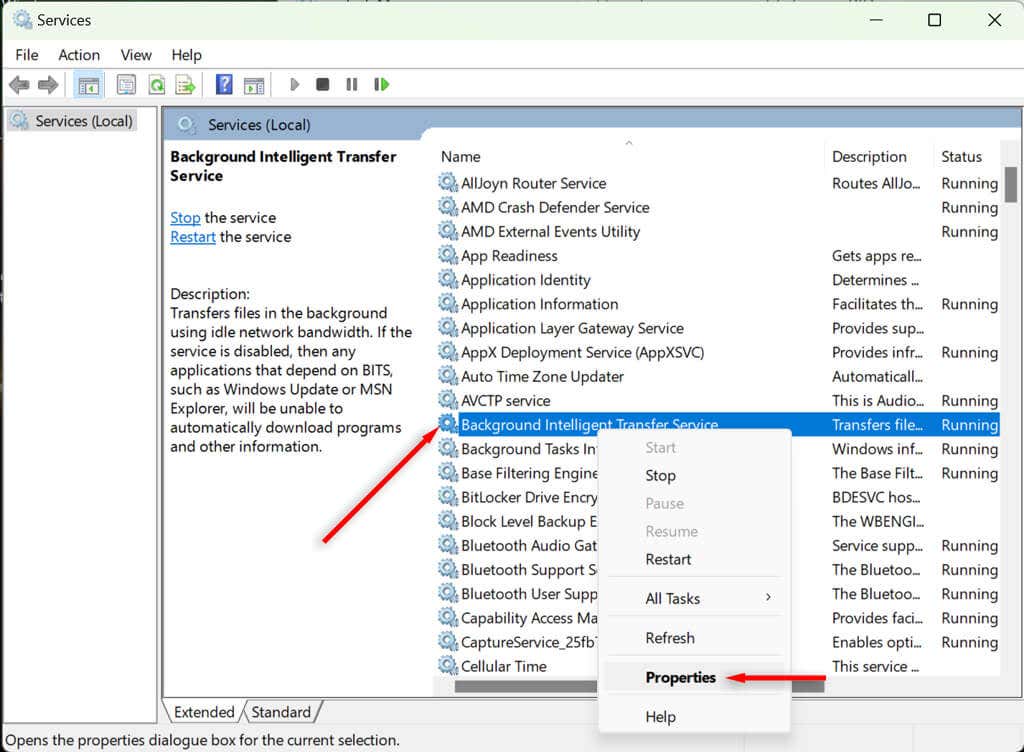
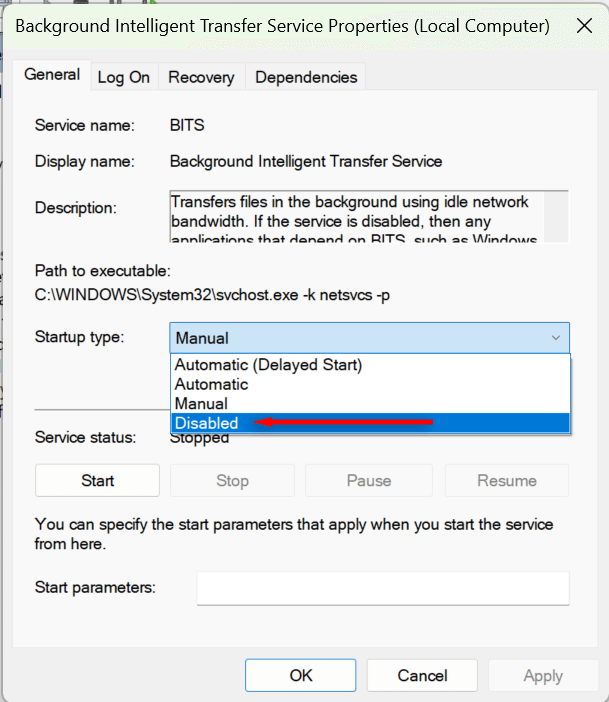
إذا لم ينجح أي منهما، فحاول تعطيل تحسين التسليم. للقيام بذلك على نظام التشغيل Windows 10:
لتعطيل تحسين التسليم على نظام التشغيل Windows 11:
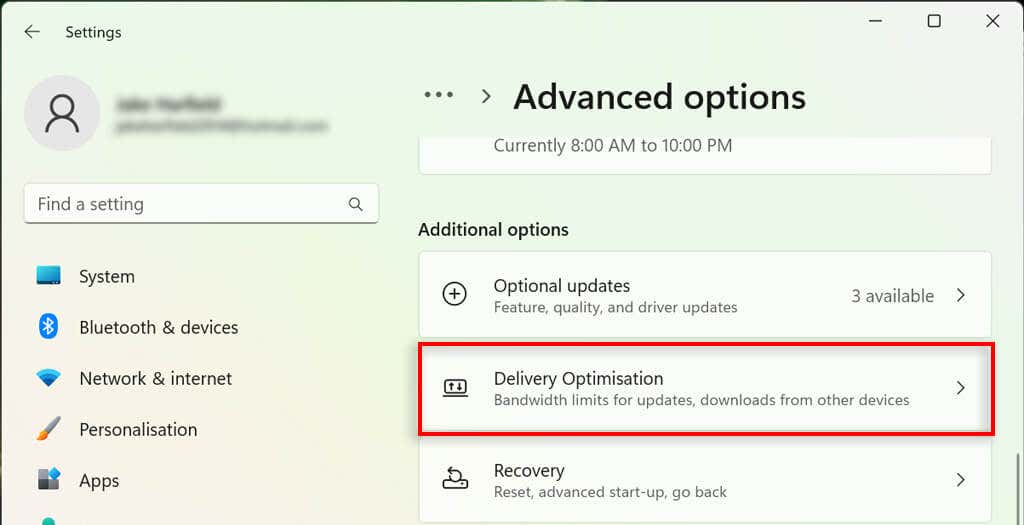
4. تحقق من وجود تنزيلات من جهات خارجية
في كثير من الأحيان، عندما تتسبب خدمة مضيف الخدمة: خدمة الشبكة في استخدام نطاق ترددي مرتفع للغاية للشبكة، يكون ذلك بسبب وجود تطبيق مثل تطبيق Xbox أو تنزيل Steam (أو فشل التنزيل) في الخلفية..
لمعرفة ما إذا كان هذا هو الحال بالنسبة لك أم لا، تحقق من كل تطبيق تعرف أنه قد يقوم بتنزيل شيء ما في الخلفية. الأسباب الأكثر شيوعًا هي تطبيق Xbox وSteam ومتجر Microsoft.
5. استخدم مدقق ملفات نظام الإصلاح
الملاذ الأخير لك هو إجراء فحص SFC. سيؤدي هذا إلى فحص جهاز الكمبيوتر الخاص بك بحثًا عن أي ملفات نظام تالفة، واستبدالها بملفات كاملة الوظائف. لتشغيل فحص SFC:
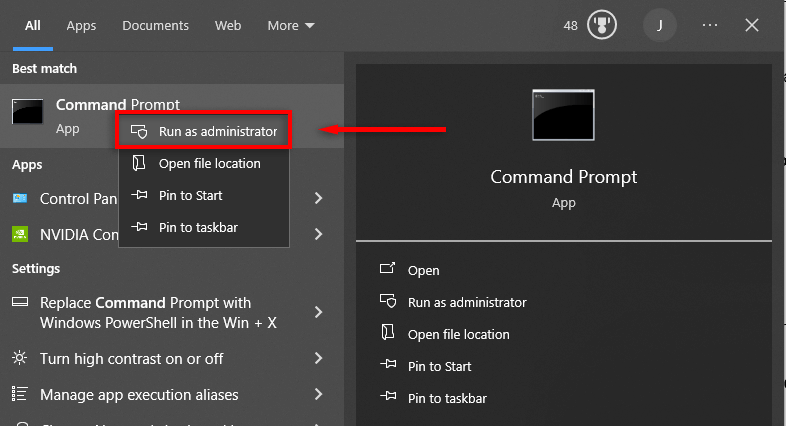
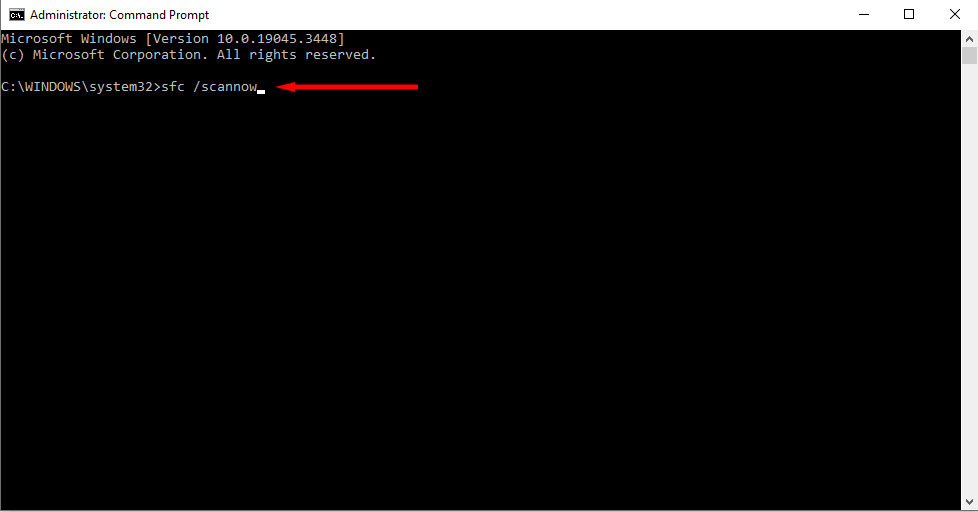
مضيف الخدمة: تم حل المشكلة
مضيف الخدمة: تعد عملية خدمة الشبكة أحد ملفات النظام الأساسية ولا يمكن إزالتها. ولكن نأمل، بمساعدة هذه المقالة، أن تكون قد أصلحت الاستخدام المرتفع للموارد وأن جهاز الكمبيوتر الخاص بك يعمل الآن كما ينبغي.
.