يعرض Windows الرسالة "لم يحدث شيء كما هو مخطط له. لا داعي للقلق — التراجع عن التغييرات. رسالة عندما تصل إلى حاجز أثناء تحديث نظام تشغيل جهاز الكمبيوتر الخاص بك. يعد تلف ملفات النظام والتداخل من البرامج المتعارضة من العوامل المسببة.
لحسن الحظ، من السهل نسبيًا إصلاح مشكلة تحديث الويندوز. انتظر حتى يتم تشغيل جهاز الكمبيوتر الخاص بك، واتبع خطوات استكشاف الأخطاء وإصلاحها أدناه.
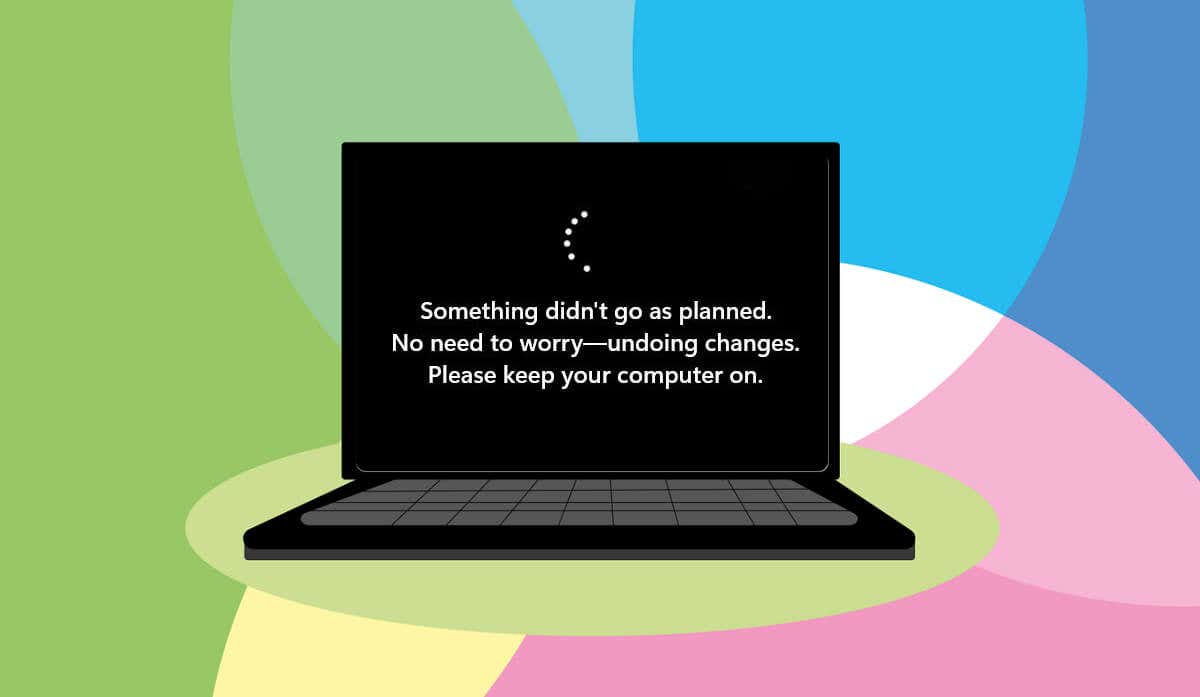
تشغيل مستكشف أخطاء Windows Update ومصلحها
يجب أن يكون تشغيل مستكشف أخطاء Windows Update ومصلحها هو الإجراء الأول الذي تتخذه تجاه إصلاح أخطاء Windows Update. يمكن لمستكشف الأخطاء ومصلحها تشخيص المشكلات التي تسبب "لم يحدث شيء كما هو مخطط له" وحلها. خطأ.
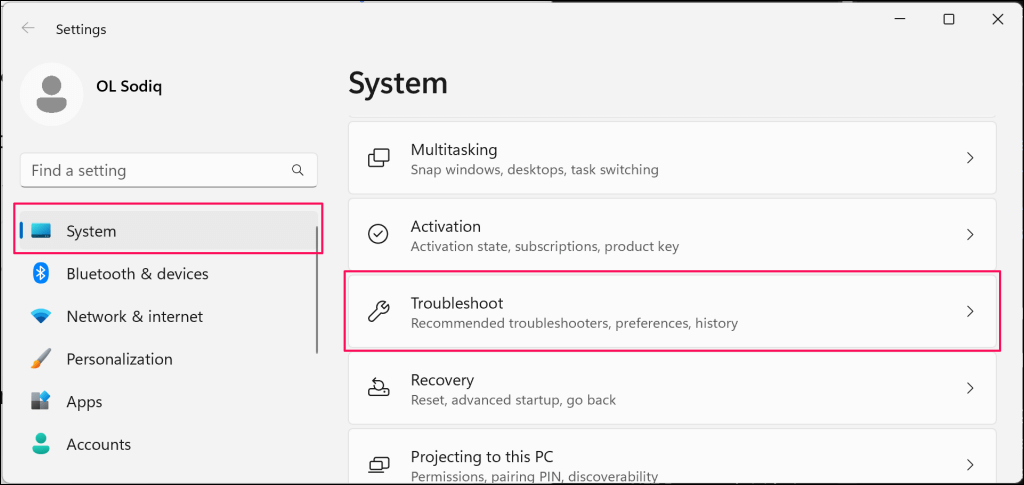
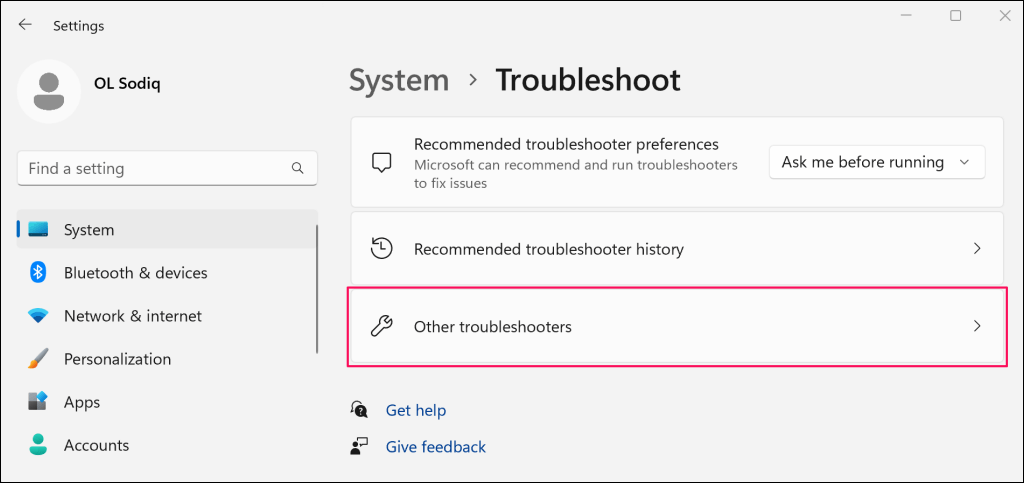
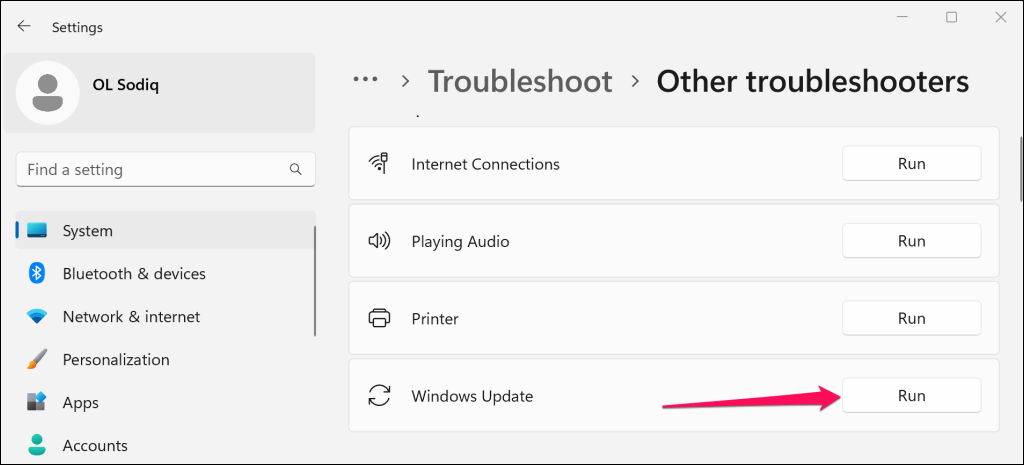
توصي Microsoft بإعادة تشغيل جهاز الكمبيوتر الخاص بك عندما يكمل مستكشف الأخطاء ومصلحها تشخيصه ويطبق أي إصلاحات.
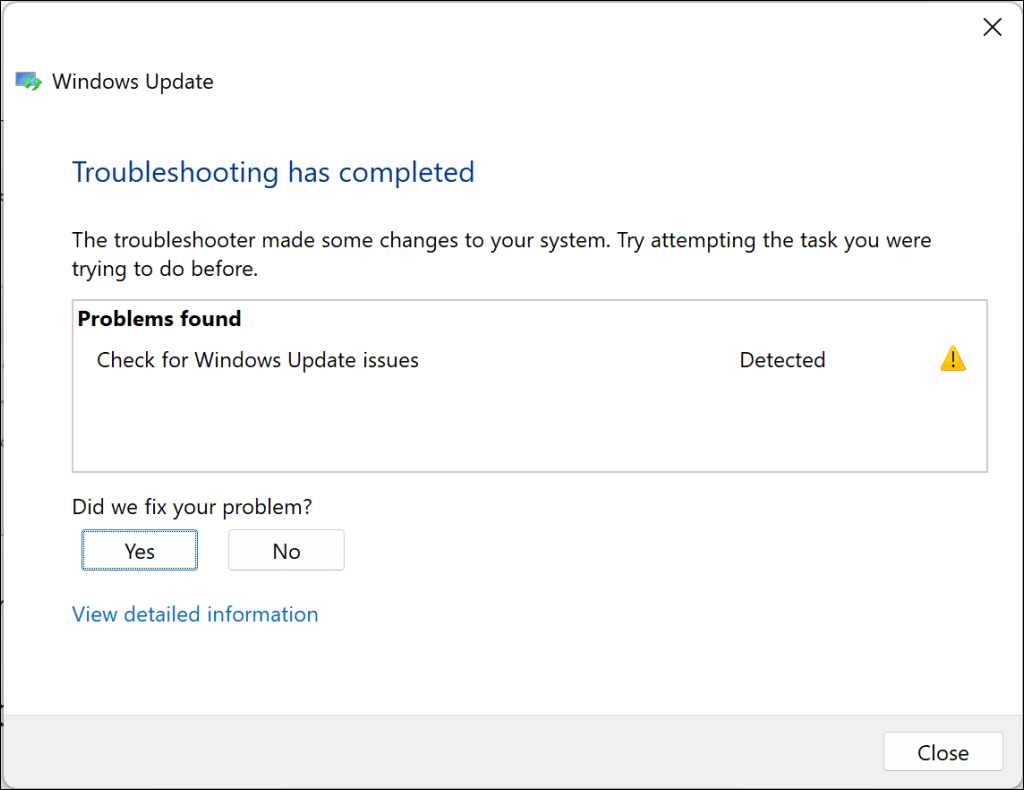
يمكنك أيضًا إعادة تشغيل مستكشف الأخطاء ومصلحها عند عودة جهاز الكمبيوتر الخاص بك إلى العمل مرة أخرى للتحقق من وجود أخطاء إضافية. حاول إعادة تثبيت التحديث بعد إعادة تشغيل مستكشف أخطاء Windows Update ومصلحها.
قم بتشغيل مدقق ملفات النظام
يمكن لمدقق ملفات النظام (SFC) إصلاح أو استعادة ملفات النظام الفاسدة التي تقطع عمليات تحديثات Windows. قم بتوصيل جهاز الكمبيوتر الخاص بك بشبكة Wi-Fi واتبع الخطوات أدناه لتشغيل فحص SFC.
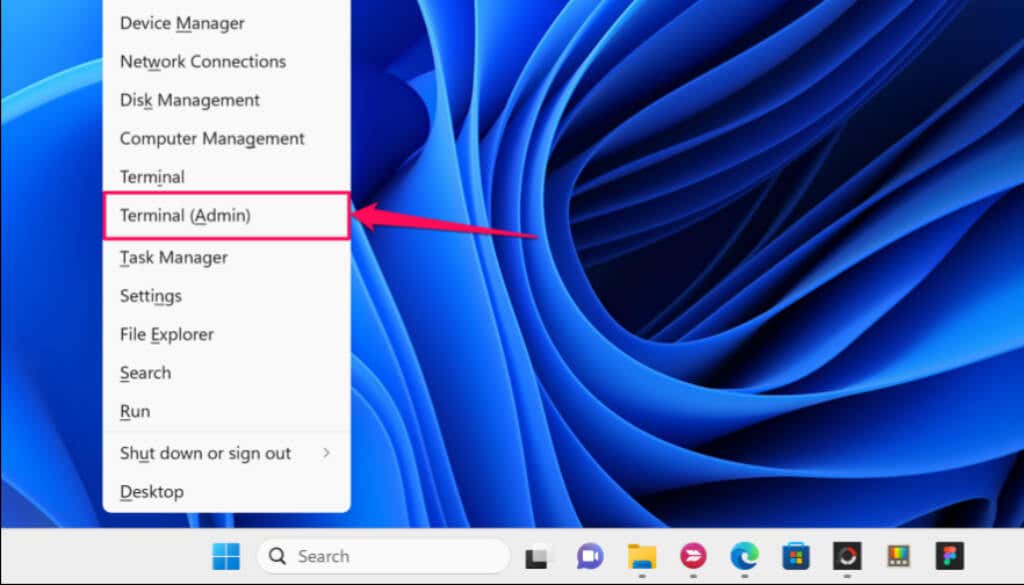 <البداية = "2">
<البداية = "2">
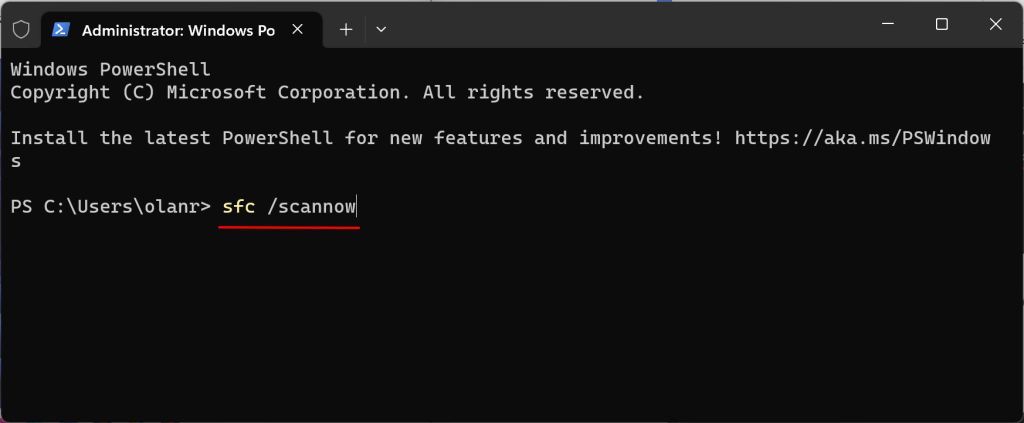
انتظر من 10 إلى 15 دقيقة للحصول على نتائج الفحص. أعد تثبيت التحديث إذا تلقيت رسالة "عثرت حماية موارد Windows على ملفات تالفة وتم إصلاحها بنجاح." الرسالة.
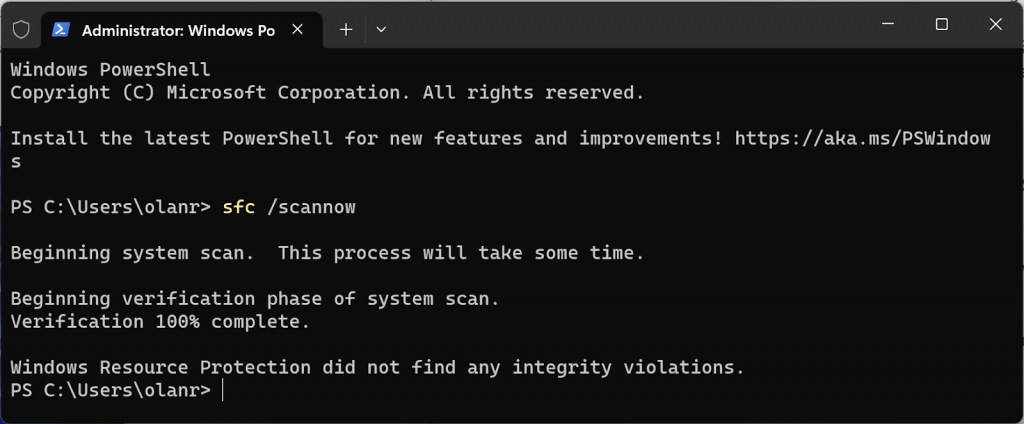
"لم تعثر حماية موارد Windows على أي انتهاكات للسلامة." يعني أن جهاز الكمبيوتر الخاص بك لا يحتوي على ملف نظام تالف - اتخذ الخطوة التالية لاستكشاف الأخطاء وإصلاحها إذا تلقيت هذه الرسالة.
إعادة تعيين مكونات Windows Update
مكونات Windows Update عبارة عن ملفات وخدمات تساعد جهاز الكمبيوتر الخاص بك على اكتشاف تحديثات Windows والتطبيقات وتنزيلها وتثبيتها. اتبع الخطوات الموضحة أدناه لإعادة ضبط مكونات Windows Update على جهاز الكمبيوتر الخاص بك يدويًا..
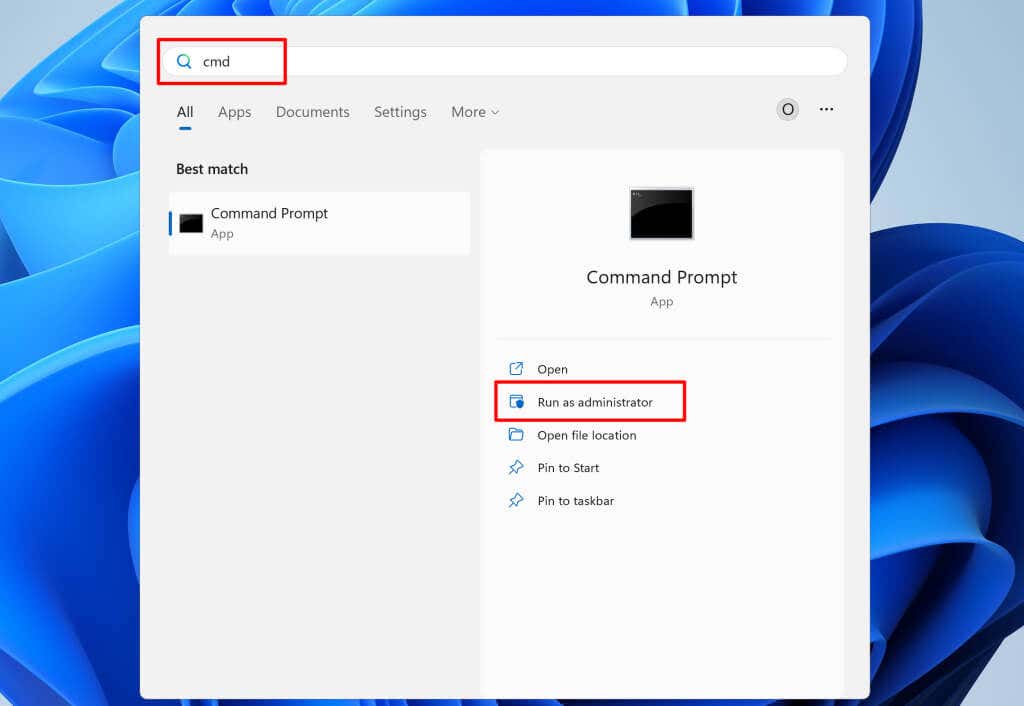
net stop wuauservnet stop bitsnet stop cryptsvcتقوم الأوامر بإنهاء Windows Update، وخدمة النقل الذكي في الخلفية، وخدمات التشفير.
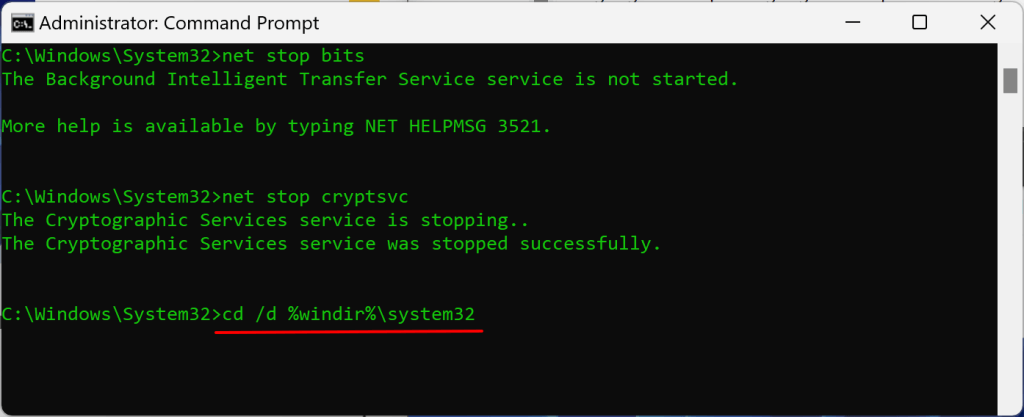
regsvr32.exe atl.dllregsvr32.exe urlmon.dllregsvr32.exe mshtml.dllregsvr32.exe shdocvw.dllregsvr32.exe browseui.dllregsvr32.exe jscript.dllregsvr32.exe vbscript.dllregsvr32.exe scrrun.dllregsvr32.exe msxml.dllregsvr32.exe msxml3.dllregsvr32.exe msxml6.dllregsvr32.exe actxprxy.dllregsvr32.exe softpub.dllregsvr32.exe wintrust.dllregsvr32.exe dssenh.dllregsvr32.exe rsaenh.dllregsvr32.exe gpkcsp.dllregsvr32.exe sccbase.dllregsvr32.exe slbcsp.dllregsvr32.exe cryptdlg.dllregsvr32.exe oleaut32.dllregsvr32.exe ole32.dllregsvr32.exe shell32.dllregsvr32.exe initpki.dllregsvr32.exe wuapi.dllregsvr32.exe wuaueng.dllregsvr32.exe wuaueng1.dllregsvr32.exe wucltui.dllregsvr32.exe wups.dllregsvr32.exe wups2.dllregsvr32.exe wuweb.dllregsvr32.exe qmgr.dllregsvr32.exe qmgrprxy.dllregsvr32.exe wucltux.dllregsvr32.exe muweb.dllregsvr32.exe wuwebv.dll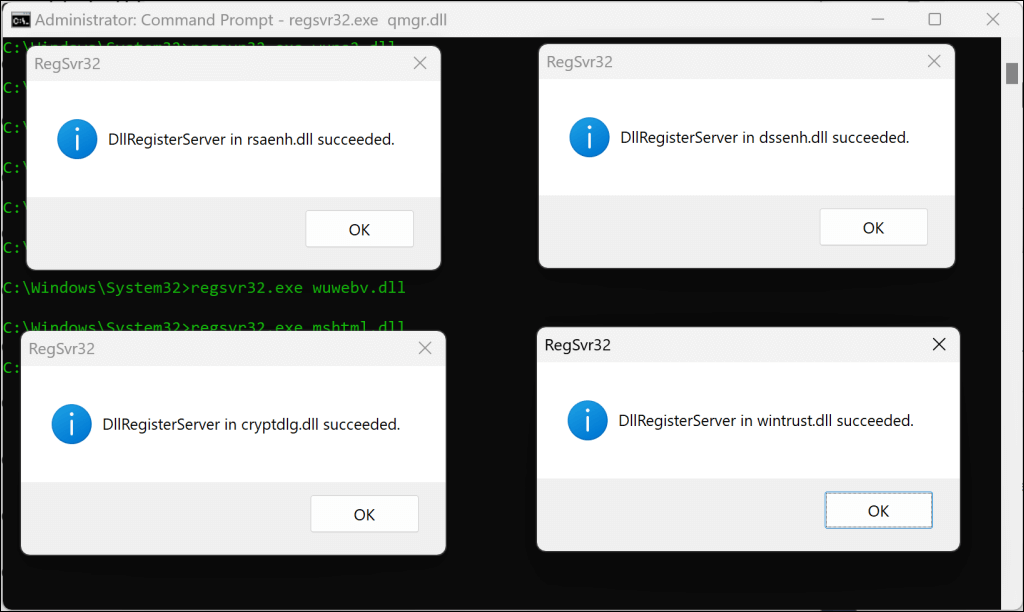
من المفترض أن تظهر لك رسالة نجاح منبثقة بعد تشغيل كل أمر. الخطوة التالية هي إعادة تعيين مقبس Windows (Winsock). سيؤدي ذلك إلى إصلاح المشكلات التي تمنع جهازك من الاتصال بالإنترنت أو تنزيل تحديثات Windows.
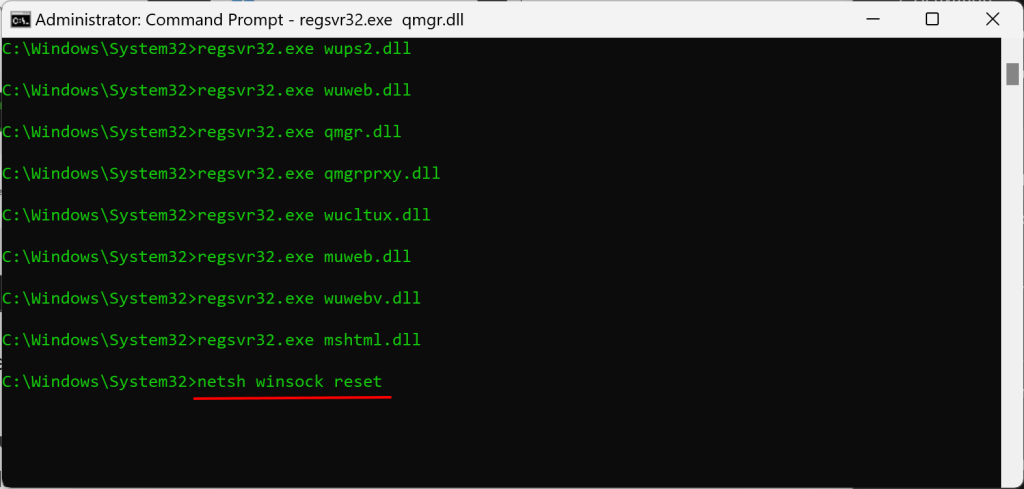
أعد تشغيل جهاز الكمبيوتر الخاص بك عندما ترى رسالة "تم إعادة تعيين كتالوج Winsock بنجاح"، وحاول تثبيت Windows Update.
مسح ذاكرة التخزين المؤقت لـ Windows Update
تساعد الملفات الموجودة في مجلد SoftwareDistribution جهاز الكمبيوتر الخاص بك على تحديث نظام التشغيل الخاص به. يقوم Windows بتنزيل الملفات تلقائيًا من خوادم Microsoft لتنفيذ تثبيت Windows Update بسرعة.
قد تواجه أخطاء في Windows Update في حالة تلف ملفات ذاكرة التخزين المؤقت الموجودة في مجلد SoftwareDistribution. احذف ملفات ذاكرة التخزين المؤقت لتحديث Windows إذا استمر الخطأ "لم يسير الأمر كما هو مخطط له".
نوصيك بإيقاف خدمة Windows Update قبل مسح ملفات Windows Update.
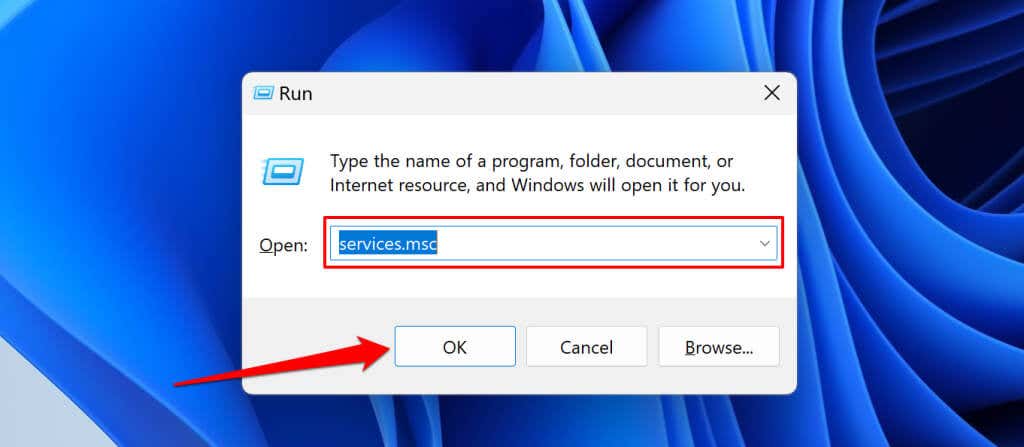
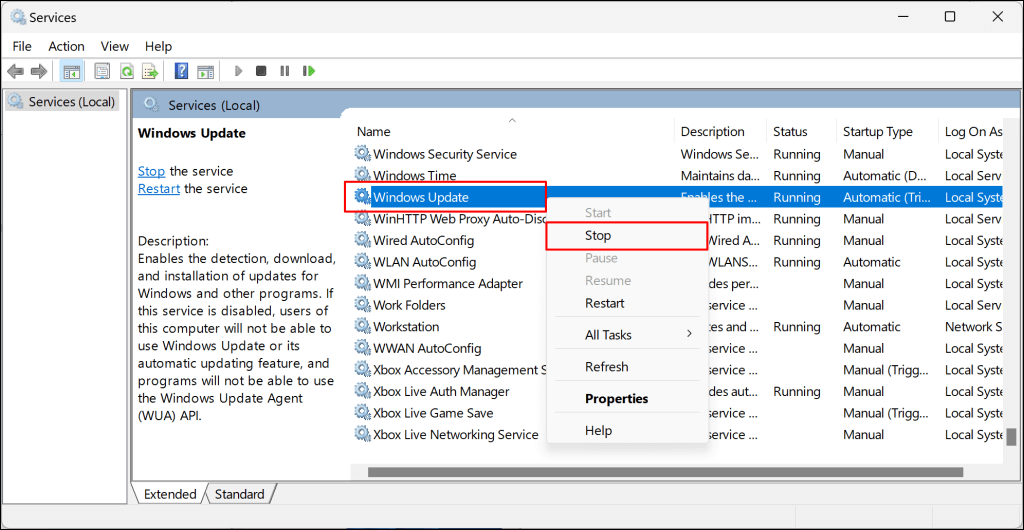
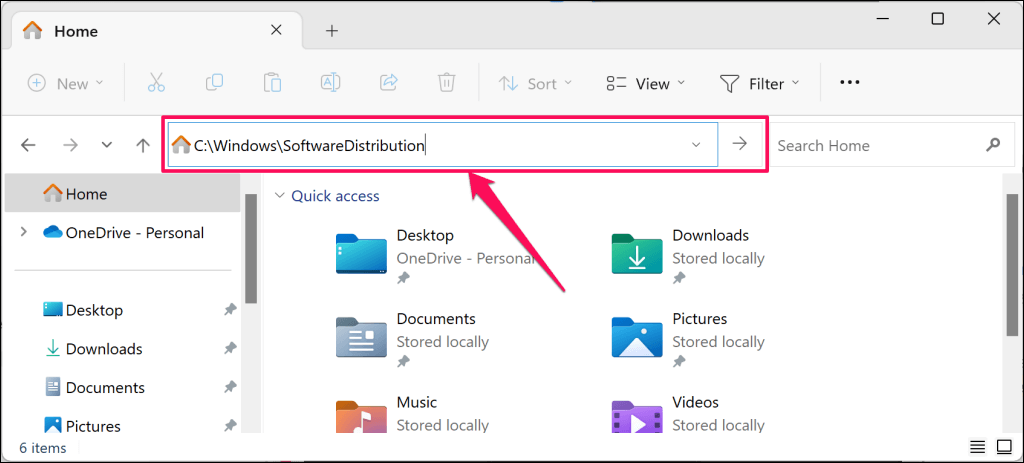
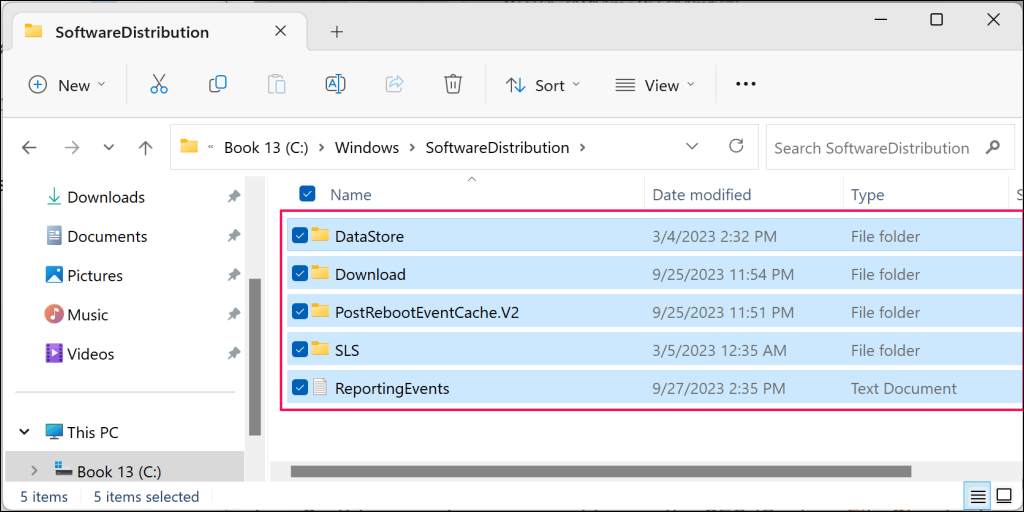
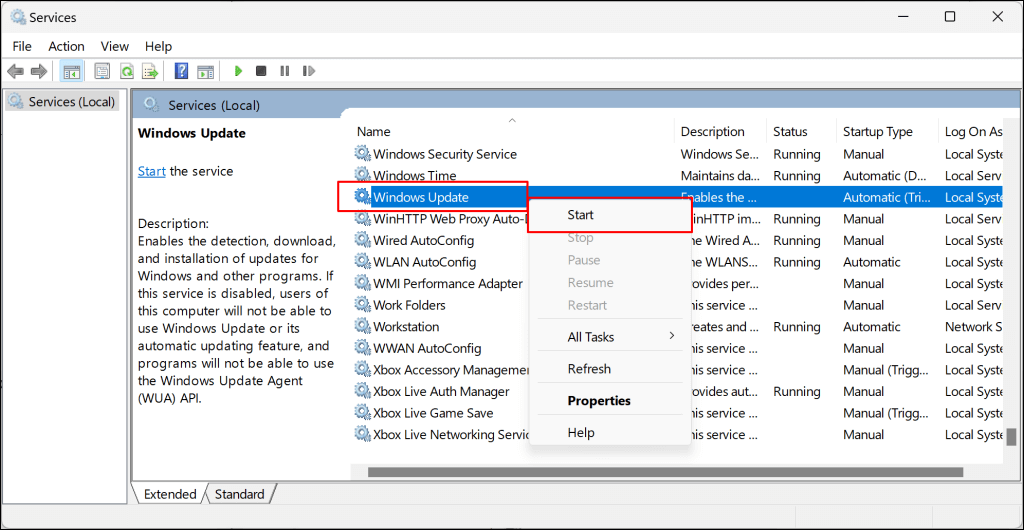
تثبيت ملف حزمة التحديث يدويًا
يعد كتالوج Microsoft Windows Update مستودعًا أو قاعدة بيانات لجميع تحديثات Windows. إذا لم تتمكن من تثبيت تحديث من خلال إعدادات Windows، فقم بتنزيله وتثبيته يدويًا من كتالوج Microsoft Update.
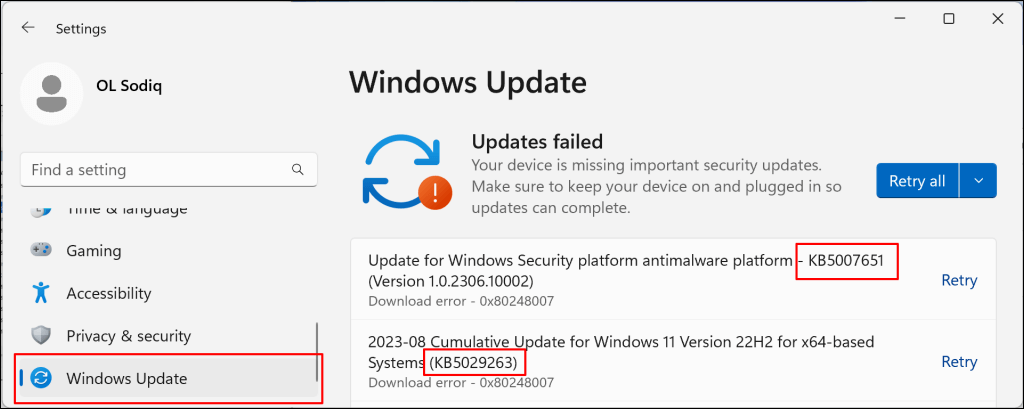
إذا كان هناك إصداران من التحديث، فقم بتنزيل الإصدار الذي يحمل تاريخ "آخر تحديث".
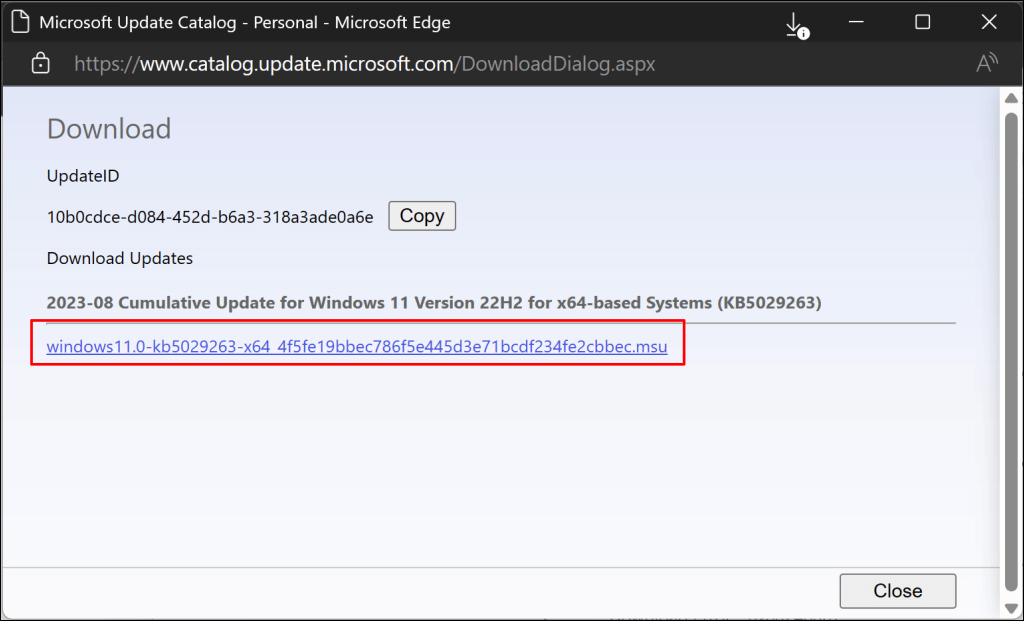
انقر نقرًا مزدوجًا على الملف واتبع الإرشادات التي تظهر على الشاشة لتثبيت Windows Update.
تحديث Windows في حالة التمهيد النظيف
يقومإجراء تمهيد نظيف بتشغيل Windows بدون برامج بدء التشغيل وبرامج التشغيل غير الضرورية. إنها حالة تشخيصية مشابهة لـ تمهيد Windows في الوضع الآمن. تعمل بيئة التمهيد النظيف على وضع البرامج والخدمات في وضع السبات مؤقتًا والتي قد تتعارض مع تحديثات البرامج أو التطبيقات.
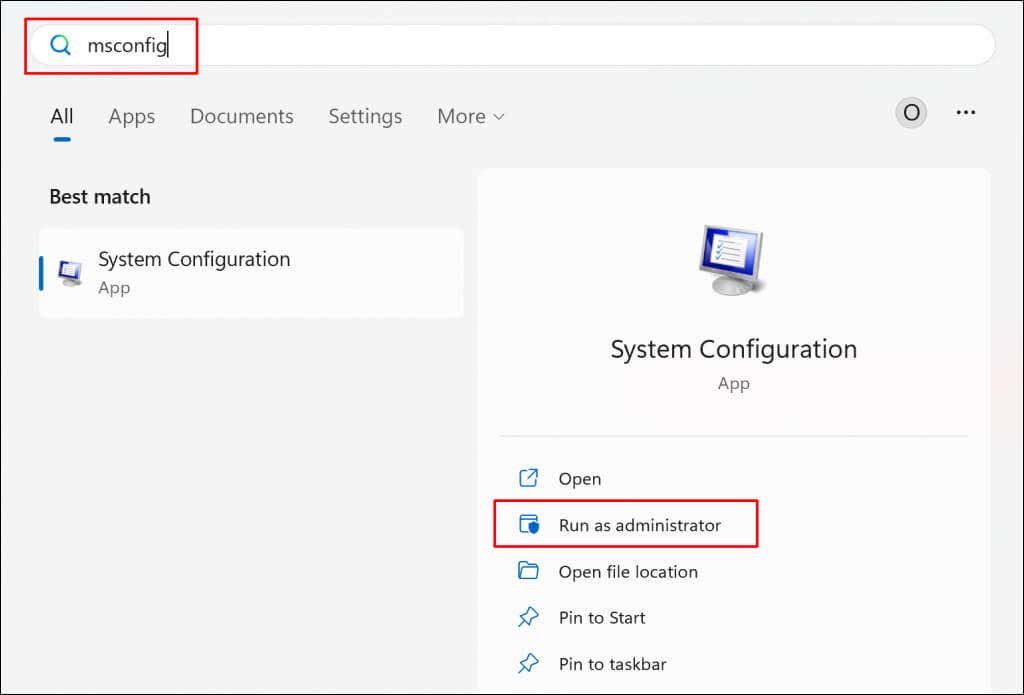
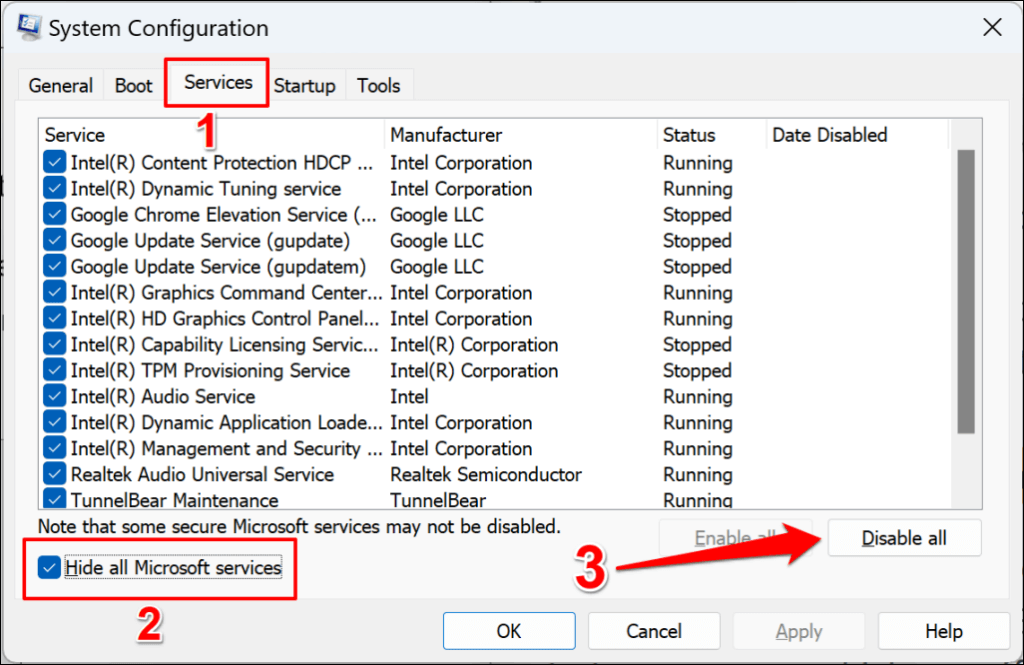
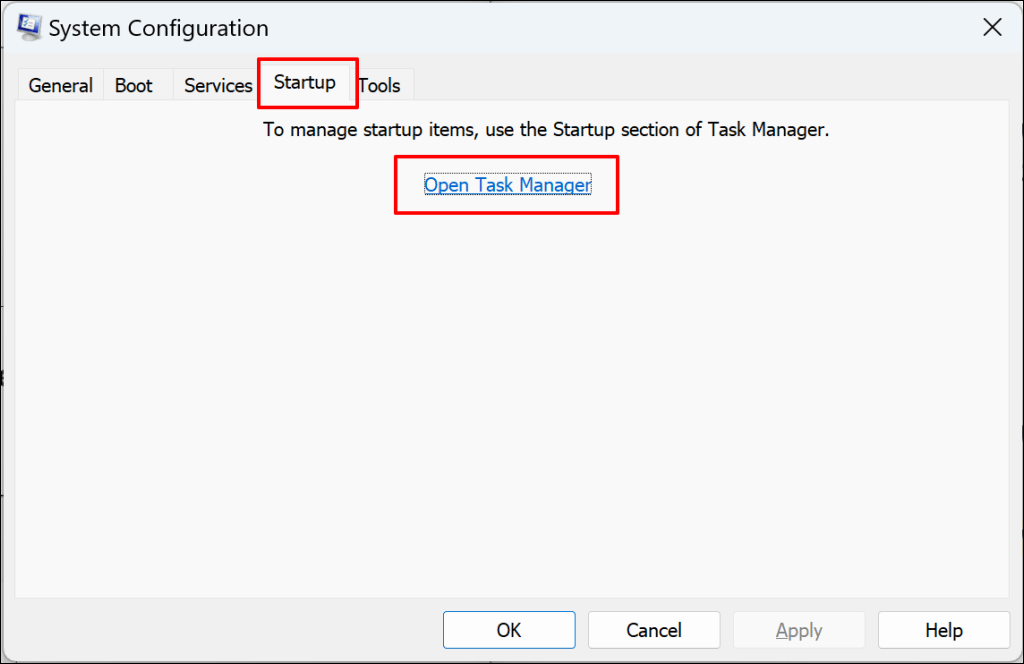
يمكن أيضًا أن يؤدي اختصار لوحة المفاتيح Ctrl+ Shift+ Escإلى تشغيل مدير المهام. حدد "تطبيقات بدء التشغيل" على الشريط الجانبي وانتقل إلى الخطوة التالية..
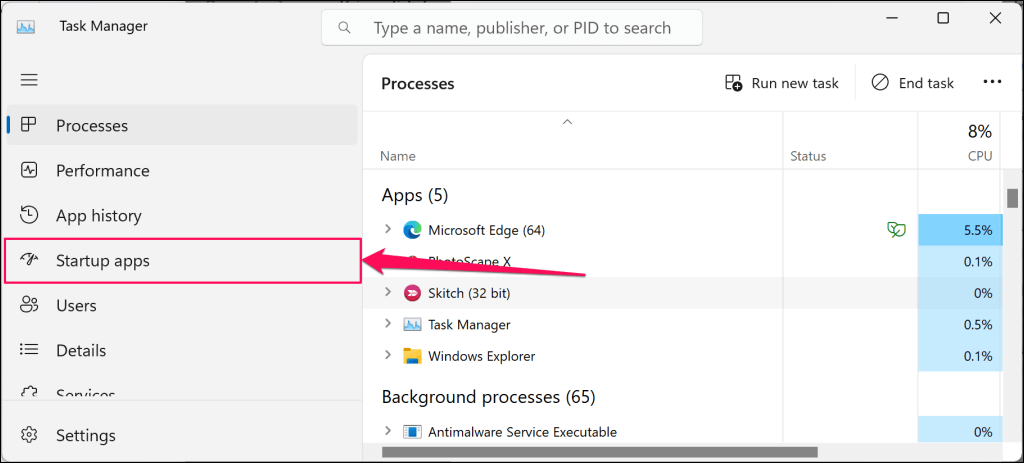
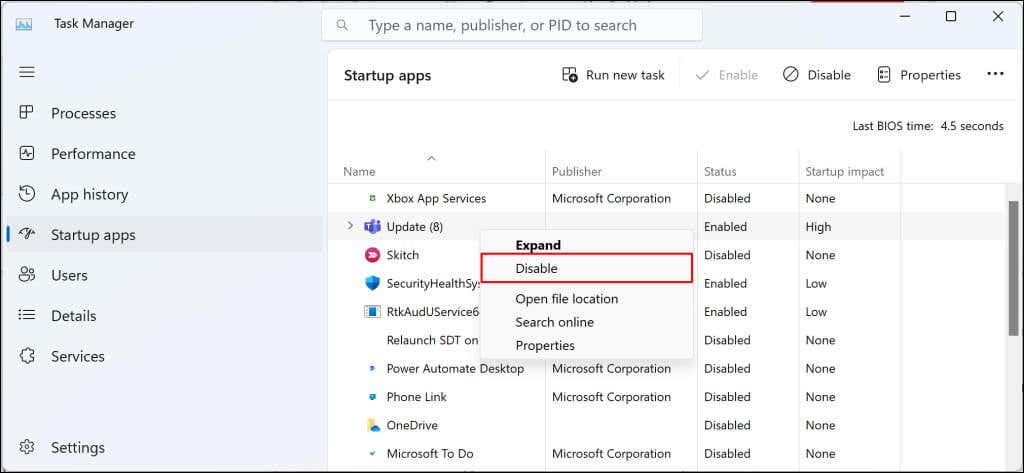
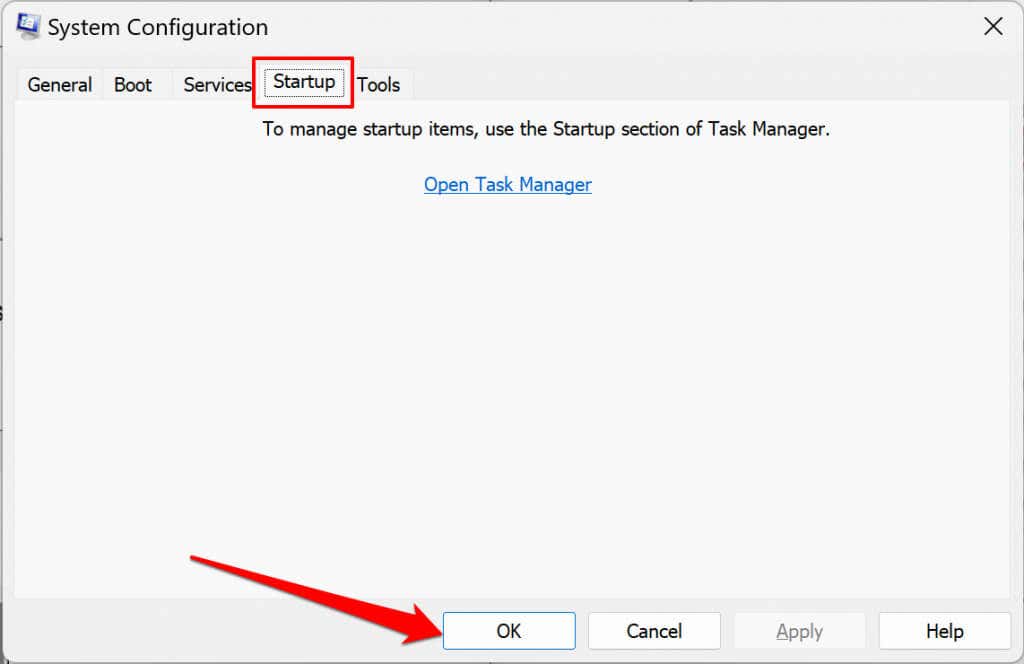
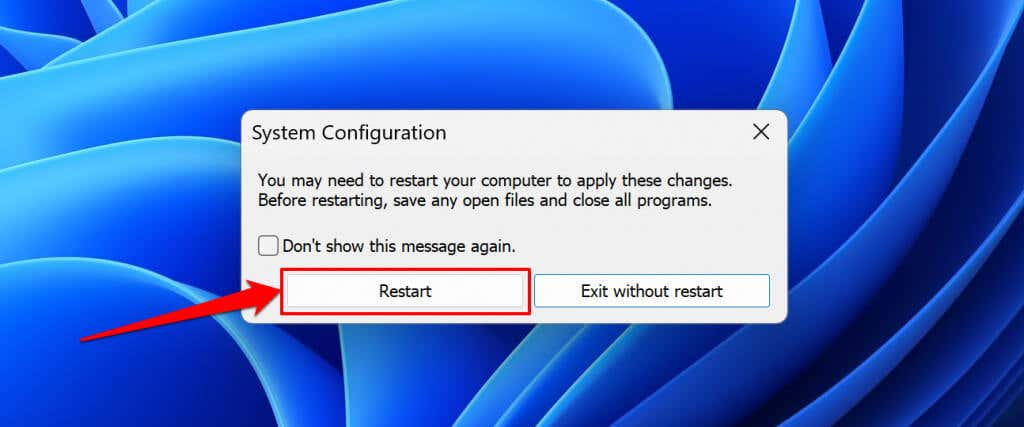
أعد ضبط جهاز الكمبيوتر الخاص بك للخروج من بيئة التمهيد النظيف عند نجاح التثبيت.
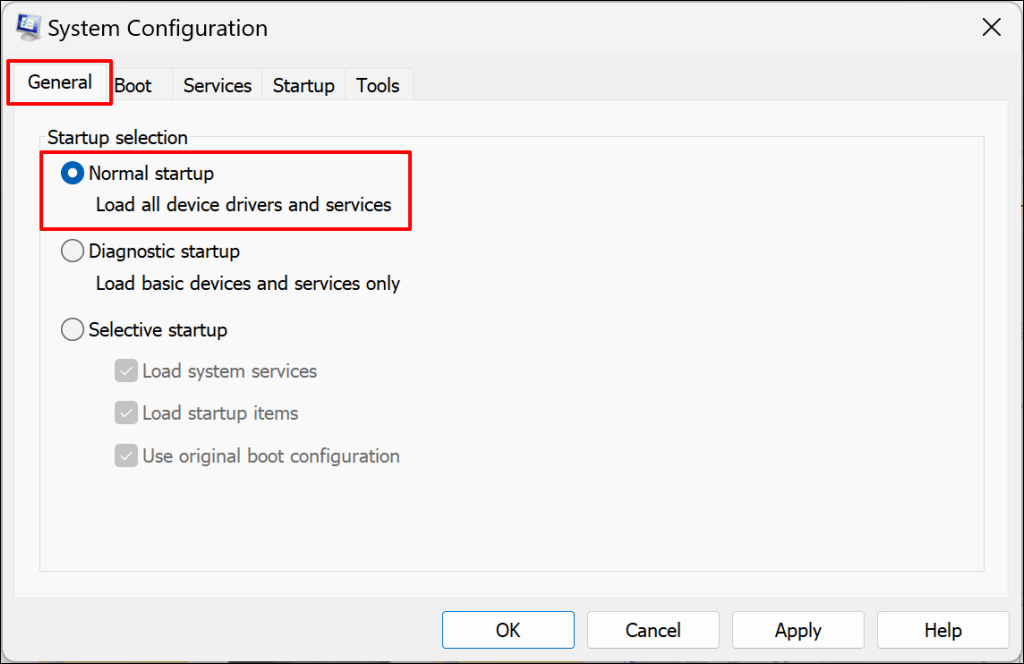
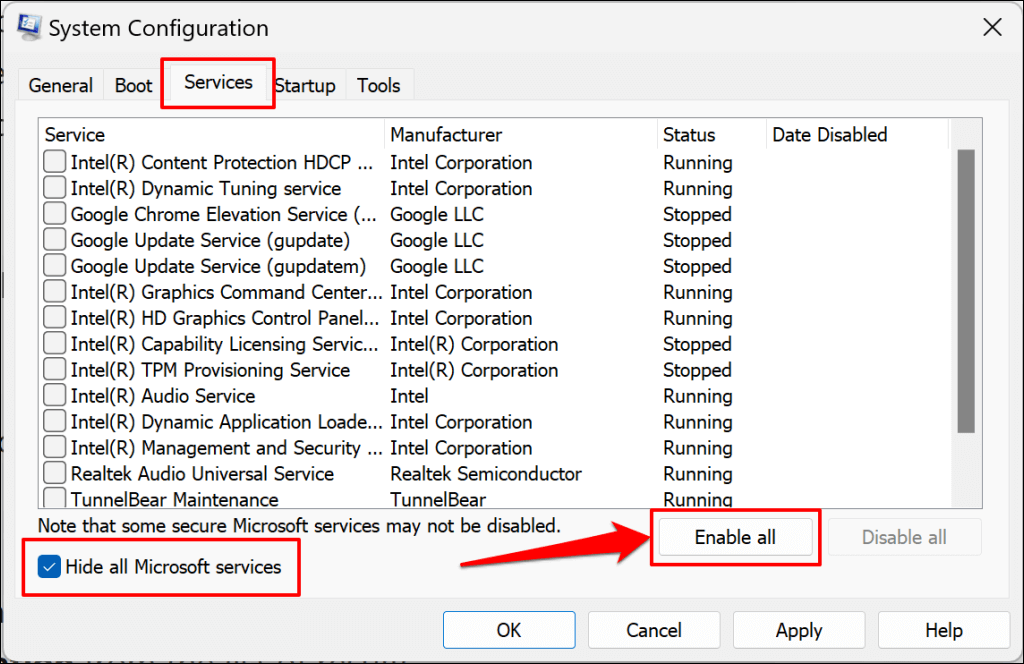
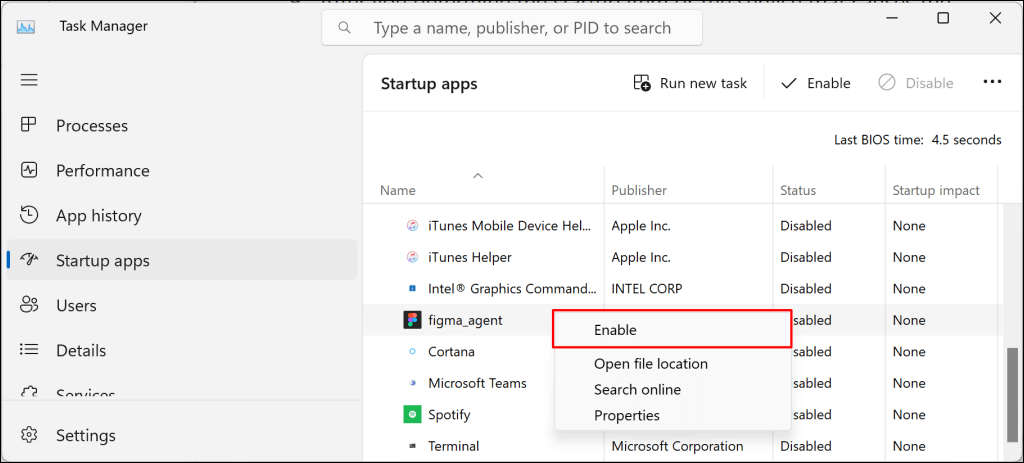
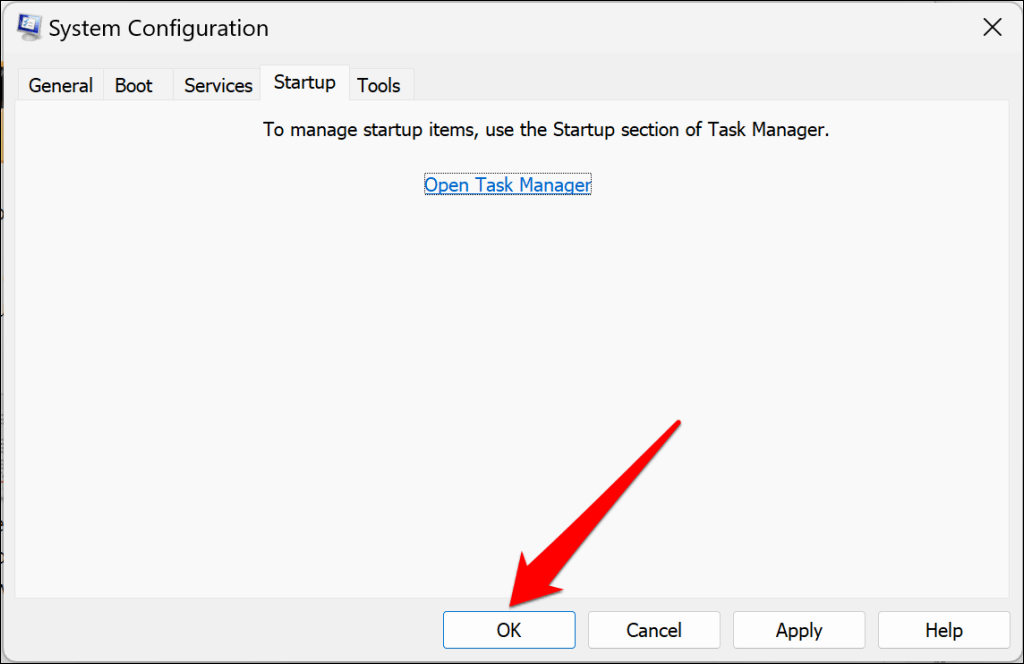
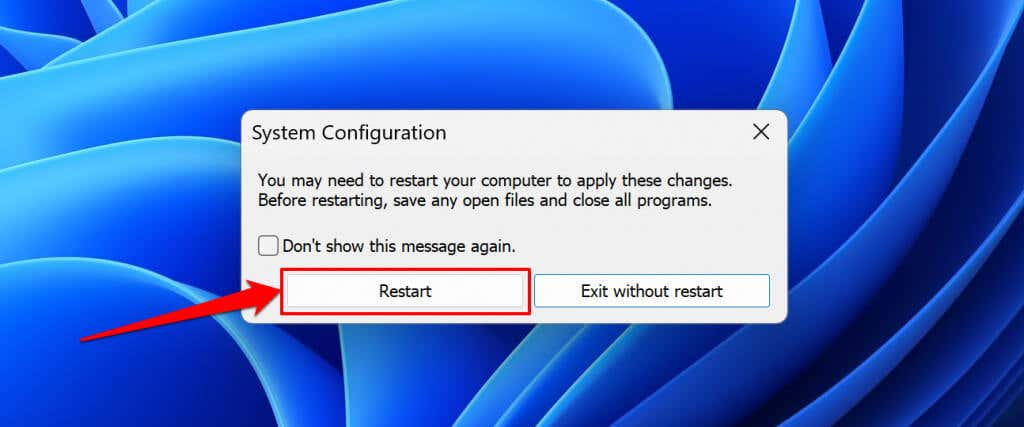
قم بإلغاء تثبيت برامج الأمان التابعة لجهة خارجية
يمكن أن تتداخل تطبيقات الأمان التابعة لجهات خارجية مع عمليات تحديث نظام التشغيل في Windows. قم بإلغاء تثبيت تطبيقات الأمان التابعة لجهات خارجية (برنامج مكافحة الفيروسات، وجدار الحماية، ومكافحة البرامج الضارة، وتطبيقات التنظيف، وما إلى ذلك) على جهاز الكمبيوتر الخاص بك وأعد تثبيت التحديث.
أدى إلغاء تثبيت Malwarebytes إلى حل فشل Windows Update لبعض مستخدمي Windows 11 في هذا منتدى مجتمع مايكروسوفت.
قبل إلغاء تثبيت أي تطبيق، تأكد من أنك تعرف كيفية إعادة تثبيته وأن لديك مفتاح المنتج الخاص به. وتأكد أيضًا من توافقه مع Windows Update الجديد الذي تطبقه على جهاز الكمبيوتر الخاص بك.
أعد ضبط Windows إذا كانت الأمور لا تزال لا تسير كما هو مخطط لها
يمكن أن تؤدي إعادة ضبط Windows أو إجراء إعادة تثبيت نظيفة لنظام التشغيل Windows 11 إلى حل المشكلة إذا فشلت جميع إصلاحات استكشاف الأخطاء وإصلاحها. اتصل بدعم Windows للحصول على المساعدة في حالة استمرار خطأ التثبيت.
.