ريزر سينابس هو التطبيق البرمجي الذي يساعدك، عند إقرانه بأجهزة Razer الطرفية، على إدارتها وتخصيصها واستخدامها إلى أقصى إمكاناتها. ومع ذلك، في بعض الأحيان، لا يكتشف البرنامج لوحة مفاتيح الألعاب أو الماوس أو سماعة الرأس الخاصة بك من Razer. قد يكون تنفيذ ذلك أمرًا محبطًا، خاصة إذا قمت مسبقًا بإعداد ملف شخصي مخصص تريد استخدامه.
تحدث مشكلة عدم تعرف Razer Synapse على الأجهزة الطرفية غالبًا مع الماوس ولوحة المفاتيح. ولكن يمكن أن يحدث ذلك لأي جهاز طرفي مثل سماعة الرأس أو الميكروفون أو أي جهاز آخر يعمل معه Synapse عادةً. ستوضح لك هذه المقالة كيفية حل مشكلة عدم تعرف Razer Synapse 3 وRazer Synapse 2 على الأجهزة الطرفية.

1. قم بإجراء استكشاف أخطاء الأجهزة وإصلاحها
هناك عدة طرق يمكنك من خلالها استكشاف أخطاء أجهزتك وإصلاحها، خاصة عندما يتعلق الأمر بالأجهزة الطرفية مثل الماوس ولوحة المفاتيح. يمكنك توصيلها من جهاز الكمبيوتر الخاص بك وتجربتها على جهاز آخر مثبت عليه برنامج Razer Synapse لمعرفة ما إذا كان من الممكن اكتشافها.
إذا لم يكن لديك جهاز كمبيوتر آخر في متناول يدك، فيمكنك ببساطة توصيل أجهزتك الطرفية بمنفذ USB مختلف. تأكد من توصيله مباشرة بجهاز الكمبيوتر الخاص بك دون استخدام لوحات وصل USB الوسيطة. يجب عليك أيضًا التحقق من كابلات الجهاز ومنافذ USB بحثًا عن أي ضرر مادي.
أخيرًا، يحتوي نظاما التشغيل Windows 10 و11 على أداة استكشاف أخطاء الأجهزة وإصلاحها التي يمكنك استخدامها لمعرفة ما إذا كانت هناك مشكلة في أجهزتك. مستكشف أخطاء الأجهزة والأجهزة ومصلحها غير مرئي من الإعدادات. سيتعين عليك استخدام موجه الأوامر. وإليك الطريقة:
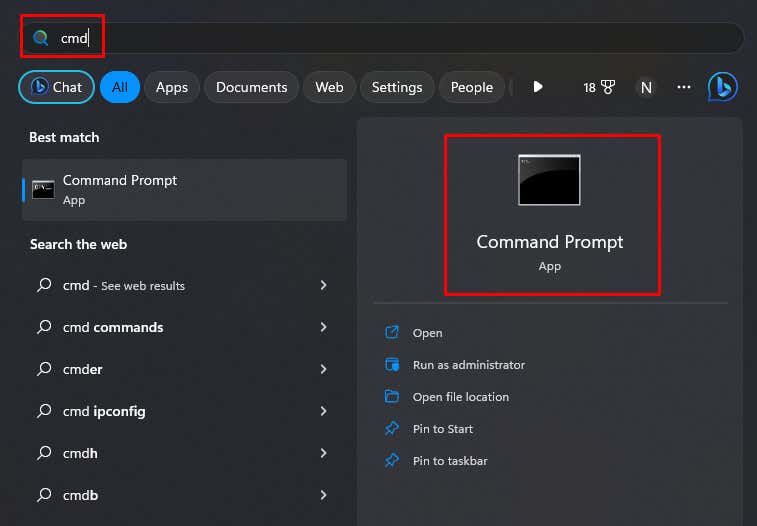
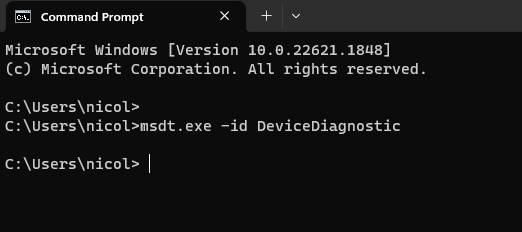
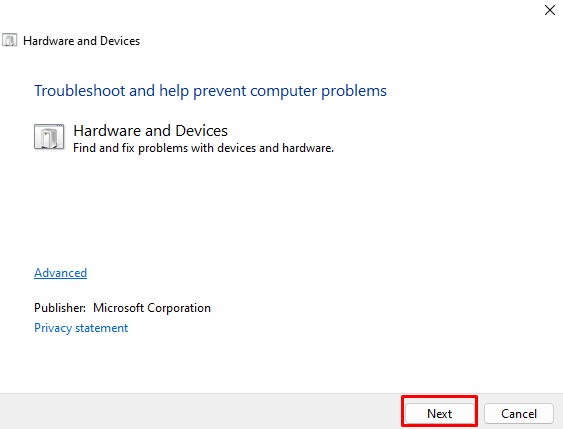
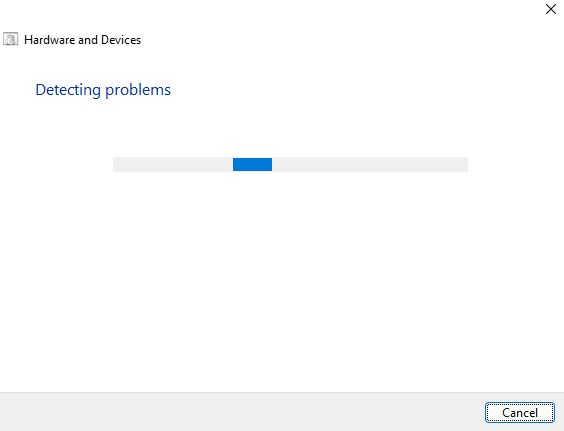
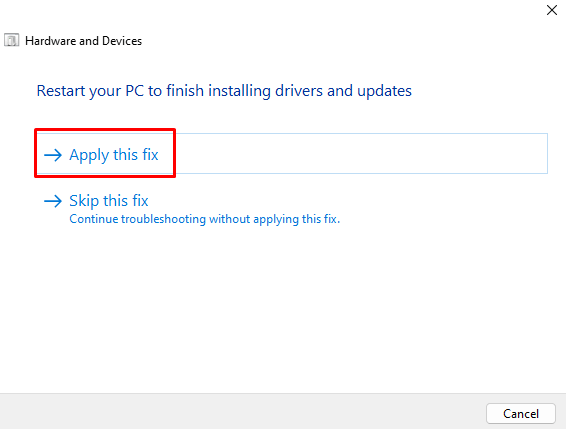
2. أعد تثبيت برامج تشغيل الأجهزة
هناك إصلاح آخر يُقال إنه يعمل وهو إعادة تثبيت جميع الأجهزة المتوافقة مع Razer HID. يمكن أن يساعد هذا في حل أية مشكلات قد تواجهها برامج تشغيل الماوس ولوحة المفاتيح..
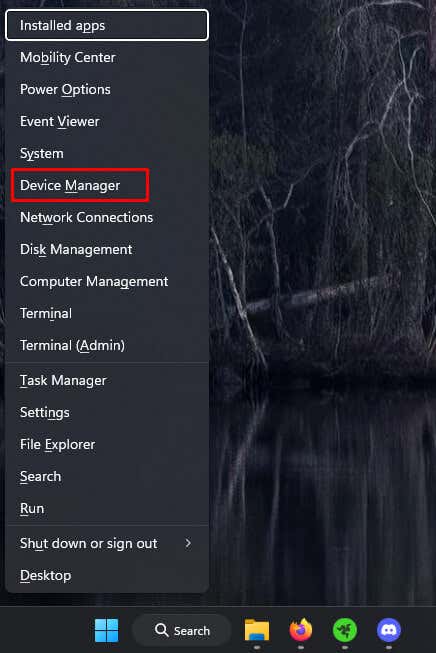
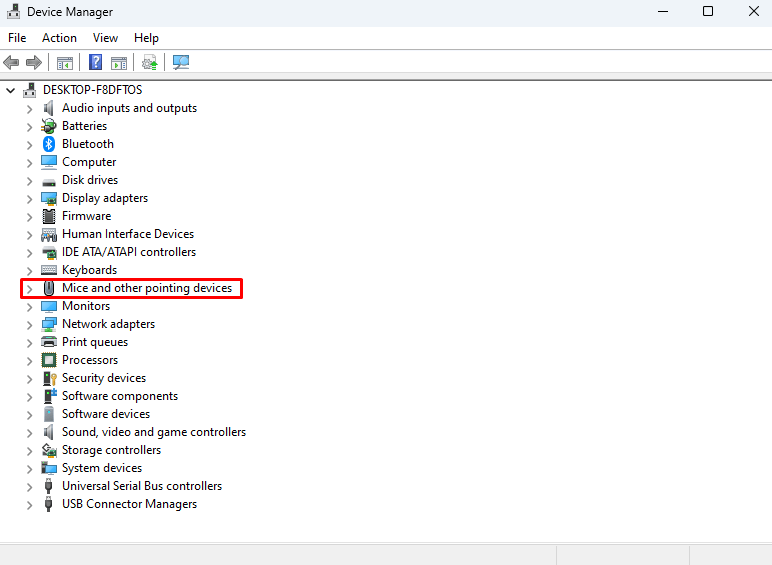
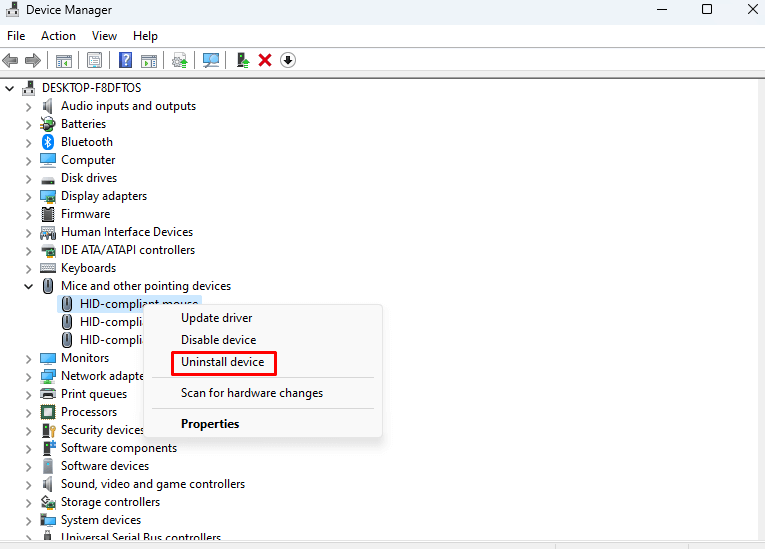
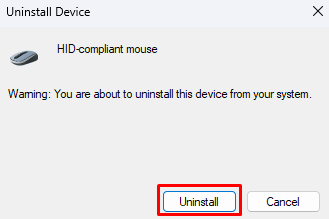
أعد تشغيل جهاز الكمبيوتر الخاص بك، وسيقوم Windows تلقائيًا بإعادة تثبيت برامج تشغيل أجهزة Razer التي قمت بإلغاء تثبيتها. سيتم استبدال أي برامج تشغيل تالفة كانت تسبب المشاكل.
3. قم بتحديث برامج تشغيل جهاز Razer
ربما لم تكن برامج تشغيل جهازك تالفة ولكنها ببساطة قديمة. إذا كان الأمر كذلك، فيمكنك تنزيل أحدث إصدار مباشرة من موقع الويب الرسمي لـ Razer أو استخدام تطبيق تابع لجهة خارجية، مثل Easy Pro، لتحديث برامج التشغيل تلقائيًا على جهاز الكمبيوتر الخاص بك.
إليك كيفية تحديث برامج تشغيل الماوس Razer من الموقع الرسمي:
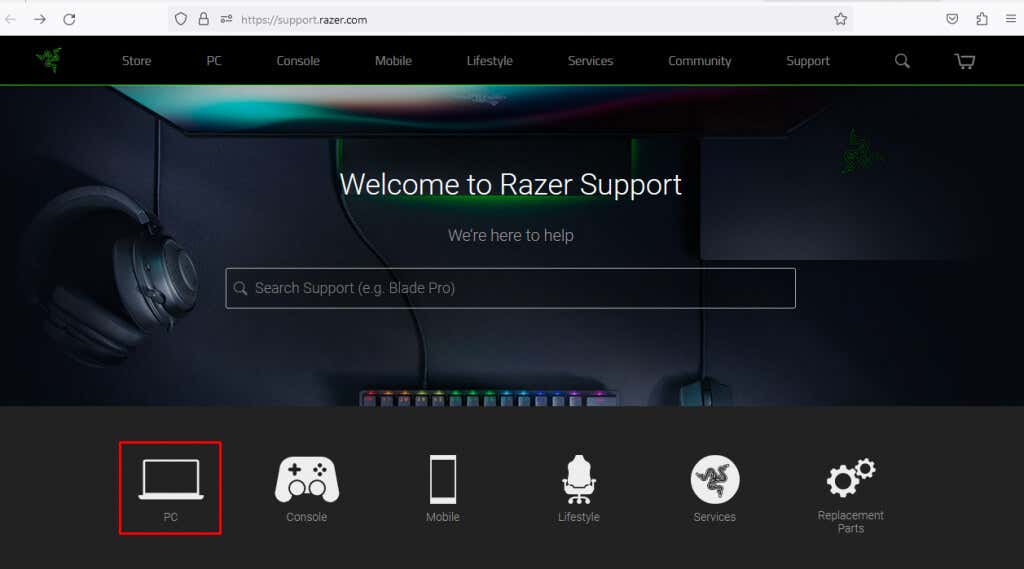
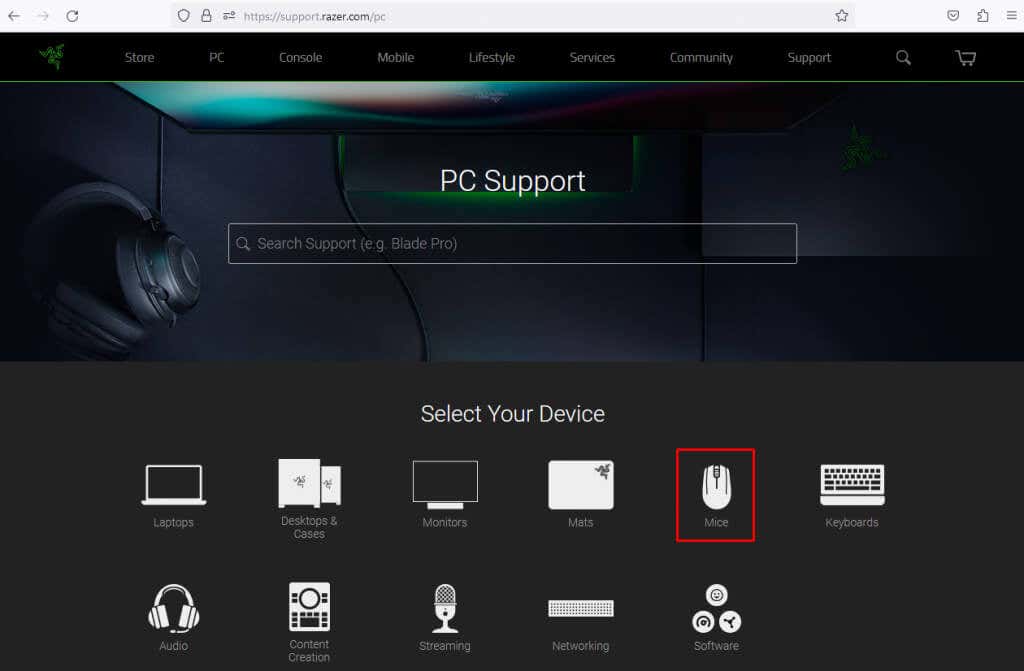
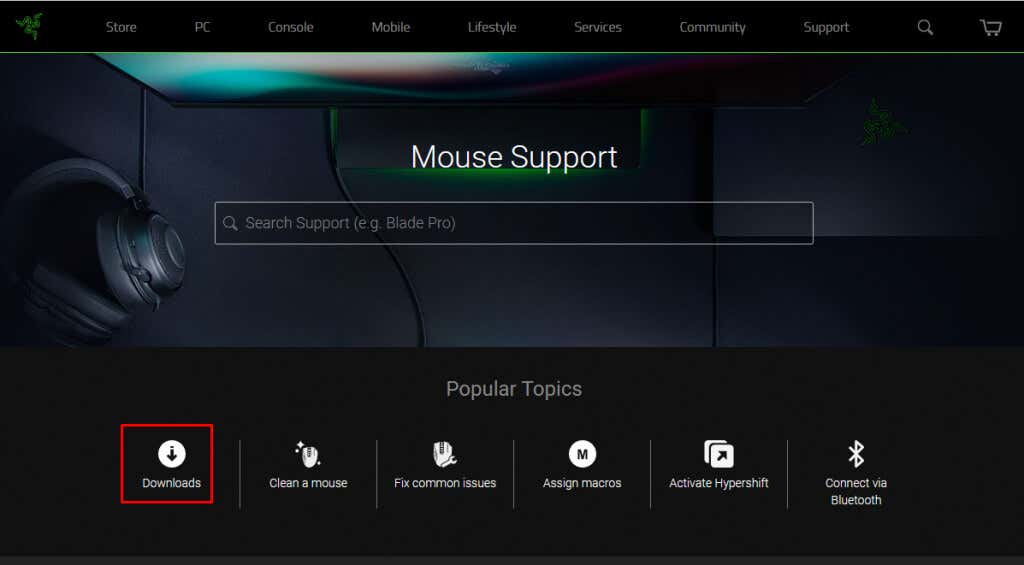
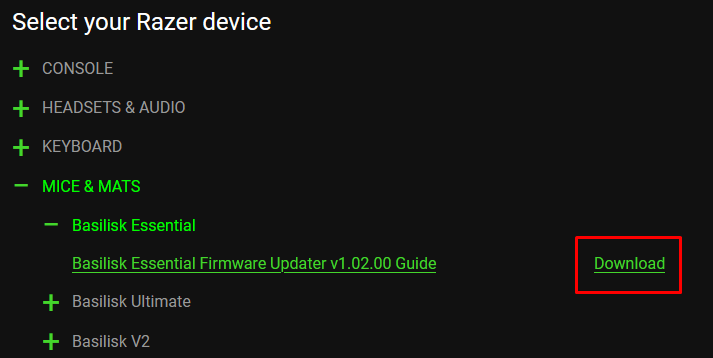
4. قم بإيقاف تشغيل برنامج مكافحة الفيروسات
يمكن لبعض برامج مكافحة الفيروسات منع Razer Synapse من اكتشاف الأجهزة الطرفية. يجب تعطيل Windows Defender وبعض تطبيقات مكافحة الفيروسات التابعة لجهات خارجية مؤقتًا لإصلاح هذه المشكلة.
انتقل إلى الإعدادات>الخصوصية والأمان>أمان Windows>الحماية من الفيروسات والتهديداتلتعطيل Windows مؤقتًا مدافع.
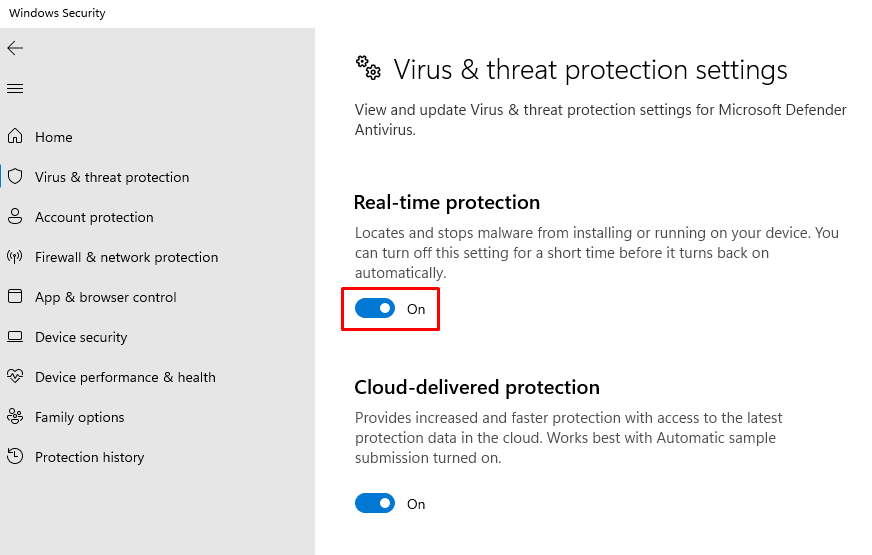
بعد تعطيل برنامج مكافحة الفيروسات، قم بتشغيل Razer Synapse لمعرفة ما إذا كان يكتشف لوحة المفاتيح والماوس لديك. إذا نجح ذلك، أضف Razer Synapse إلى قائمة الاستثناءات في Windows Security (أو البرنامج البديل الذي قد تستخدمه). سيسمح لك هذا بإعادة تشغيل برنامج مكافحة الفيروسات دون حظر برنامج Synapse..
5. استخدم خيار إصلاح Synapse
يمكنك تجربة خيار الإصلاح الخاص بـ Synapse لإصلاح البرنامج الذي لا يكتشف الأجهزة. أبلغ الكثير من المستخدمين أن هذه هي الطريقة التي تمكنوا بها من حل المشكلة.
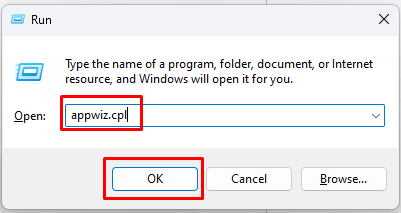
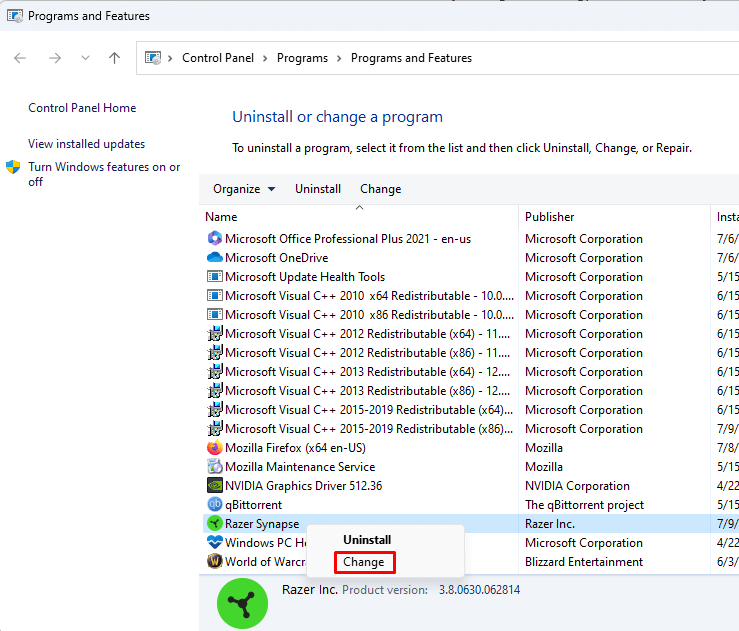

عند الانتهاء، قم بتشغيل Synapse وقم بتسجيل الدخول إلى حسابك. تحقق مما إذا كان يكتشف الآن الماوس ولوحة المفاتيح.
6. قم بإلغاء تثبيت Razer Synapse ثم أعد تثبيته
لا تقتصر الملفات التالفة على برامج التشغيل فقط. ويمكن أن تظهر في أي مكان، حتى في وحدات وملفات Synapse. قد يؤدي هذا إلى فشل Synapse في اكتشاف الأجهزة الطرفية لـ Razer. سيكون حل هذه المشكلة هو إلغاء تثبيت برنامج Razer Synapse وإعادة تثبيته بالكامل. تأكد من القيام بذلك بشكل صحيح حتى لا تتلف أي بيانات متبقية وتؤثر على كيفية عمل Synapse.
اتبع هذه الخطوات لإعادة تثبيت Razer Synapse:
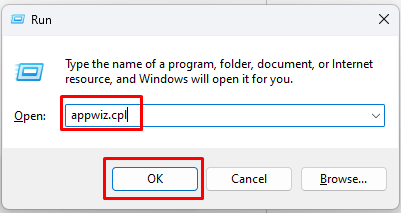
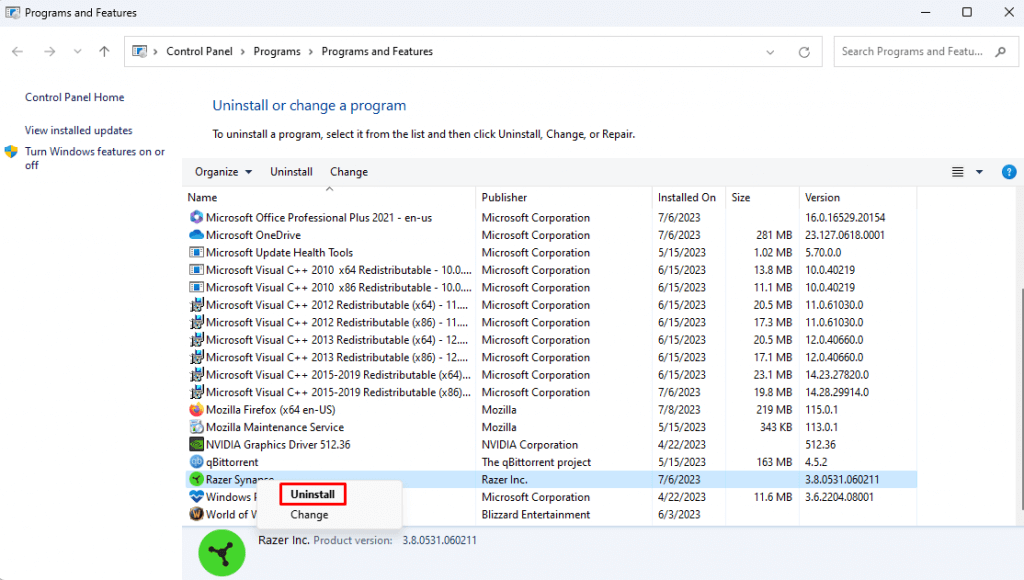
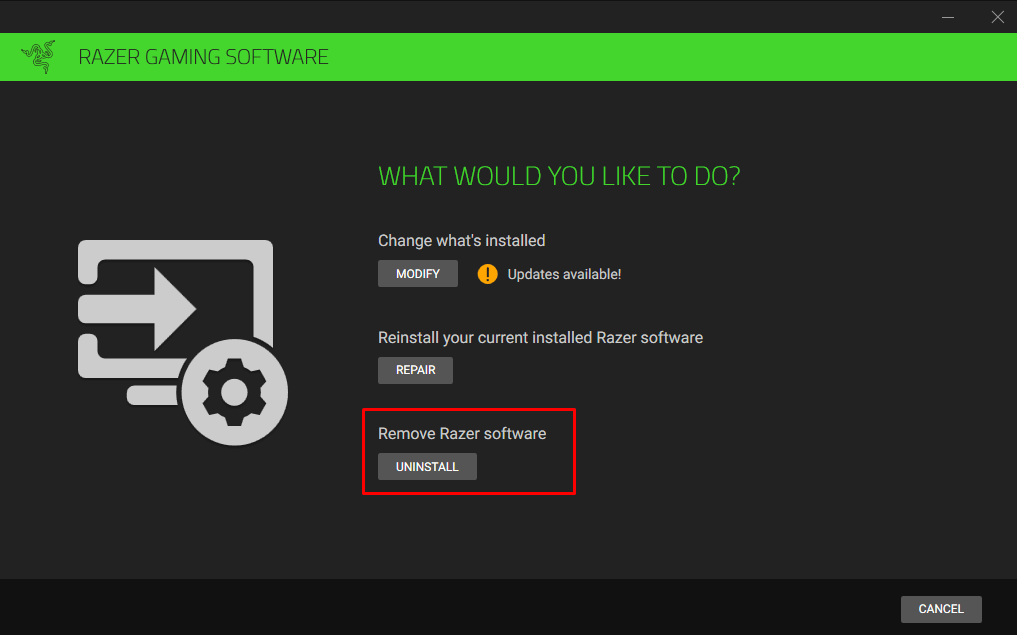
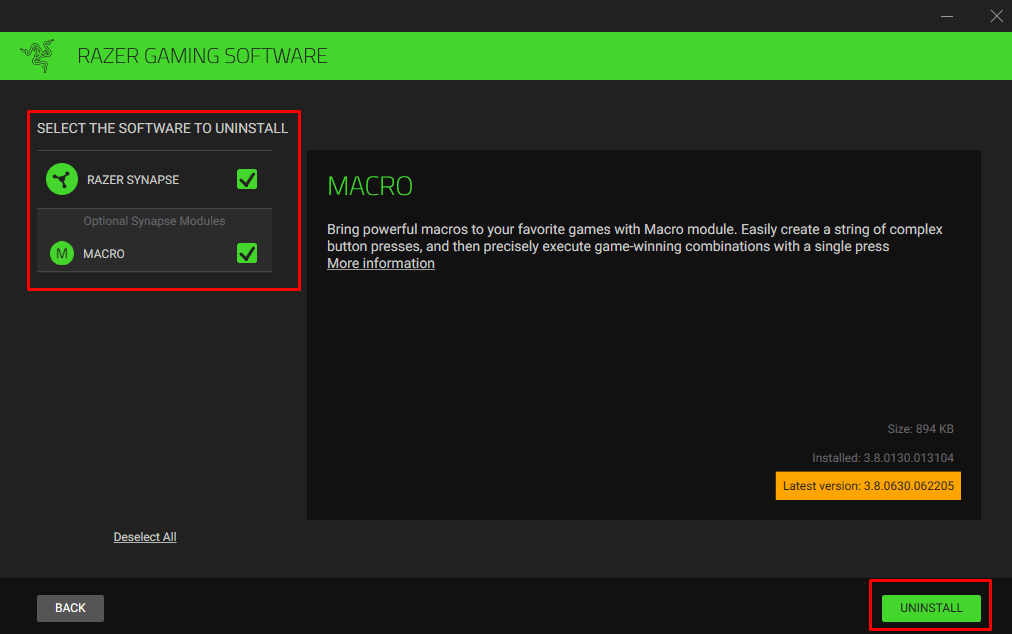
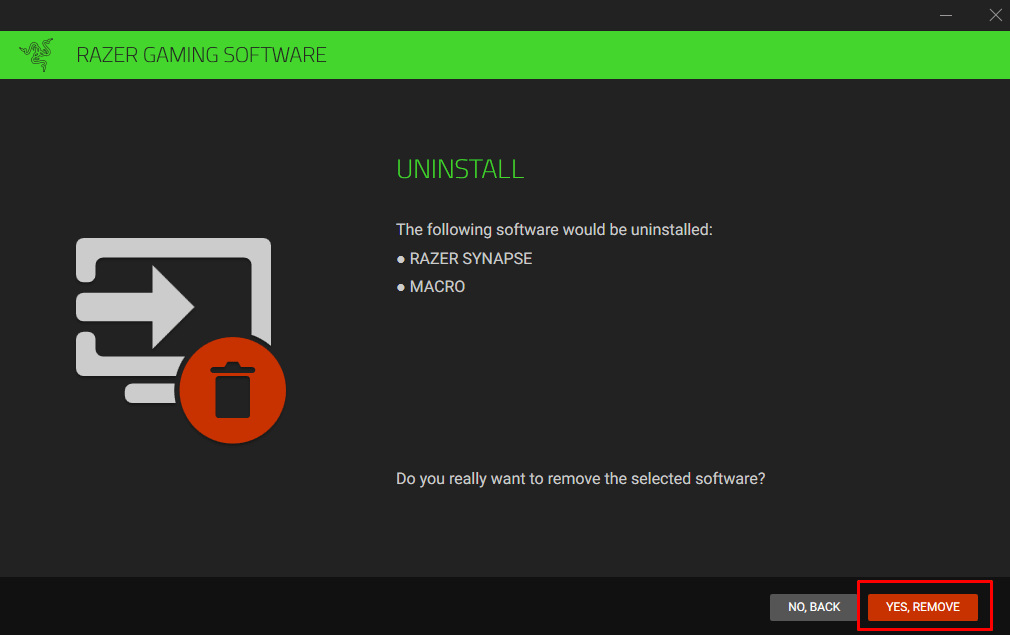
حتى بعد الانتهاء من إلغاء تثبيت Razer Synapse، سيتعين عليك التأكد من حذف جميع الملفات المتبقية التي قد تكون مخفية. وإليك الطريقة:
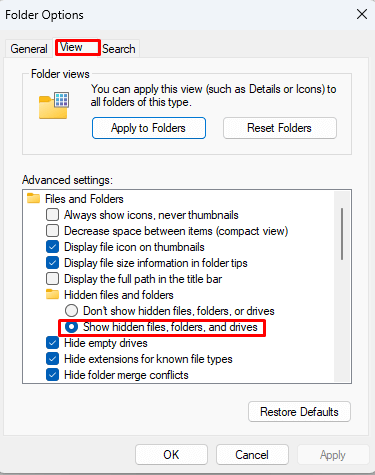
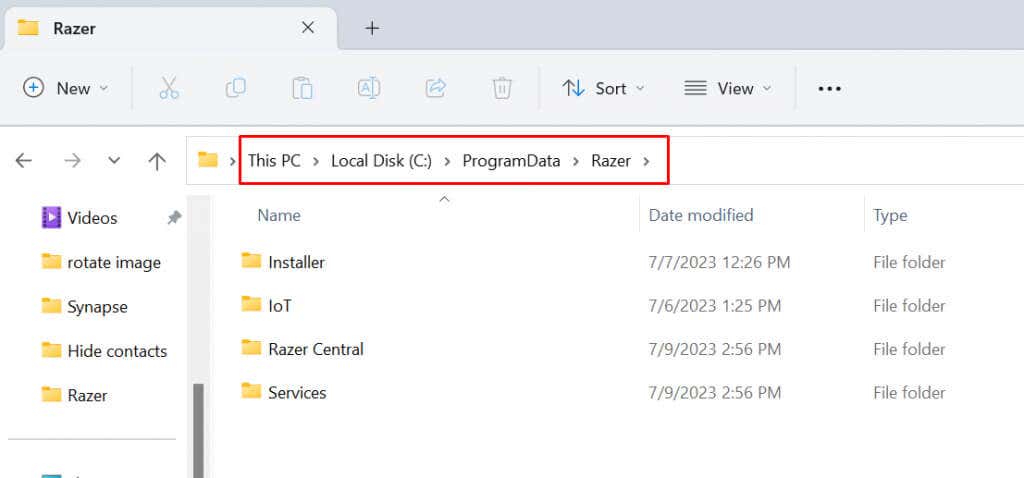
يمكنك الآن تثبيت Razer Synapse من الموقع الرسمي، تمامًا كما فعلت في المرة الأولى. بعد التثبيت، تحقق مما إذا كان البرنامج قد اكتشف منتجات Razer الخاصة بك.
هل يظهر جهاز Razer الخاص بك في Razer Synapse بعد تطبيق أي من هذه الإصلاحات؟ إذا كنت لا تزال تواجه مشكلات، فاقرأ دليلنا التفصيلي على كيفية إصلاح جهاز USB غير معروف في نظام التشغيل Windows.
.