لسنوات عديدة ، كان Wunderlist أحد أكثر تطبيقات المهام شهرة وشهرة عبر الإنترنت. تم تأسيسه بواسطة Christian Reber في عام 2011 ، مع إصدار Pro تم إصداره في أبريل 2013.
في يونيو من عام 2015 ، استحوذت Microsoft على Wunderlist ، وهو منافس مباشر لتطبيق المهام الخاصة بشركة Microsoft المعروف باسم >0.
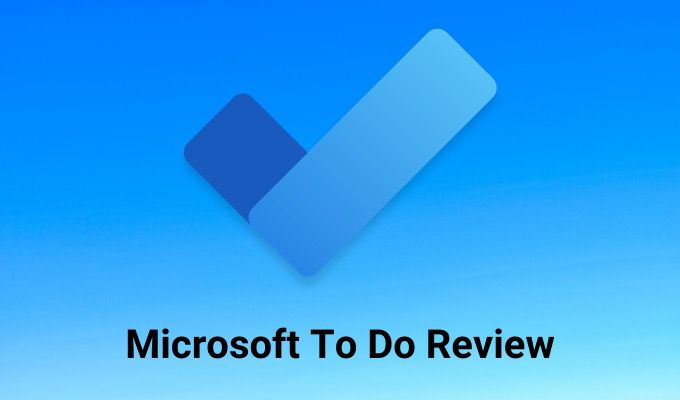
في ذلك الوقت ، كان لدى Wunderlist قاعدة مستخدم رائعة تبلغ 13 مليون مستخدم. كان هذا المؤلف واحداً منهم.
The Old Microsoft To Do
عندما استحوذت Microsoft على Wunderlist لأول مرة ، تضاءل عرض Microsoft (To Do) بشكل سيئ بالمقارنة. معظم الميزات الأكثر تقدمًا المقدمة في Wunderlist Pro لم تكن موجودة في Microsoft To Do.
منذ ذلك الحين ، عملت Microsoft تدريجيًا على دمج هذه الميزات المتقدمة في Microsoft To Do ، على أمل أنه بحلول الوقت الذي أغلقوا فيه Wunderlist ، سيكون جميع مستخدميها قد انتقلوا عن طيب خاطر.
اليوم ، Microsoft To Do هو كل شيء كان Wunderlist وأكثر من ذلك. في مراجعة Microsoft To Do هذه ، ستتعرف على جميع الميزات الموجودة في التطبيق وكيفية استخدامها.
مراجعة Microsoft To Do
عند فتح Microsoft To Do Account ، لن يبدو التطبيق وكأنه أي شيء مميز ، ولكن بمجرد البدء في استخدامه ستجد أن هناك ميزات مخفية طوال الوقت.
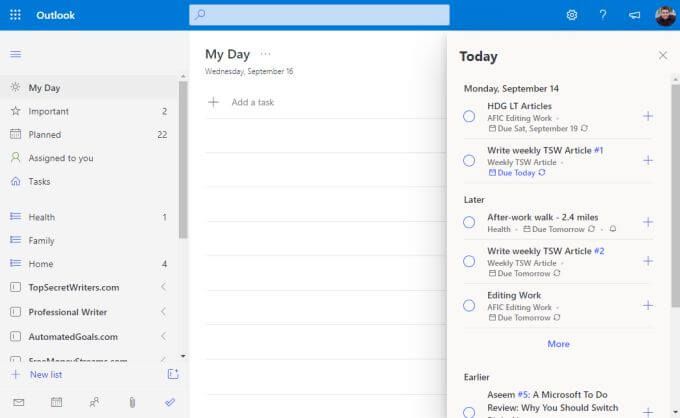
دعنا نستكشف جزء التنقل الأيمن ، واحد قسم في وقت واحد.
اللوحة المركزية هي المكان الذي سيتم فيه سرد المهام عندما تحدد أي طريقة عرض في جزء التنقل الأيمن. قد يحتوي الجانب الأيمن أيضًا على بعض العناصر. على سبيل المثال ، في عرض يومي، يمكنك تحديد اليومفي الجزء العلوي الأيسر من النافذة لمشاهدة جميع المهام المستحقة أو التي قمت بتعيينها لتذكير مرتبة حسب التاريخ.
القسم المخطط
عند تحديد مخططفي جزء التنقل الأيمن ، سترى جميع المهام المستحقة اليوم ، بالإضافة إلى المهام القادمة. هذا هو المكان الذي من المحتمل أن تقضي فيه معظم وقتك في Microsoft To Do ، لذا فإن الأمر يستحق الاستكشاف أولاً.
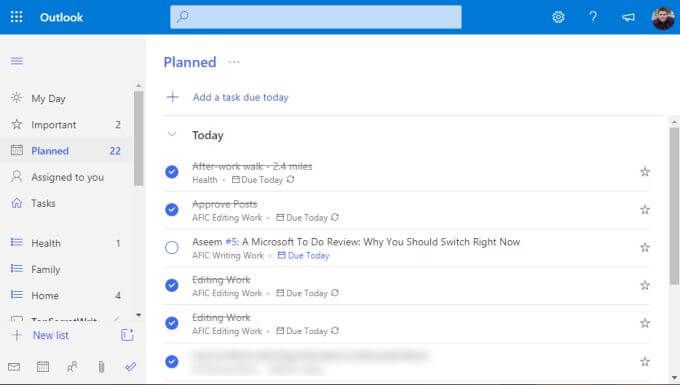
أثناء تنظيم المهام في قوائمهم الفردية (التي سنصل إليها أدناه) ، ستقوم بتعيين تواريخ استحقاق المهام والتذكيرات. سيظهر أي شيء له تاريخ استحقاق أو تذكير اليوم ضمن قسم اليومهنا.
ما يثير الاهتمام في الأسلوب المستخدم في Microsoft To Do هو أن الطلب لا يتم بشكل صارم يومًا بعد يوم. إنه في الواقع يتبع إلى حد ما نموذج Getting Things Done (GTD) "الآن ، التالي ، لاحقًا".
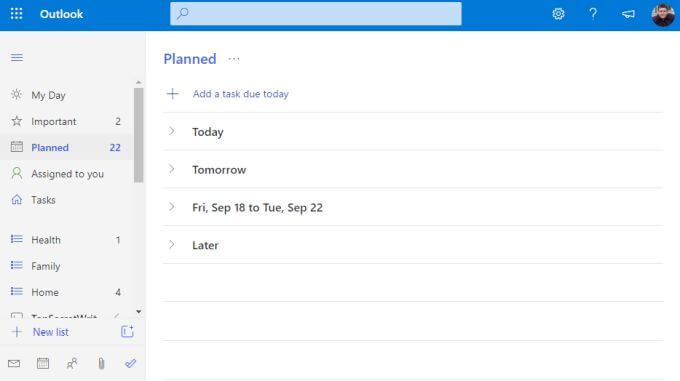
لم يتم تسمية الأقسام بهذه الطريقة تحديدًا ، ولكن يمكنك ملاحظة أن المفهوم هو نفسه. ستركز على اليومأثناء عملك اليومي. إذا تجاوزت كل شيء ، يمكنك البدء في غدًا، أو الاختيار من أي من المهام اللاحقة في القسمين الآخرين.
قسم يومي
ربما تفكر في هذه المرحلة أنك ستستخدم دائمًا قسم مخططوتعمل من أعلى إلى أسفل.
ولكن في العالم الحقيقي ، هذا لا يعمل. خاصة إذا كان لديك مهام مستحقة بعد شهر من الآن والتي يتعين عليك العمل عليها قليلاً بمرور الوقت. هذه هي أنواع المهام التي ربما تكون قد وضعت عليها علامة مهمةبتحديد النجمة في الجانب الأيمن من المهمة.
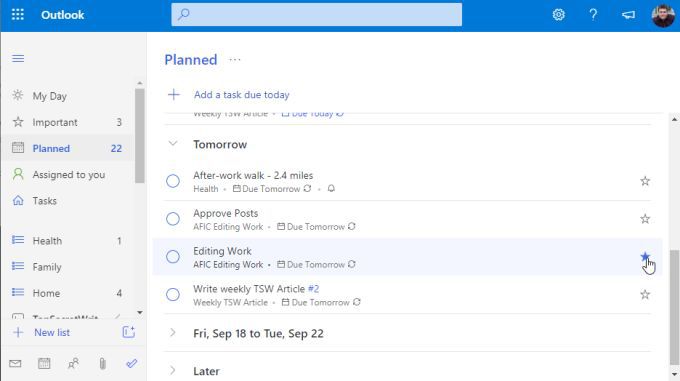
النقطة المهمة هي أنه وفقًا لجدول زمني يناسبك ، ربما كل صباح أثناء تناول القهوة أو كل مساء قبل أن تكون مستعدًا للعودة إلى المنزل من العمل ، يمكنك الاطلاع على القائمة التالية من المهام التي تريد حقًا معالجتها وإضافتها إلى قسم My Day.
يمكنك القيام بذلك عن طريق النقر بزر الماوس الأيمن فوق المهمة وتحديد إضافة إلى يومي.
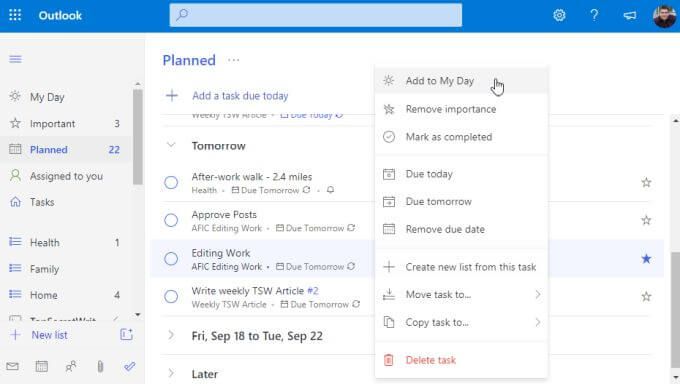
بعد ذلك ، عندما تكون مستعدًا لبدء العمل ، ما عليك سوى تحديد يوميوالبدء في العمل من خلال قائمتك.
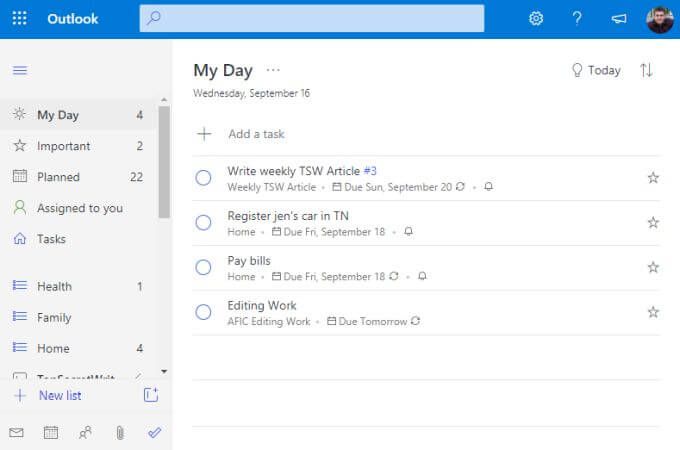
يمكنك أن تطمئن إلى أنك تعمل على العناصر الأكثر أهمية التي تريد تحقيقها.
إنشاء قوائم ومهام جديدة
كيف تعمل تحصل على كل هذه القوائم والمهام المضافة في Microsoft ToDo؟ القوائم عبارة عن مجموعة من المهام المنظمة. إنها طريقة رائعة للاحتفاظ بمهامك مجمعة حسب المشروع أو الشركة أو الموضوع أو بأي طريقة تريد تنظيمها.
لإنشاء قائمة جديدة ، ما عليك سوى التمرير لأسفل إلى الجزء السفلي من شريط التنقل الأيمن اللوحة وحدد الحقل + قائمة جديدة. اكتب اسم القائمة واضغط على Enter.
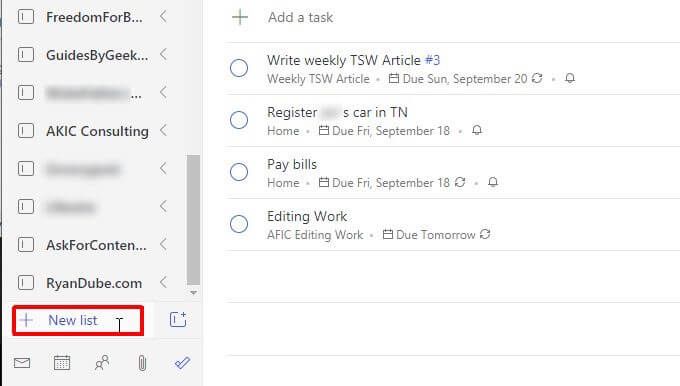
ستظهر هذه القائمة في لوحة التنقل اليمنى مع أيقونة قائمة زرقاء على يسارها. على سبيل المثال ، هناك ثلاث قوائم معروضة أدناه لـ الصحة ، والأسرة، و المنزل.

لإنشاء مهمة جديدة داخل قائمة ، حدد الرابط + إضافة مهمةوابدأ في الكتابة. اضغط على Enterعند الانتهاء.
لتعديل تفاصيل المهمة ، ما عليك سوى تحديد المهمة وسيتم فتح لوحة جديدة على اليسار.
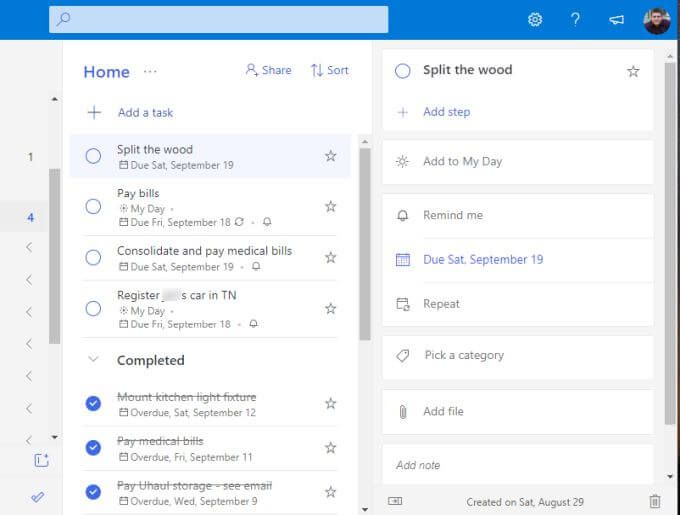
يمكنك إضافة جميع التفاصيل التالية إلى أي مهمة في Microsoft To Do.
اعتمادًا على وقت استحقاقها أو تعيين التذكيرات ، سيقوم Microsoft To Do تلقائيًا بتعيين المهمة في أحد مجلدات الجدولة المناسبة في الجزء العلوي من جزء التنقل.
إنشاء مجموعات مهام
إحدى أقوى الميزات في Microsoft To Do هي ميزة يجب أن يتضمنها أي تطبيق جيد للمهام. هذا مجلد أو مجموعة لقوائم المهام.
ضع في اعتبارك سيناريو تبدأ فيه نشاطًا تجاريًا جانبيًا جديدًا لشراء وتجديد وإعادة بيع المنازل القديمة. بالنسبة لهذا النوع من الأعمال ، ستحتاج إلى قائمة مهام لمشترياتك العقارية ، وقائمة أخرى من المهام لتجديداتك ، وما إلى ذلك.
لتجميع كل هذه القوائم معًا ، عليك أولاً إنشاء اثنتين على الأقل من قوائم المهام هذه.
بعد ذلك ، حدد الرمز الصغير بمربع وعلامة + إلى اليسار من حقل قائمة جديدة. هذا هو رمز إنشاء مجموعة.
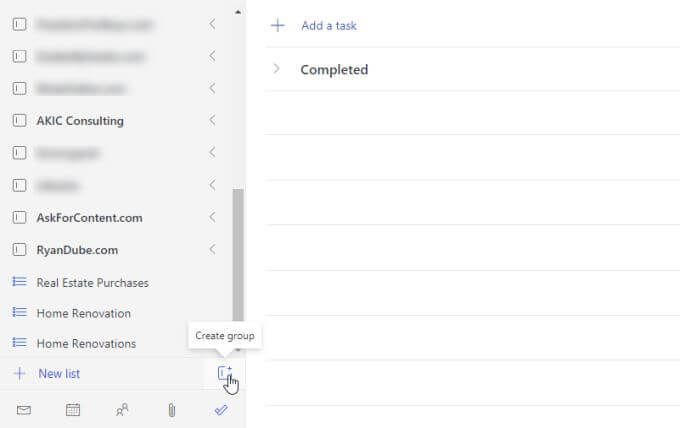
اكتب اسم المجموعة واضغط على Enter. بعد ذلك ، ما عليك سوى النقر على قائمتي المهام التي أنشأتها وسحبها إلى مجموعة قائمة المهام. ستعرف أنك قمت بسحبه بعيدًا بما يكفي عندما ترى مربعًا منقطًا أزرق يظهر داخل المجموعة.
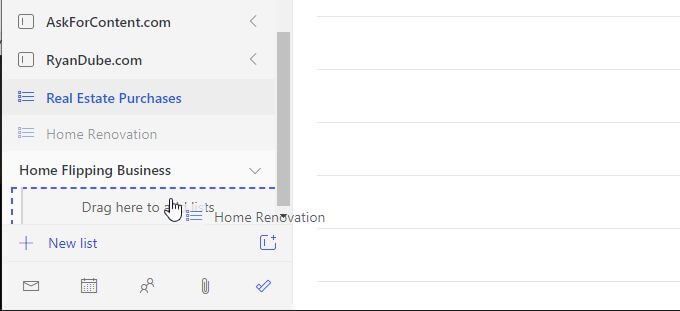
بمجرد الانتهاء ، سترى المجموعة مع كلتا قائمتي المهام المدرجة تحته. يمكنك طي هذه المجموعة أو فتحها في أي وقت تريده عن طريق تحديد السهم الموجود على يمين اسم المجموعة.
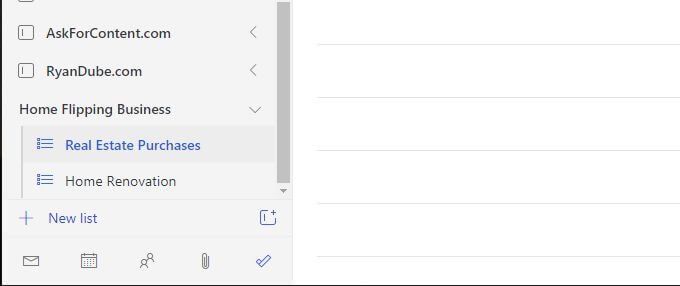
الآن ، في أي وقت تضيف فيه قائمة مهام جديدة ، اسحبها إلى من مجموعاتك الحالية لإضافتها إلى تلك المجموعة.
المجموعات ليست فقط طريقة رائعة لتنظيم جميع قوائم المهام الخاصة بك ، ولكنها أيضًا طريقة مثالية للحفاظ على لوحة التنقل اليسرى نظيفة. حتى إذا كان لديك المئات من القوائم ، فيمكنك طيها جميعًا في مجموعات منظمة حتى لا يخرج جزء التنقل الأيمن عن نطاق السيطرة.
هل يجب عليك استخدام Microsoft To Do؟
هناك الكثير من التطبيقات عبر الإنترنت اليوم يمكنك استخدامها لإدارة مهامك اليومية. يختار بعض الأشخاص أيًا من تطبيقات قائمة المهام الشائعة. قد يتخذ الأشخاص الآخرون نهجًا غير تقليدي باستخدام شيء مثل Trello أو إيفرنوت لإدارة وقتهم.
بكل صدق ، قد يستغرق الأمر سنوات حتى جرب عدة أنظمة قبل أن تجد النظام المناسب لك تمامًا.
بعد اختبار كل تطبيق مهام متاح تقريبًا ، يمكننا أن نقول بثقة أن Microsoft To Do لديه كل الميزات المهمة التي تحتاج إلى إدارتها وقتك بشكل منتج وفعال قدر الإمكان.