اشتكى العديد من الزملاء مؤخرًا من عدم قدرتهم على إخراج محركات أقراص صلبة خارجية على أجهزة الكمبيوتر التي تعمل بنظام Windows. هناك عدة أسباب لذلك ، بما في ذلك برامج تشغيل USB القديمة أو المعطلة التي تمنع إزالة محرك الأقراص ، أو العمليات الأخرى التي تصل إلى محتويات محرك الأقراص.
يمكنك اختيار فصل محرك الأقراص دون إغلاق التطبيقات القراءة منه أولاً ، لكن هذا يخاطر باحتمال تلف البيانات. يمكنك استخدام استعادة البيانات أيضا l لإصلاح واستعادة الملفات التالفة ، ولكن ليس هناك ما يضمن أن هذا سيعمل.
لضمان سلامة محرك الأقراص الثابتة الخارجي وسلامته ، لا يتم إجراء ذلك بعد من المستحسن إزالة محرك الأقراص الخاص بك إلا بعد إغلاق أي عمليات تستخدمه.

يمكن هل تريد إخراج القرص الصلب الخارجي على نظام التشغيل Windows 10؟ جرب هذه الإصلاحات
إذا كنت قد حاولت إغلاق التطبيقات التي كانت تصل إلى الملفات الموجودة على محرك الأقراص الثابتة الخارجي ولا يزال يتعذر عليك إخراج محرك الأقراص ، فإليك بعض الحلول التي قد تساعدك.
إصلاحات سريعة للتجربة

1. استخدم مستكشف أخطاء أجهزة وأجهزة Windows ومصلحها
مستكشف أخطاء الأجهزة والأجهزة المضمنة في Windows عبارة عن أداة تساعد في اكتشاف أي مشكلات تتعلق بجهاز الكمبيوتر أو الأجهزة الأخرى المتصلة به. يمكنك استخدام هذه الأداة لاكتشاف مشكلة قد تؤثر على إزالة محرك الأقراص الثابتة الخارجي.
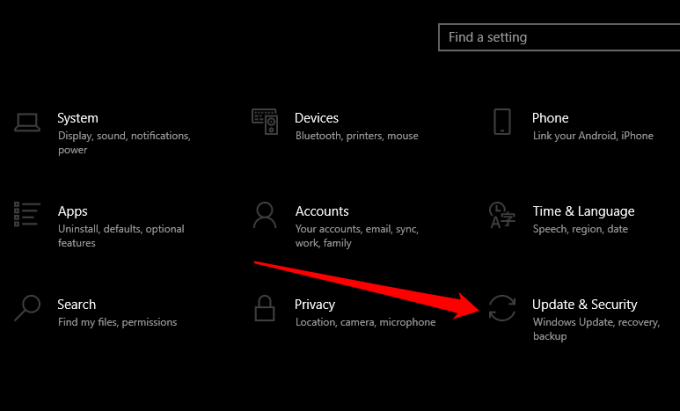

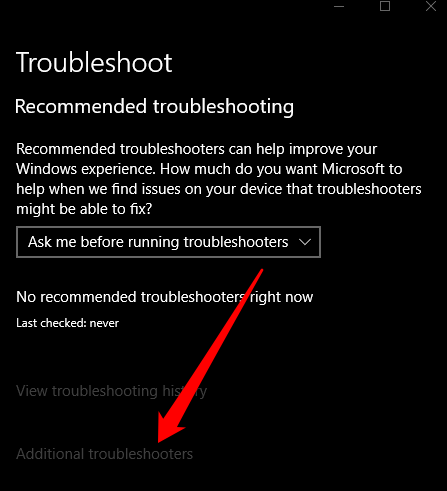
2. استخدم نافذة أمر التشغيل لإخراج محرك الأقراص الثابتة الخارجي
تساعدك نافذة الأمر "تشغيل" على فتح الملفات أو المجلدات أو تشغيل البرامج والوصول إلى موارد الويب في نظام التشغيل Windows 10. كما يمكنك استخدام الأداة من أجل قم بتشغيل أمر وإخراج القرص الصلب الخارجي.
In_content_1 all: [300x250] / dfp: [640x360]->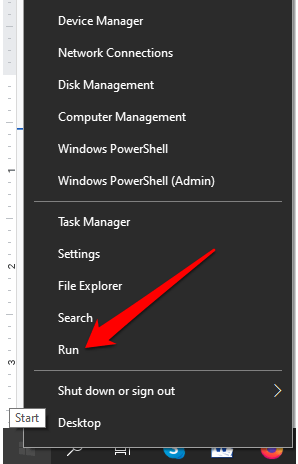
RunDll32 .exe shell32.dll و Control_RunDLL hotplug.dllواضغط على إدخال.
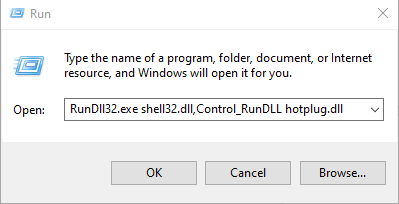

3. استخدم Disk Manager لإخراج محرك الأقراص الصلبة الخارجي
Disk Manager هو أداة أخرى مضمنة في Windows 10 تساعدك على إدارة جميع محركات الأقراص المتصلة بجهاز الكمبيوتر الخاص بك. إذا لم يساعدك مستكشف أخطاء الأجهزة والأجهزة في Windows ، فحاول استخدام Disk Manager ومعرفة ما إذا كان بإمكانه إصلاح المشكلة.
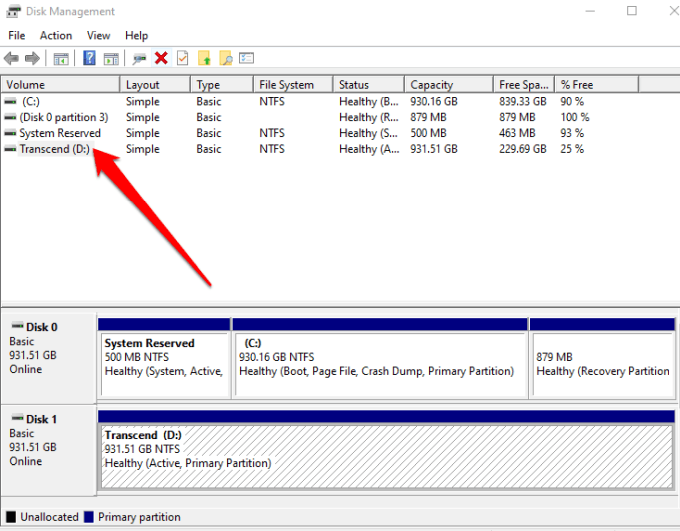
4. أغلق تشغيل المهام أو العمليات
إذا كنت لا تزال غير قادر على إخراج محرك الأقراص الثابتة الخارجي ، فاستخدم إدارة المهام لإغلاق أي مهام مشبوهة قيد التشغيل على Windows.
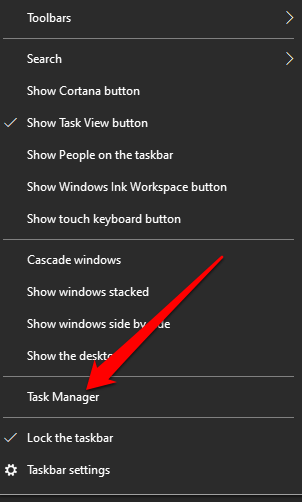

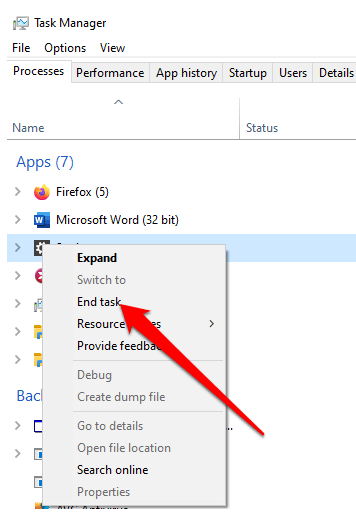
5. تحديث برامج تشغيل USB بجهاز الكمبيوتر الخاص بك
يمكن أن تؤثر أيضًا برامج تشغيل USB القديمة أو القديمة أو غير الصحيحة على جهاز الكمبيوتر الخاص بك على قدرتك على إخراج محرك الأقراص من الكمبيوتر. لحل هذه المشكلة ، يمكنك تحديث برامج تشغيل USB للتأكد من أن لديك أحدث إصدار لجهازك ثم حاول إخراج محرك الأقراص مرة أخرى.
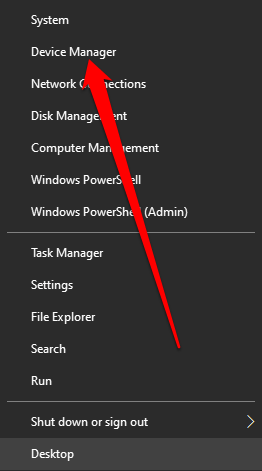
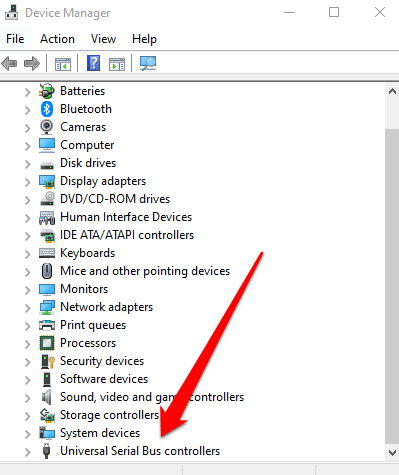
إذا لم تجد أي علامات بجوار أي من الإدخالات ، فقم بإلغاء تثبيت برنامج التشغيل ثم أعد تشغيل الكمبيوتر. بهذه الطريقة ، سيقوم Windows تلقائيًا بتثبيت الإصدار الصحيح والأحدث من برنامج تشغيل USB ، ويمكنك محاولة إخراج محرك الأقراص مرة أخرى.
6. استخدم إدارة الأجهزة لإخراج محرك الأقراص الصلبة الخارجي
تعد إدارة الأجهزة في Windows 10 أداة مساعدة أساسية تساعدك في تكوين أو استكشاف أخطاء الأجهزة والأجهزة الموجودة على جهاز الكمبيوتر الخاص بك.
إذا لم تتمكن من إخراج محركات أقراص الأجهزة الخارجية على Windows باستخدام الطرق المذكورة أعلاه ، فيمكنك محاولة إخراجها في "إدارة الأجهزة".
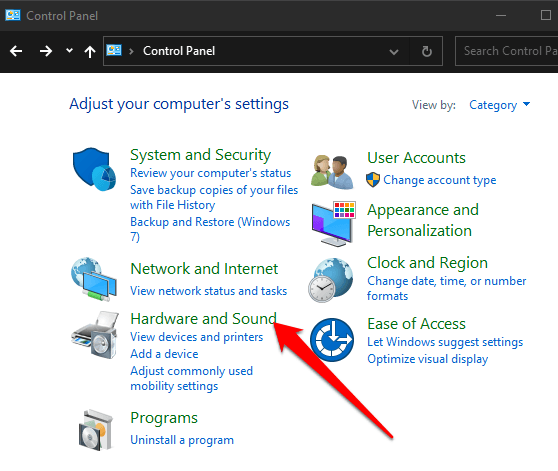
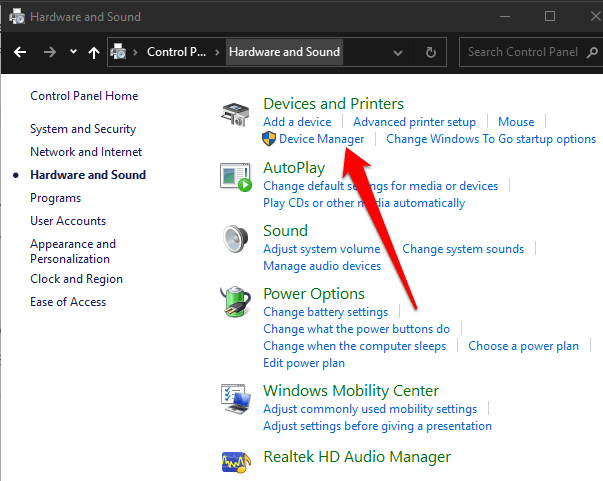
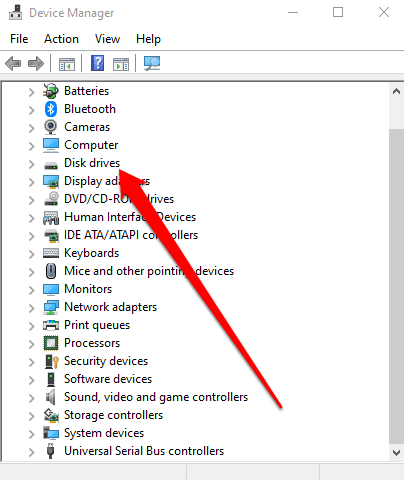
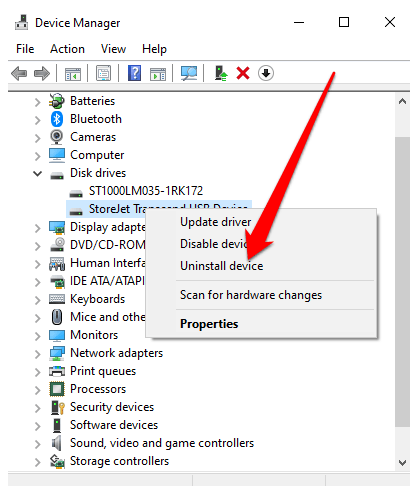
انتظر حتى تكتمل العملية ثم افصل محرك الأقراص الثابتة الخارجي.
7. استخدم أداة الطرف الثالث لإخراج القرص الصلب
إذا لم يفلح أي شيء آخر ، فيمكنك تجربة أداة خارجية لمساعدتك في إخراج محرك الأقراص الثابتة الخارجي.
إحدى الأدوات المجانية التي يمكنك استخدامها هي عملية المستكشف ، أداة مساعدة متقدمة لإدارة العمليات تقدم تفاصيل حول العمليات النشطة التي تعمل على جهاز الكمبيوتر الخاص بك. تتضمن هذه التفاصيل المقابض المفتوحة أو المحملة وعمليات DLL على نظامك حتى تتمكن من البحث عنها عبر الإنترنت في حال لم تكن متأكدًا مما تفعله.
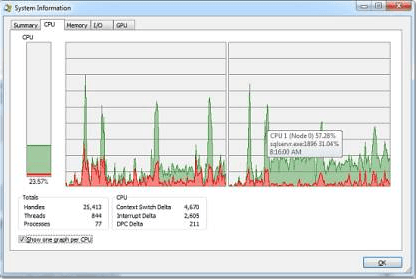
لاستخدام Process Explorer ، وثبّت الأداة وشغّلها ثم حدد Findأو Find Handle أو DLLفي القائمة. هنا ، يمكنك كتابة توصيل الخطاب لمحرك الأقراص الثابتة الخارجي والسماح للأدوات بالبحث عنه.
بمجرد العثور على محرك الأقراص الخاص بك ، انقر بزر الماوس الأيمن فوقه وحدد إغلاق المقبض.
إخراج القرص الصلب الخارجي بأمان
نأمل أن تتمكن من العثور على حل مفيد من جميع الطرق المدرجة في هذا الدليل. إذا كنت لا تزال غير قادر على إخراج محرك الأقراص الثابتة الخارجي ، ففكر في النسخ الاحتياطي لملفاتك إلى خدمة التخزين السحابي أو تعرف على كيفية نقل الملفات الكبيرة من كمبيوتر إلى آخر لمنع أي فقد للبيانات.
إذا كان محرك أقراص USB تالفًا بالفعل ، فانتقل إلى دليلنا حول كيفية استعادة البيانات من محرك أقراص USB تالف للحصول على نصائح حول كيفية استرداد ملفاتك.