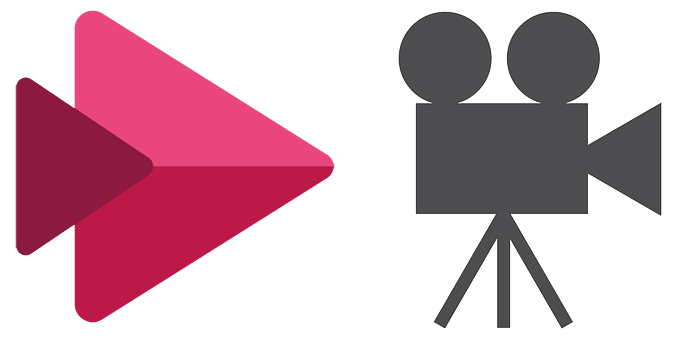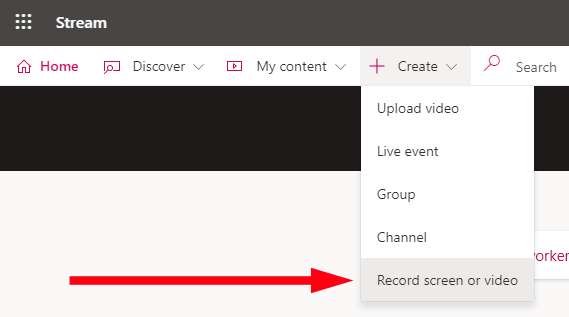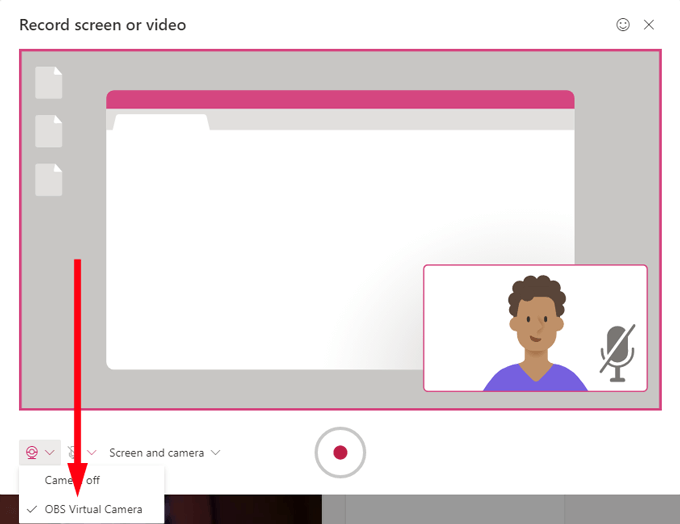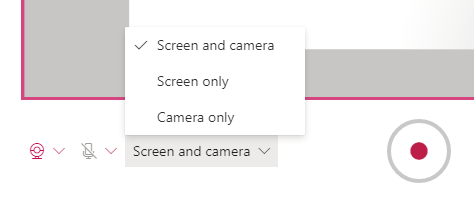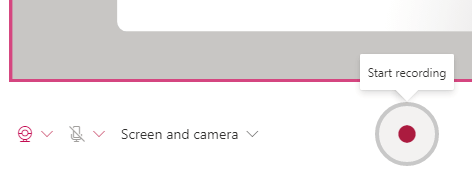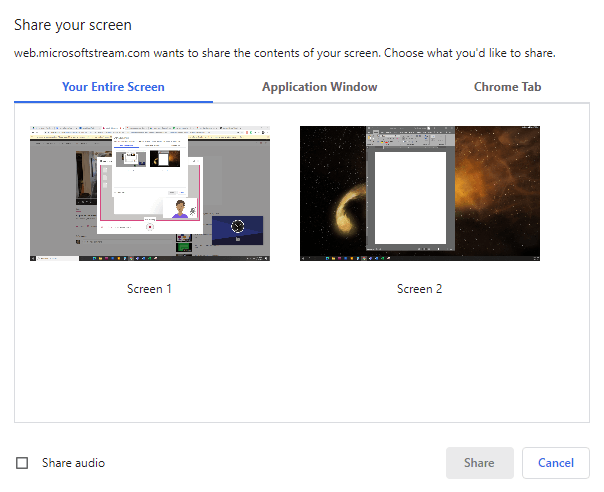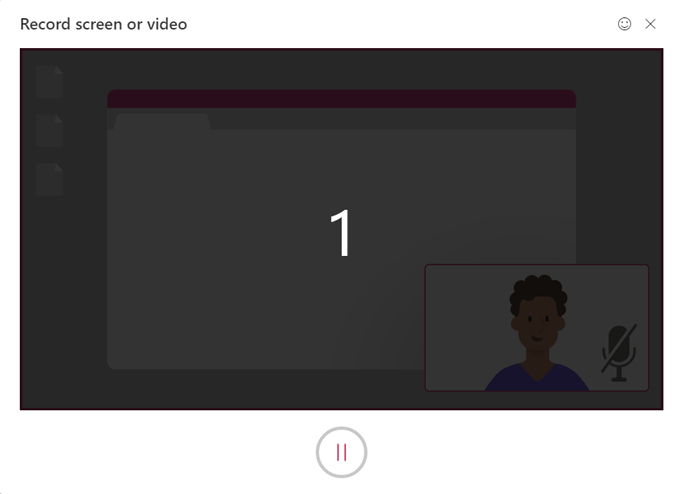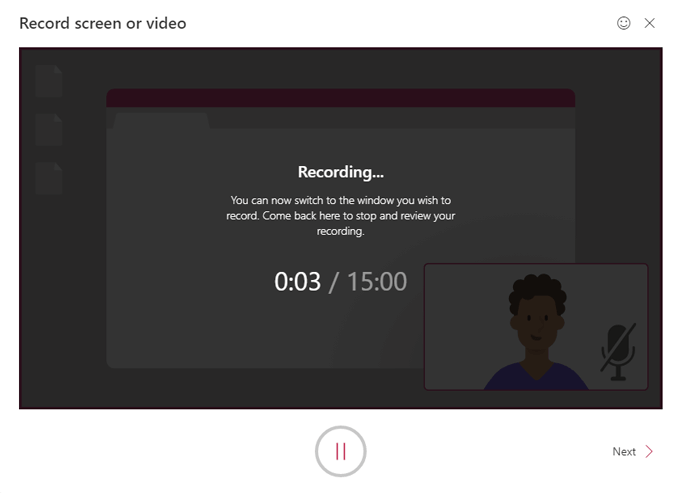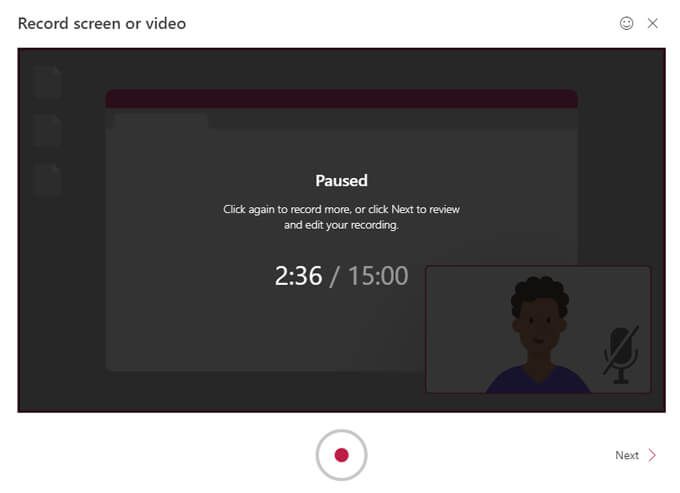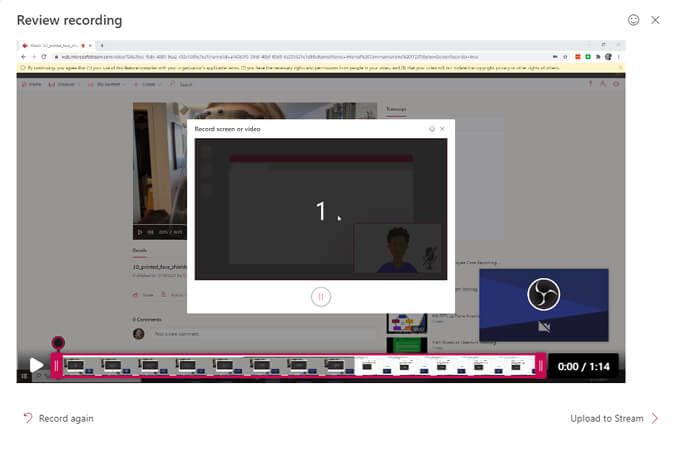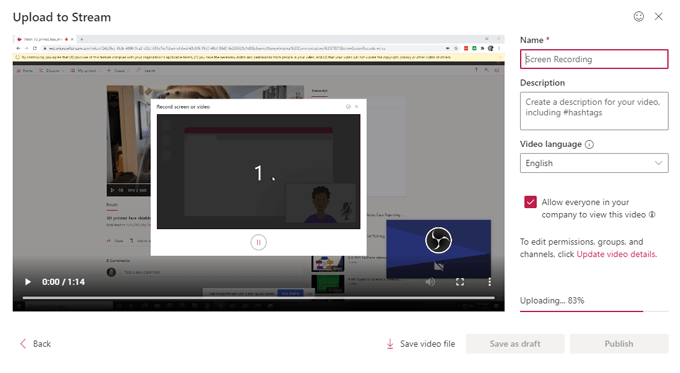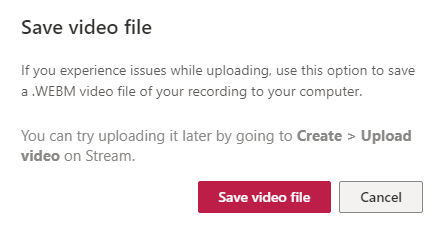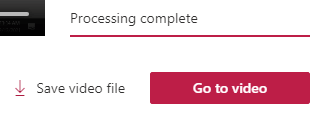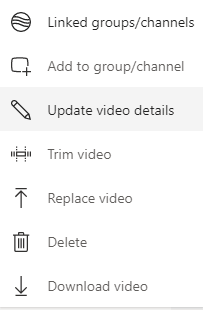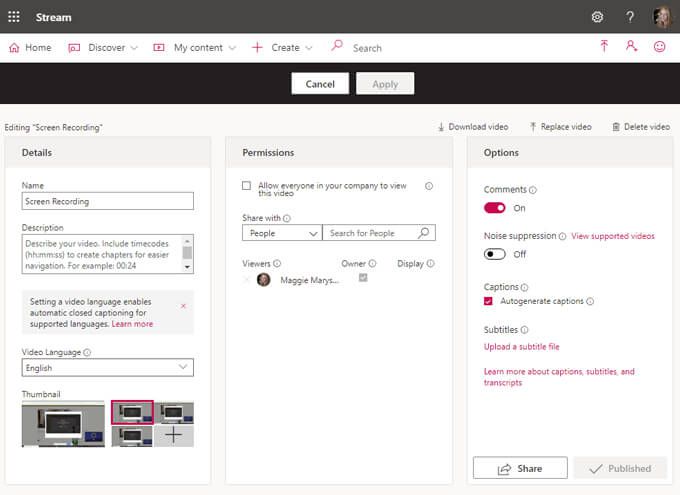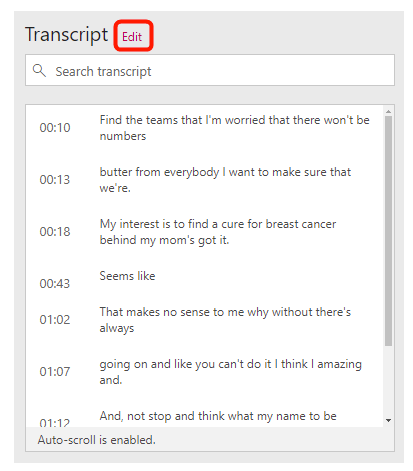يعد Microsoft Stream أحد التطبيقات العديدة المضمنة في الاشتراك في مايكروسوفت 365 ، ولكنه أقل شهرة بكثير من برامج Microsoft القياسية مثل كلمة أو Excel. يتيح البث للمستخدمين إنشاء مقاطع الفيديو وإدارتها ومشاركتها. تم إصدار إصدار جديد من Stream مؤخرًا ، وهو يحفظ مقاطع الفيديو في Sharepoint ، تمامًا مثل أي ملف آخر قد تقوم بإنشائه في Microsoft 365.
إذا كان لديك حق الوصول إلى Stream ، فيمكنك بسهولة إنشاء تسجيلات الشاشة. سنرشدك خلال جميع الخطوات لإنشاء وإدارة ومشاركة تسجيل شاشة باستخدام البث.
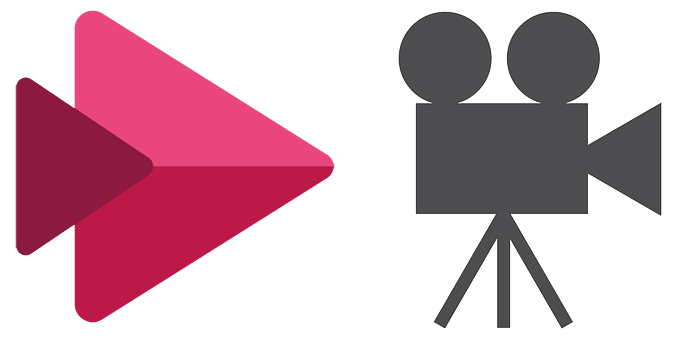
كيفية تسجيل شاشتك باستخدام Microsoft Stream
أثناء وجودك هناك العديد من الخيارات عندما يتعلق الأمر بـ برنامج تسجيل الشاشة ، إذا كان لديك Microsoft Stream ، فلن تحتاج إلى تنزيل أي برامج إضافية. ما عليك سوى اتباع هذه الخطوات.
في متصفح الويب ، انتقل إلى stream.microsoft.com ، وقم بتسجيل الدخول إلى حساب Microsoft 365 الخاص بك إذا لم تكن قد قمت بذلك بالفعل.
حدد الزر إنشاءثم تسجيل الشاشة أو الفيديو.
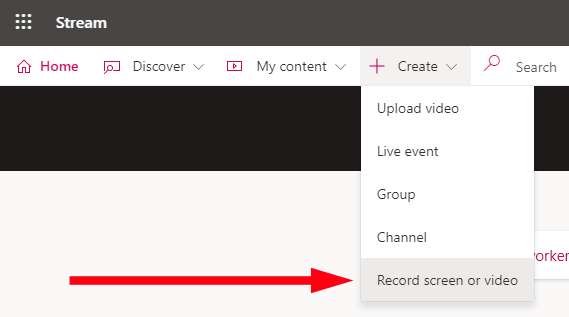
ملاحظة التحذير حول الحقوق والأذونات.

في النافذة المنبثقة تسجيل الشاشة أو الفيديو، حدد رمز كاميرا الويب ثم اختر الكاميرا الافتراضية OBS إذا كان لديك جهاز كمبيوتر. يجب على مستخدمي نظام التشغيل Mac تحديد VirtualCam.
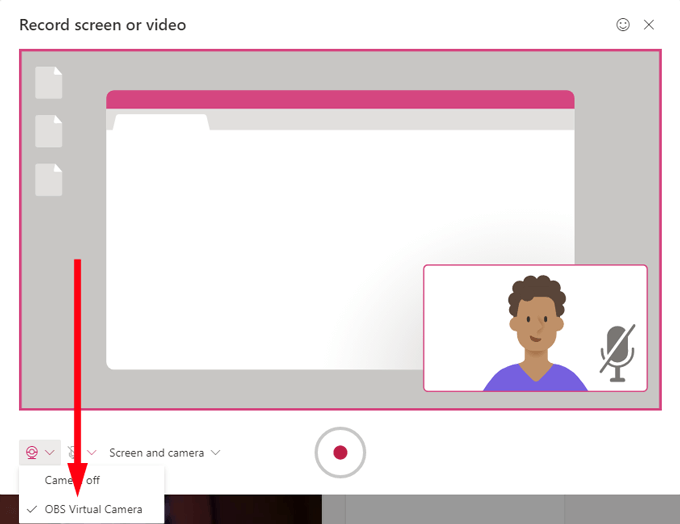
إذا كنت تريد تسجيل شاشتك فقط ، فاختر شاشة فقطفي القائمة المنسدلة الشاشة والكاميرا. إذا كنت تريد أيضًا تسجيل كاميرا الويب ، فاختر الشاشة والكاميرا. سيسمح لك هذا الخيار بإنشاء تسجيل للشاشة مع ظهور فيديو كاميرا الويب الخاص بك كإطار داخلي حتى تتمكن من سرد تسجيل الشاشة أثناء التنقل. إذا كنت تريد التسجيل فقط باستخدام كاميرا الويب (على سبيل المثال ، لا تريد تسجيل شاشتك) ، فحدد الكاميرا فقط.
اضغط على الزر تسجيل.
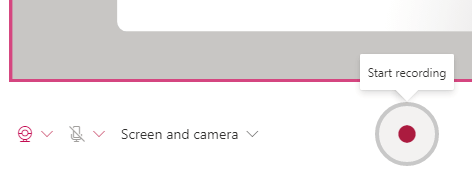
التالي ، في مشاركة النافذة المنبثقة لشاشتك، اختر بين مشاركة شاشتك بالكامل (إذا كان لديك عدة شاشات ، يمكنك اختيار أي منها) ، أو نافذة تطبيق معينة ، أو علامة تبويب متصفح معينة.
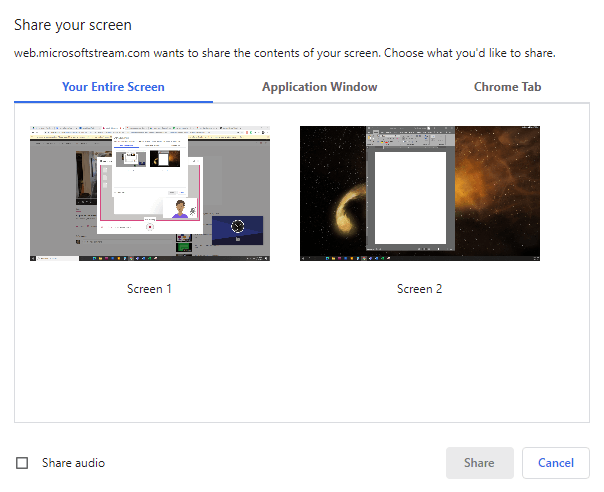
إذا كنت تريد تسجيل الصوت الأصلي بالإضافة إلى شاشتك ، فحدد المربع مشاركة الصوت.
حدد الزر مشاركة.
بعد ذلك ستحصل على عد تنازلي لمدة 3 ثوانٍ.
بمجرد بدء تسجيل الشاشة ، سترى رسالة تأكيد ترشدك إلى التبديل إلى النافذة التي تريد تسجيلها والقيام بما تريد!
ملاحظة: تذكر أن تسجيلات الشاشة في Microsoft Stream محدودة بخمس عشرة دقيقة فقط ، لذا تأكد من التخطيط لذلك.
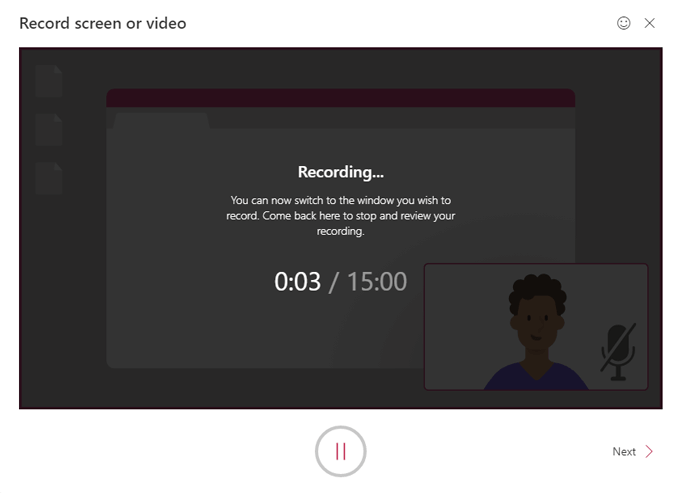
في أي وقت أثناء التسجيل ، يمكنك الضغط على الزر إيقاف مؤقت. في كل مرة تستأنف فيها التسجيل ، ستحصل على العد التنازلي لثلاث ثوانٍ مرة أخرى. استأنف التسجيل بتحديد زر التسجيل مرة أخرى أو قم بإنهاء التسجيل بالنقر فوق التالي.
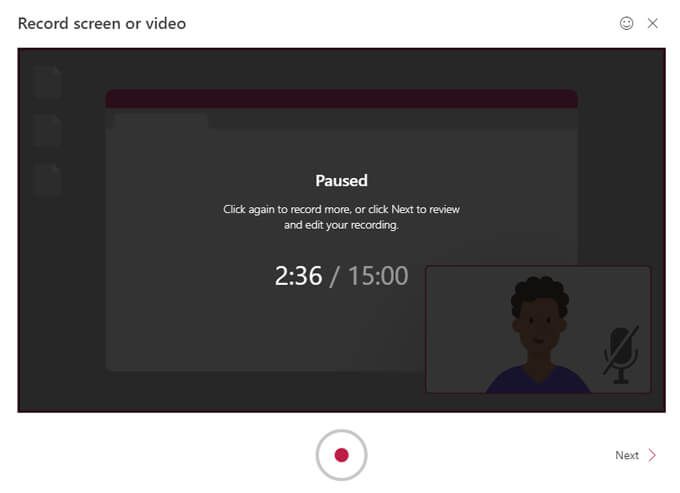
بعد ذلك راجع النافذة المنبثقة مراجعة التسجيل. يمكنك مشاهدة معاينة للتسجيل بالضغط على تشغيل. يجب أيضًا أن تنتهز هذه الفرصة لقص مقطع الفيديو الخاص بك عن طريق تحريك المقابض الموجودة على المخطط الزمني. يمكنك فقط قص بداية التسجيل ونهايته.
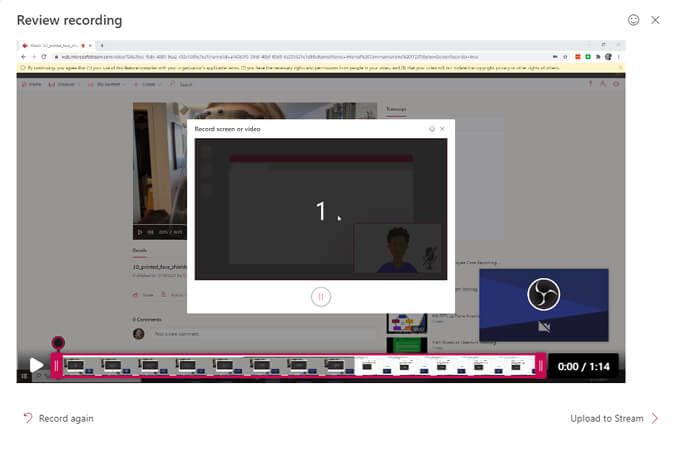
عندما تكون راضيًا عن التسجيل الخاص بك ، حدد تحميل للدفق.
في النافذة المنبثقة تحميل إلى البث، امنح تسجيلك اسمًاو وصفًاواختر لغة الفيديو.
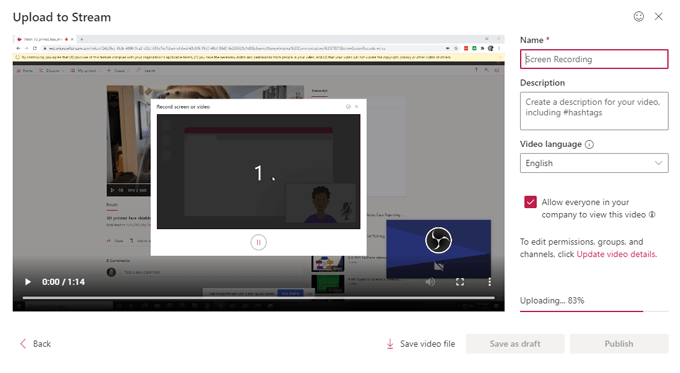
إذا كنت تريد أن يتمكن كل فرد في شركتك / مؤسستك من مشاهدة الفيديو الخاص بك ، فحدد هذا المربع. بخلاف ذلك ، يمكنك تعيين الأذونات عن طريق تحديد تحديث تفاصيل الفيديو. (يمكنك دائمًا تحديث تفاصيل الفيديو لاحقًا. سنشرح جميع الخيارات أدناه.)
من هنا ، يمكنك تنزيل التسجيل على جهاز الكمبيوتر الخاص بك عن طريق تحديد حفظ ملف الفيديو. سيؤدي هذا إلى حفظ ملف فيديو .WEBM لتسجيلك على الكمبيوتر والذي يمكنك دائمًا تحميله إلى Microsoft Stream لاحقًا.
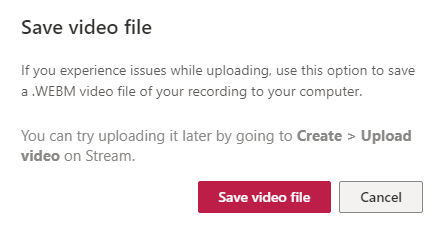
بعد ذلك ، حدد حفظ كمسودةللعودة إلى هذه العملية لاحقًا ، أو حدد نشر.
بمجرد انتهاء Microsoft Stream من معالجة التسجيل ، حدد انتقال إلى videoلمشاهدته.
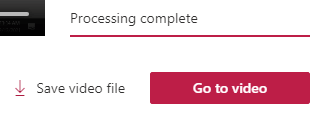
سينقلك ذلك إلى صفحة التسجيل على Microsoft Stream ، والتي تشبه إلى حد بعيد صفحة الفيديو على موقع يوتيوب. جميع الخيارات التي تتوقعها موجودة هنا بما في ذلك مشاركة(عبر رابط مباشر أو بريد إلكتروني أو رمز تضمين) و إضافة إلى قائمة المراقبةو أعجبنيو التعليق.
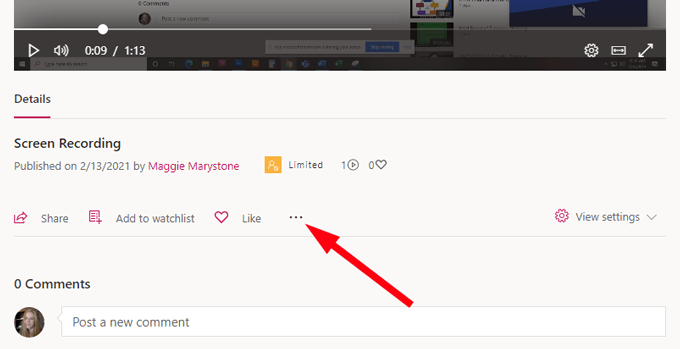
إذا حددت رمز المزيد، فسترى المزيد من الخيارات بما في ذلك روابط إلى تحديث تفاصيل الفيديو، و اقتطاع الفيديوو استبدال الفيديوو حذفو تنزيل الفيديو.
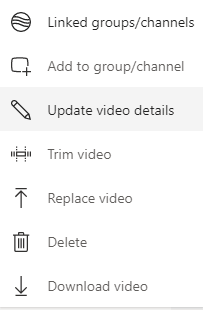
كيفية تحديث تفاصيل الفيديو في Microsoft Stream
بمجرد إنشاء الفيديو ، يمكنك دائمًا الانتقال إلى صفحة الفيديو في Microsoft Stream ، وتحديد رمز المزيد، ثم تحديث تفاصيل الفيديوللوصول إلى المزيد من الإعدادات.
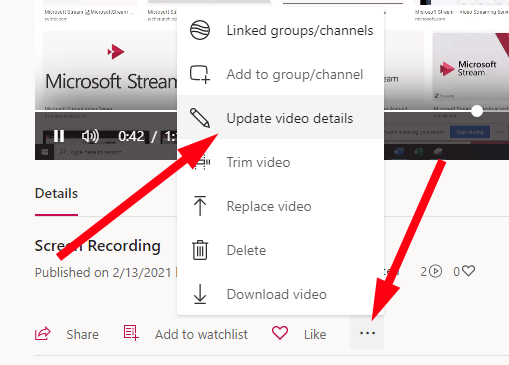
سينقلك ذلك إلى صفحة يمكنك من خلالها تحديث جميع أنواع التفاصيل الخاصة بالفيديو الخاص بك.
In_cont ent_1 الكل: [300x250] / dfp: [640x360]->
ضمن التفاصيليمكنك تعديل المعلومات التي قدمتها في الخطوة 15 (اسم الفيديو والوصف واللغة). يمكنك أيضًا اختيار صورة مصغرة للفيديو الخاص بك. ضمن الأذونات، يمكنك اختيار من يمكنه الوصول إلى الفيديو الخاص بك.
وضمن خيارات، يمكنك تشغيل التعليقات أو إيقاف تشغيلها على الفيديو الخاص بك وتشغيل الضوضاء قمع إذا كان الفيديو الخاص بك يدعم ذلك. ولعل أفضل شيء هو أنه يمكنك إنشاء تسميات توضيحية للفيديو الخاص بك ، إما عن طريق تحديد المربع بجوار إنشاء التسميات التوضيحية تلقائيًاأو عن طريق تحميل ملف الترجمة الخاص بك.
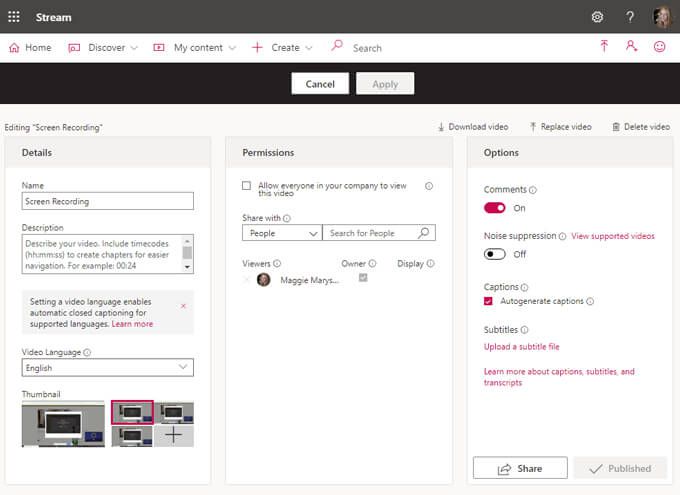
يسمح Microsoft Stream بملف ترجمة واحد كحد أقصى لكل لغة مع دعم لعشرات اللغات. سيعمل البث أيضًا على فهرسة التسميات التوضيحية الخاصة بك حتى يتمكن المستخدمون الآخرون من البحث عنها.
ستظهر التسميات التوضيحية في لوحة النصفي صفحة الفيديو ، وبصفتك مالك الفيديو ، يمكنك تعديل النص.
إذا إذا أضفت تسميات توضيحية ، فسيتمكن مشاهدو الفيديو الخاص بك من تكوين حجم النص واللون وشفافية الخلفية.
لا تدع المثالي يكون عدو الخير
من المسلم به أن Microsoft Stream ليس التطبيق الأقوى في العالم. إنها ليست رائعة بالنسبة إلى تحرير الفيديو أو الصوت بخلاف اقتطاع نهايات التسجيلات الخاصة بك. علاوة على ذلك ، ليس لديه القدرة على إضافة لفة أو عناوين أو رسومات إلى مقاطع الفيديو الخاصة بك. لكنه سهل الاستخدام للغاية ، خاصة إذا كان كل ما تريد فعله هو تسجيل شاشتك. جربها!
المنشورات ذات الصلة: