يتيح لك Windows أتمتة عدد من المهام على جهاز الكمبيوتر الخاص بك وإحدى هذه المهام هي إيقاف تشغيل الكمبيوتر تلقائيًا. يمكنك بالفعل إنشاء جدول زمني لإيقاف التشغيل التي تغلق تلقائيا جهاز الكمبيوتر الخاص بك في الوقت المحدد.
إعداد ميزة إيقاف التشغيل التلقائي على جهاز كمبيوتر يعمل بنظام Windows أمر سهل وسريع للغاية. في الواقع ، هناك عدة طرق للقيام بهذه المهمة ويمكنك متابعة أي منها تعتقد أنه مناسب لك.
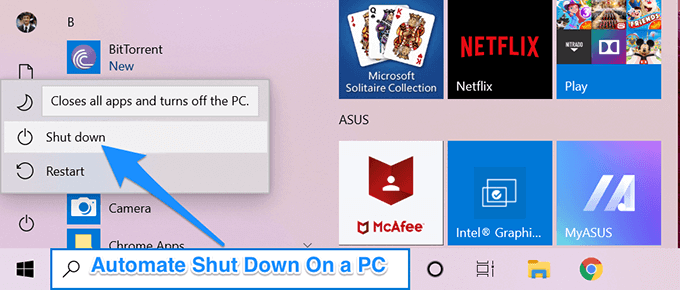
إيقاف تشغيل الكمبيوتر تلقائيًا باستخدام Run
إذا كنت تريد الإغلاق تلقائيًا قل جهاز الكمبيوتر الخاص بك ، قل بعد 30 دقيقة ، فإن استخدام "تشغيل" لإنشاء الجدول سيكون أفضل وأسرع الطرق.
كل ما عليك القيام به أساسًا هو إدخال أمر في مربع الحوار Run وسيؤدي إلى إيقاف تشغيل جهازك عندما تنتهي الفترة الزمنية التي اخترتها.
إيقاف التشغيل - 1800
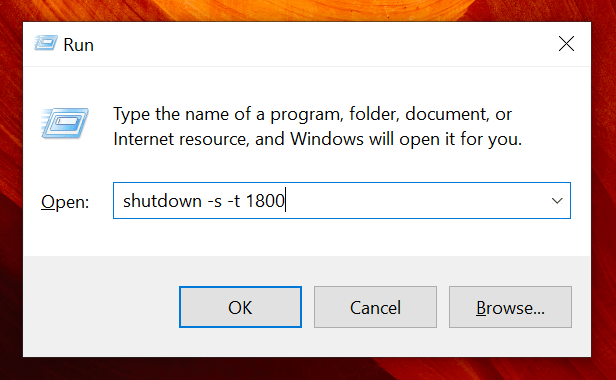
سيتم إيقاف تشغيل الكمبيوتر عند انقضاء الوقت المحدد في الثانية.
استخدام موجه الأوامر لإيقاف تشغيل الكمبيوتر تلقائيًا
إذا كنت رجلاً موجه الأوامر وتفضل استخدامه للقيام بمهامك ، فيمكنك استخدمه لإنشاء جدول إيقاف التشغيل أيضًا على جهاز الكمبيوتر الخاص بك.
In_content_1 الكل: [300x250] / dfp: [640x360]->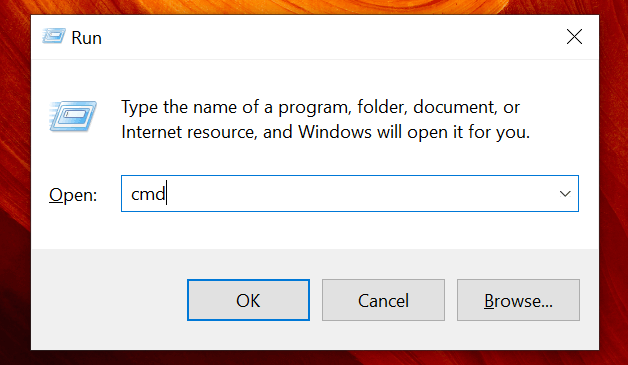
shutdown -s -t 1800
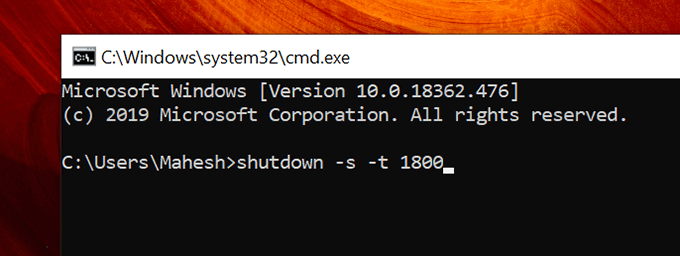
جدولة إيقاف تشغيل الكمبيوتر تلقائيًا باستخدام المهام المجدول
إذا لاحظت ، فإن الطريقتين المذكورتين أعلاه تساعدك على إيقاف تشغيل الجهاز لكنهما لا يسمحان لك بتحديد وقت وتاريخ محددين للإغلاق. ماذا لو كنت ترغب في إيقاف تشغيل الكمبيوتر في الساعة 10 مساءً كل ليلة؟
هذا هو المكان يأتي برنامج جدولة المهام في الصورة. يتيح لك ضبط الجدول الزمني المغلق لأي تاريخ ووقت مختارين ، كما يتيح لك ضبط الجداول الزمنية المتكررة. بهذه الطريقة ، إذا كنت تريد إيقاف تشغيل الكمبيوتر في الساعة 10 مساءً كل ليلة ، يمكنك القيام بذلك باستخدام الأداة المساعدة.
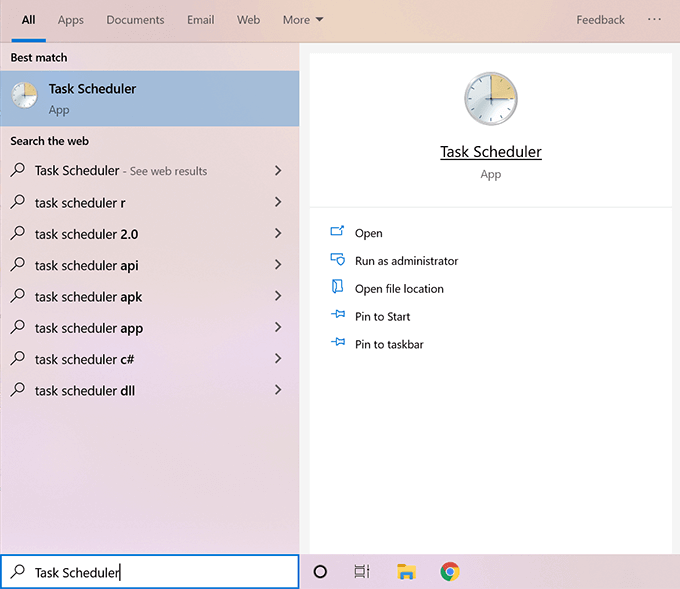
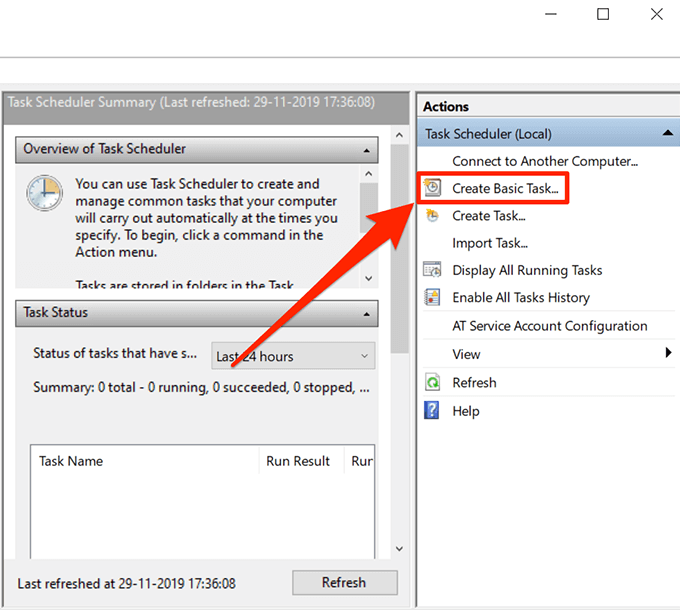
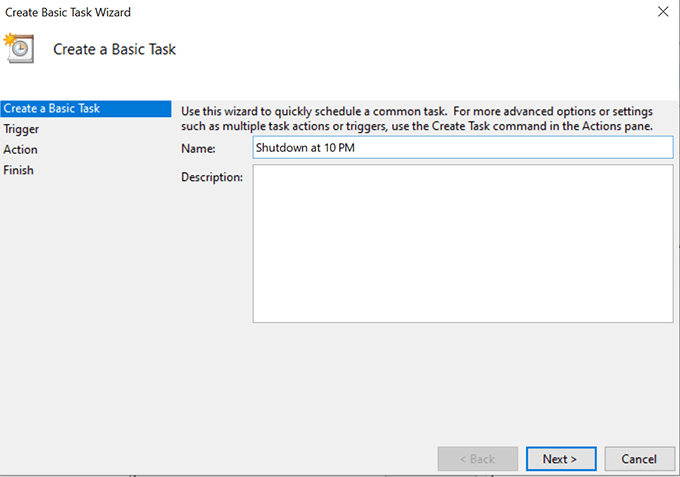
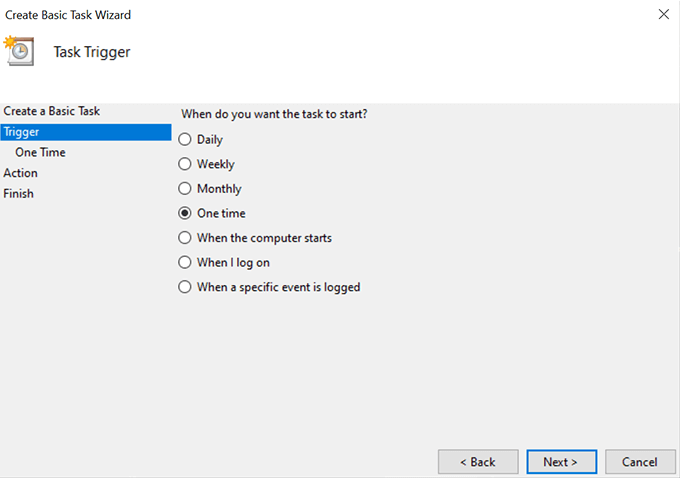
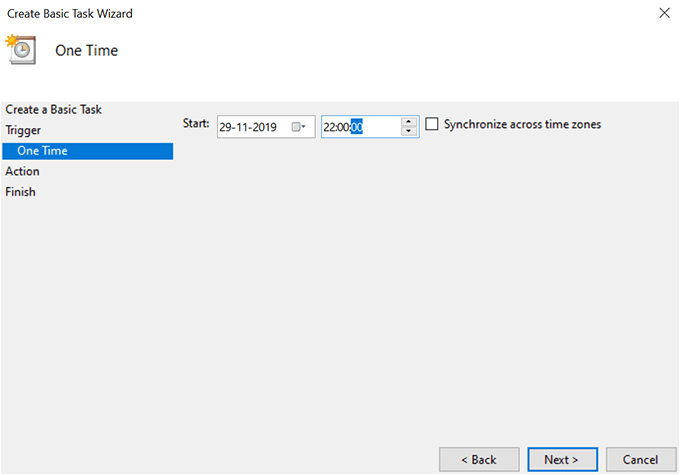
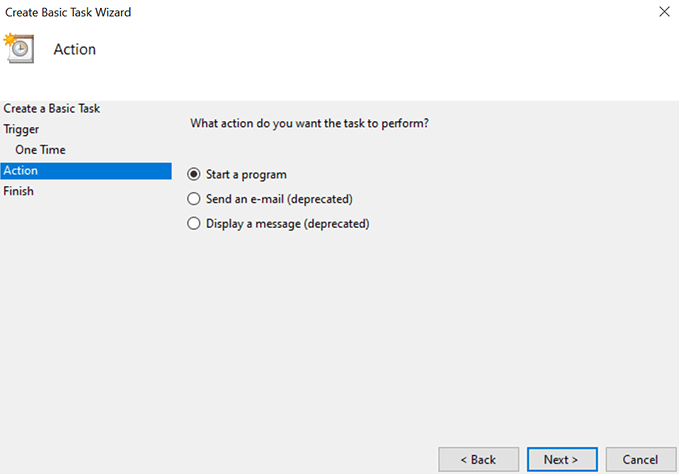
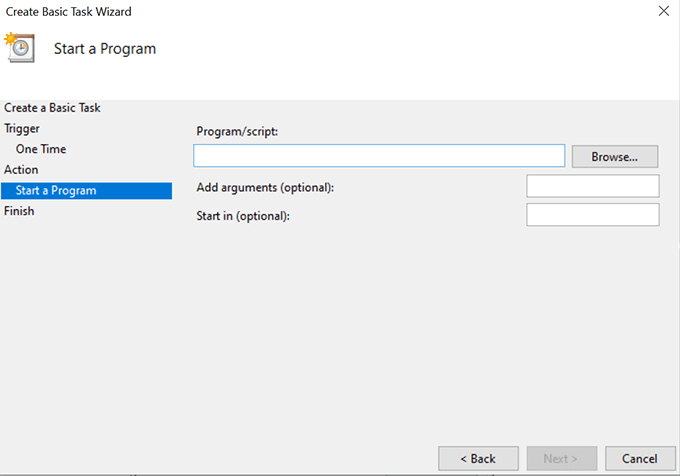
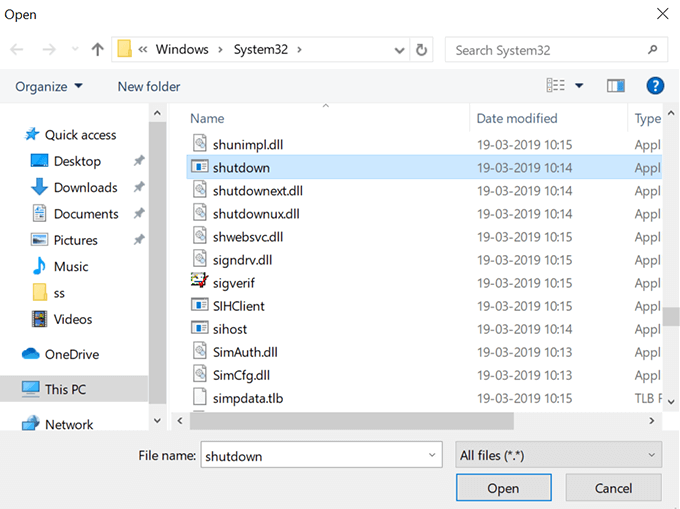
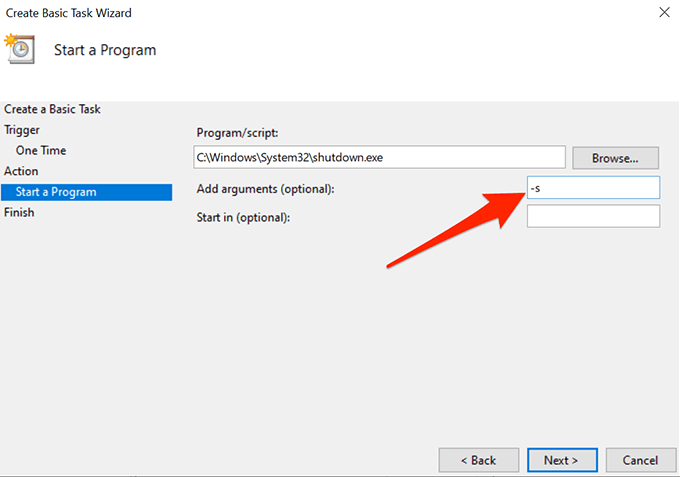
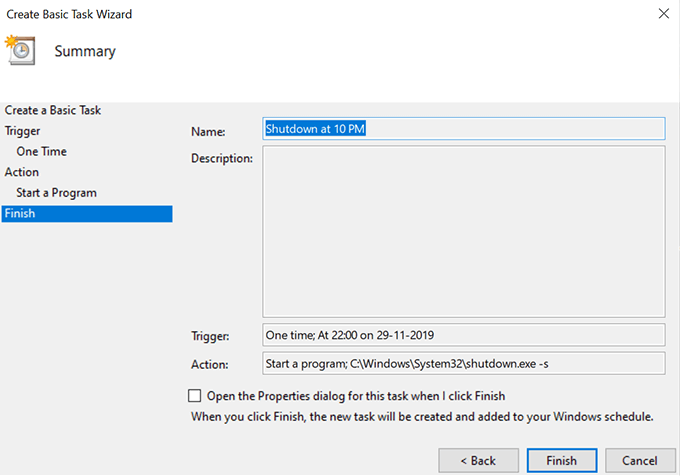
سيتم تشغيل مهمتك في "جدولة المهام" تلقائيًا في التاريخ والوقت اللذين اخترتهما وسوف تغلق جهاز الكمبيوتر تلقائيًا. تأكد من أنك لا تفعل أي شيء على جهاز الكمبيوتر الخاص بك في وقت إيقاف التشغيل أو تخاطر بفقدان عملك.
استخدام Sleep Timer لإيقاف تشغيل جهاز كمبيوتر يعمل بنظام التشغيل Windows تلقائيًا
ينجز برنامج جدولة المهام المهمة ولكنه ليس أسهل طريقة لإنشاء جداول إيقاف التشغيل. كما ترون ، يتطلب إنشاء كل جدول جدولة عدد من الشاشات قبل أن تكون مهمتك جاهزة.
إذا كان هذا شيء لا ترغب في قضاء وقتك فيه وتفضل طريقة أسرع ، فقد يساعدك تطبيق تابع لجهة خارجية.
أدخل مؤقت النوم ، تطبيق محمول مجاني لجهاز الكمبيوتر الشخصي الذي يعمل بنظام Windows والذي يتيح لك إيقاف تشغيل الكمبيوتر في الوقت الذي تختاره دون المرور عبر شاشات متعددة. كل ما لديها هو شاشة واحدة حيث يمكنك تحديد إعداداتك وجدولك جاهز.
الوضع- اختر الوقت
<قوي>الإجراء- تأكد من تحديد إيقاف التشغيل
تنفيذ الإجراء على- اختر الوقت المرغوب عندما تريد إيقاف تشغيل الكمبيوتر
ثم انقر على أيقونة التشغيل لبدء المهمة.
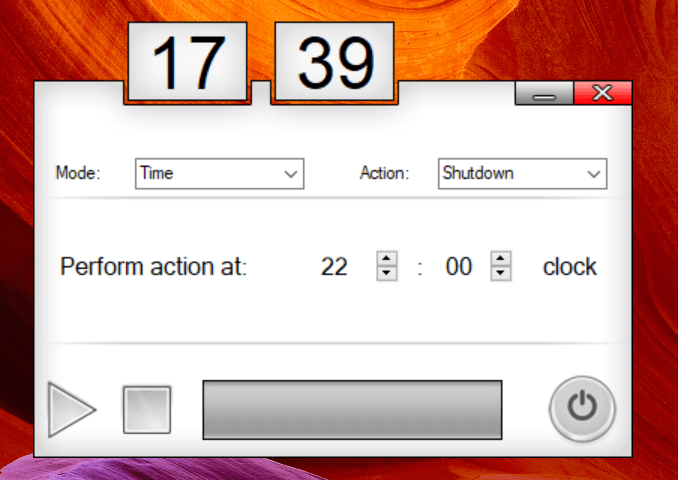
سيعرض لك الوقت المتبقي قبل جهاز الكمبيوتر الخاص بك ينطفئ.