هل مستوى الصوت لديك منخفض جدًا في نظام التشغيل Windows 10؟ ربما تكون قد رفعت مستوى الصوت وما زلت لا تسمع شيئًا؟ هذه مشكلة شائعة ومثيرة للغضب في نظام التشغيل Windows 10 ، وقد تسببها عدة أشياء.
إذا كنت تواجه هذه المشكلة ، فإليك 12 إصلاحًا معروفًا قد يساعدك. تم سرد هذه الإصلاحات بالترتيب ، لذا ابدأ بالرقم واحد واعمل في طريقك عبر القائمة حتى يعمل أحدها!
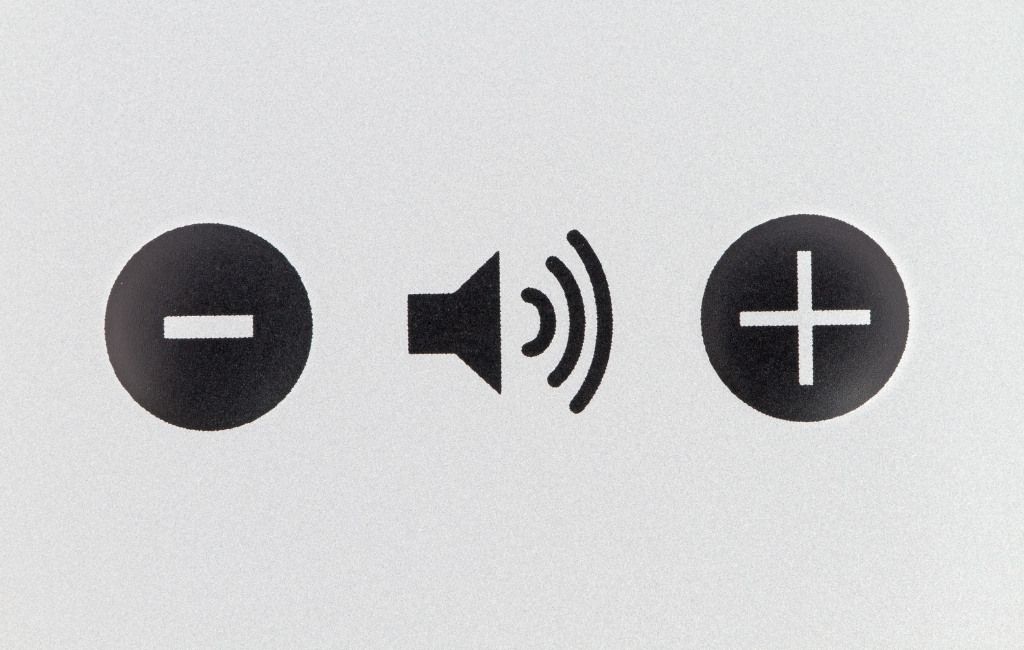
1. تحقق من Volume Mixer
يعيّن Windows 10 حجم الصوت بشكل مختلف لكل برنامج أو تطبيق. في بعض الأحيان يتم ضبط مستوى الصوت لبرنامج معين على مستوى أقل.
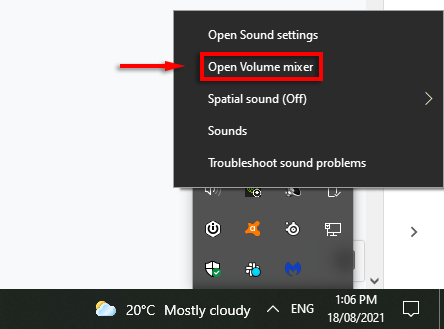
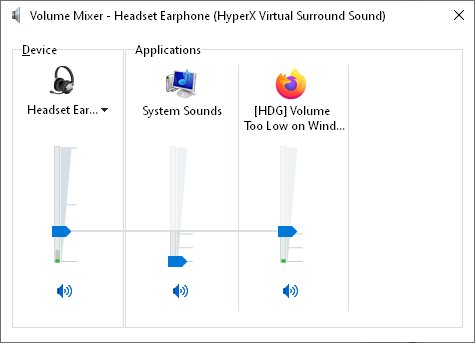
هذا هو الحل الأكثر وضوحًا. إذا لم ينجح الأمر معك ، فانتقل إلى بعض المشكلات الأخرى المحتملة.
2. تحقق من مكبرات الصوت ، والمقابس ، والتوصيلات
اعتمادًا على عمر وجودة مكبرات الصوت والكمبيوتر لديك ، فقد تكون ببساطة معطلة. يمكن أن يكمن الخطأ في عدة أماكن. يجب عليك فحص الكابلات ومكبرات الصوت (أو سماعات الرأس) والمقابس وأي توصيلات إضافية أخرى. الشيء نفسه ينطبق على مشاكل حجم الميكروفون.
أولاً ، إن أمكن ، حاول استخدام جهاز تشغيل ثانٍ لتحديد ما إذا كانت مكبرات الصوت هي السبب. سيفعل أي متحدث ثانوي. إذا كان إخراج الصوت طبيعيًا من خلال الجهاز الثاني ، فهذا يعني أن السماعات هي السبب. إذا لم يكن كذلك ، فقد يكون من المقابس أو التوصيلات.
إذا كان جهاز الكمبيوتر لديه بلوتوث لديك ، فاتصل بسماعة بلوتوث وتحقق مما إذا كان إخراج الصوت على ما يرام. في هذه الحالة ، من المحتمل أن يكون المقبس أو الاتصال معيبًا. قد يحتوي جهاز الكمبيوتر الخاص بك على أكثر من مقبس صوت واحد (أمامي وخلفي). إذا كان الأمر كذلك ، فحاول توصيل مكبرات الصوت الخاصة بك بالمقبس الآخر ومعرفة ما إذا كان ذلك سيؤدي إلى حل المشكلة. إذا كان مكبر الصوت يستخدم منفذ USB بدلاً من ذلك ، فجرّب منفذًا آخر.

يمكنك أيضًا تجربة مكبرات الصوت على خطأ على جهاز كمبيوتر أو جهاز آخر. إذا كانوا يعملون مع هذا الجهاز ، فهذا هو الكمبيوتر المخطئ.
إذا كان المتحدثون هم المخطئون ، فقد يحتاجون ببساطة إلى بعض الصيانة. تحقق مما إذا كانت الأتربة أو المخلفات الأخرى تسد السماعات. أثناء البحث ، تحقق من وجود أي ضرر أكبر قد يكون سبب المشكلة. استخدم مكنسة كهربائية وقطعة قماش لتنظيف السماعات برفق ، واحرص على عدم إتلاف أي أجزاء قابلة للكسر.
إذا لم تكن أي من هذه هي المشكلة ، فمن المحتمل أن يكون الخطأ متعلقًا بالبرنامج أو ببرنامج التشغيل.
3. قم بتشغيل مستكشف أخطاء الصوت في Windows ومصلحها
يوفر مستكشف أخطاء الصوت ومصلحها في Windows عددًا قليلاً من الإصلاحات الشائعة لمشكلات الصوت. إذا كنت محظوظًا ، فسيؤدي تشغيل أداة حل المشكلات إلى حل مشكلة مستوى الصوت لديك على الفور.
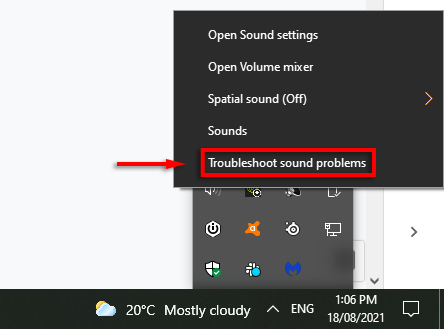
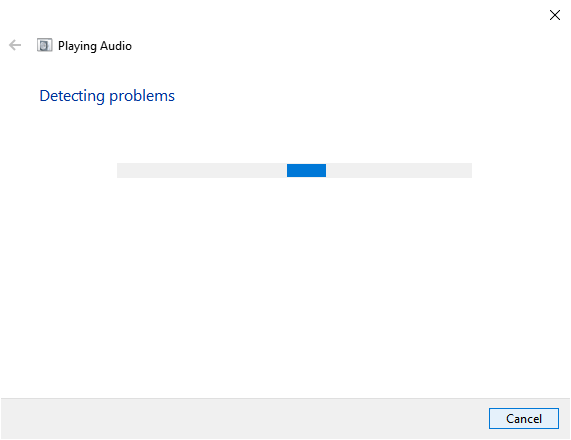
ضع في اعتبارك أن مستكشف الأخطاء ومصلحها قد لا يكتشف أي مشاكل. إذا كان الأمر كذلك ، فانتقل إلى الإصلاحات التالية.
4. تحقق من جهاز التشغيل
ربما يقوم Windows 10 بتشغيل تشغيل الصوت من خلال الجهاز الخطأ.
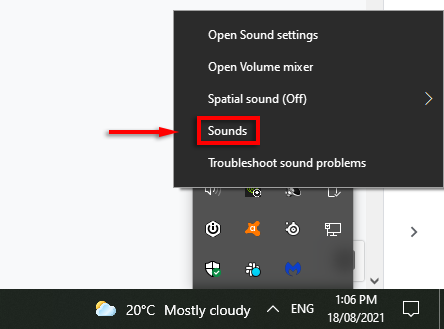
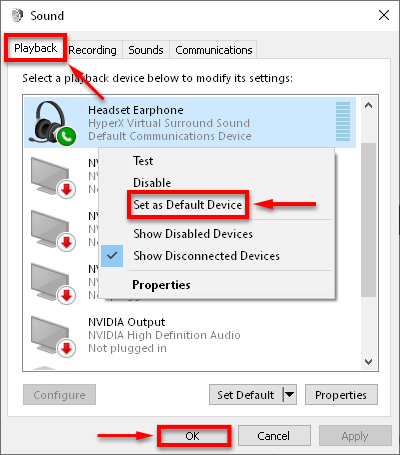
تحقق مما إذا كان الصوت يعمل بالشكل المطلوب. إذا كان نظامك يسرد عدة أجهزة صوتية ، فيمكنك ضبط كل منها على الجهاز الافتراضي والتحقق مما إذا كان هناك أي عمل.
5. أعد تشغيل جهاز الصوت
في بعض الأحيان ، قد يبدأ تشغيل جهاز الصوت بشكل غير صحيح ، مما يتسبب في حدوث خطأ في مستوى الصوت. تعد إعادة تشغيل جهاز الصوت أسرع من إعادة تثبيت برامج التشغيل ، لذلك نوصي بتجربة هذه الطريقة أولاً.
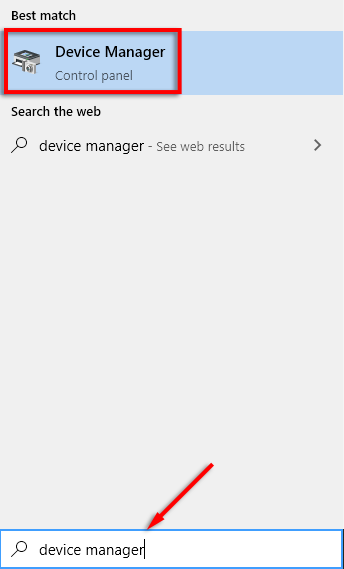
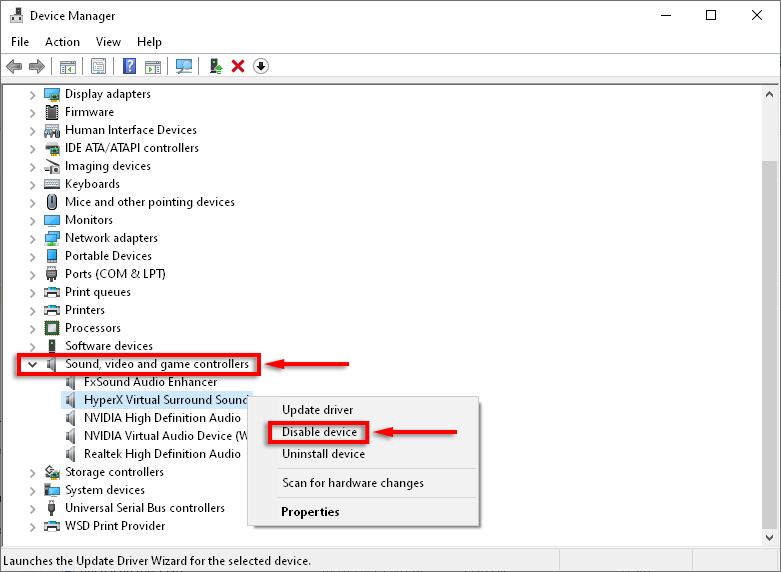
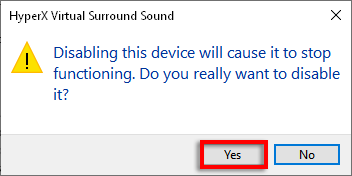
6. تحديث Windows
برامج التشغيل المعيبة هي السبب الرئيسي لمشكلات الصوت في Windows 10. يجب أن يؤدي تحديث Windows بشكل عام إلى تحديث تثبيت برنامج التشغيل أو إصلاحه.
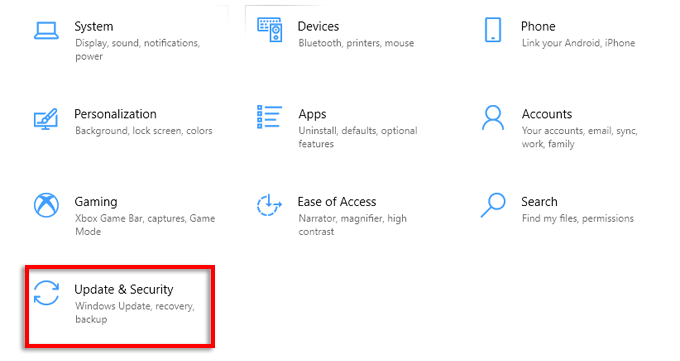
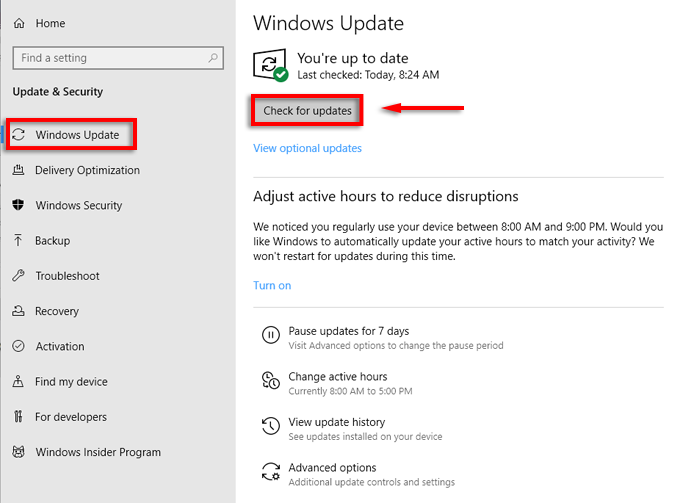
تحقق مما إذا كان صوتك يعمل. إذا لم يكن الأمر كذلك ، فقد تحتاج إلى محاولة تحديث برامج تشغيل الصوت يدويًا.
7. تحديث برامج تشغيل أجهزة الصوت يدويًا
في بعض الأحيان ، لن تكون برامج تشغيل الصوت متوافقة مع تحديثات Windows أو برامج معينة. لحسن الحظ ، فإن تحديث برامج تشغيل الصوت يدويًا سريع وسهل.
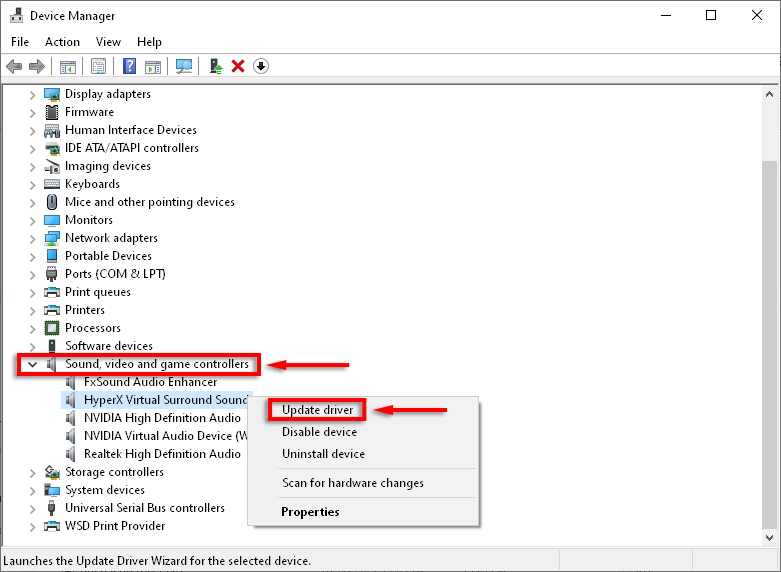

قد لا يكتشف Windows برامج تشغيل جديدة. ومع ذلك ، قد تكون هناك برامج تشغيل محدثة على موقع الشركة المصنعة. هذا هو الحال في المقام الأول مع بطاقات الصوت الطرف الثالث. للتحقق من برامج التشغيل الجديدة وتثبيتها ، قم بما يلي:
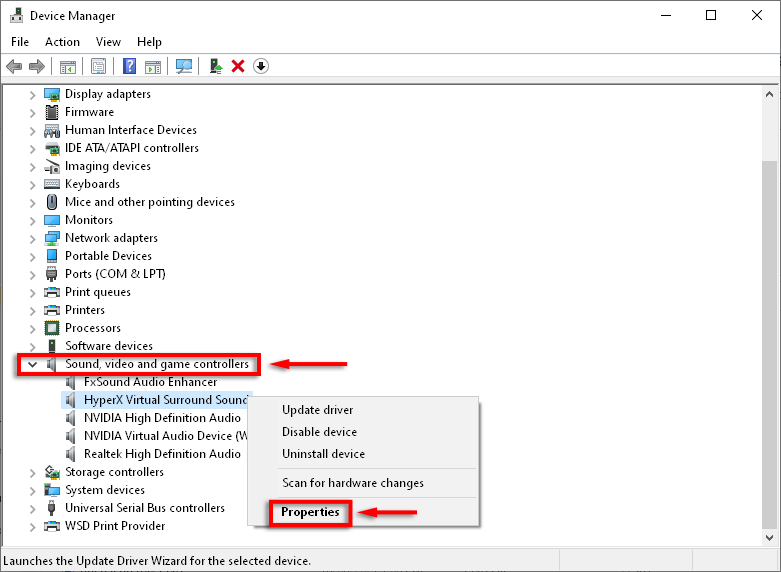
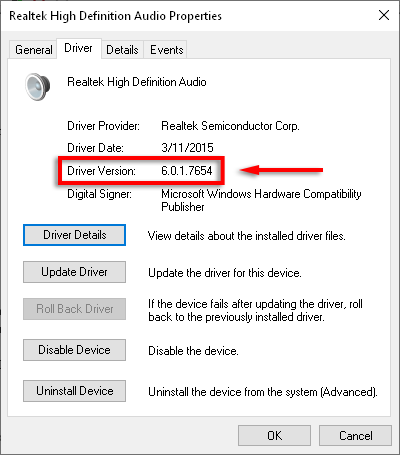
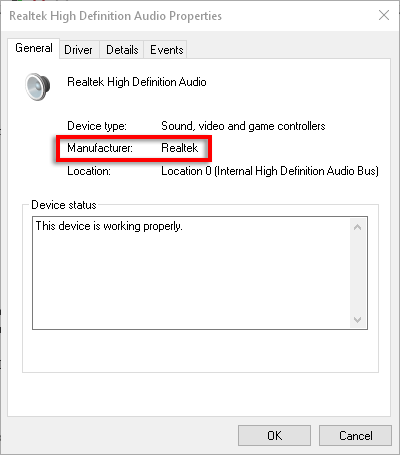
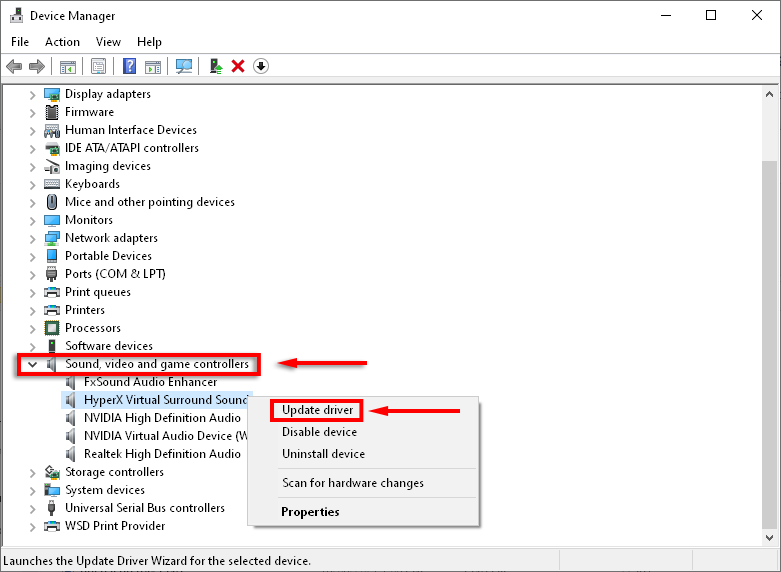

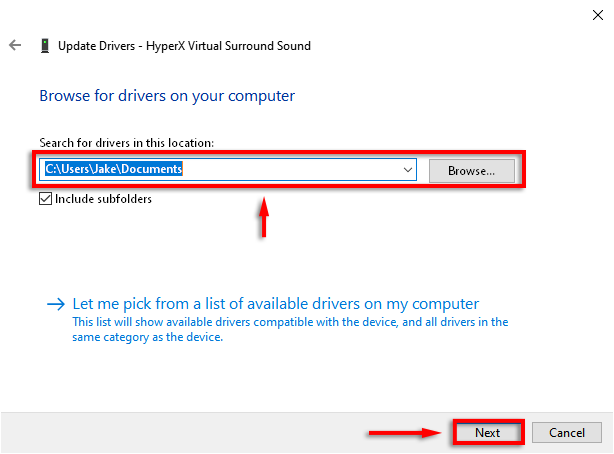
إذا لم تكن هناك برامج تشغيل صوت جديدة ، فيمكنك إعادة تثبيت الإصدار الحالي لمعرفة ما إذا كان ذلك سيؤدي إلى حل المشكلة.
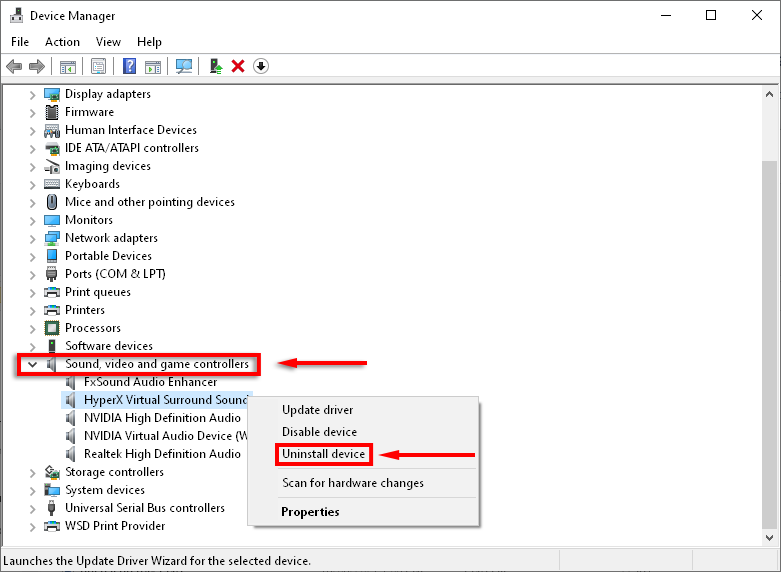
بالمقابل ، إذا حدثت مشكلة انخفاض مستوى الصوت بعد التحديث ، فيمكنك محاولة العودة إلى برنامج تشغيل الصوت السابق والتحقق مما إذا كان ذلك يؤدي إلى حل المشكلة.
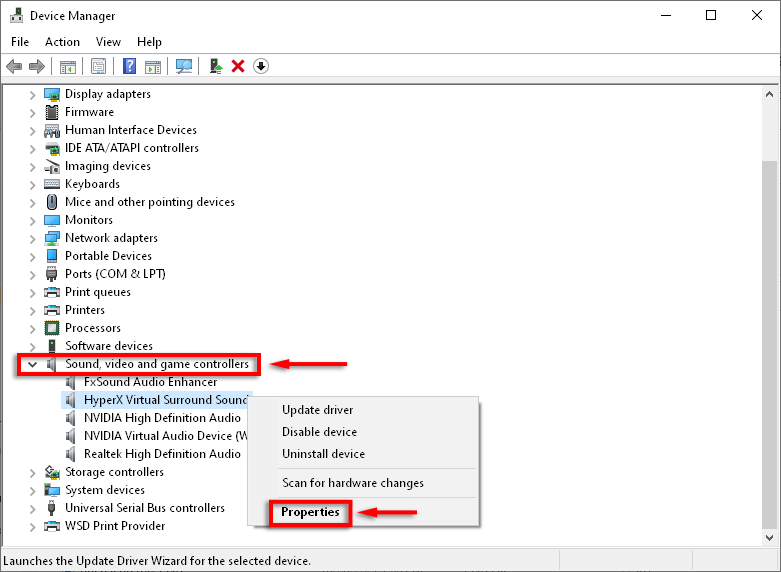
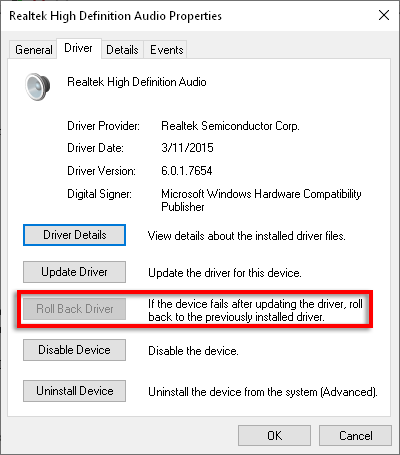
ملاحظة: قد لا يكون هذا الخيار موجودًا ، وفي هذه الحالة سيكون عليك تنزيل الإصدار الأخير على النحو الوارد أعلاه يدويًا.
8. تغيير إعدادات الاتصالات
أبلغ بعض المستخدمين عن إصلاح مشكلات الصوت عن طريق إيقاف تشغيل إعداد صوت غريب في Windows 10.
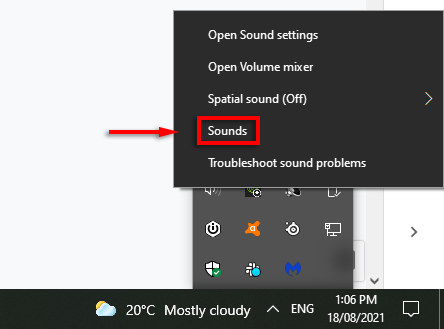
- في علامة التبويب الاتصالات، ضمن عندما يكتشف Windows نشاط اتصال، حدد عدم القيام بأي شيء.
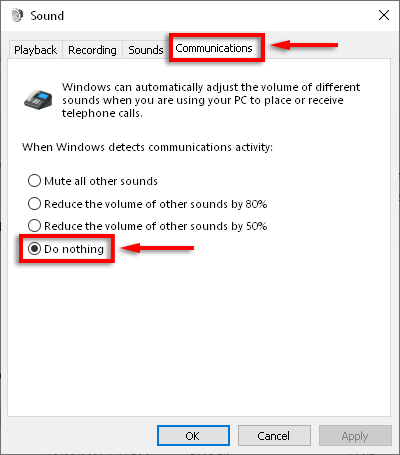
9. تغيير إعدادات المعادل
يلاحظ بعض المستخدمين أن تشغيل معادلة ارتفاع الصوت يحل مشكلة مستوى الصوت لديهم.
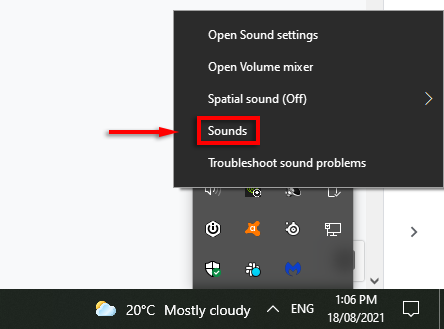
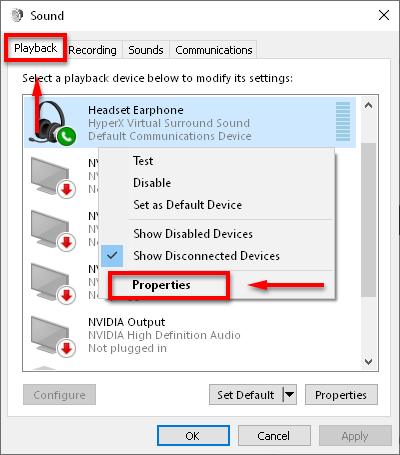
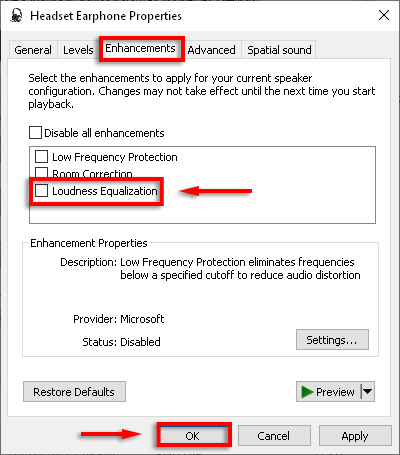
إذا لم يفلح ذلك ، فحاول إيقاف تشغيل التحسينات تمامًا.
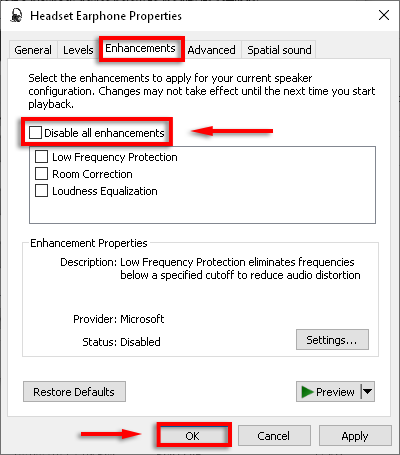
10. إعادة تشغيل خدمات الصوت
يمكن أن تكون خدمات الصوت في Windows مصدرًا للعديد من مشكلات الصوت. قد تؤدي إعادة تشغيل الخدمة إلى إصلاح مشكلة الحجم المنخفض على Windows 10.

11. تغيير معدل العينة وعمق البت
قد يؤدي تحديد إخراج عالي الجودة لمكبرات الصوت لديك أيضًا إلى إصلاح مشكلة الحجم هذه.
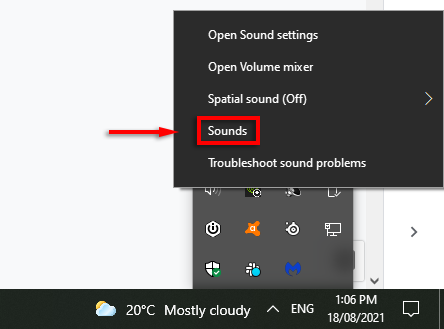
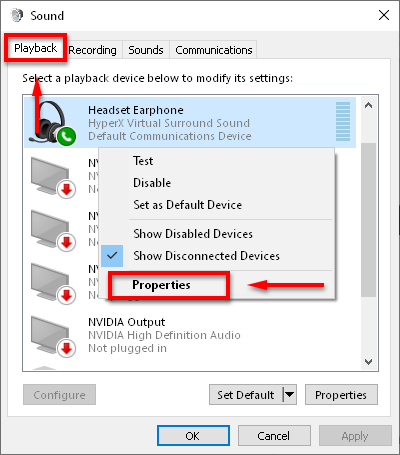

12. جرّب برنامج المعادل من جهة خارجية
إذا لم ينجح أي شيء آخر ، فقد حان الوقت لتجربة برنامج تابع لجهة خارجية. هناك الكثير من تطبيقات معادل رائعة لنظام التشغيل Windows 10. توفر هذه التطبيقات عناصر تحكم في مستوى الصوت ومعززات الصوت الجهير والثالث وإعدادات أخرى قد تساعد في إصلاح انخفاض الصوت في نظام التشغيل Windows 10.
تشغيل الموسيقى
نأمل أن تتمكن الآن من الاستماع إلى الصوت على جهاز الكمبيوتر الخاص بك بالمستويات المطلوبة. إذا قام أي من هذه الحلول بإصلاح الصوت الخاص بك ، أو إذا كنت تعرف إصلاحًا آخر ، فيرجى إخبارنا في التعليقات أدناه!