يعلم الجميع أنك تحتاج إلى حذف bloatware وتطبيقات أخرى عديمة الفائدة لتحسين أداء جهاز الكمبيوتر الخاص بك. لكن الخدمات أصعب قليلاً في التعامل معها.
تعمل هذه العمليات ذات المستوى المنخفض في الخلفية، وتستهلك موارد الحوسبة القيمة بصمت. وبما أنها ليست تطبيقات، فلا يمكنك التوجه إلى إضافة أو إزالة البرامج لإلغاء تثبيتها.
كيف تتخلص إذن من الخدمات الموجودة على جهاز كمبيوتر يعمل بنظام Windows؟ إليك بعض الطرق.
ما هي الخدمات؟
التطبيقات الحديثة معقدة ومتعددة الأوجه. هناك حاجة إلى عمليات مختلفة للحفاظ على تشغيل أي تطبيق، بدءًا من واجهة المستخدم التي تتفاعل معها وحتى سلاسل العمليات الخلفية التي تتعامل مع الأعمال الداخلية للبرنامج.
هذه الخدمات عبارة عن عمليات مخفية تقوم بالمهمة الصعبة، مثل قراءة الملفات من الذاكرة وعرض النافذة التي تراها.
يمتلك نظام التشغيل Windows عددًا كبيرًا من الخدمات التي تتعامل مع التفاصيل الجوهرية للحفاظ على تشغيل جهاز الكمبيوتر الخاص بك. تعتبر معظم هذه الخدمات ضرورية لعمل جهاز الكمبيوتر الخاص بك ولا يمكن إزالتها بأمان دون التأثير على الأداء.
كيف يمكنك رؤية كافة الخدمات المثبتة على جهاز الكمبيوتر الخاص بك؟
قبل البدء في محاولة إزالة الخدمات، سيكون من الجيد معرفة الخدمات التي يتم تشغيلها على جهاز الكمبيوتر الخاص بك. بالطبع، بما أنها لا تظهر على القرص كتطبيقات مثبتة، فيجب عليك تجربة طريقة أخرى.
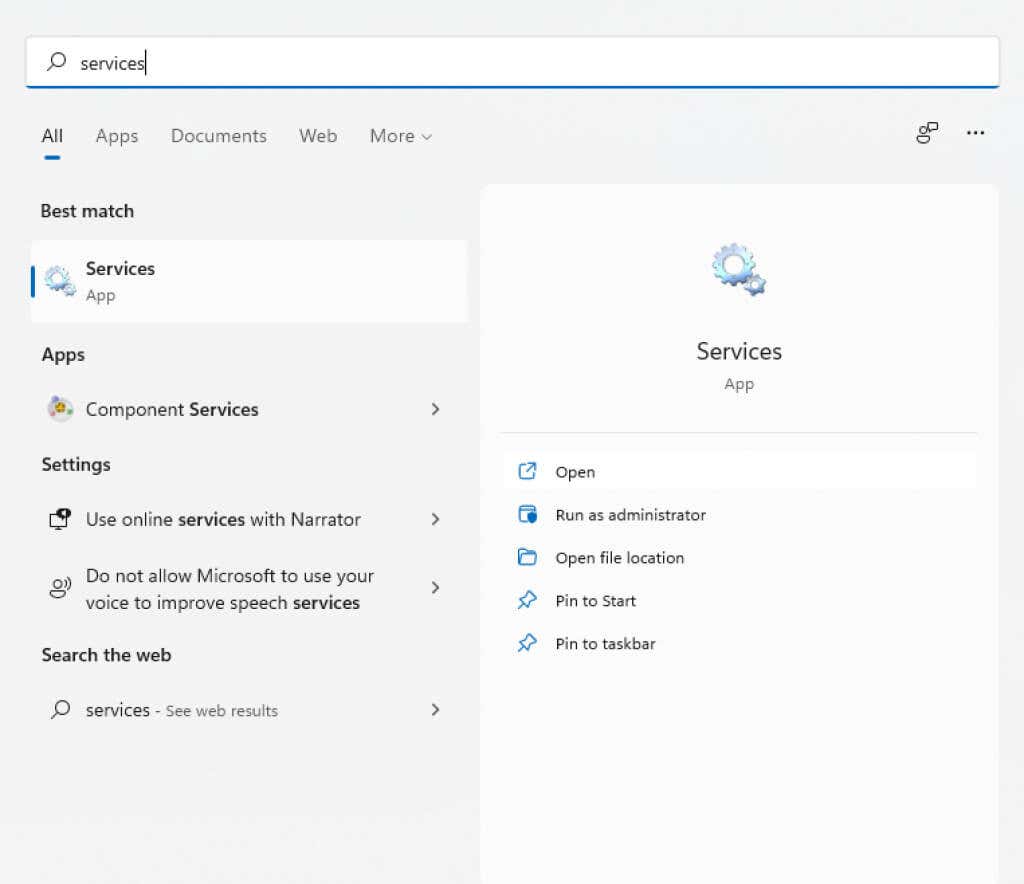
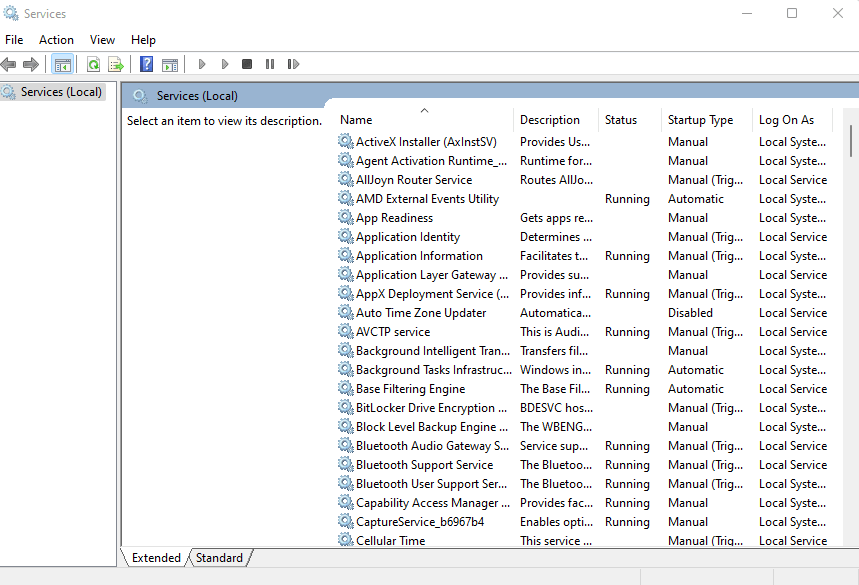
يمكنك أيضًا استخدام "إدارة المهام" لعرض أي خدمات قيد التشغيل، ولكن هذا لا يوفر لك الكثير من المعلومات عنها. تعرض الأداة المساعدةservices.msc جميع الخدمات، حتى لو لم تكن قيد التشغيل في الوقت الحالي، وتوفر وصفًا لمساعدتك في فهم الغرض منها.
هل يجب عليك إزالة الخدمات في نظام التشغيل Windows؟
يمكن تقسيم الخدمات في Windows إلى فئتين رئيسيتين – خدمات Windows وخدمات الجهات الخارجية.
في أغلب الأحيان، ليس من الجيد محاولة إزالة خدمة Windows. تؤدي العديد من هذه الخدمات وظائف أساسية، وقد يؤدي حذفها إلى تعطل جهاز الكمبيوتر..
من ناحية أخرى، يتم إنشاء خدمات الطرف الثالث بواسطة التطبيقات المثبتة. وبينما تريد استمرار تشغيل الخدمات المرتبطة بالتطبيقات المفيدة، فمن الجيد إزالة كل شيء آخر لتحسين الأداء.
حتى تقع بعض خدمات Windows ضمن هذه الفئة ويمكن إيقافه وإزالته دون التأثير على وظائف النظام الأساسية. ولكن إذا لم تكن متأكدًا، فاسمح دائمًا لخدمات Windows بالبقاء.
الطريقة الأولى: استخدام سجل Windows
أسهل طريقة لإزالة أي خدمة (على الرغم من أنها قد تبدو شاقة بعض الشيء) هي استخدام سجل ويندوز. السجل هو المكان الذي يقوم فيه نظام التشغيل والعديد من التطبيقات بتخزين الإعدادات ذات المستوى المنخفض - بما في ذلك الخدمات للبدء. يمكنك ببساطة الانتقال إلى مفتاح الخدمات وحذف أي من الخدمات المدرجة هناك، وسوف يتوقف عن العمل.
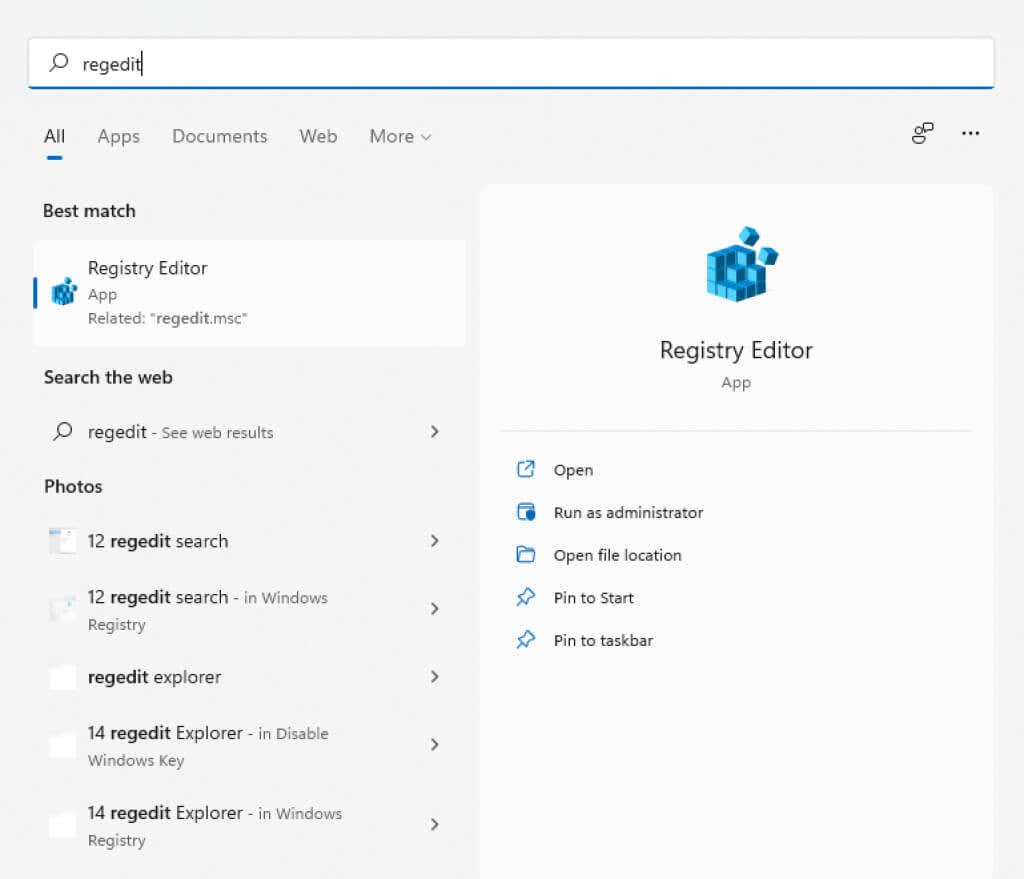
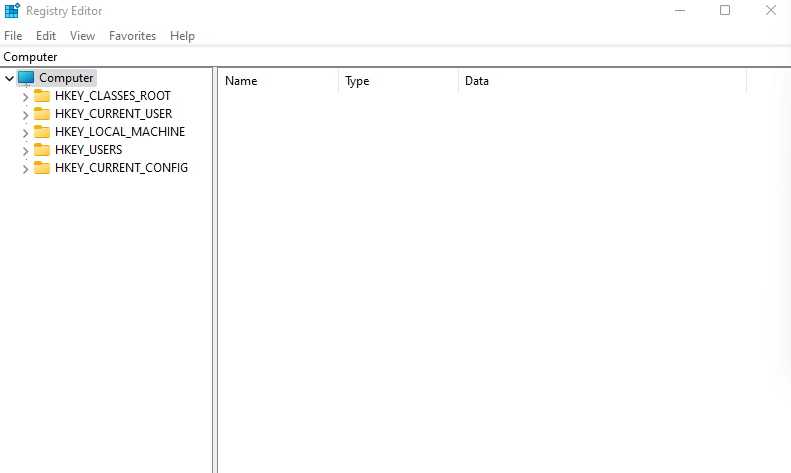
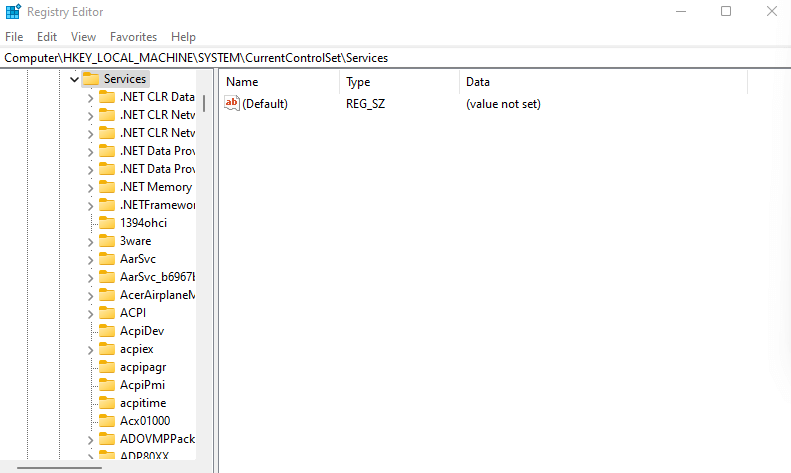
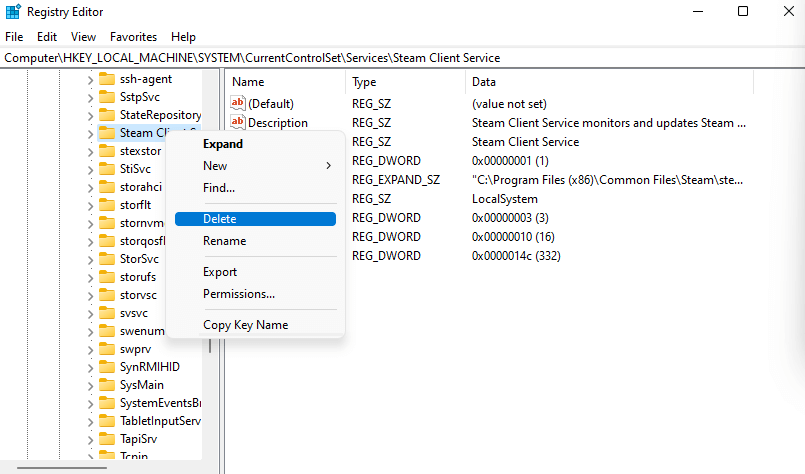
في المرة التالية التي تقوم فيها بإعادة تشغيل جهاز الكمبيوتر الخاص بك، لن يتم تشغيل الخدمة بعد ذلك.
الطريقة الثانية: من موجه الأوامر
يوفر محطة سطر الأوامر طريقة أخرى سهلة لحذف الخدمات. تذكر أن هذه الطريقة تتطلب منك إدخال اسم الخدمة التي ترغب في إزالتها، لذا يجب عليك معرفة ذلك أولاً.
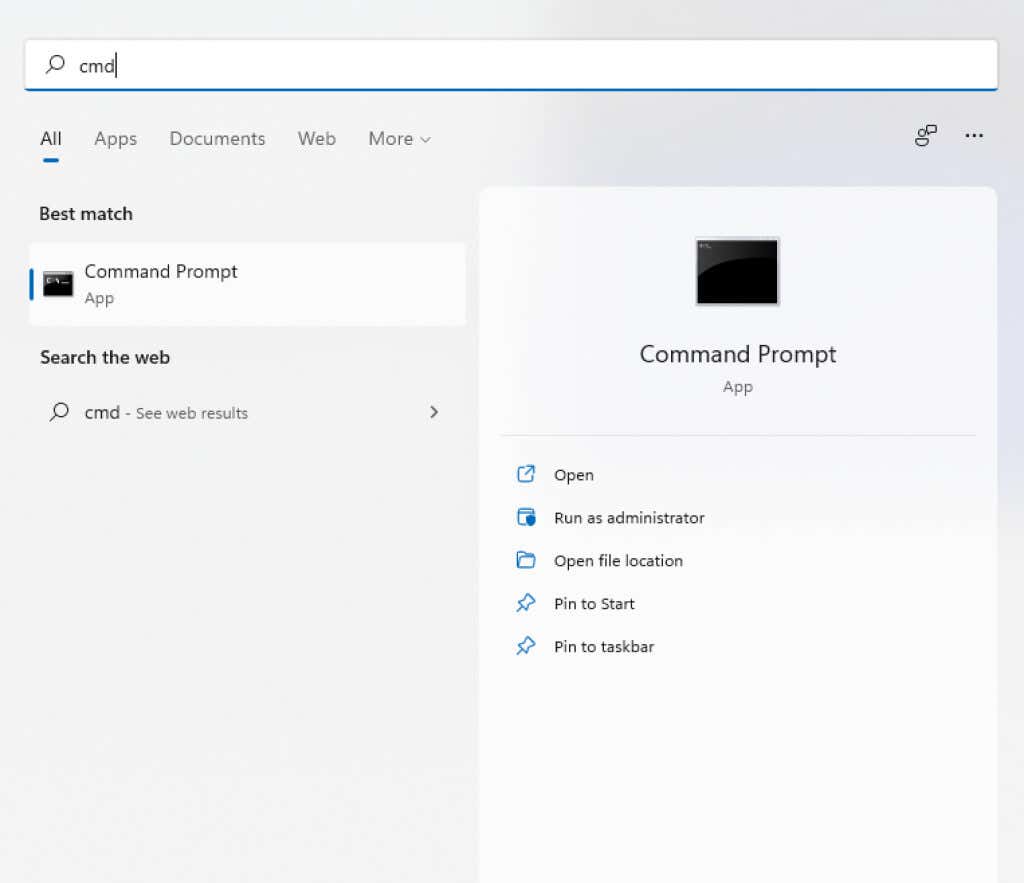
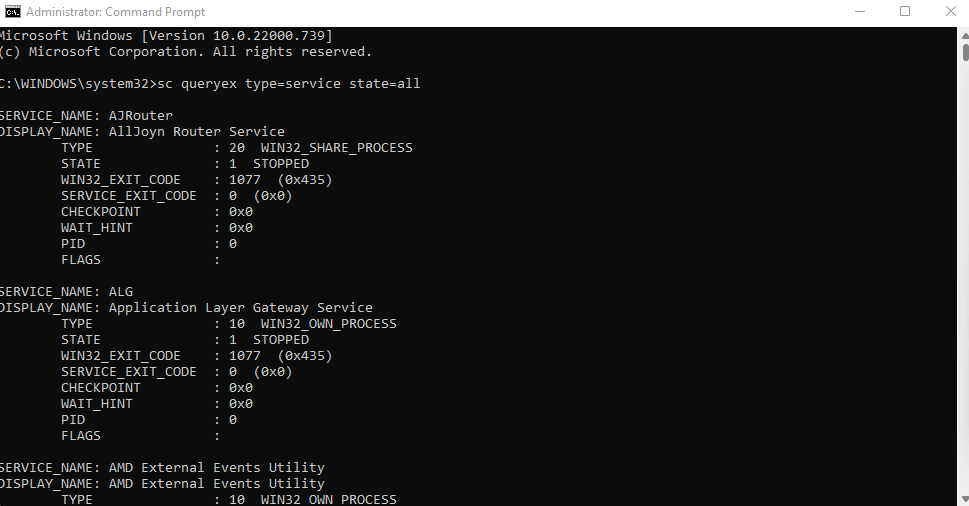 .
.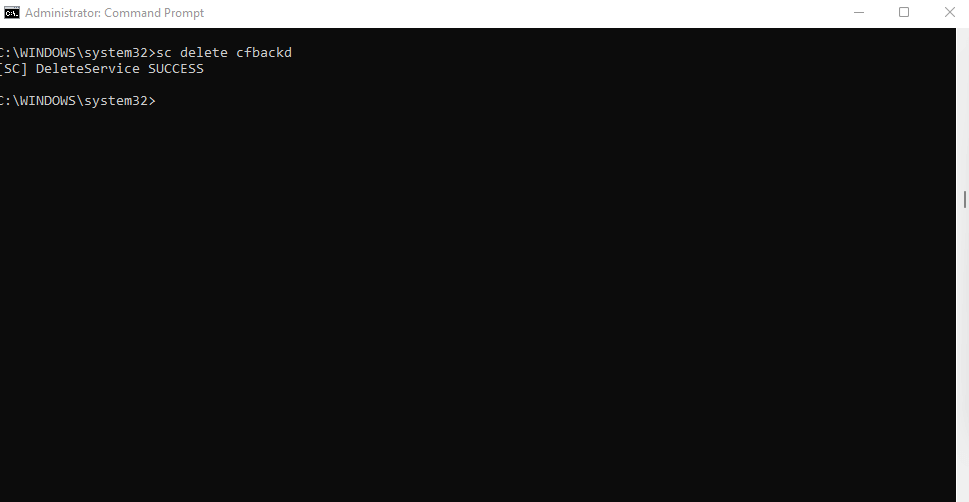
الطريقة الثالثة: Windows PowerShell
بالنسبة للعديد من المستخدمين، تعد أوامر بوويرشيل أكثر فائدة وملاءمة من موجه الأوامر. يمكن إعادة استخدام أوامر PowerShell cmdlets بشكل لا نهائي، مما يسمح لمسؤولي النظام بأداء المهام اليومية عن طريق تشغيل برنامج نصي واحد.
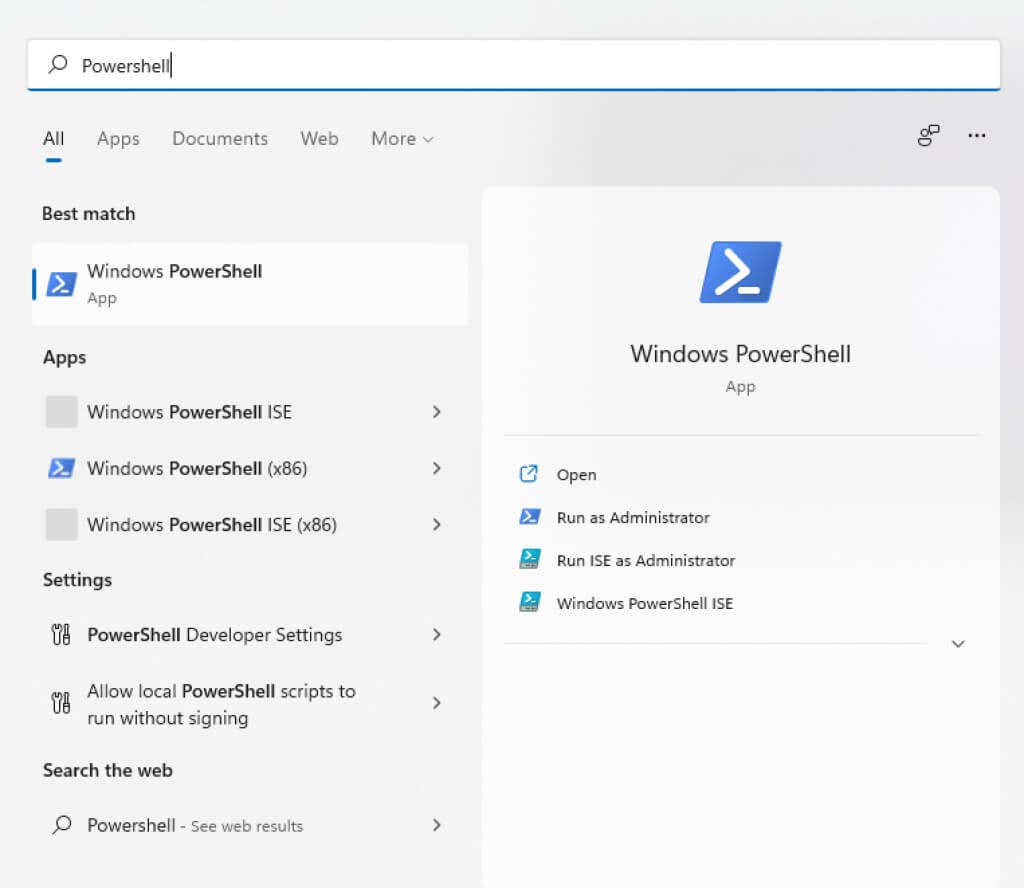
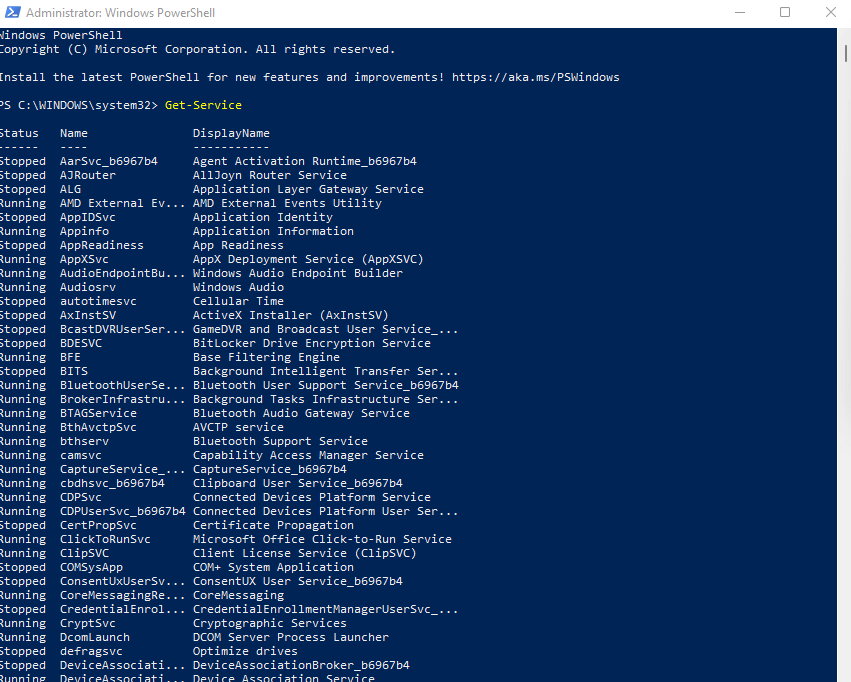
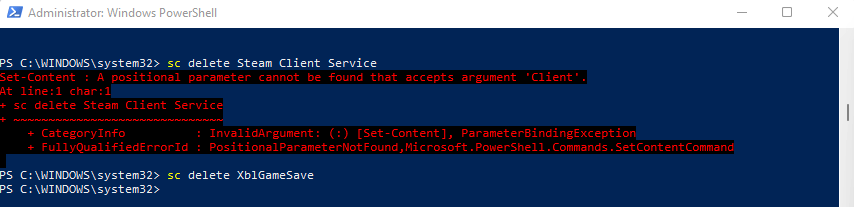
الطريقة الرابعة: باستخدام أداة التشغيل التلقائي
إذا كنت لا تفضل التلاعب بمفاتيح التسجيل والأوامر الطرفية، فيمكنك تجربة التشغيل التلقائي. هذه أداة مساعدة من Microsoft مصممة تكوين تطبيقات التشغيل التلقائي على جهاز الكمبيوتر الخاص بك، بما في ذلك تطبيقات Windows وتطبيقات الجهات الخارجية.
إنه شامل بشكل مدهش، حيث يعرض جميع الإضافات والإشعارات والخدمات. يمكنك أيضًا إزالة الخدمات باستخدام التشغيل التلقائي، وهو أمر أسهل من استخدام الأوامر الطرفية.
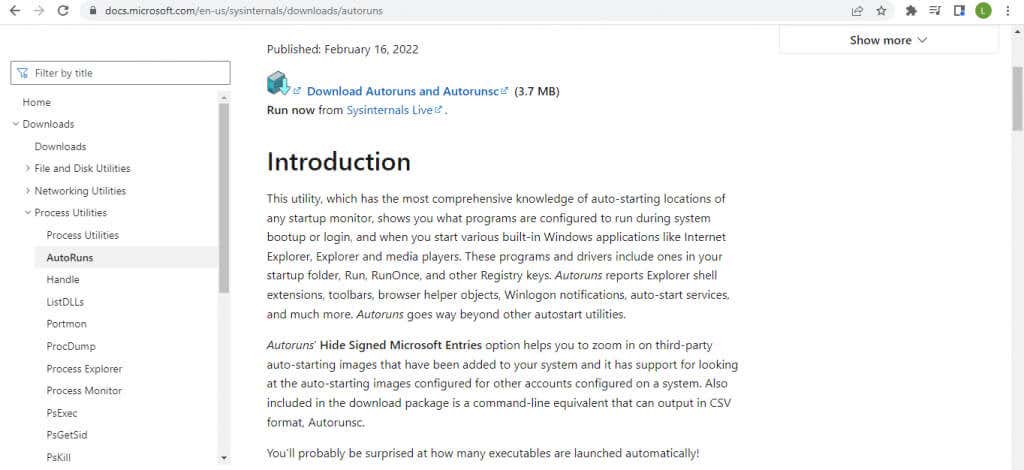
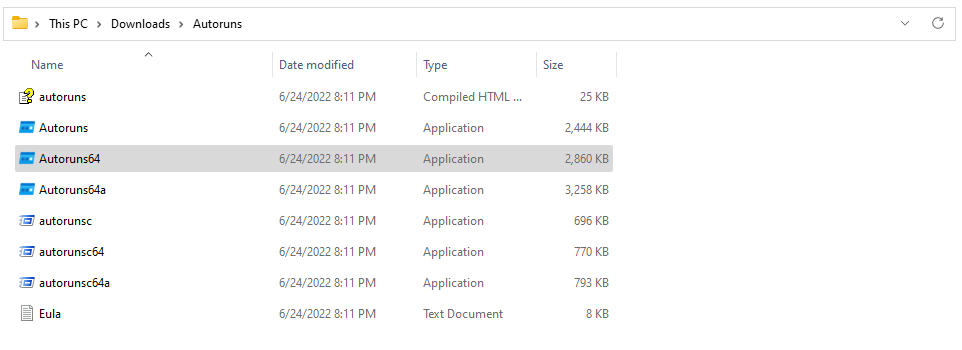
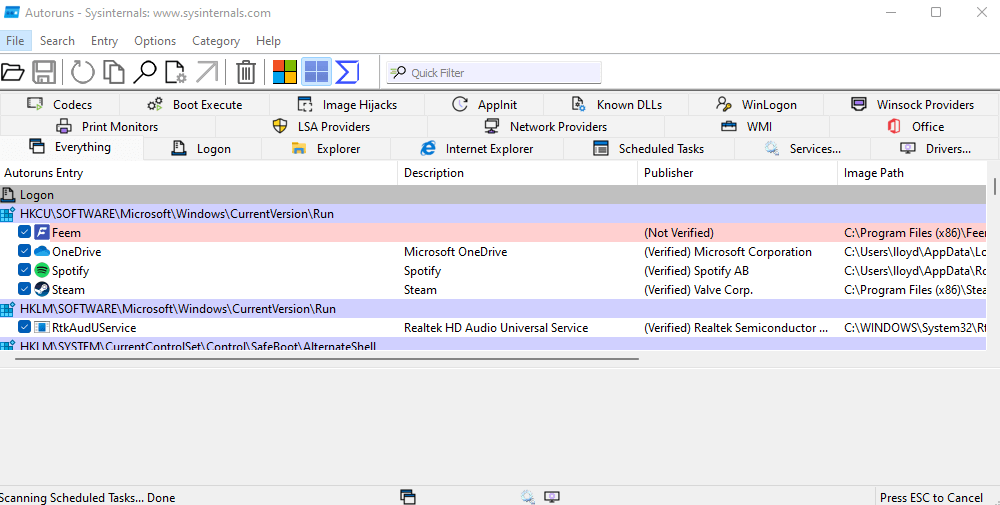
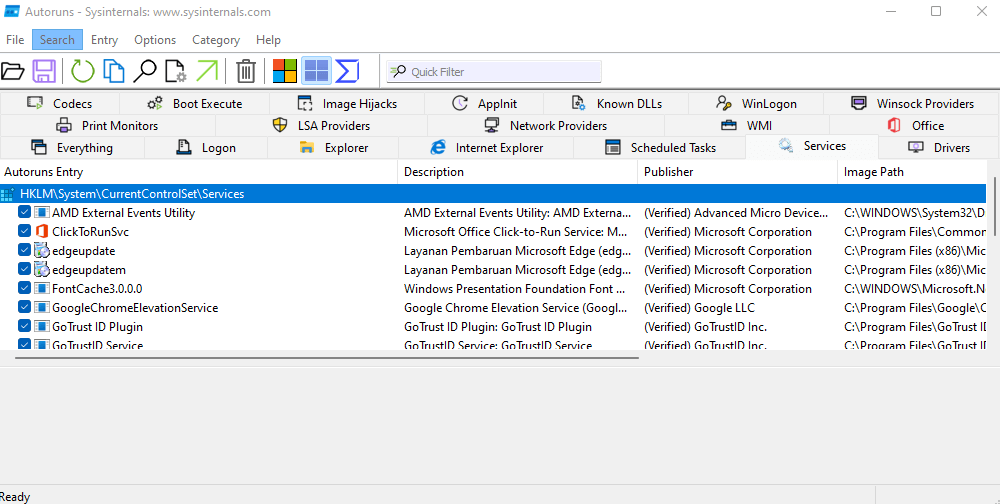
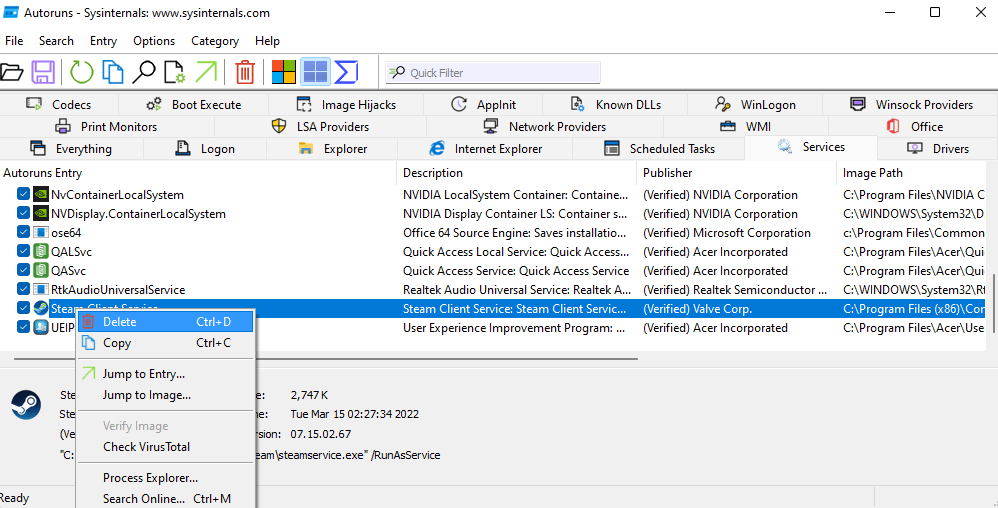
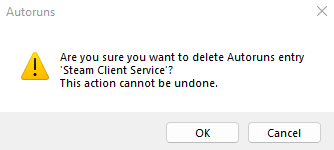
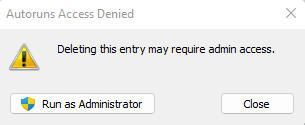
ما هي أفضل طريقة لإزالة الخدمات في نظام التشغيل Windows؟
قد تؤدي الخدمات غير الضرورية إلى إبطاء جهاز الكمبيوتر الخاص بك عن طريق استخدام دورات المعالجة والذاكرة التي من الأفضل استخدامها في مكان آخر. يمكنك تحسين أداء النظام وأوقات بدء التشغيل بشكل ملحوظ عن طريق إزالتها من جهاز الكمبيوتر الخاص بك.
ولكن نظرًا لأن الخدمات ليست تطبيقات تمامًا، فلا يمكن إلغاء تثبيتها بالطرق المعتادة. يجب عليك إزالة المفتاح الخاص بهم باستخدام محرر التسجيل أو أمر الحذف sc من موجه الأوامر أو PowerShell.
أو الأفضل من ذلك، استخدم أداة التشغيل التلقائي. ربما تكون هذه هي الطريقة الوحيدة سهلة الاستخدام لإزالة الخدمات من Windows وتعمل كالسحر. كمكافأة، يتيح لك التشغيل التلقائي تنظيف قائمة بدء التشغيل أيضًا، إزالة أي bloatware مما قد يؤدي إلى إبطاء أوقات التشغيل.
.