إن مشكلات نظام أسماء النطاقات (DNS) لنظامي التشغيل Windows 10 و11 ليست شائعة. قد تواجه هذه المشكلات عندما يكون يواجه خادم DNS انقطاعًا أو جهاز الكمبيوتر الخاص بك به مشكلة في الشبكة.
هناك مجموعة متنوعة من رسائل خطأ DNS التي قد تراها على جهاز الكمبيوتر الخاص بك. تتراوح هذه الأخطاء من رسائل مثل DNS_PROBE_FINISHED_NXDOMAIN وDNS_PROBE_FINISHED_NO_INTERNET إلى DNS_PROBE_FINISHED_BAD_CONFIG.
لحسن الحظ، من السهل إصلاح معظم المشكلات المتعلقة بـ DNS على نظام التشغيل Windows، حيث يتضمن هذا في الغالب فقط تعديل بعض الإعدادات هنا وهناك على جهازك.
أعد تشغيل جهاز التوجيه
عندما تحدث مشكلات DNS ، فإن أبسط حل يمكنك استخدامه هو إعادة تشغيل جهاز التوجيه الخاص بك. يؤدي القيام بذلك إلى تحديث اتصال جهاز التوجيه الخاص بك، مما يمنح الجهاز فرصة لإصلاح الأخطاء البسيطة.
يمكنك إعادة تشغيل جهاز التوجيه الخاص بك عن طريق فتح صفحة إعدادات جهاز التوجيه الخاص بك في متصفح الويب الخاص بك، والوصول إلى علامة التبويب الصيانةأو علامة التبويب المشابهة، واختيار إعادة تشغيل جهاز التوجيه.

إذا لم تكن متأكدًا من كيفية الوصول إلى صفحة إعدادات جهاز التوجيه الخاص بك، فاضغط على زر الطاقةالموجود على جهاز التوجيه لإيقاف تشغيل الجهاز. ثم اضغط على نفس الزر لتشغيل جهاز التوجيه مرة أخرى. يمكنك أيضًا استخدام مفتاح مقبس الطاقة لإيقاف تشغيل المودم وإعادة تشغيله.
مسح ذاكرة التخزين المؤقت لنظام أسماء النطاقات (DNS) وتحرير عنوان IP الخاص بك وتجديده
أحد الأسباب المحتملة لاستخدامك تواجه مشاكل DNS لجهاز الكمبيوتر الشخصي الذي يعمل بنظام Windows هو أن ذاكرة التخزين المؤقت لنظام أسماء النطاقات لديك تالفة. وهذا يجعل جهاز الكمبيوتر الخاص بك غير قادر على ترجمة المجالات إلى عناوين IP، مما يؤدي إلى ظهور رسائل خطأ DNS متعددة.
تتمثل إحدى الطرق السريعة للتغلب على هذه المشكلة في مسح ذاكرة التخزين المؤقت لنظام أسماء النطاقات (DNS) لجهاز الكمبيوتر لديك. يعمل هذا على إصلاح جميع المشكلات المتعلقة بـ DNS تقريبًا دون التأثير على البيانات الشخصية التي قمت بتخزينها على جهاز الكمبيوتر الخاص بك.
يمكنك مسح ذاكرة التخزين المؤقت لنظام أسماء النطاقات (DNS) وتحرير عنوان IP الخاص بك وتجديده كما يلي:
ipconfig /flushdns
ipconfig /registerdns
ipconfig /release
ipconfig / تجديد
كتالوج إعادة تعيين Winsock لـ netsh
إعادة تعيين إعادة تعيين netsh int ipv4.log
إعادة تعيين إعادة تعيين netsh int ipv6.log
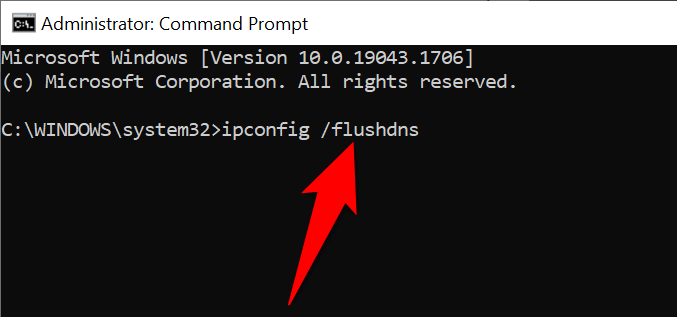
<فترة>.
تمكين برنامج تشغيل بروتوكول Microsoft LLDP
عندما يعاني جهاز الكمبيوتر الخاص بك من مشكلات DNS، فكر في تمكين برنامج تشغيل بروتوكول LLDP من Microsoft. يأتي برنامج التشغيل هذا مع أجهزة الكمبيوتر التي تعمل بنظامي التشغيل Windows 10 وWindows 11.
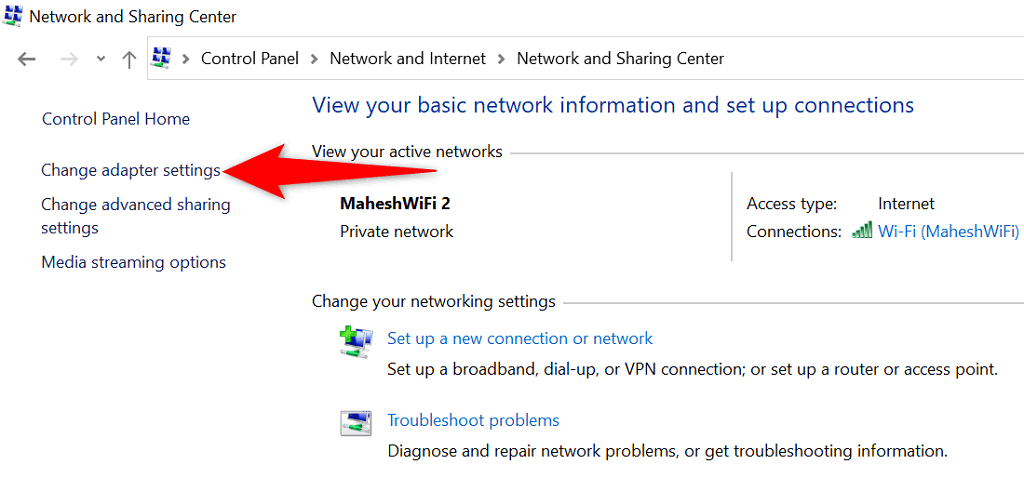
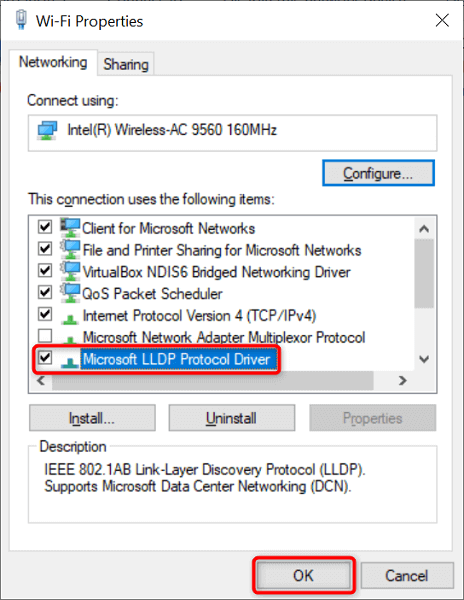
استخدام خوادم DNS البديلة
ما لم تقم بتكوين خادم DNS لجهة خارجية، فإن جهاز الكمبيوتر الشخصي الذي يعمل بنظام التشغيل Windows يستخدم خوادم DNS الافتراضية لموفر خدمة الإنترنت لديك. قد لا تعمل هذه دائمًا بشكل أفضل. لذا، عندما تواجه مشكلات في نظام أسماء النطاقات (DNS)، فمن المفيد التبديل إلى خوادم DNS البديلة.
لديك العديد من خوادم DNS المجانية والموثوقة للاختيار من بينها. كل ما عليك فعله هو أضف هذه الخوادم إلى إعدادات الشبكة الخاصة بك ، وسيبدأ جهاز الكمبيوتر الخاص بك في استخدامها. سنوضح لك كيفية إضافة DNS العام لـ Google إلى جهاز الكمبيوتر الذي يعمل بنظام Windows.
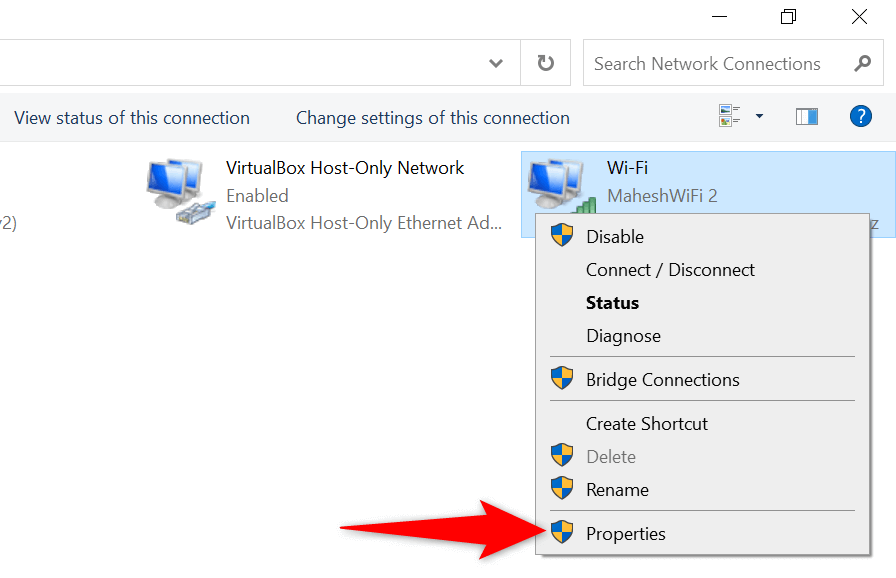

استخدم مستكشف أخطاء اتصالات الإنترنت ومصلحها
تتضمن أنظمة التشغيل Windows 10 و11 من Microsoft العديد من أدوات استكشاف الأخطاء وإصلاحها. تساعدك أدوات استكشاف الأخطاء وإصلاحها هذه في العثور بسرعة على العديد من المشكلات الشائعة على جهازك وإصلاحها. أحد هذه العناصر هو مستكشف أخطاء اتصالات الإنترنت ومصلحها ، وغالبًا ما يمكنه حل مشكلات DNS.
يعمل مستكشف الأخطاء ومصلحها في الوضع التلقائي في أغلب الأحيان، لذلك لا يتعين عليك تحديد أي خيارات في الأداة يدويًا.

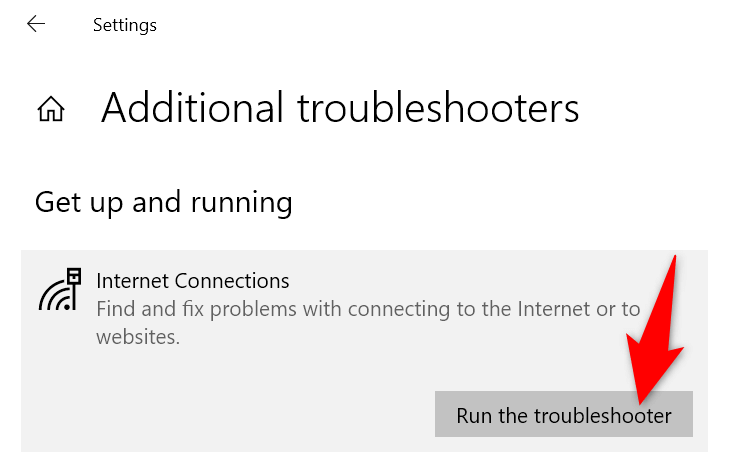
قم بتغيير إعدادات الطاقة لمحول الشبكة
إعدادات الطاقة الخاصة بك يتحكم في المكونات المختلفة لجهاز الكمبيوتر الخاص بك إلى حد ما. إذا اخترت تعطيل وظائف معينة للمحول عندما يكون جهازك يعمل بالبطارية أو متصلاً بالكهرباء، فسيتعين عليك تعديل هذه الخيارات لحل مشكلات DNS الخاصة بك.
من السهل تغيير إعدادات خطة الطاقة لديك على نظامي التشغيل Windows 10 و11.
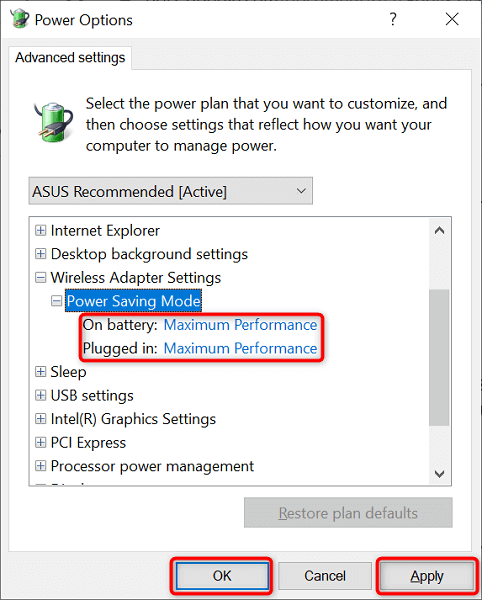
قم بتحديث برامج تشغيل محول الشبكة
يمكن أن تتسبب برامج تشغيل الأجهزة القديمة في حدوث مشكلات متعددة، بما في ذلك مشكلات DNS. لذا، يجب عليك الاحتفاظ بمحول الشبكة وبرامج التشغيل الأخرى حتى الآن. من المحتمل أن يؤدي هذا إلى إصلاح مشكلات DNS التي تواجهها على جهاز الكمبيوتر الخاص بك..
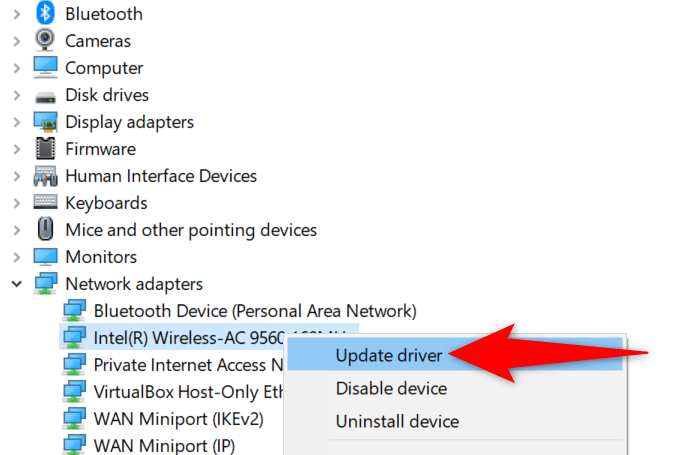

أعد تثبيت برامج تشغيل محول الشبكة
يمكن أن تمنعك برامج تشغيل محولات الشبكة الخاطئة من الاتصال بالإنترنت. قد لا تتمكن من إصلاح برامج التشغيل هذه عن طريق إجراء فحص التحديث. ومع ذلك، يمكنك إلغاء تثبيت وإعادة تثبيت برامج التشغيل حل المشكلة.
يسهّل مدير الأجهزة في نظامي التشغيل Windows 10 و11 تعديل برامج تشغيل المحول.

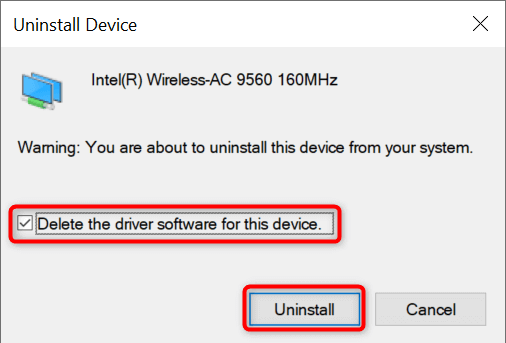
>
التمهيد النظيف لنظام Windows 10 أو 11 الخاص بك
إذا استمرت مشكلات DNS لديك، فقد تكون واحدة أو أكثر من الأدوات المثبتة على جهاز الكمبيوتر الخاص بك هي السبب. إحدى الطرق للتحقق مما إذا كان هذا هو الحال هي عن طريق التشغيل النظيف لجهاز الكمبيوتر الذي يعمل بنظام Windows. يؤدي هذا إلى منع تشغيل الأدوات المثبتة، مما يساعد في العثور على العنصر الذي به مشكلة.
لقد كتبنا دليلاً عن كيفية تنظيف تمهيد جهاز الكمبيوتر الخاص بك الذي يعمل بنظام Windows ، لذا تحقق منه للتعرف على الإجراء. بعد تحديد التطبيق الذي يسبب المشاكل، استخدم إما الإعدادات أو لوحة التحكم إزالة هذا العنصر من جهاز الكمبيوتر الخاص بك.
لم تعد تواجه مشكلات DNS بعد الآن على جهاز الكمبيوتر الذي يعمل بنظام التشغيل Windows 10 أو 11
يلعب DNS دورًا مهمًا في توصيل جهاز الكمبيوتر الخاص بك بالإنترنت. إذا واجه هذا المكون مشكلات في أي وقت، فهذا يعني أنك غير متصل بالشبكة العالمية. ومع ذلك، يمكنك إصلاح معظم المشكلات المتعلقة بـ DNS بسهولة.
بمجرد تعديل بعض الخيارات هنا وهناك على نظام Windows لديك، فمن المحتمل أن تختفي مشكلات DNS لديك، وتعود إلى الإنترنت مرة أخرى..
.