عندما تفتح مجلدًا في مستكشف ملفات Windows ، تتوقع رؤية المحتويات الكاملة - كل الملفات ، وجميع المجلدات الفرعية. هذا ليس صحيحًا بالضرورة. إذا كان المجلد الذي تبحث فيه يحتوي على ملفات أو مجلدات مخفية ، فلن يعرضها Windows إلا إذا كان لديك تمكين عرض الملف المخفي في File Explorer.
إذا كنت تريد معرفة كيفية العثور على المجلدات المخفية على Windows 10 وأي ملفات مخفية موجودة بداخله ، فستحتاج إلى استخدام بعض الطرق التي قمنا بإدراجها أدناه. يتضمن ذلك استخدام أدوات البحث السرية في File Explorer و نوافذ بوويرشيل لتحديد موقعها ، بالإضافة إلى استخدام بدائل خارجية مثل FreeCommander.
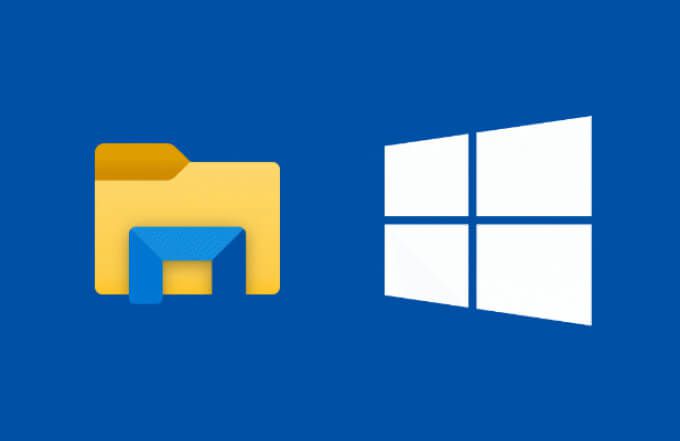
كيفية البحث عن الملفات والمجلدات المخفية في Windows 10 باستخدام مستكشف الملفات
إذا كنت تحاول البحث عن ملف أو مجلد مفقود ، فإن أفضل طريقة للقيام بذلك هي استخدام أداة البحث في File Explorer. باستخدام معلمات البحث المتقدم ، يمكنك تحديد موقع أي مجلدات أو ملفات تم إخفاؤها عن طريق العرض (إما تلقائيًا أو يدويًا) باستخدام نافذة مستكشف الملفات المفتوحة.

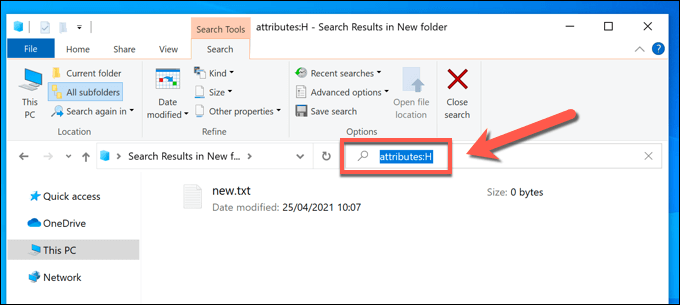


البحث عن الملفات والمجلدات المخفية باستخدام Windows Powershell
بينما توفر طريقة File Explorer أعلاه أسهل طريقة للعثور على الملفات والمجلدات المخفية على Windows 10 ، فهي ليست بالضرورة الأسرع. إذا كنت تريد البحث بسرعة عبر جهاز الكمبيوتر عن أي ملفات فاتتك ، فإن البديل الجيد هو استخدام Windows PowerShell للقيام بذلك.
يمكنك أيضًا استخدام أحدث Windows Terminal ، ولكن يظل PowerShell هو الخيار الافتراضي لمستخدمي Windows 10. الأوامر أدناه خاصة بـ PowerShell ولن تعمل مع سطر الأوامر الأقدم.
للبدء ، افتح نافذة PowerShell جديدة عن طريق النقر بزر الماوس الأيمن فوق قائمة ابدأ وتحديد Windows PowerShell (المسؤول).
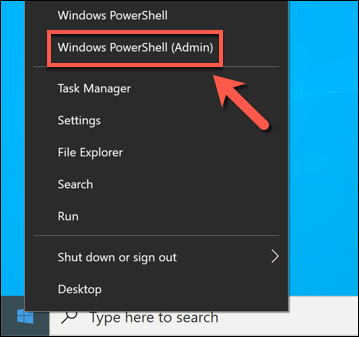
في نافذة PowerShell الجديدة ، انتقل إلى المجلد أو محرك الأقراص الذي ترغب في البحث فيه. على سبيل المثال ، ستؤدي كتابة cd C: \إلى نقلك إلى المجلد الجذر (الأول) على محرك أقراص النظام الرئيسي ، مما يتيح لك البحث في محرك الأقراص بأكمله.
تعني كتابة cd C: \ Program Filesأن البحث الذي تقوم به سيعمل فقط من خلال أي ملفات ومجلدات فرعية موجودة في مجلد Program Files. بمجرد نقل المجلدات ، اكتب ls -Forceلعرض قائمة بالملفات والمجلدات الموجودة بداخلها (بما في ذلك أي ملفات أو مجلدات مخفية).
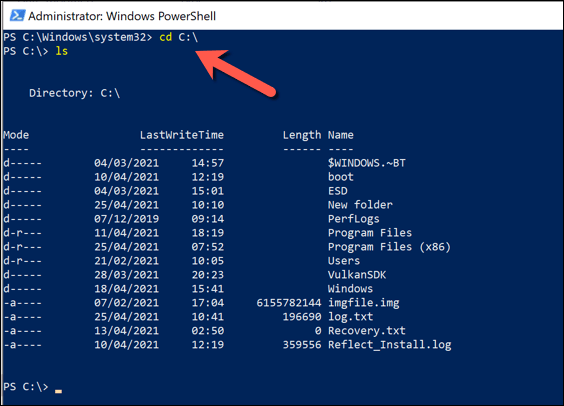
بمجرد انتقالك إلى المجلد لبدء البحث ، اكتب الأمر التالي في نافذة PowerShell واضغط على مفتاح Enterلتشغيله: Get-ChildItem -Filter *. * -Recurse -Force -ErrorAction SilentlyContinue | حيث {$ _. Attributes-Match "Hidden"}.
سيؤدي هذا إلى البحث عن جميع الملفات والمجلدات الفرعية المخفية في موضع المجلد الحالي وسردها في نافذة PowerShell.

إذا كنت تفضل إدراج دليل مجلد لبدء البحث ، فأضف -Path location إلى الأمر الخاص بك بعد Get-ChildItem، مع استبدال locationبمسار ملف مناسب.
على سبيل المثال ، Get-ChildItem -Path C: \ Folder -Filter *. * -Recurse -Force -ErrorAction SilentlyContinue | حيث {$ _. Attributes -match “Hidden”}ستبحث عن جميع الملفات والمجلدات الفرعية المخفية في الدليل C: \ Folder. إذا كان مسار الملف يحتوي على مسافات أو أحرف خاصة أخرى ، فستحتاج إلى احتوائها بين علامتي اقتباس (على سبيل المثال ، Get-ChildItem -Path “C: \ New Folder”وما إلى ذلك.

إذا حدد PowerShell موقع عدد كبير من العناصر المخفية من الملفات والمجلدات ، سينتقل إخراج PowerShell الطرفي عبر الإدخالات بسرعة ، مما يجعل من الصعب تحليلها. لتسهيل ذلك ، يمكنك حفظ إخراج الأمر Get-ChildItemفي ملف نصي ، مما يتيح لك البحث والمراجعة في وقت فراغك.
للقيام بذلك ، أضف >log.txtإلى نهاية الأمر (على سبيل المثال ، Get-ChildItem -Path “C: \ New Folder” -Filter * . * -Recurse -Force -ErrorAction SilentlyContinue | حيث {$ _. Attributes -match “Hidden”}>log.txt). سيؤدي هذا إلى إنشاء ملف باسم log.txtفي مجلدك النشط حاليًا يحتوي على الإخراج الطرفي للأمر Get-ChildItem.
يمكنك تعيين مسار ملف بديل (على سبيل المثال ، >C: \ Folder \ log.txt) أو اسم ملف (مثل hiddenlog.txt) كما هو مطلوب.
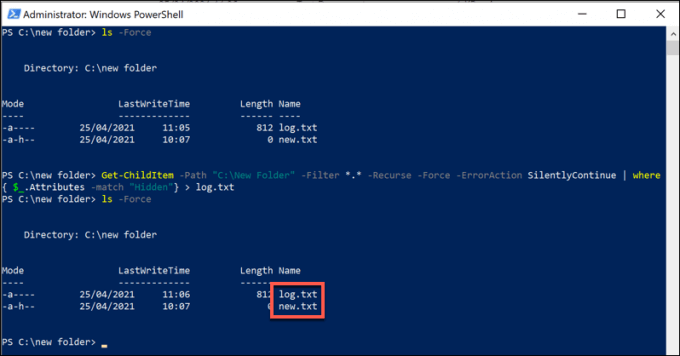
إذا كان لديك إنشاء ملف سجل ، يمكنك عرض المحتويات في نافذة PowerShell مباشرةً عن طريق كتابة cat log.txt(مع استبدال log.txtبمسار الملف واسم الملف الصحيحين). يمكنك أيضًا فتح الملف كالمعتاد باستخدام مستكشف الملفات والمفكرة.
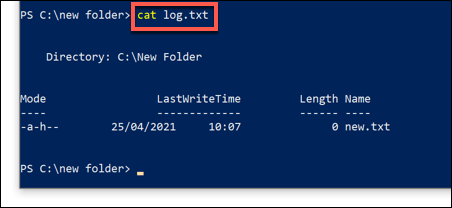
تحديد موقع الملفات والمجلدات المخفية باستخدام تطبيقات الطرف الثالث
تتمثل أفضل الطرق للعثور على الملفات والمجلدات المخفية على Windows في استخدام مستكشف الملفات أو Windows PowerShell كما هو موضح أعلاه. إذا كانت هذه الطرق بطيئة جدًا أو لا تقدم معايير البحث المعقدة التي تحتاجها ، فيمكنك استخدام تطبيقات الجهات الخارجية للبحث في جهاز الكمبيوتر عن الملفات المخفية كبديل.
على الرغم من وجود العديد من الأدوات التي تدعم هذا ، أحد الخيارات الجيدة هو استخدام أداة FreeCommanderالمجانية. يتضمن استبدال مستكشف الملفات أداة بحث قوية تتيح لك تحديد موقع الملفات والمجلدات المخفية على جهاز الكمبيوتر الخاص بك.
للبدء ، تنزيل FreeCommander وتثبيته على جهاز الكمبيوتر الخاص بك وتشغيله بمجرد انتهاء التثبيت اكتمال. لبدء البحث في نافذة FreeCommander ، حدد Ctrl + Fعلى لوحة المفاتيح أو حدد ملف>بحثلفتح نافذة بحث جديدة.

في البحث عن الملفات / المجلدات، أدخل معايير البحث عن أسماء الملفات أو المجلدات في المربع اسم الملف، الموجود في علامة التبويب الموقع. يمكنك استخدام أسماء الملفات الكاملة أو البحث عن مطابقات جزئية باستخدام حرف بدل (مثل ملفأو ملف).
في البحث فيأسفله ، حدد المجلد لبدء البحث. يمكنك كتابة هذا يدويًا (على سبيل المثال ، C: \للبحث في محرك أقراص النظام بالكامل) أو تحديد زر إضافة>تصفحلتحديد كل منهما على حدة .
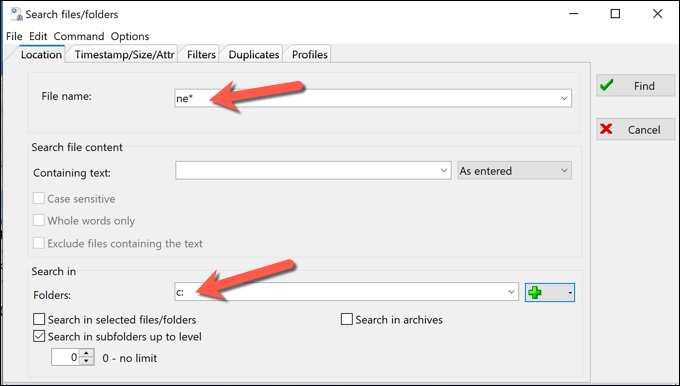
حدد علامة التبويب الطابع الزمني / الحجم / السمةبعد ذلك وتأكد من تحديد مربع اختيار السمة مخفيحتى تظهر علامة الاختيار. اترك جميع مربعات الاختيار الأخرى مع تحديد أسود خالص (مع التأكد من تضمينها) أو حددها مرتين لإلغاء تحديدها وإزالة أي ملفات تحتوي على هذه السمات من بحثك.
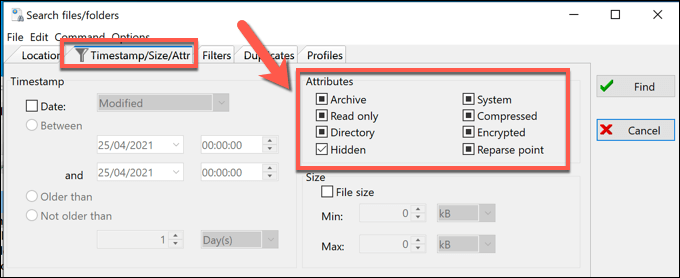
حدد أي معايير بحث أخرى تطلبها في جميع علامات تبويب البحث المتاحة. عندما تكون مستعدًا لبدء البحث ، حدد بحثللبدء.
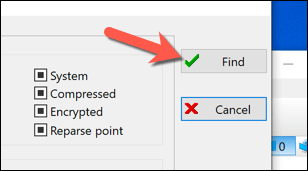
ستظهر نتائج البحث في علامة التبويب نتيجة البحثأسفل نافذة البحث. لفتح أي من الملفات أو المجلدات المخفية التي يحددها FreeCommander ، انقر بزر الماوس الأيمن فوق الإدخالات وحدد فتح.
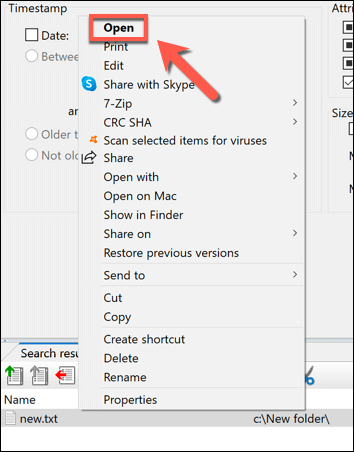
إدارة ملفاتك على Windows 10
معرفة كيفية البحث عن الملفات المخفية من السهل على Windows 10 - بمجرد أن تعرف أين تبحث. سواء كنت تستخدم File Explorer أو Windows PowerShell أو تطبيقات الجهات الخارجية مثل FileCommander لإنجاز المهمة ، يجب أن تساعدك الخطوات المذكورة أعلاه في تحديد موقع الملفات والمجلدات المخفية سابقًا.
الخطوة التالية هي إدارة الملفات بشكل صحيح. هناك الكثير من نصائح البحث المتقدم لتحديد موقع الملفات المفقودة ، ولكن قد تحتاج أيضًا إلى التفكير في النسخ الاحتياطي لملفاتك الهامة لتسهيل الوصول إليها على المدى الطويل. يمكنك أيضًا ابحث عن الملفات الكبيرة على Windows مساعدة قم بتحرير مساحة القرص للملفات والتطبيقات الأخرى.