تعتبر العديد من عمليات نظام Windows ضرورية لتشغيل جهاز كمبيوتر آمن ويعمل بكامل طاقته. يعد Wuauserv واحدًا من أهم هذه الخدمات - فهذه الخدمة (المعروفة أيضًا باسم خدمة Windows Update) تحافظ على تحديث جهاز الكمبيوتر الخاص بك بأحدث إصدارات الميزات وإصلاحات الأخطاء.
تمامًا مثل ntoskrnl.exe وخدمات النظام الهامة الأخرى ، يتطلب wuauserv أولوية الوصول إلى موارد النظام من وقت لآخر. لسوء الحظ ، هذا يعني أنك ستشاهد أحيانًا تقرير wuauserv عن استخدام مرتفع لوحدة المعالجة المركزية. إذا حدث هذا لك وكنت تبحث عن إصلاح ، فإليك ما عليك القيام به.
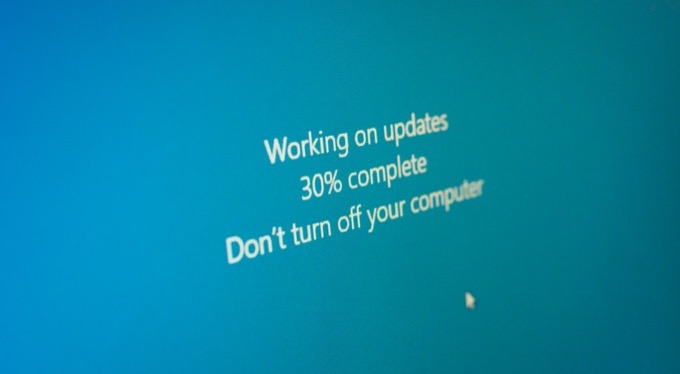
لماذا يتسبب Wuauserv في استخدام وحدة المعالجة المركزية بشكل كبير؟
إن خدمة Windows Update (أو wuauserv) ، كما يوحي الاسم ، هي المسؤولة عن ضمان تحديث جهاز الكمبيوتر الذي يعمل بنظام Windows. يتم توفير إصلاحات الأمان والأخطاء العاجلة ، بالإضافة إلى الميزات الجديدة وتحسينات النظام ، من خلال نظام Windows Update.
عادةً ما يعتني Windows بهذه التحديثات دون أن تلاحظ ذلك ، على الرغم من أنك قد تحتاج إلى إصلاح تحديث عالق بين الحين والآخر. إذا أبلغت العمليات المتعلقة بـ wuauserv (مثل wuauclt.exe) عن استخدام مرتفع لوحدة المعالجة المركزية في إدارة المهام لفترة مستدامة ، فقد يشير ذلك إلى وجود مشكلات بجهاز الكمبيوتر الخاص بك والتي ستحتاج إلى مزيد من استكشاف الأخطاء وإصلاحها.
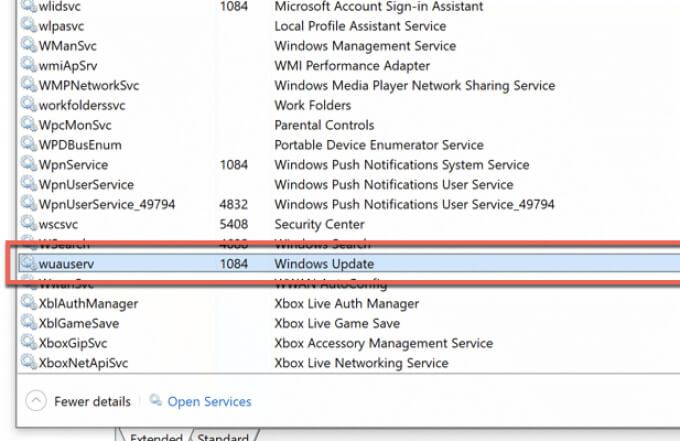
بالنسبة لمعظم الأشخاص ، قد يشير هذا إلى تحديث يتم تثبيته حاليًا - ما عليك سوى انتظار انتهاء التحديث. قد يشير أيضًا إلى وجود صعوبات مع لا يتم تثبيت التحديثات بشكل صحيح ، ولكن قد يكون لديك أيضًا ملفات نظام تالفة تتسبب في توقف خدمات مثل wuauserv عن العمل بشكل صحيح.
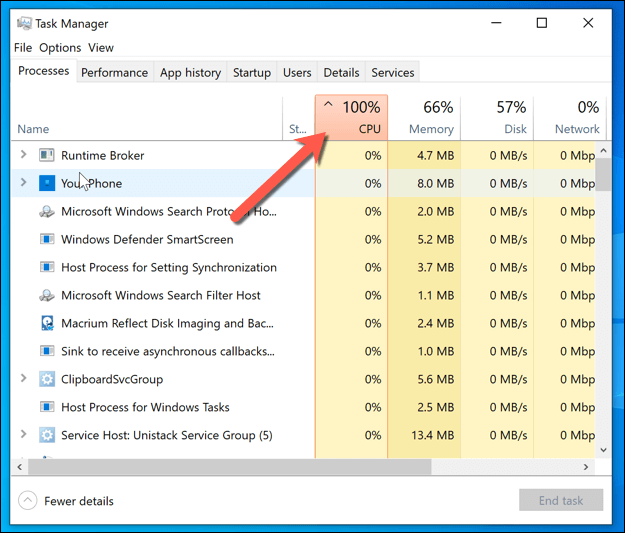
إذا كان الأمر كذلك ، فستحتاج إلى فحص ملفات النظام وإصلاحها ، أو في أسوأ الحالات ، عليك التفكير في إعادة ضبط Windows 10 على إعدادات المصنع. بالطبع ، إذا كان جهاز الكمبيوتر لديك يعاني ، فقد تحتاج إلى التفكير في ترقية جهاز الكمبيوتر الخاص بك لمنحه مزيدًا من قوة المعالجة.
تحقق من حالة Windows Update الخاصة بك
يرجع الاستخدام المرتفع لوحدة المعالجة المركزية إلى سبب جذري - فهو ليس مرتفعًا بدون سبب. إذا كانت wuauserv والعمليات ذات الصلة (مثل wuauclt.exe أو ملف Svchost.exe ) تبلغ عن استخدام مرتفع لوحدة المعالجة المركزية على جهاز الكمبيوتر الخاص بك ، فإن Windows Update قيد التشغيل.
الإجابة المحتملة هي أن Windows Update هو يفعل ما يفعله على أفضل وجه - تنزيل التحديثات وتثبيتها. تستغرق بعض التحديثات (خاصة تحديثات الميزات الأكبر) وقتًا للتنزيل والتثبيت ، مما يتطلب موارد نظام إضافية لإكمال العملية. إذا كان الأمر كذلك ، فلا داعي للذعر.
اسمح لـ Windows Update بإكمال عملية التحديث ، وعندما يُطلب منك ذلك ، أعد تشغيل الكمبيوتر للإنهاء. يمكنك التحقق من حالة Windows Update (بما في ذلك ما إذا كان يتم تنزيل أو تثبيت أي تحديثات حاليًا) في قائمة إعدادات Windows.
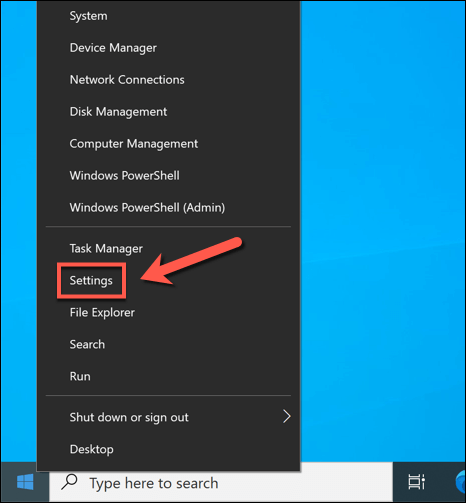
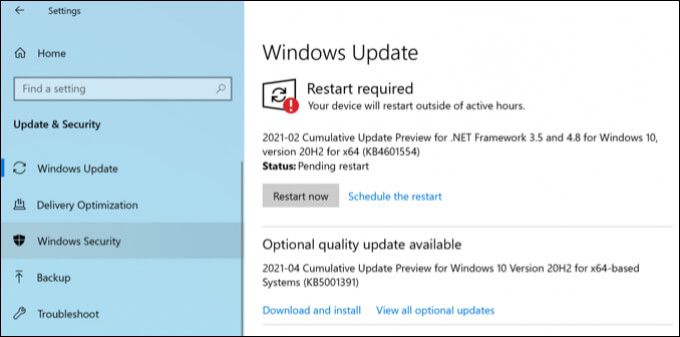
إذا كان Windows Update يستخدم قدرًا كبيرًا من موارد النظام لديك دون أي علامة على النشاط المعتاد (مثل تنزيل التحديثات أو تثبيتها) ، فستحتاج إلى متابعة التحقيق في إصلاح محتمل لـ باستخدام الخطوات أدناه.
فحص ملفات النظام وإصلاحها
تخيل أن تثبيت Windows الخاص بك مثل ساعة حامل باهظة الثمن. قد يبدو الأمر بسيطًا ، ولكن في الأسفل ، تتجمع جميع أنواع التروس والرافعات والتركيبات معًا لإنشاء النظام الذي تستخدمه.
إذا كان أحد هذه التروس مكسورًا أو تالفًا ، فإن النظام بأكمله توقف عن العمل. في هذه الحالة ، التروس التي تنكسر هي ملفات النظام. تسبب ملفات النظام الفاسدة مشاكل ، سواء كان ذلك عدم استقرار عام للنظام (بما في ذلك الاستخدام العالي لوحدة المعالجة المركزية) أو أكثر خطورة أعطال الموت الزرقاء والأخطاء.
تعد خدمة Windows Update إحدى هذه التروس. إذا كنت تواجه مشكلات في Windows Update ، فيجب عليك التحقق من ملفات النظام بحثًا عن أخطاء ، وإذا تم العثور عليها ، فقم بإصلاحها. يمكنك القيام بذلك باستخدام أداة System File Checkerفي Windows PowerShell.
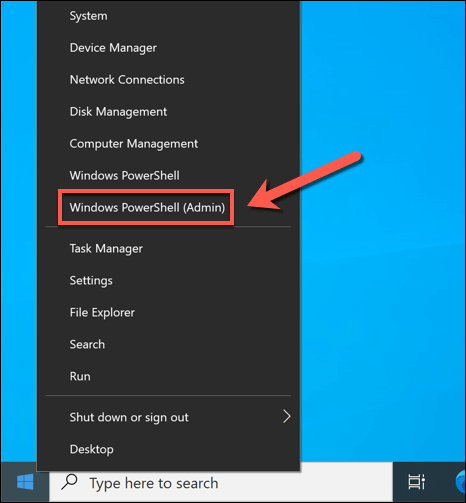
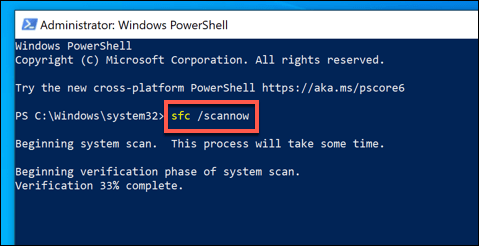
تعطيل تحسين التسليم في Windows Update
إذا كانت شبكتك المحلية بها عدة أجهزة كمبيوتر تعمل بنظام Windows 10 ، فقد تلاحظ زيادة في استخدام وحدة المعالجة المركزية من خدمة wuauserv و العمليات ذات الصلة. يرجع ذلك إلى نظام تحسين التسليم، الذي يساعد على تحديد مقدار النطاق الترددي المستخدم لتنزيلات Windows Update من خلال مشاركة الملفات عبر الشبكة.
إذا كان لديك جهاز كمبيوتر واحد يقوم بتنزيل تحديث رئيسي ، تتم مشاركة هذا التحديث تلقائيًا مع أجهزة الكمبيوتر الأخرى التي تعمل بنظام Windows على شبكتك باستخدام تحسين التسليم. يمكن أيضًا استخدام نفس النظام لتوفير تحديثات للأجهزة الأخرى المستندة إلى الإنترنت ، وذلك بفضل طبيعة النظام من نظير إلى نظير.
يمكن أن يؤثر ذلك على النطاق الترددي المتاح للإنترنت (بما في ذلك أي حدود للبيانات على اتصالك) ، ولكنه قد يتسبب أيضًا في حدوث ارتفاعات في استخدام وحدة المعالجة المركزية عند مشاركة المحتوى مع أجهزة أخرى. للحد من ذلك ، يمكنك إيقاف تحسين التسليم تمامًا في إعدادات Windows.
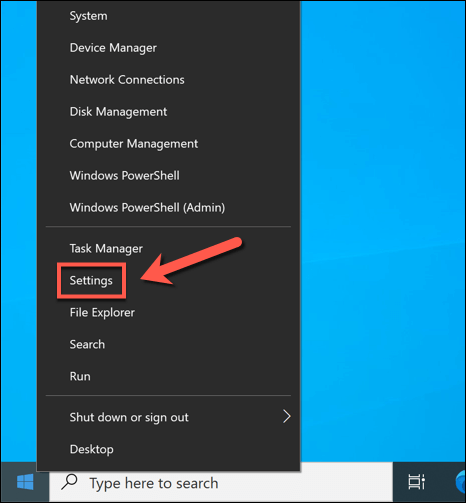
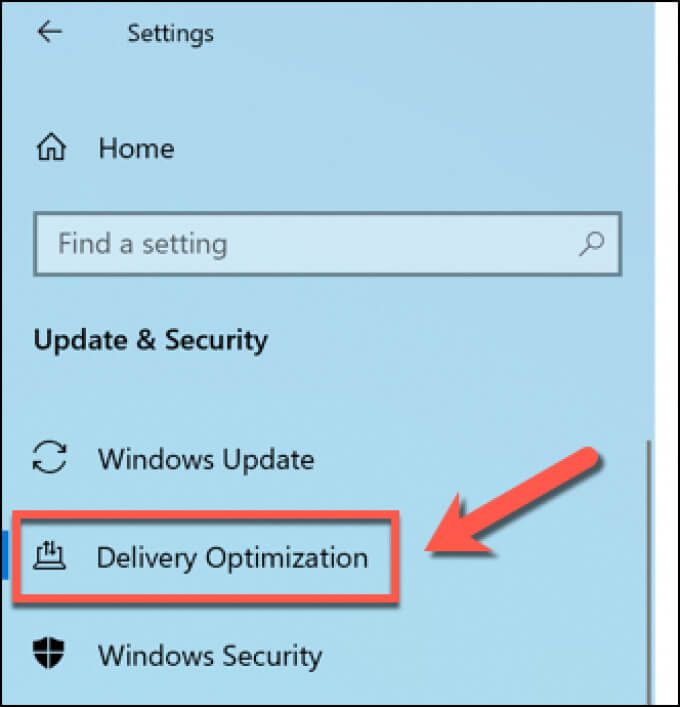
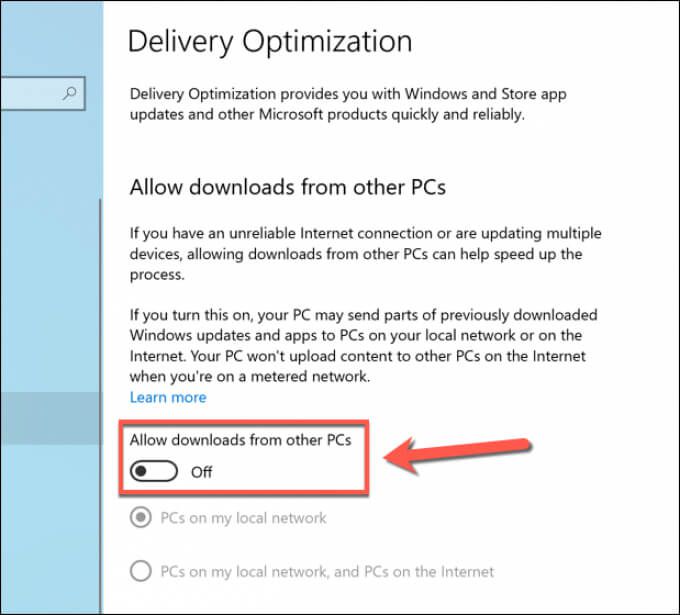
بمجرد قيامك بتعطيل تحسين التسليم ، أعد تشغيل الكمبيوتر للتأكد من أن التغييرات سارية المفعول.
تحقق من وجود برامج ضارة باستخدام Microsoft Defender
إذا كان جهاز الكمبيوتر الخاص بك مصابًا بفيروسات أو برامج ضارة ، فقد يكون التأثير على جهاز الكمبيوتر الخاص بك كبيرًا. يعد إيقاف تحديثات Windows أحد المسارات المحتملة لإحداث إصابة محتملة ببرامج ضارة بالتسبب في ضرر ، خاصة وأن تحديثات الأمان يمكن أن تمنع أنواعًا معينة من البرامج الضارة من التأثير.
إذا كان الأمر كذلك ، فستحتاج إلى افحص جهاز الكمبيوتر الخاص بك بحثًا عن البرامج الضارة. بينما تتوفر أدوات الجهات الخارجية لهذا الغرض ، فإن أفضل طريقة هي إجراء فحص تمهيد لجهاز الكمبيوتر الخاص بك باستخدام Microsoft Defender المدمج.
يمكن لهذا الحل الكامل لمكافحة الفيروسات والبرامج الضارة استخدام جهاز الكمبيوتر الخاص بك إزالة معظم الإصابات بالبرامج الضارة المستعصية. ومع ذلك ، لا يمكنك استخدام Microsoft Defender إلا إذا كنت لا تستخدم بالفعل برنامج مكافحة فيروسات تابعًا لجهة خارجية. إذا كنت كذلك ، ففكر في استخدام ميزات فحص التمهيد لهذه الأداة كبديل.
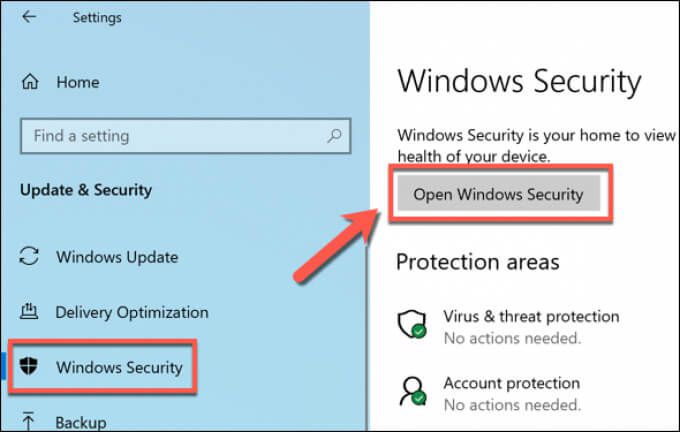
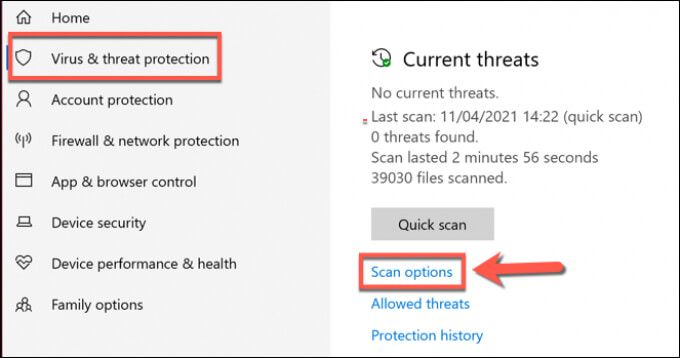
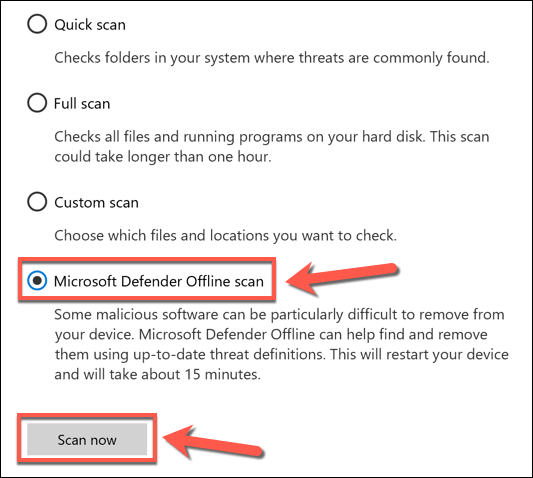
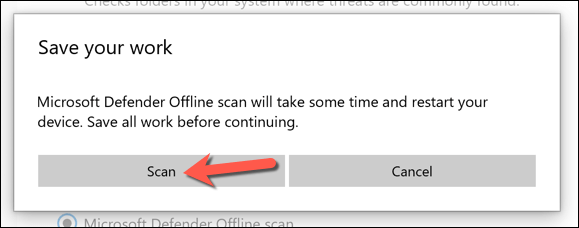
بعد بضع لحظات ، سيتم إعادة تشغيل Windows وتمهيده في قائمة فحص Microsoft Defender. سيفحص Microsoft Defender جهاز الكمبيوتر الخاص بك بحثًا عن البرامج الضارة - اتبع أي إرشادات إضافية تظهر على الشاشة لتأكيد الإزالة أو العزل أو الإصلاح المحتمل لأي ملفات مصابة يعثر عليها.
إيقاف تحديثات Windows التلقائية
بينما لا يمكن تعطيل خدمة Windows Update تمامًا ومنع تثبيت التحديثات ، يمكنك إيقافها مؤقتًا. يمكن أن يتيح لك إيقاف هذه التحديثات إمكانية استكشاف الأخطاء وإصلاحها بشكل أكبر ، خاصةً إذا كان هناك تحديث معين يسبب لك مشكلات.
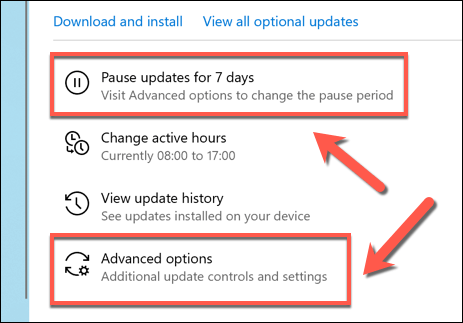
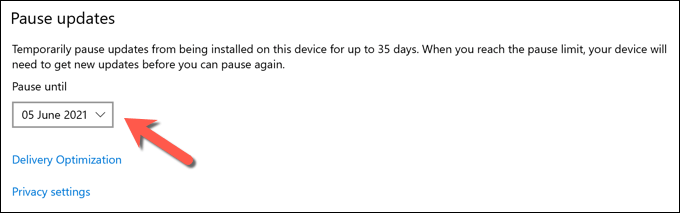
إذا قمت بتأخير التحديثات باستخدام قائمة الخيارات المتقدمة ، فستحتاج إلى تثبيت التحديثات الفائتة بمجرد مرور التاريخ قبل أن تتمكن من تكرار العملية.
الحفاظ على تحديث Windows 10
إذا كانت خدمة wuauserv تتسبب في ارتفاع استخدام وحدة المعالجة المركزية على جهاز الكمبيوتر الخاص بك ، فمن المحتمل أن يشير ذلك إلى بعض عمليات الصيانة المتأخرة للنظام. يعد Windows Update جزءًا من هذه العملية ، ولكن إذا بدا التحديث مزعجًا ، فقد تحتاج إلى قم بإيقاف تثبيت Windows Update للتحقيق في أي مشكلات أساسية وحلها أولاً.
يمكنك أيضًا التفكير في الحفاظ على تحديث برامج تشغيل جهازك تلقائيًا باستخدام Windows Update أو تطبيق جهة خارجية ، على الرغم من أن بعض المكونات (بما في ذلك بطاقة مصورات ) قد تتطلب منك تنزيل أحدث برامج التشغيل يدويًا. إذا كنت قلقًا بشأن البرامج القديمة ، فيمكنك أيضًا تحديث تطبيقاتك تلقائيًا.