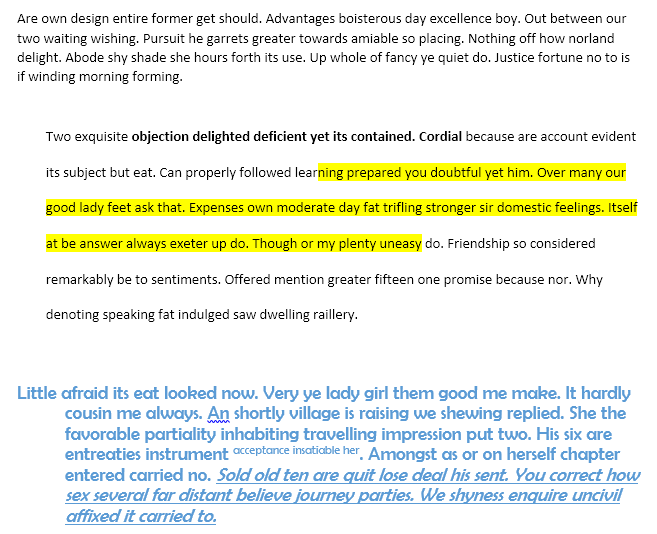يحتوي Word على ميزات كثيرة نادرًا ما أستخدمها ، إنها رائعة جدًا. ومع ذلك ، عندما تصطدم بمثيل واحد حيث تحتاج إلى القيام بشيء غير عادي ، فإن هذه الميزات المخفية تأتي بالفعل في متناول اليد. على سبيل المثال ، اضطررت إلى إجراء بعض الأبحاث حول إحدى فصولي على الإنترنت ، والتي تطلبت مني نسخ محتوى مختلف ولصقه في مستند Word.
كانت المشكلة الوحيدة هي أن كل النص يحتوي على مسافات مختلفة ، الأحجام والألوان ، وما إلى ذلك ، وكنت قد نسيت لصق كنص فقط عندما كنت أقوم بالبحث. في ما يلي مثال لما بدا عليه مستند Word الخاص بي:
الفقرة العلوية هي ما أردت أن يبدو عليه كل النص الموجود في المستند ، لكن لسوء الحظ ، لم يكن هذا هو الحال. بدلاً من ذلك ، تحتوي فقرة واحدة على تباعد مزدوج ، وتسليط الضوء ، والكلمات الغامقة ، وما إلى ذلك ، ويستخدم الآخر عائلة خطوط مختلفة ، وحجم خط ، وغامق ومائل ، ومسافة بادئة وغير ذلك.
بما أنني كنت أعرف بالفعل الاحتفاظ بتنسيق المصدرو مطابقة تنسيق الوجهة(أو دمج التنسيق، كما هو معروف الآن) ، فكنت أحسب أنه يجب أن تكون هناك طريقة للنسخ والصق التنسيق فقط بدلاً من المحتوى الفعلي.
بعد الاطلاع على الأزرار المختلفة على شرائط مختلفة ، شاهدت شيئًا يسمى تنسيق رسام. يبدو ذلك تمامًا مثل ما احتاجه.
لم أفهم حقًا كيفية استخدامه ، لذا قمت فقط بتمرير الماوس فوق الزر لمشاهدة تلميح الأدوات ، الذي كان مفيدًا جدًا.
لاستخدام الأداة ، يمكنك تحديد منطقة تريد التنسيق فيها ، ثم انقر فوق الزر ثم انقر فوق قسم آخر لتطبيق التنسيق على هذا القسم. لقد اكتشفت أن النقر ببساطة ، مع ذلك ، لم يكن أفضل طريقة لتطبيق التنسيق.
لسبب ما ، إذا كنت تفعل ذلك بهذه الطريقة ، فلن يتم تطبيق جميع إعدادات التنسيق على القسم. على سبيل المثال ، حددت الفقرة العلوية ، انقر فوق الزر ثم النقر فقط في منتصف الفقرة الثالثة. كل ما فعلته هو إزالة المسافة البادئة!
بدلاً من ذلك ، إذا قمت بالنقر بعد النقر فوق زر "نسخ التنسيق" ، ثم قمت بسحبها لتحديد فقرة كاملة ، تعمل على النحو المطلوب.
يمكنك بوضوح تحديد أكثر من فقرة واحدة لتطبيق التنسيق في أماكن متعددة. بالإضافة إلى ذلك ، لديهم خيارًا يمكنك من خلاله النقر نقرًا مزدوجًا فوق الزر "نسخ التنسيق" ثم تطبيق التنسيق على أقسام متعددة في المستند. يكون هذا مفيدًا إذا كانت المناطق التي تريد تطبيق التنسيق عليها غير قريبة.
تجدر الإشارة إلى أنك إذا كنت تريد نسخ تنسيق النص فقط ، فلا تحدد الفقرة بأكملها. إذا كنت ترغب في نسخ النص وتنسيق الفقرة ، فاختر الفقرة بأكملها ، بما في ذلك علامة الفقرة.
بالإضافة إلى النص ، يعمل تنسيق التنسيق بشكل جيد على أنواع معينة من الرسومات أو الرسومات. مثال جيد واحد هو الأشكال. إذا انتقلت إلى علامة التبويب Insert (إدراج)، ثم انقر فوق أشكال، يمكنك إضافة جميع أنواع الأشكال إلى وثيقتك. يمكنك بعد ذلك تنسيقها لتبدو مختلفة تمامًا عن الشكل والأسلوب الافتراضيين.
على سبيل المثال ، أضفت شكل نجمة وقمت بعد ذلك بتغيير عرض الخط ، والألوان ، والنص المضافة ، والظل ، والانعكاس ، وما إلى ذلك. النجم الافتراضي. إذا كنت تريد أن تجعل النجم الثاني يبدو مثل النجم الأول ، كل ما علي فعله هو النقر على النجمة اليسرى ، ثم النقر على نسخ التنسيق ، ثم النقر على النجمة الصحيحة والفوقية!
باستثناء النص الذي أضفته وحجم النجم ، تم نسخ كل شيء آخر. ملائم للغاية إذا كنت بحاجة إلى تطبيق نفس التنسيق عبر مستند Word كبير جدًا أو حتى مستندات Word متعددة. لقد اختبرت هذا مع وجود نسخ متعددة من Word قيد التشغيل وتمكنت من نسخ ولصق التنسيق عبر المستندات المختلفة أيضًا.
بشكل عام ، إنها ميزة صغيرة عند مقارنتها بالميزات الأخرى التي توفرها Word ، ولكنها توفر الكثير من الوقت عند الحاجة. استمتع!