هل تواجه مشكلة "حساب Microsoft. نحتاج إلى إصلاح إشعار حساب Microsoft الخاص بك "متى قمت بتسجيل الدخول إلى جهاز الكمبيوتر الشخصي الذي يعمل بنظام Windows؟ أو ، هل تظهر رسالة الخطأ على فترات عشوائية عند استخدام جهاز الكمبيوتر الخاص بك؟
من المحتمل أن تتلقى هذا الخطأ نظرًا لوجود مشكلة في إعدادات "التجارب المشتركة" لنظام التشغيل Windows 10 ، وهي ميزة تتيح لك بسهولة مشاركة الملفات بين أجهزة Windows المتعددة. قد يعرض Windows أيضًا الخطأ "مشكلة حساب Microsoft" بسبب تلف نظام الملفات ، أو إذا كان جهاز الكمبيوتر الخاص بك غير قادر على مزامنة معلومات حسابك مع خادم Microsoft.

على الرغم من أن هذا غالبًا ما يظهر الخطأ بعد تغيير كلمة المرور مؤخرًا ، فمن الممكن مواجهة المشكلة حتى بدون تغيير كلمة مرور حسابك. راجع حلول استكشاف الأخطاء وإصلاحها أدناه لإصلاح المشكلة.
إزالة الحسابات غير المستخدمة أو غير المعروفة
انتقل إلى قائمة حساب Windows وتأكد من صحة بيانات اعتماد حسابك. يجب أيضًا إزالة أي حسابات غير مستخدمة أو غير معروفة متصلة بجهازك.
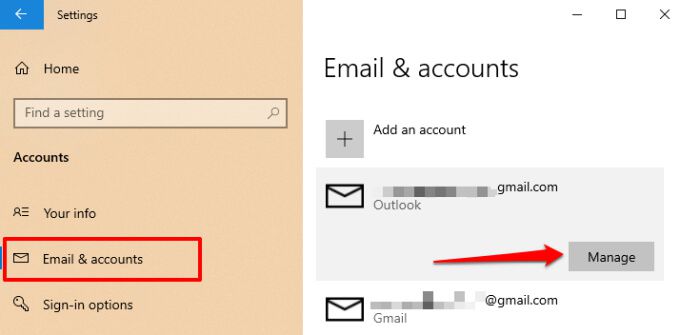
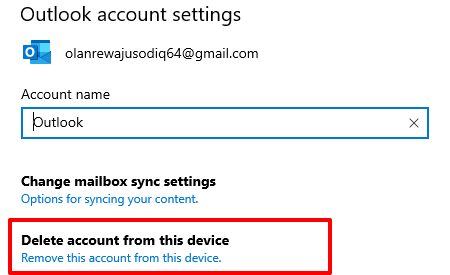
إذا كان الحساب المتأثر ملكًا لك ، فقم بإزالته وإعادة قد تؤدي إضافة الحساب إلى حل المشكلة.
كيفية إعادة إضافة حساب على Windows 10
نوصي بإعادة تشغيل جهاز الكمبيوتر قبل إعادة إضافة حساب قمت بإزالته للتو. عند إعادة تشغيل الكمبيوتر ، اتبع الخطوات أدناه لإعادة إضافة حسابك.
1. انتقل إلى الإعدادات>الحساب>البريد الإلكتروني والحساباتوانقر على إضافة حساب.
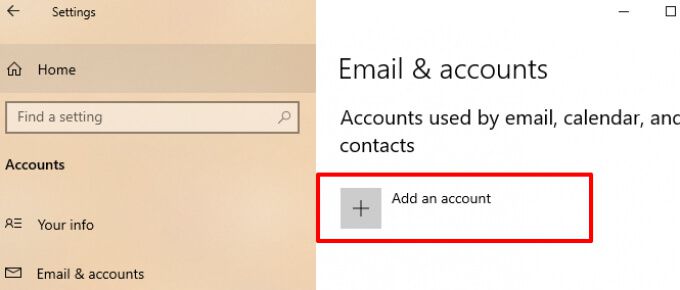
2. حدد مزود حسابك للمتابعة.
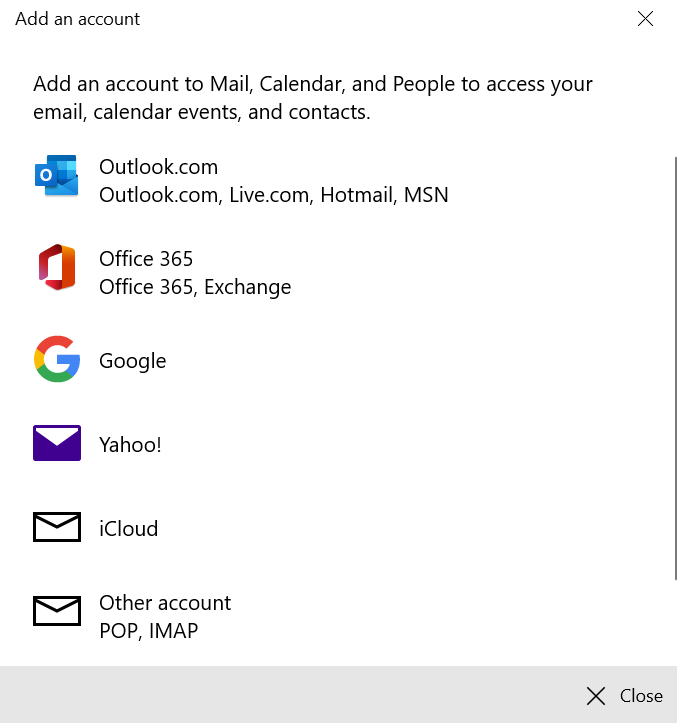
3. أدخل بيانات اعتماد حسابك في مربع الحوار المقدم وقدم معلومات أخرى ذات صلة لإعادة ربط حسابك.
إيقاف تشغيل التجارب المشتركة
يعد تعطيل ميزة "التجارب المشتركة" إحدى الطرق السهلة للحصول على تخلص من الخطأ "نحتاج إلى إصلاح حساب Microsoft الخاص بك". إذا كنت لا تملك أو تستخدم أجهزة متعددة تعمل بنظام Windows ، فلن تحتاج إلى تمكين الميزة.
1. افتح إعدادات Windows ، وحدد النظام، وحدد التجارب المشتركةعلى الشريط الجانبي ، وقم بإيقاف تشغيل الخيار المشتركة عبر الأجهزة.
<ق>112. يجب أيضًا إيقاف تشغيل مشاركة الأجهزة المجاورة.
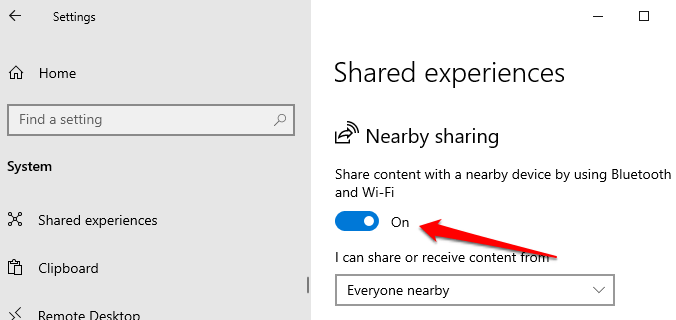
يجب ألا يعرض Windows الخطأ مرة أخرى عند تسجيل الدخول باستخدام حسابك المحلي أو حساب Microsoft.
التبديل إلى حساب محلي
تمكن العديد من مستخدمي Windows من وضع حد لهذه المشكلة عن طريق منع Windows من تسجيل الدخول إلى جميع تطبيقات Microsoft تلقائيًا. هذا يعني تسجيل الدخول إلى جهاز الكمبيوتر الخاص بك باستخدام حساب محلي (أي حساب غير متصل بالإنترنت) ، بدلاً من حساب Microsoft الخاص بك. لقطع الاتصال بحساب Microsoft كخيار لتسجيل الدخول ، انتقل إلى الإعدادات>الحسابات>معلوماتكوانقر على إيقاف تسجيل الدخول إلى جميع تطبيقات Microsoft تلقائيًا.

في بعض إصدارات / إصدارات Windows 10 ، يُسمى هذا الخيار تسجيل الدخول باستخدام الحساب المحلي بدلاً من ذلك. إذا لم يكن لديك حساب محلي على جهاز الكمبيوتر الخاص بك ، فسيطالبك Windows بإنشاء حساب.
إنشاء حساب محلي في Windows 10
نوصي إنشاء حساب محلي قبل فصل حساب Microsoft من خيارات تسجيل الدخول. اتبع الخطوات أدناه لإنجاز ذلك.
1. انتقل إلى الإعدادات>الحسابات>العائلة والمستخدمون الآخرونوحدد إضافة شخص آخر إلى هذا الكمبيوترفي "غير ذلك المستخدمون ".
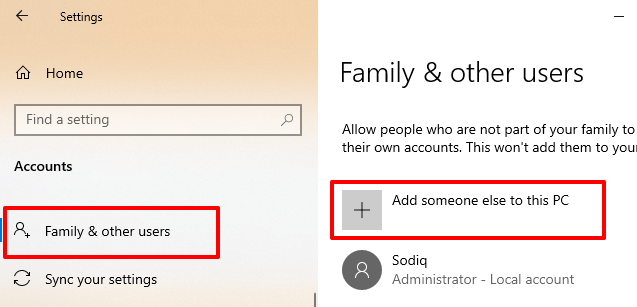
2. في صفحة إعداد حساب Microsoft ، حدد ليس لدي معلومات تسجيل دخول هذا الشخص.
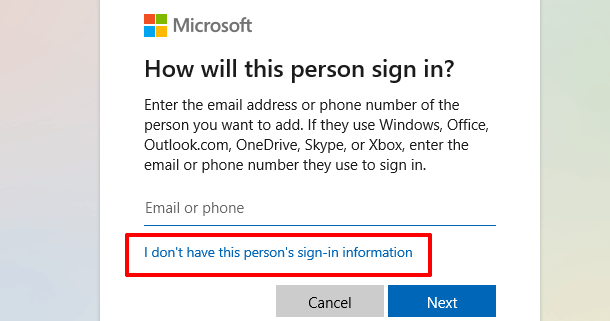
3. في الصفحة التالية ، حدد إضافة مستخدم بدون حساب Microsoft.
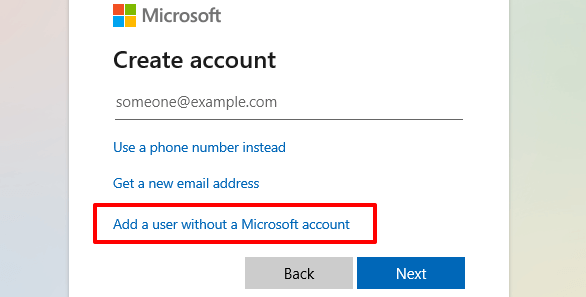
4. أدخل بيانات اعتماد الحساب (اسم المستخدم وكلمة المرور) وحدد التاليللمتابعة.
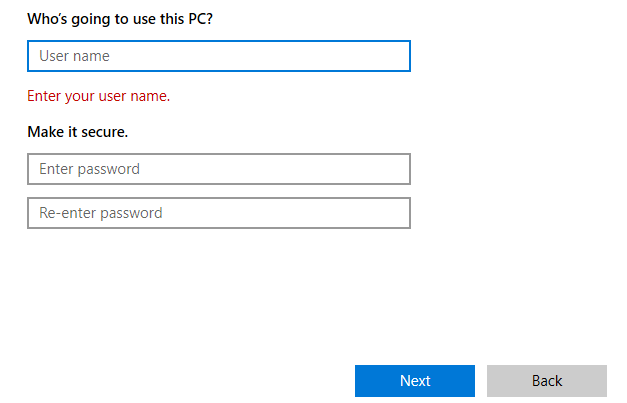
5. يجب عليك أيضًا التأكد من أن الحساب لديه حق الوصول المطلق. انقر فوق الحساب وحدد تغيير نوع الحساب.
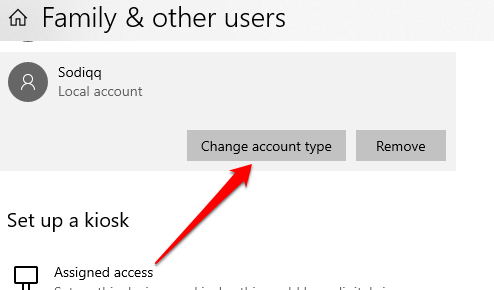
6. انقر على القائمة المنسدلة "نوع الحساب" ، واختر المسؤول، وحدد موافق.
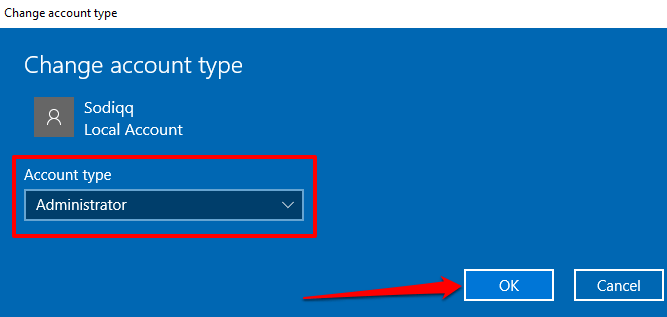
أعد تشغيل الكمبيوتر ، وسجّل الدخول مع الحساب المحلي ، وتحقق مما إذا كان ذلك يوقف إشعار الخطأ "نحتاج إلى إصلاح حساب Microsoft الخاص بك".
تحديث Windows
تأكد من تثبيت أحدث إصدار من Windows 10 على جهاز الكمبيوتر الخاص بك. قد يتسبب إصدار Windows القديم أو غير المستقر أو المليء بالأخطاء في حدوث خلل في بعض الوظائف. افتح تطبيق الإعدادات، وحدد التحديث والأمان، وحدد Windows Update، وثبّت أية تحديثات معلقة على الصفحة.
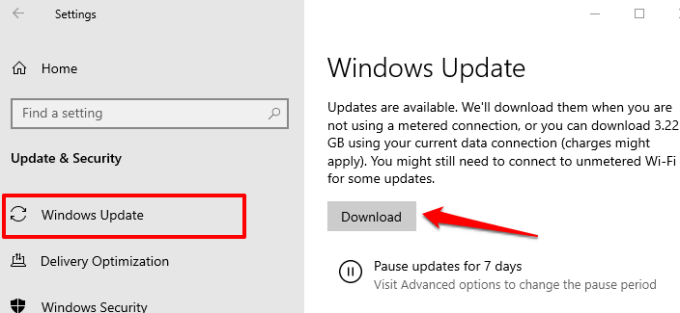
إجراء استعادة النظام
بالمقابل ، إذا ظهرت إعلامات الخطأ بعد تثبيت تحديث Windows أو إجراء بعض التغييرات على إعدادات حسابك ، فقم باستعادة جهاز الكمبيوتر الخاص بك إلى خطأ سابق- حالة مجانية. يمكنك القيام بذلك عبر ميزة "استعادة النظام" - وهي أداة لحماية النظام تقوم بإنشاء نسخة احتياطية من إعدادات الكمبيوتر ، وملفات النظام ، وبرامج التشغيل ، وملفات التسجيل ، وما إلى ذلك.
إذا كان تم تمكين استعادة النظام على جهاز الكمبيوتر الخاص بك ، سيقوم Windows تلقائيًا بإجراء نسخ احتياطي لإعداداتك وإنشاء نقطة استعادة كل أسبوع. توجه إلى قائمة حماية نظام Windows (لوحة التحكم>النظام>حماية النظام>استعادة النظام) وحدد أحدث نقطة استعادة قبل حدوث مشكلة "نحتاج إلى إصلاح حساب Microsoft الخاص بك".
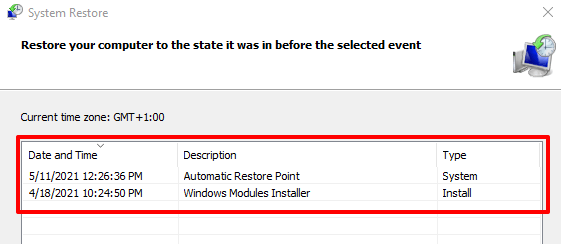
سيؤدي ذلك إلى التراجع عن الإعدادات أو الخطأ الذي يتسبب في إشعار الخطأ المزعج. ارجع إلى هذا الدليل حول إنشاء واستخدام استعادة النظام على نظام التشغيل Windows 10 لمعرفة المزيد حول استخدام نقاط الاستعادة للتراجع عن مواطن الخلل المستعصية في النظام.
التحقق من وجود تلف في ملفات النظام
من الجدير بالذكر أيضًا أن نظام التشغيل Windows قد يستمر باستمرار دفع إشعار "نحتاج إلى إصلاح حساب Microsoft الخاص بك" على شاشتك إذا كانت بعض الملفات التي تشغل Microsoft Store و OneDrive والتطبيقات الأخرى المتصلة بحسابك على Microsoft تالفة أو مفقودة.
لا توجد طريقة للتأكد مما إذا كانت الملفات تالفة أم لا. ومع ذلك ، يمكنك استخدام الأداة المضمنة في مدقق ملفات النظام (SFC) للتحقق من سلامة ملفات النظام. يمكن أن تساعد الأداة أيضًا في إصلاح ملفات النظام التالفة وإصلاحها. إذا كنت قد جربت تقنيات تحري الخلل وإصلاحه أعلاه واستمر الخطأ ، فاتبع الخطوات أدناه لتشغيل مدقق ملفات النظام.
1. اكتب بوويرشيلفي شريط بحث Windows وحدد تشغيل كمسؤولفي جزء النتائج.
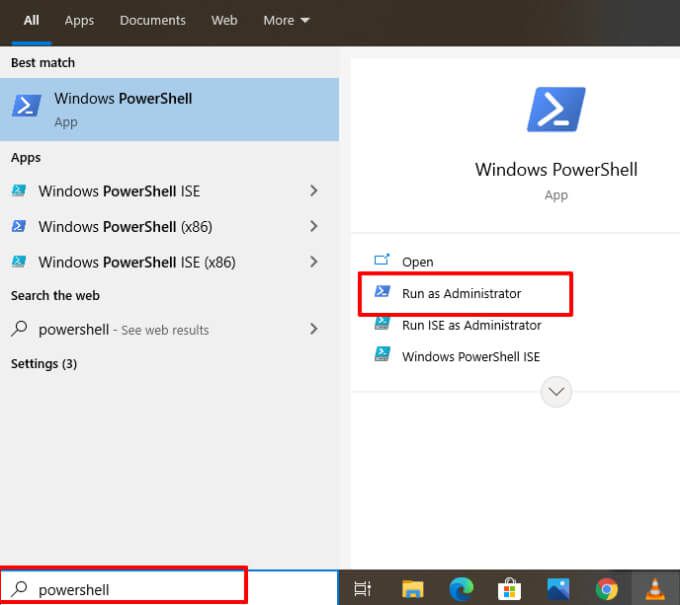
سيبدأ ذلك إصدار مرتفع من وحدة تحكم PowerShell بامتيازات إدارية.
2. اكتب أو الصق sfc / scannowفي وحدة التحكم واضغط على Enter.
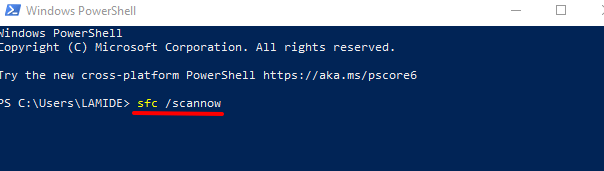
سيطالبك الأمر مدقق ملفات النظام لفحص نظام ملفات الكمبيوتر الخاص بك وإصلاح نظام الملفات الفاسد. بعد ذلك ، استخدم فحص القرص (CHKDSK) فائدة لتحديد موقع القطاعات التالفة على القرص الثابت وإصلاحها.
3. اكتب chkdsk C: / rأو الصقها في وحدة تحكم PowerShell المرتفعة واضغط على Enter.
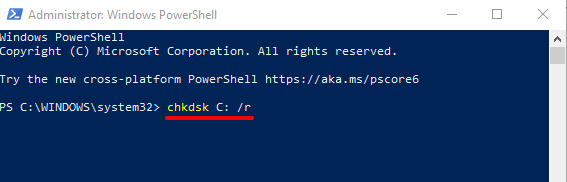
4. ستتم مطالبتك على الأرجح بجدولة فحص فحص القرص إذا كان محرك الأقراص قيد الاستخدام. اضغط على yعلى لوحة المفاتيح ، واضغط على Enterوأعد تشغيل الكمبيوتر.
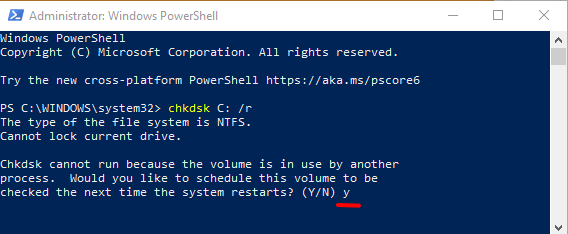
أعد تشغيل الكمبيوتر عند اكتمال الفحص وتحقق مما إذا كان ذلك يؤدي إلى إيقاف رسالة الخطأ "نحتاج إلى إصلاح حساب Microsoft الخاص بك".
تعد أداة نشر الصور وإدارتها (DISM) أداة مضمنة أخرى لإصلاح ملفات النظام الفاسدة. اقرأ هذا الدليل على باستخدام DISM (وأدوات النظام الأخرى) لإصلاح الملفات الفاسدة وأعد تشغيل الكمبيوتر بشكل طبيعي. أخبرنا بأي من هذه التقنيات أو الأدوات ساعدت في حل المشكلة.