يعد النقر المزدوج أحد أكثر الميزات استخدامًا في نظام التشغيل Windows 10 ، ولكن تظهر المشكلات عندما ينقر الماوس نقرًا مزدوجًا عندما لا ترغب في ذلك ، ويمكن أن يحدث هذا لعدد من الأسباب المختلفة ، ولكن الخبر السار هو أن هناك حلًا سهلاً.
من خلال ضبط بعض الإعدادات ، تنظيف الفأرة ، أو تشغيل برامج الإصلاح ، يمكنك إيقاف الماوس عن النقر المزدوج بطريق الخطأ.

ضبط سرعة النقر المزدوج
إذا كانت سرعة النقر المزدوج بالماوس منخفضة جدًا ، فقد يفسر نظامك نقرتين منفصلتين على أنهما نقرتان مزدوجتان -انقر. وإليك كيفية ضبط السرعة أعلى.
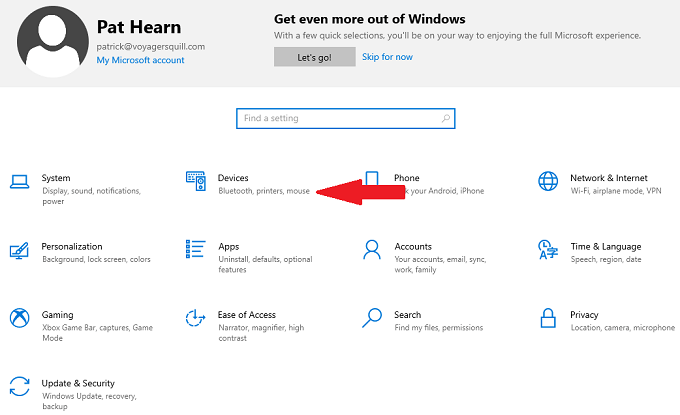
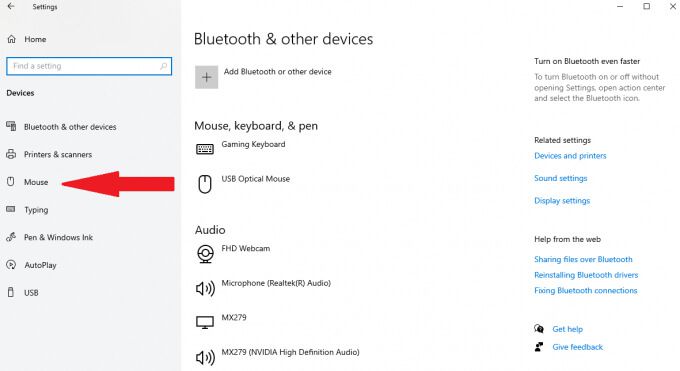
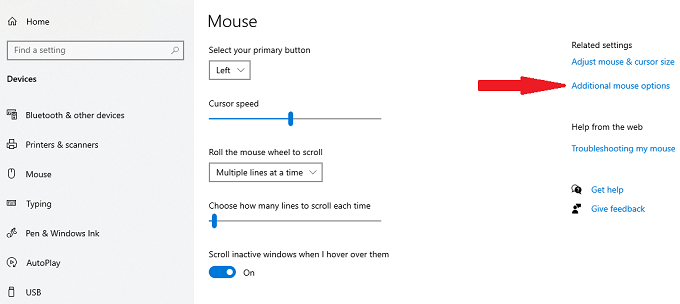
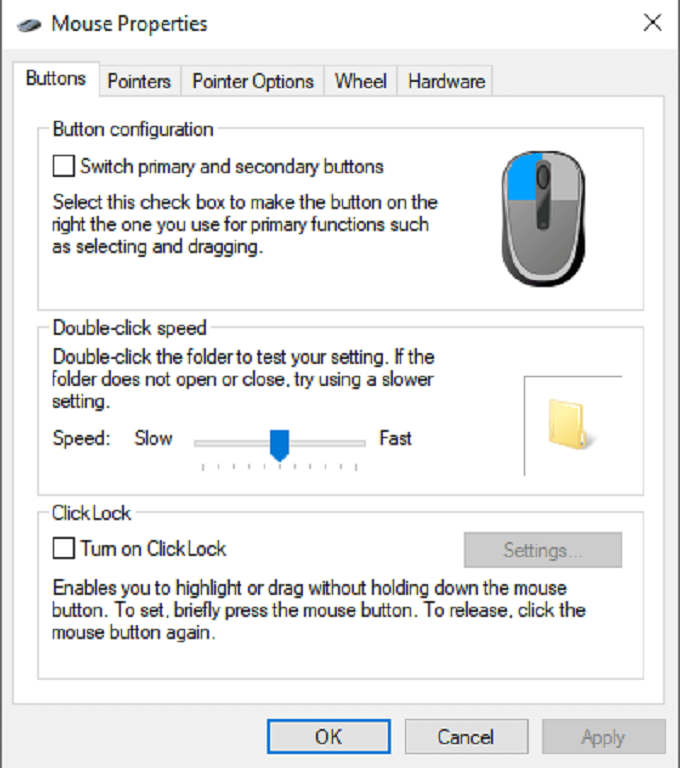
بعد تغيير شريط التمرير ، جرب النقر المزدوج واختبر ما إذا كانت السرعة الجديدة تعمل بشكل أفضل أم لا.
تعطيل دقة المؤشر المحسّنة
أبلغ بعض المستخدمين أن الماوس شديد الحساسية يمكن أن يتسبب في أخطاء النقر المزدوج. يمكنك تعطيل إعداد يسمى دقة المؤشر المحسّن لتصحيح المشكلة على الأرجح.
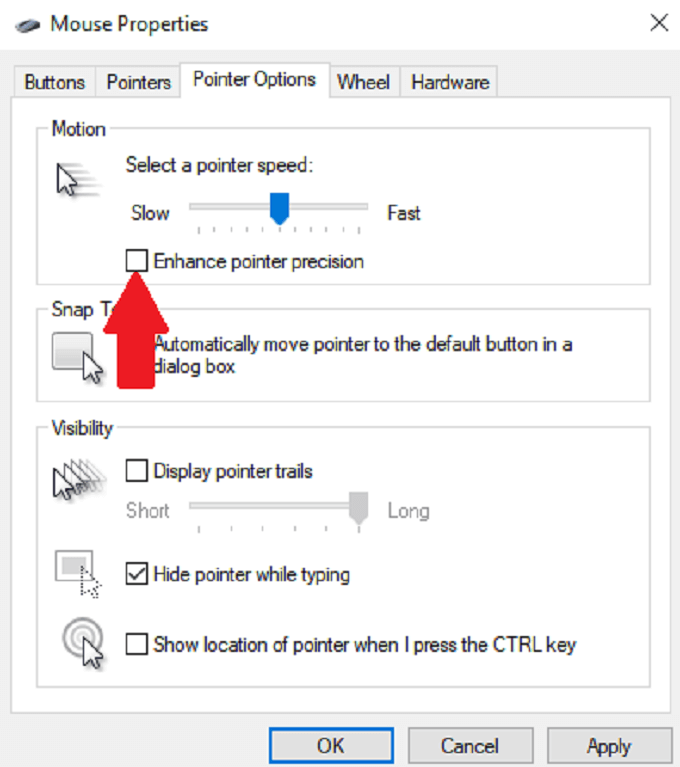
سيجعل هذا الماوس أقل حساسية قليلاً ، ولكن يمكنه أيضًا تصحيح أخطاء النقر المزدوج.
تحقق من تحديثات Windows
يمكن أحيانًا تصحيح النقرات المزدوجة غير المقصودة من خلال إجراء أ تحديث ويندوز.
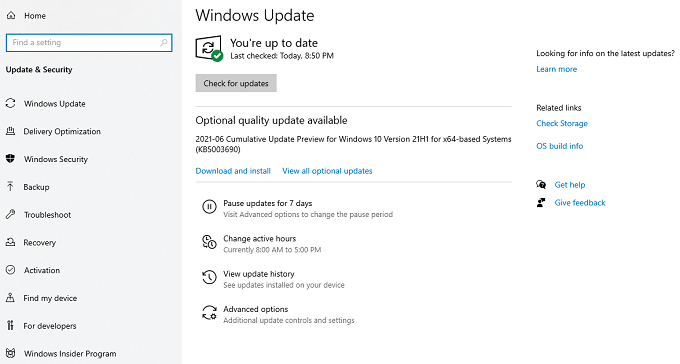
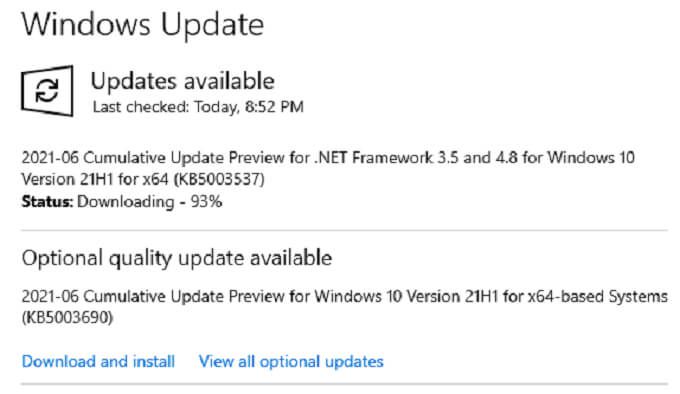
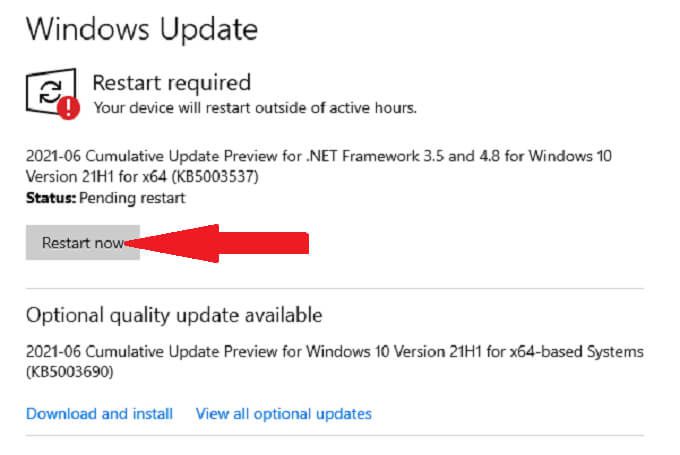
بعد تحديثات النظام ، اختبر الفأر. غالبًا ما تصحح تحديثات النظام الأكثر جوهرية الأخطاء التي قد تمنع الماوس من النقر المزدوج.
التبديل إلى برنامج تشغيل أقدم
بينما يمكن للتحديثات في كثير من الأحيان تصحيح المشكلات ، في بعض الأحيان يتسببون في حدوثها أيضًا. إذا أجريت تحديثًا لنظام Windows أو قمت بتحديث الماوس وبدأت في النقر نقرًا مزدوجًا على بعدالتحديث ، فقد يكون التحديث نفسه هو المشكلة. الخبر السار هو أنه يمكنك الرجوع إلى إصدار سابق.
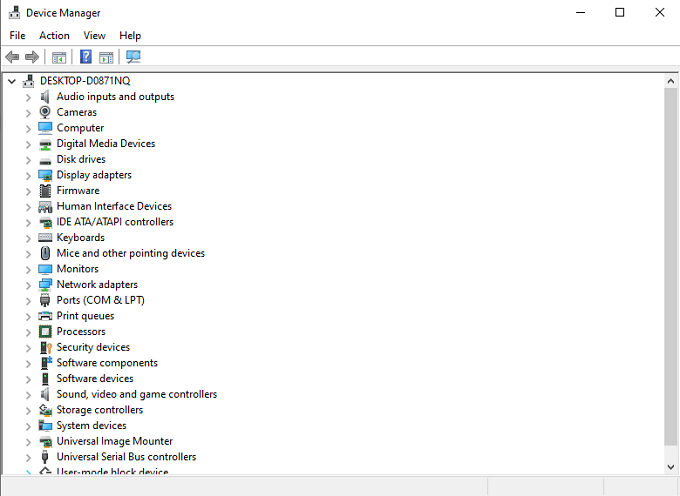
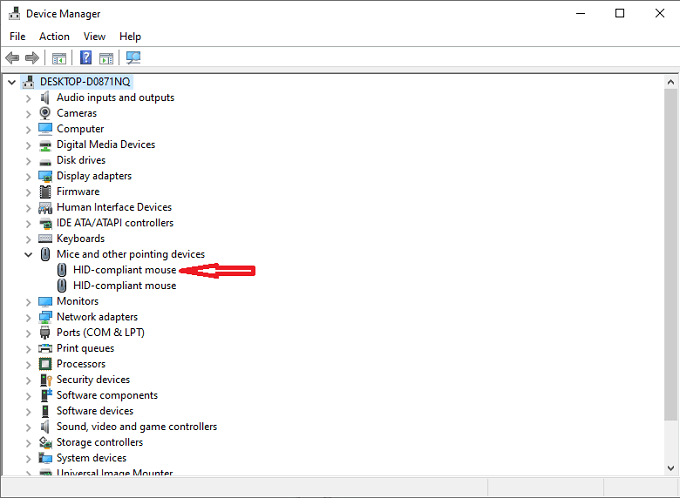
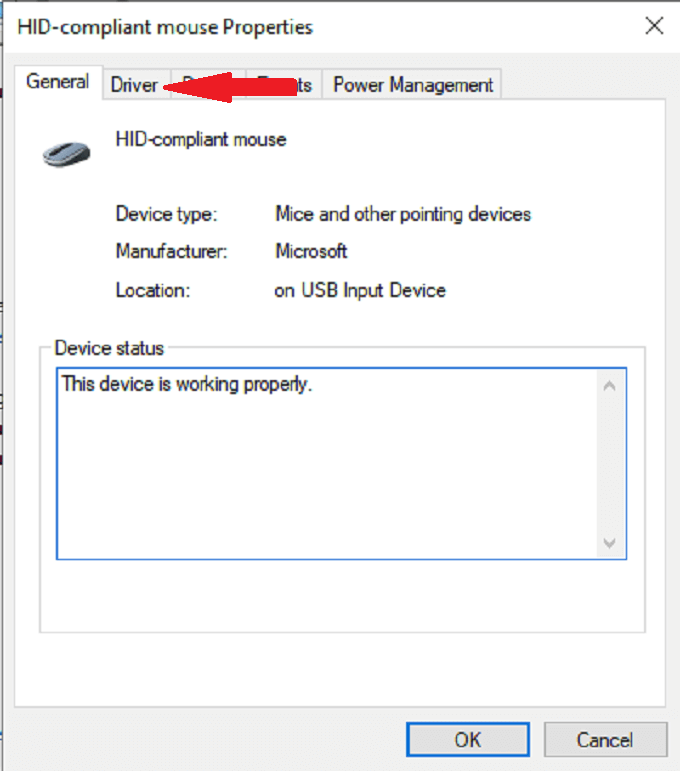
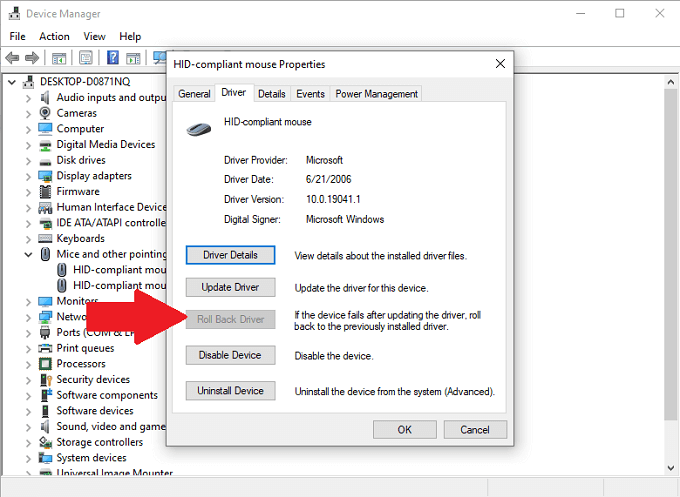
إذا كنت تشك في أن أحد برامج التشغيل أو تحديث النظام تسبب في الخطأ ، فهذا هو أفضل خيار لتصحيح معهم.
أعد تثبيت برنامج تشغيل الماوس
قد يتسبب أي خلل في نقر الماوس نقرًا مزدوجًا. من خلال إزالة برنامج التشغيل ثم إعادة تثبيته ، يمكنك إصلاح المشكلة.
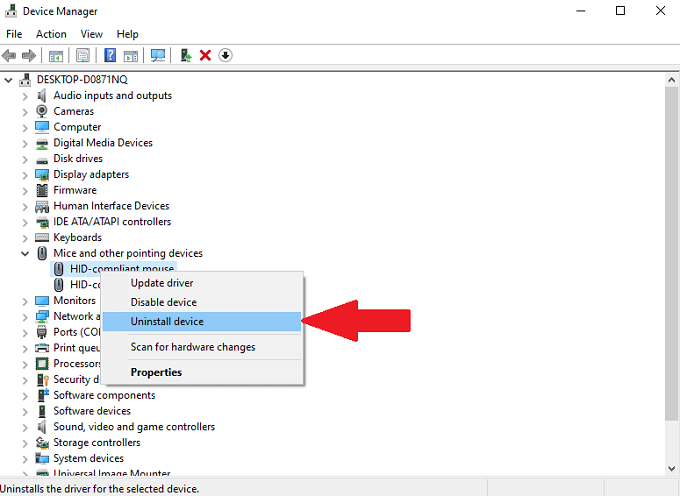
- حدد الماوس واختر تحديث برنامج التشغيل.
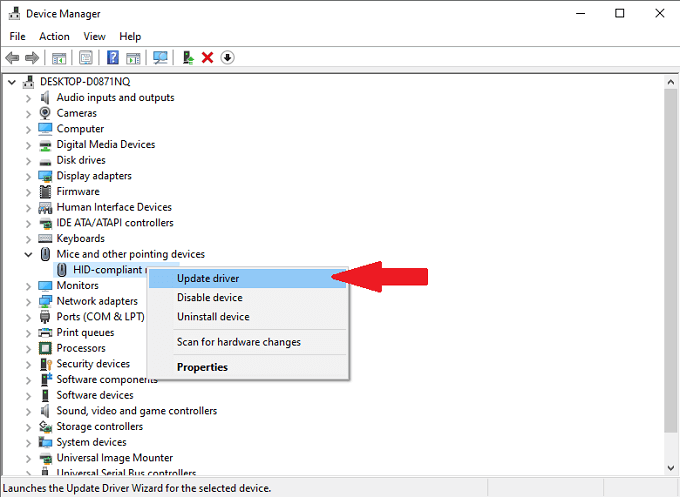
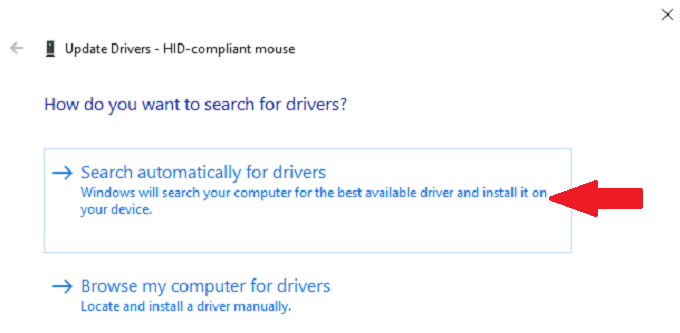
ستظهر لك قائمة بأي برامج تشغيل متوفرة. حدد أحدث برنامج تشغيل لجهازك وقم بتثبيته.
تعطيل إعدادات توفير طاقة USB
يحتوي جهاز الكمبيوتر الخاص بك على إعداد يسمح له بتعطيل الطاقة لمنافذ USB لتقليل الاستهلاك الكلي للطاقة. يمكن أن يؤدي هذا الإعداد في بعض الأحيان إلى مواطن الخلل والأخطاء في وظائف جهاز USB ، كما هو الحال في أجهزة الماوس المتصلة. تعطيل هذه الميزة لمنع هذا.
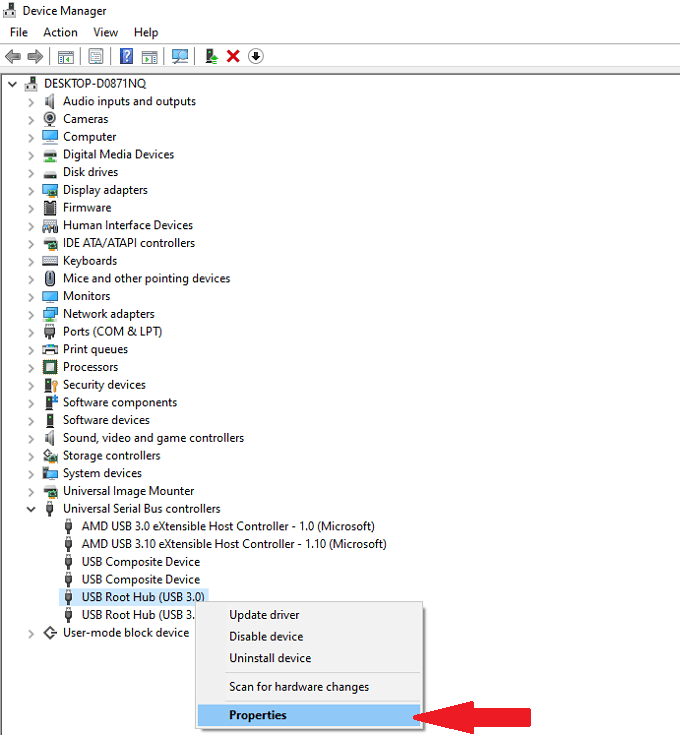
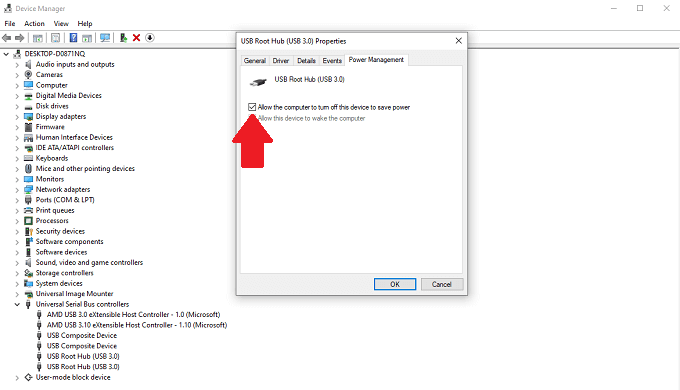
سيساعد إيقاف تشغيل هذا الإعداد في منع عمليات حفظ الطاقة غير الضرورية التي قد تتداخل مع تشغيل الماوس.
تنزيل ClickFix
إذا لم تنجح الخيارات الأخرى ، فهناك برنامج مجاني يمكنه إصلاح مشكلات النقر المزدوج ويمكنك التثبيت والتشغيل من محرك الإبهام. يسمى هذا البرنامج انقر فوق إصلاح. يعد بإطالة عمر الماوس وإصلاح مشاكل النقر.
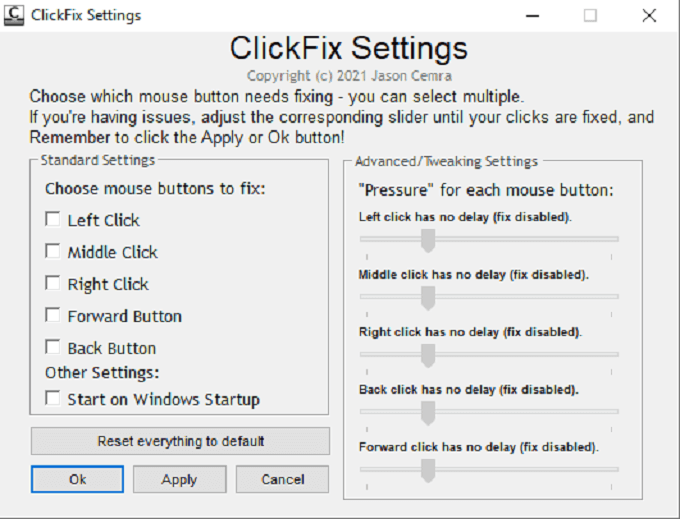
ومع ذلك ، يأتي البرنامج مع تحذير من أن المستخدمين الذين يعتمدون على مدخلات زمن الوصول المنخفض مثل اللاعبين ومصممي الجرافيك وغيرهم قد يلاحظون تأخرًا ملحوظًا بين النقرات. في مثل هذه المواقف ، ClickFix ليس الخيار الأفضل.
ClickFix آمن للاستخدام ، لكنه برنامج مجاني مستضاف على GitHub. لهذا السبب ، يجب ألا تتوقع نفس المستوى من الدعم مع البرنامج الذي قد تتلقاه من شيء تنشره شركة كبرى ، ويذكر المطور أن البرنامج لا يتلقى التحديثات إلا عندما يقدم عدد كافٍ من الأشخاص تعليقات.
أسهل طريقة لتنزيل ClickFix وإعداده هي تنزيله مباشرةً من الموقع الرسمي.
تنظيف الماوس
أحد الأسباب التي قد تؤدي إلى النقر المزدوج بالماوس عندما لا ترغب في ذلك هو الغبار أو الأوساخ داخل الجهاز نفسه. من خلال تنظيف الفأرة ، يمكنك تقليل معدل ظهور هذه المشكلة.

على الرغم من أنه يوصى بتنظيف الماوس بالكامل من وقت لآخر ، فإن التنظيف السريع للمناطق المتأثرة غالبًا ما يكون كل ما يتطلبه الأمر لمنع الماوس من التضاعف -نقر. تأكد أيضًا من قراءة دليل حول كيفية قم بتنظيف جهاز الكمبيوتر بالكامل بشكل صحيح.
استبدل الماوس
مثل أي أداة ، تتمتع أجهزة الكمبيوتر بعمر افتراضي محدود. يبلغ متوسط العمر الافتراضي لفأرة الكمبيوتر حوالي ثلاث سنوات ، خاصة تلك التي تشهد استخدامًا كثيفًا. إذا كنت لاعبًا ، فقد يستمر الماوس لفترة أقل من ذلك.
تُقاس معظم فترات عمر الفئران بعدد النقرات. تعد العديد من الشركات بعمر افتراضي يصل إلى 20 مليون نقرة. إذا كان الماوس الخاص بك أقدم أو كنت من مستخدمي الكمبيوتر بكثافة وبدأت في تجربة أخطاء النقر فوق ، فقد يكون الماوس على وشك الانتهاء.
ابحث عن نوع الماوس الأفضل بالنسبة لك. إذا كنت تقضي وقتًا طويلاً على الكمبيوتر ، فسيكون أداء ماوس متين ومريح أفضل من الماوس الرخيص من Amazon.