إن القول المأثور "لا يوجد شيء مثالي" ينطبق بالتأكيد على تطوير البرامج ، حيث يمكن للأخطاء أن تعرقل تجربة المستخدم وستؤدي إلى خروجها عن مسارها. لسوء الحظ ، إذا تعطل جهاز الكمبيوتر الخاص بك مع خطأ الشاشة الزرقاء للاستثناء (BSOD) ، فهذا خطأ خطير في الكمبيوتر يحدث ، وعادةً (على الرغم من أنه ليس دائمًا) ناتج عن أخطاء في بعض التعليمات البرمجية.
أحد أكثر الأخطاء أخطاء الموت الزرقاء غير العادية التي تظهر هي "المرجع بالمؤشر" BSOD (reference_by_pointer). إن محاولة تعقب سبب هذا الموت الزرقاء صعبة ، لكنها تشير عادةً إلى مشكلات يمكنك إصلاحها بسهولة. لذا ، إذا كنت تحاول استكشاف أخطاء خطأ reference_by_pointer الموت الزرقاء وإصلاحها ، فيجب أن يساعدك هذا الدليل.
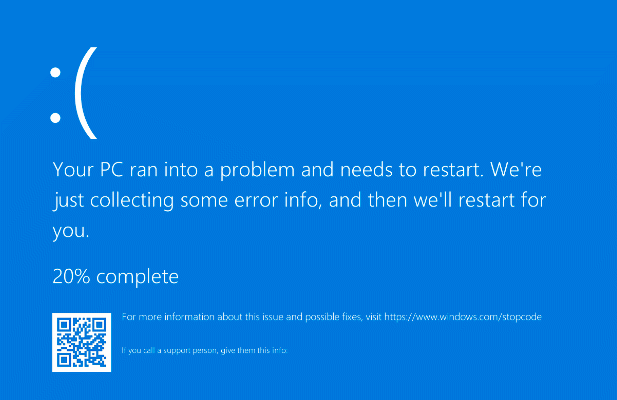
ما الذي يسبب خطأ مرجعي بواسطة المؤشر الموت الزرقاء في Windows 10؟
عادةً ما يشير المرجع بواسطة مؤشر خطأ الموت الزرقاء (المعروف أيضًا باسم reference_by_pointer أو خطأ 0x00000018) إلى مشكلة في ملفات النظام أو برامج تشغيل الأجهزة.
للمساعدة في تحديد أولويات موارد النظام ، يشير Windows داخليًا إلى العناصر قيد التشغيل (مثل نافذة مفتوحة) على أنها "كائنات" بأرقام تحدد عدد المرات التي تتم فيها الإشارة إلى العناصر (أو استخدامها) في مكان آخر.
تنخفض هذه القيمة حتى تتم إزالة الكائن ، مما يؤدي إلى تحرير ذاكرة النظام الخاصة بك للخدمات الأخرى قيد التشغيل.

عندما تظهر رسالة reference_by_pointer ، يرى Windows عدد مرجع غير صحيح لكائن قيد التشغيل. نظرًا لأن هذا قد يكون مشكلة أمنية خطيرة ، سيتوقف Windows ويعرض شاشة الموت الزرقاء ، مما يجبر نظامك على إعادة التشغيل ومسح كل الذاكرة النشطة في العملية.
في كل حالة تقريبًا ، يحدث هذا عادةً بسبب وجود برنامج عربات التي تجرها الدواب. تعد برامج تشغيل الأجهزة هي السبب الأكثر شيوعًا ، حيث غالبًا ما تتسبب بطاقات الرسومات والمكونات الأخرى مثل أجهزة الشبكة في ظهور الرسالة. ومع ذلك ، يمكن أن يكون سبب ذلك أيضًا مشكلات أخرى ، مثل ملفات النظام الفاسدة أو حتى تعطل الأجهزة.
قبل تجربة أي شيء آخر ، يجب عليك تحقق من ملفات تفريغ ذاكرة الموت الزرقاء للحصول على مزيد من المعلومات. ستجد أدلة مهمة وراء سبب الإشارة بواسطة المؤشر الموت الزرقاء ، مثل ملف برنامج التشغيل (بامتداد ملف sys.) أو عملية نظام (مثل ntosknrl.exe ).
بمجرد تحديد سبب محتمل (مثل خلل في برنامج التشغيل) ، يمكنك اتباع الخطوات أدناه لحل المشكلة.
التبديل إلى الوضع الآمن لاستكشاف الأخطاء وإصلاحها
بعد حدوث شاشة الموت الزرقاء ، يضطر جهاز الكمبيوتر إلى إعادة التشغيل. إذا كنت عالقًا في حلقة BSOD (مع كل إعادة تشغيل تسبب رسالة شاشة الموت الزرقاء الأخرى) ، فستحتاج إلى التمهيد في الوضع الآمن لبدء عملية استكشاف الأخطاء وإصلاحها.
يعمل الوضع الآمن على تشغيل Windows بأكبر قدر من مجموعة أساسية من برامج التشغيل وعمليات النظام المطلوبة للعمل بشكل صحيح ، مما يسمح لك باستكشاف مشكلات برنامج التشغيل وإصلاحها دون المخاطرة بشيء آخر من شاشة الموت الزرقاء.
يمكنك أيضًا استخدام الوضع الآمن لتحليل ملفات تفريغ الموت الزرقاء قبل أن تبدأ أي محاولات أخرى للإصلاح المشكلة.
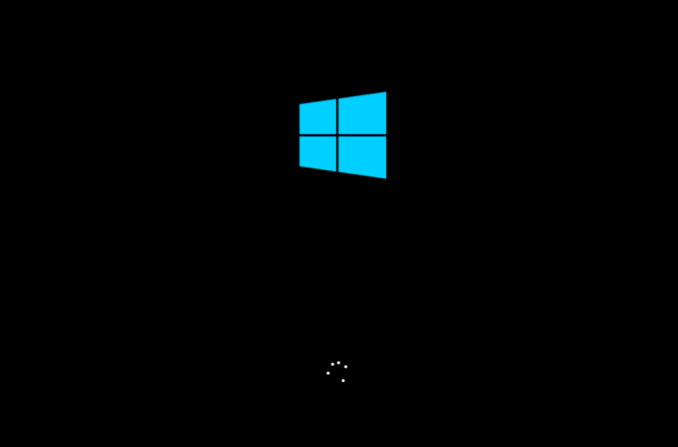
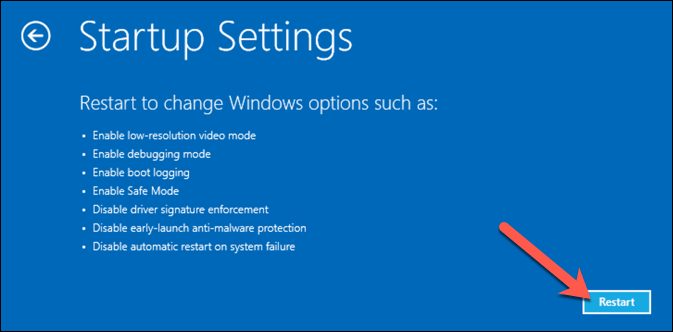
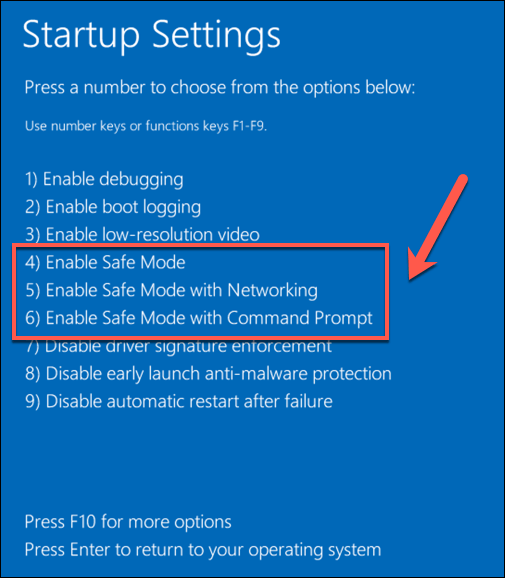
سيستمر Windows في التمهيد باستخدام خيار الوضع الآمن الذي اخترته ، حيث يمكنك بعد ذلك متابعة خطوات استكشاف الأخطاء وإصلاحها الموضحة أدناه.
تحديث ملفات النظام وبرامج تشغيل الأجهزة
يمكن أن يتسبب خطأ في Windows أو برنامج تشغيل الجهاز في حدوث BSOD. للتغلب على هذه المشكلة ، ستحتاج إلى التأكد من تحديث ملفات النظام وبرامج التشغيل باستخدام نظام Windows Update.
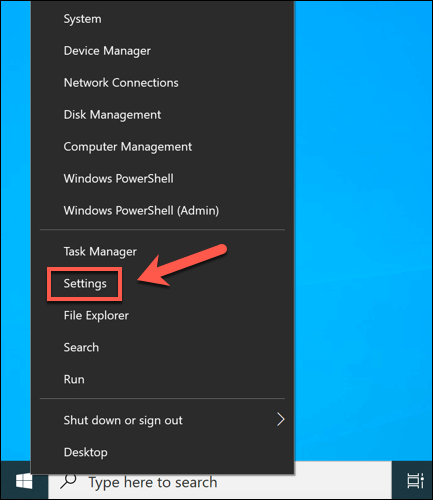
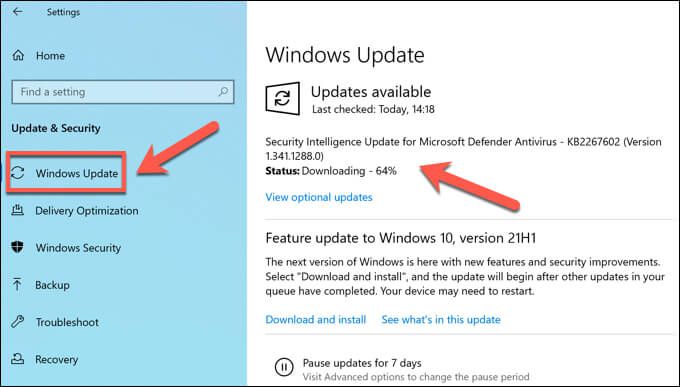
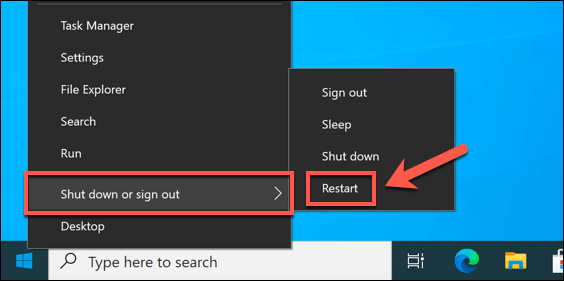
التراجع عن برنامج التشغيل المثبت مؤخرًا أو تحديث النظام
بينما تخضع تحديثات النظام لعملية اختبار صارمة ، لا يزال من الممكن حدوث أخطاء ومشكلات.
إذا كنت ترى فقط خطأ reference_by_pointer الموت الزرقاء بعد تحديث ملفات النظام أو برامج تشغيل الجهاز مؤخرًا ، فربما تكون قد أدخلت مجموعة من الملفات التي تم التنصت عليها. لحسن الحظ ، يسمح لك Windows بـ استرجاع برنامج التشغيل على Windows و قم بإلغاء تثبيت أي تحديثات Windows حديثة التي تتسبب في حدوث مشكلات.
كيفية استرجاع برنامج تشغيل الجهاز
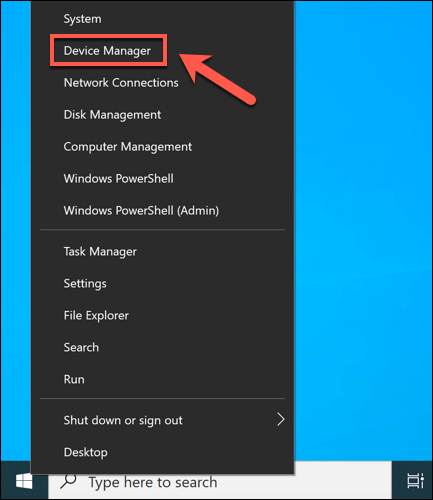
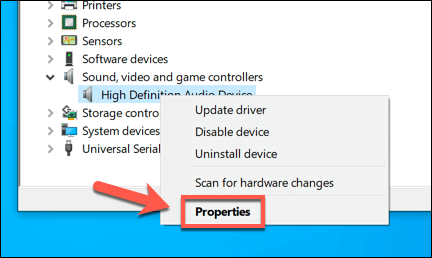
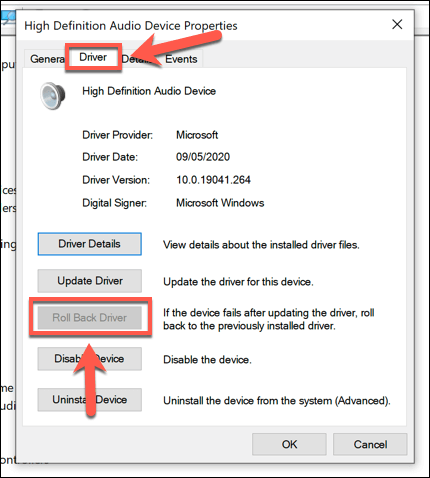
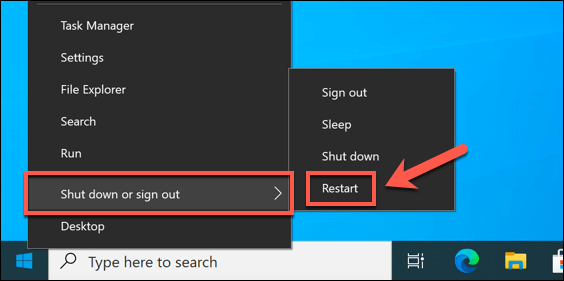
كيفية إزالة تحديث النظام
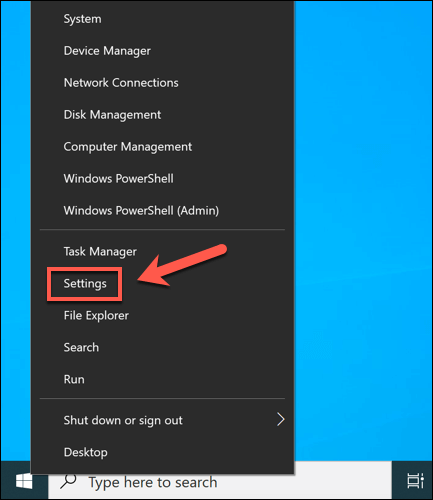
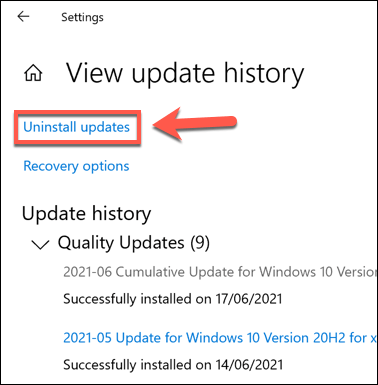
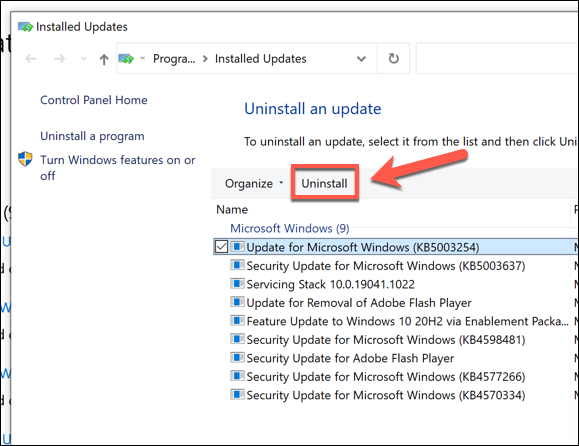
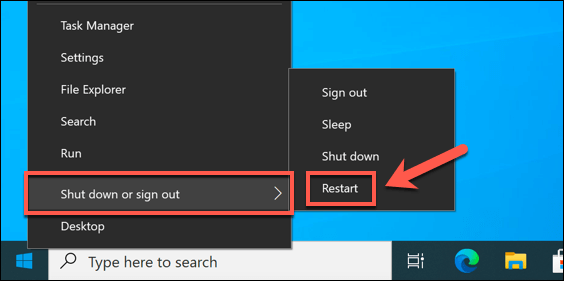
تحقق من أخطاء ملفات النظام
تتغير ملفات Windows باستمرار ، مع تحديث الإعدادات والملفات بانتظام. لسوء الحظ ، سيواجه تثبيت Windows الخاص بك المزيد من التغييرات الكارثية من وقت لآخر ، من عدوى البرمجيات الخبيثة إلى حالات فشل قطاع محرك الأقراص الثابتة.
إذا كنت تعتقد أن تثبيت Windows الخاص بك يفشل بطريقة ما ويتسبب في ذلك خطأ الموت الزرقاء ، يمكنك التحقق من وجود أخطاء فيه باستخدام أدوات SFCو DISM.
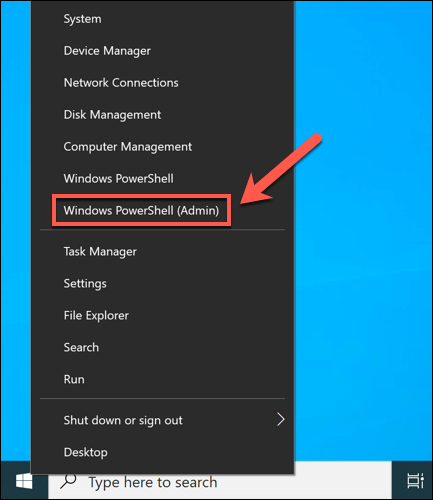
- في نافذة PowerShell ، اكتب Dism.exe / online / cleanup-image / استعادة الصحةوحدد إدخالعلى لوحة المفاتيح. سيؤدي هذا إلى فحص صورة نظام Windows (المستخدمة لإعادة تعيين ملفات التثبيت) بحثًا عن مشكلات تتعلق بالنزاهة. إذا كانت هناك ملفات مفقودة أو تالفة ، فسيحل DISM محلها.
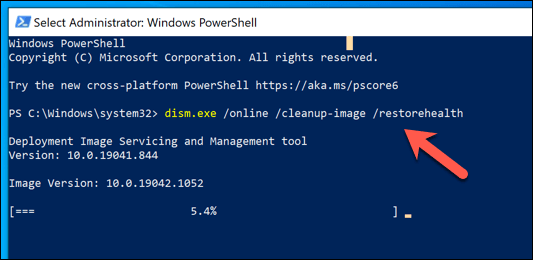
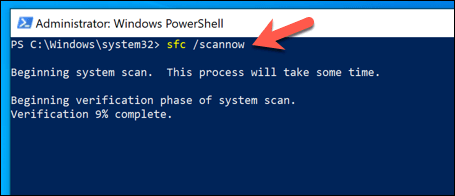
أعد تشغيل الكمبيوتر بمجرد انتهاء أداة SFC من فحص ملفات تثبيت Windows. إذا لم يكن بإمكانه تحديث ملفاتك أو إصلاحها ، فقد تحتاج إلى إلقاء نظرة على المزيد من الخيارات الصارمة ، مثل إعادة تعيين Windows 10 مع تثبيت جديد.
اختبر أجهزتك (واستبدلها إذا لزم الأمر)
لا تؤدي الملفات التالفة أو التي تحتوي على أخطاء إلى عدم استقرار النظام فقط. على سبيل المثال ، إذا كان جهازك محمومًا أو مثقلًا بالعمل أو عطلًا عاديًا ، فإن أخطاء النظام مثل الإشارة بمؤشر الموت الزرقاء هي الخطوة التالية قبل حدوث فشل كامل في جهاز الكمبيوتر.

إذا كانت الحرارة تمثل مشكلة ، فستحتاج إلى تنظيف جهاز الكمبيوتر الخاص بك والتفكير في ترقية التبريد للمساعدة في حل المشكلة. خطوتك التالية هي اختبار أجهزتك بدقة ، باستخدام اختبارات إجهاد وحدة المعالجة المركزية و أدوات اختبار الذاكرة ، بالإضافة إلى فحص القرص الصلب الخاص بك عن الأخطاء.
إذا الأجهزة هي المشكلة ، إجابتك الوحيدة هي استبدالها. يمكنك استبدال المكونات الفردية (مثل اللوحة الأم أو وحدة المعالجة المركزية الخاصة بك) ، ولكن إذا كان الكمبيوتر قديمًا جدًا بحيث يتعذر إصلاحه ، فقد تحتاج إلى التفكير في ترقية كاملة ، واستبدال جهاز الكمبيوتر الخاص بك بالكامل بجهاز كمبيوتر جديد مُصمم مسبقًا أو بناء جهاز الكمبيوتر الجديد الخاص بك بدلاً من ذلك.
الاسترداد من أخطاء الموت الزرقاء على نظام التشغيل Windows
عادةً لا يكون المرجع بواسطة مؤشر خطأ الموت الزرقاء للقلق أمرًا يدعو للقلق ، ولكن بدون عادي صيانة النظام في مكانه ، فقد يشير ذلك إلى وجود مشكلة خطيرة في جهاز الكمبيوتر الخاص بك. تأكد من احتفظ بنسخة احتياطية من ملفاتك المهمة في مكان آخر حتى لا تفقد ملفاتك عند تعطل جهاز الكمبيوتر وتأكد من أنك تمكين استعادة النظام.
إذا لم تتمكن من إصلاح المشكلة باستخدام الخطوات المذكورة أعلاه ، قد تحتاج إلى التفكير في خيارات أكثر صرامة. إذا كان جهازك معيبًا ، فستحتاج إلى فكر في ترقية جهاز الكمبيوتر الخاص بك أو استبداله بالكامل. وإلا ، فقد يكون الوقت قد حان لاستعادة الاستقرار ، على الرغم من أنك ستحتاج إلى استعادة الملفات الخاصة بك من نسخة احتياطية بعد ذلك.