أصبح العمل من المنزل أكثر شيوعًا وغالبًا ما يتضمن الاتصال بجهاز كمبيوتر عن بعد. ومع ذلك ، يواجه العديد من الأشخاص الذين يقومون بذلك لأول مرة مشاكل وأخطاء مختلفة. الأكثر شيوعًا هو الخطأ "يتعذر على سطح المكتب البعيد العثور على الكمبيوتر".
لماذا يحدث هذا وكيف يمكنك حله؟
ميزة سطح المكتب البعيد (RDP) التي تأتي مع نظام التشغيل Windows 10 هي ما يسمح لنا بـ الاتصال بكمبيوتر آخر يعمل بنظام Windows من موقع بعيد. كل ما تحتاجه هو اسم المستخدم وكلمة المرور للجهاز. طالما لديك اتصال قوي ، يمكنك الاتصال بأي جهاز كمبيوتر بغض النظر عن مكانه في العالم.
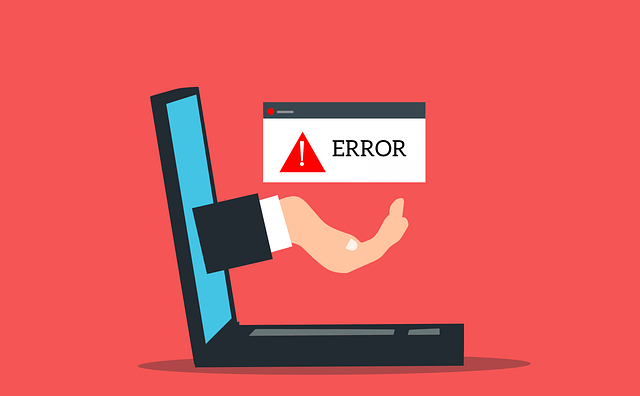
للأسف ، هناك بعض الأشياء التي يمكن أن تمنعك من الاتصال عبر سطح المكتب البعيد. في هذه المقالة ، سنستكشف المشكلات الأكثر شيوعًا التي تمنعك من إعداد اتصال عن بُعد وكيفية حلها.
الأسباب الشائعة لعدم تمكن سطح المكتب البعيد من العثور على الكمبيوتر
قبل البدء في تطبيق أي من حلولنا ، يجب أن تكون على دراية بالأسباب الأكثر شيوعًا ومحاولة تحديد الجاني. بعضها سهل للغاية في الحل بدون أي خبرة تقنية.
1. اتصال إنترنت غير صالح
تأكد من إعداد اتصال بالإنترنت بشكل صحيح.
2. تحديثات Windows
في بعض الحالات ، يمكن لتحديث Windows منع سطح المكتب البعيد من العمل كما ينبغي. هذا بسبب الملفات الفاسدة. قد يكون العثور على التحديث المحدد الذي يتعارض مع RDP أمرًا صعبًا وسيتعين عليك البحث يدويًا عن السبب. قد تتعامل مع خطأ في تحديث Windows.
3. مكافحة الفيروسات Blocks RDP
إذا كنت تستخدم مكافحة الفيروسات من طرف ثالث بالإضافة إلى Windows Defender ، فقد يحظر اتصال سطح المكتب البعيد. ومع ذلك ، يمكن أن يتسبب Windows Defender أيضًا في حدوث خطأ "يتعذر على سطح المكتب البعيد الاتصال بالكمبيوتر البعيد" إذا لم يتم تكوينه بشكل صحيح.
أسهل طريقة لمعرفة ما إذا كان اللوم يقع على برنامج مكافحة الفيروسات هو تعطيله. إذا بدأ RDP في العمل نتيجة لذلك ، فقد وجدت المشكلة.
4. تم إيقاف تشغيل الجهاز البعيد أو فصله
قد يكون الأمر بسيطًا مثل إيقاف تشغيل جهازك البعيد. تأكد من تشغيل الكمبيوتر البعيد وإتاحته على الشبكة. بالإضافة إلى ذلك ، يجب تمكين الوصول عن بعد أيضًا.
5. بيانات الاعتماد خاطئة
تأكد من أن لديك اسم المضيف الصحيح. قد يمنعك خطأ إملائي بسيط من الاتصال بجهاز الكمبيوتر البعيد.
كيفية إصلاح سطح المكتب البعيد لا يمكنه العثور على الكمبيوتر
إذا لم تتمكن من تحديد السبب وراء "جهاز التحكم عن بُعد سطح المكتب لا يمكنه العثور على الكمبيوتر "، ابدأ في تطبيق الحلول أدناه خطوة بخطوة.
1. تكوين جدار الحماية الخاص بك
إذا قمت بتعطيل برنامج مكافحة الفيروسات لديك وحل هذا الخطأ ، فأنت بحاجة إلى تكوينه لإيقاف حظر RDP. يجب ألا تترك جهاز الكمبيوتر الخاص بك بدون حماية. من أجل هذا الدليل ، سنفترض أنك تستخدم Windows Defender الذي يأتي مع كل نظام Windows 10. ومع ذلك ، يمكنك بسهولة تكييف الخطوات التالية مع أي برنامج مكافحة فيروسات آخر. الأساسيات هي نفسها.
ابدأ بالوصول إلى جدار حماية Windows Defender. يمكنك العثور عليه في لوحة التحكم أو يمكنك ببساطة كتابة "Windows Defender" في مربع البحث.
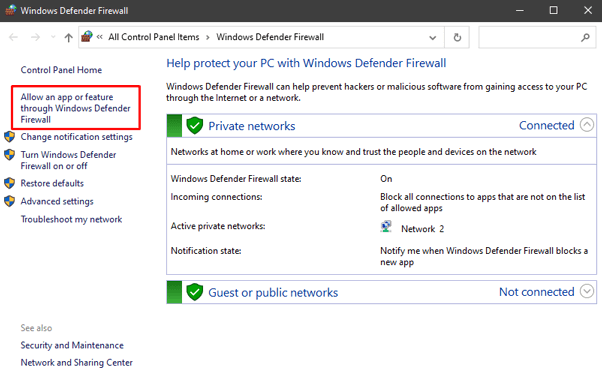
على الجانب الأيسر من الشاشة ، اختر "السماح للتطبيق" أو ميزة من خلال جدار حماية Windows Defender. " سترى قائمة بالتطبيقات والمنافذ المسموح بها أو المحظورة بالمرور عبر جدار الحماية.
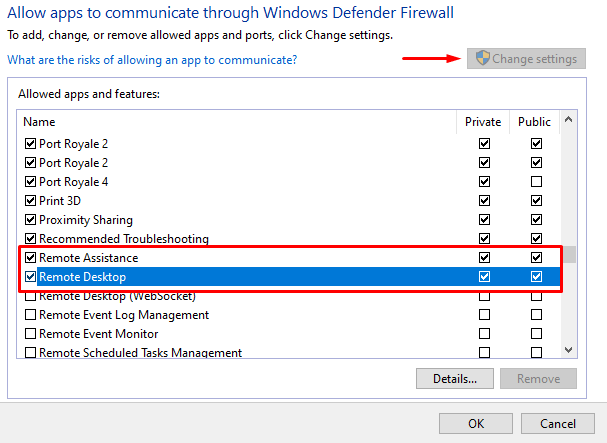
لتغيير الإعدادات ، عليك أولاً النقر فوق "تغيير الإعدادات" زر في الزاوية اليمنى العليا. ثم مرر لأسفل للعثور على المساعدة عن بعدو سطح المكتب البعيد. انقر على مربعي الاختيار خاصو عامللسماح لهذه التطبيقات بالمرور عبر جدار الحماية.
إذا كان جدار الحماية هو المشكلة ، فيجب أن تكون قادرًا على الاتصال بجهاز الكمبيوتر البعيد. بخلاف ذلك ، جرب تطبيق أحد الإصلاحات أدناه.
2. تمكين خدمات RDP
لن تتمكن من الاتصال بجهاز بعيد إذا تم تعطيل أي من خدمات سطح المكتب البعيد. تأكد من تمكين الخدمات التالية على كلا الجهازين:
للتحقق ، اضغط على CTRL + ALT + DELETEلبدء تشغيل إدارة المهام. انقر فوق الخدماتوقم بالتمرير حتى تجد الخدمتين.
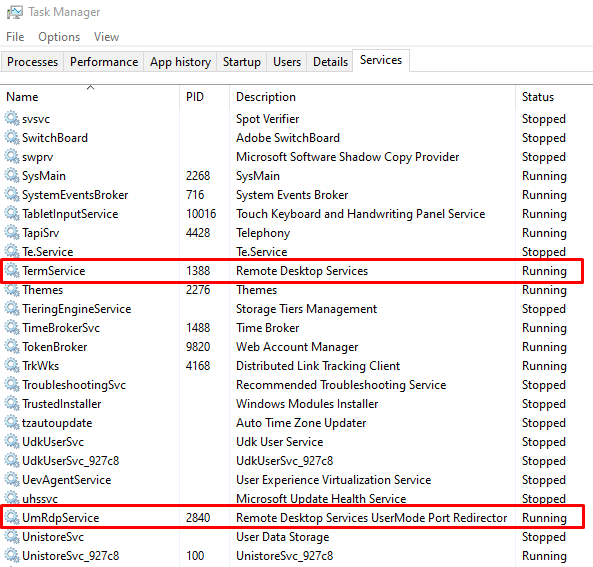
يجب تشغيلهما افتراضيًا ، ولكن إذا لم يتم تشغيلهما ، فيمكنك استعادتها من خلال موجه الأوامر. افتح موجه الأوامر واكتب الأمر التالي لخدمات سطح المكتب البعيد:
sc config TeamService start = request
إذا كانت خدمات سطح المكتب البعيد UserMode Port Redirector هي لا يعمل ، ثم اكتب الأمر التالي:
sc config UmRdpService start = request
تذكر أن هذه الخدمات يجب أن تعمل على كلا الجهازين.
3. امسح ذاكرة التخزين المؤقت لنظام أسماء النطاقات
إذا استمر ظهور الخطأ "يتعذر على سطح المكتب البعيد العثور على الكمبيوتر" ، فيجب عليك مسح ذاكرة التخزين المؤقت DNS. افتح موجه الأوامر واكتب السطر التالي في وحدة التحكم:
ipconfig / flushdns
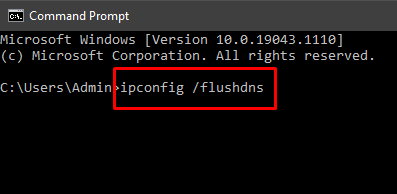
اضغط على Enterوحاول الاتصال بجهاز الكمبيوتر البعيد. إذا ظهر الخطأ ، فجرب الحل التالي.
4. إعادة تعيين بيانات الاعتماد
عند الاتصال بجهاز بعيد ، قد يتم تطبيق بيانات الاعتماد التي استخدمتها في الماضي تلقائيًا. قد يتسبب ذلك في حدوث مشكلات إذا لم تعد صالحة أو تتطابق مع سطح المكتب الذي تحاول الاتصال به.
افتح تطبيق Remote Desktop Connection ، وأدخل عنوان IP الصحيح للكمبيوتر الذي تستخدمه تحاول الاتصال. بدلاً من ذلك ، يمكنك إدارة بيانات الاعتماد الخاصة بك من لوحة حسابات المستخدمينالتي يمكنك العثور عليها في لوحة التحكم. قم بإجراء التغييرات اللازمة ، وتحقق جيدًا ، واحفظ.
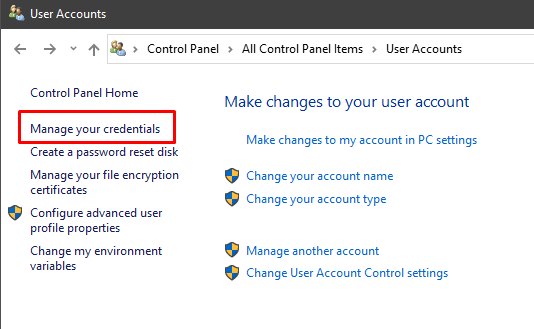
5. امسح سجل الاتصالات باستخدام سجل Windows
في بعض الأحيان ، تكون ذاكرة التخزين المؤقت لاتصالات سطح المكتب البعيد هي التي تسبب الخطأ. حاول مسح محفوظات الاتصالات من سجل Windows.
افتح محرر التسجيل عن طريق كتابة "محرر التسجيل" في مربع البحث وبدء تشغيل التطبيق. بدلاً من ذلك ، يمكنك استخدام نافذة الحوار "تشغيل" واكتب "regedit."
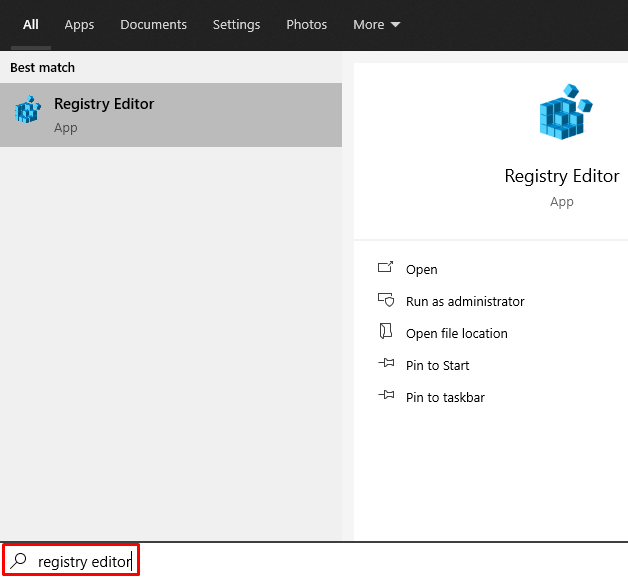
انتقل إلى مجلد عميل الخادم الطرفي واحذف أي MRUإدخالات تجدها. إذا كنت تواجه صعوبات في العثور على المجلد ، فانتقل إلى تعديل، وحدد بحث، واكتب "Terminal Server Client" في مربع البحث.
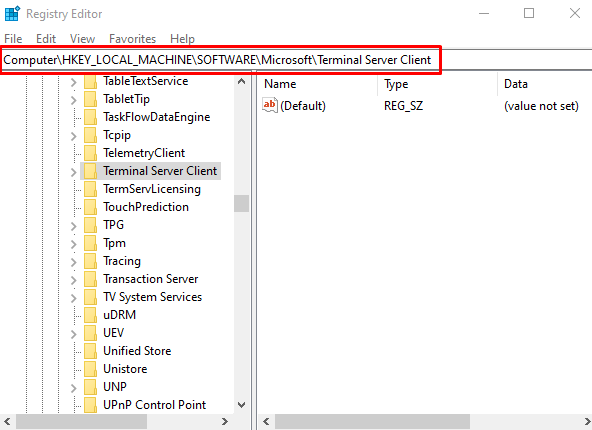
في هذه الحالة ، لا توجد إدخالات MRU لحذفها. إذا كان هناك أي منها ، فسوف تراها في اللوحة اليمنى. لإزالتها ، انقر بزر الماوس الأيمن عليها وحدد خيار الحذف.
6. تحقق من منفذ RDP
أثناء وجودك داخل محرر التسجيل ، يجب أن تتحقق من منفذ المستمع الذي يستخدمه RDP. بشكل افتراضي ، يتم استخدام المنفذ 3389. ومع ذلك ، إذا كان هناك تطبيق آخر يستخدم نفس المنفذ ، فسيظهر لك الخطأ "يتعذر على سطح المكتب البعيد العثور على الكمبيوتر".
افتح محرر التسجيل وانتقل إلى دليل RDP-Tcp. يمكنك استخدام وظيفة البحث داخل علامة التبويب تحرير لتوفير الوقت في البحث عنها.
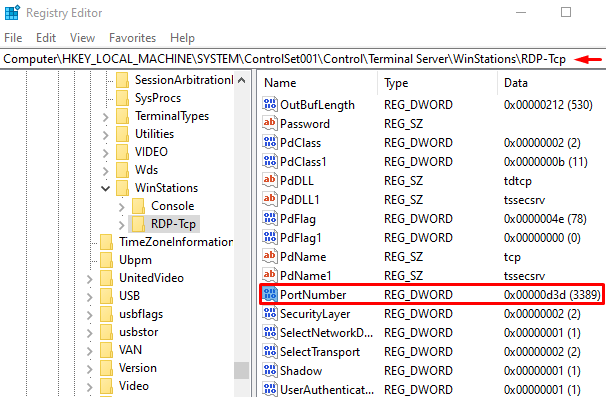
ابحث عن PortNumber وتحقق من رقم منفذ المستمع كما هو موضح في الصورة أعلاه. كما ذكرنا ، يجب أن يكون 3389 هو الإعداد الافتراضي. دعنا نغيره إلى 3388 بدلاً من ذلك ، لمعرفة ما إذا كان بإمكاننا الاتصال بالجهاز البعيد باستخدام منفذ مختلف.
لتعديل رقم المنفذ ، انقر بزر الماوس الأيمن على PortNumberواختر <قوي>تعديل. هذا يفتح نافذة التحرير.
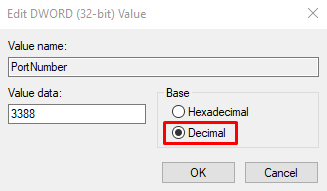
افتراضيًا ، من المحتمل أن ترى "d3d" في حقل البيانات. هذا هو رقم سداسي عشري فقط لرقم المنفذ 3389. لتغيير هذا الرقم ، قم بالتبديل إلى الرقم العشري عن طريق تحديد الخيار عشري. ثم اكتب 3388 في حقل بيانات القيمة. حاول الآن الاتصال بجهاز الكمبيوتر البعيد.
7. تحقق من خصائص الشبكة
أحيانًا لا يحب تطبيق Remote Desktop الشبكات العامة ويحظرها لأسباب تتعلق بالسلامة. تحقق من إعدادات الشبكة وتأكد من تعيين الملف الشخصي على خاص.
افتح تطبيق الإعداداتوانتقل إلى الشبكة والإنترنت. انقر على الحالةوحدد خصائصفي اللوحة اليمنى.
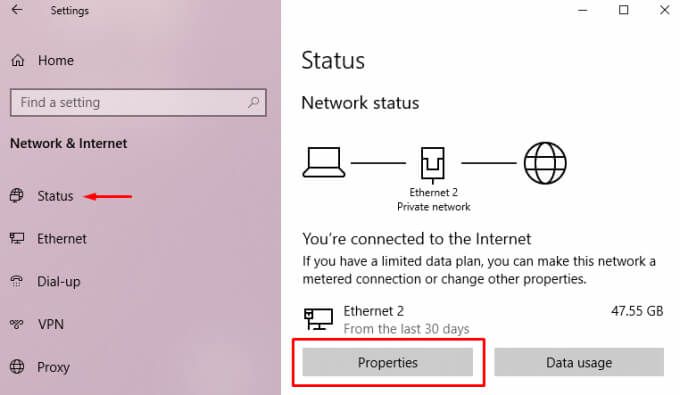
ضمن ملف تعريف الشبكة، اختر خاص.
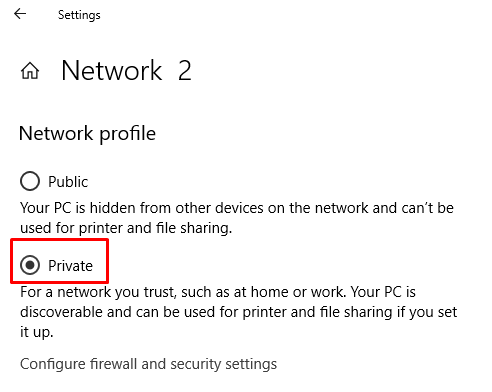
حاول الاتصال بالكمبيوتر البعيد مرة أخرى.
الاتصال بسطح المكتب البعيد
نأمل أن يكون أحد هذه الحلول مناسبًا لك. الخطأ "يتعذر على سطح المكتب البعيد العثور على الكمبيوتر" شائع جدًا لأن العديد من المشكلات يمكن أن تسببه. أفضل ما يمكنك فعله هو البحث عن حل واحد في كل مرة حتى تجد الحل المناسب. أخبرنا عن الإصلاح الذي نجح معك في التعليقات أدناه.