إذا كنت تبحث عن الاتصال بجهاز الكمبيوتر الشخصي الذي يعمل بنظام Windows من مكان بعيد ، فهناك عدة طرق للقيام بذلك. على سبيل المثال ، يمكنك نفق VNC عبر SSH ، مما يسمح لك باستخدام بروتوكول VNC مفتوح المصدر عبر اتصال SSH مشفر. ومع ذلك ، فإن أفضل طريقة هي استخدام أداة Windows Remote Desktop.
هناك بعض الخطوات التي ستحتاج إلى اتخاذها قبل أن تكون جاهزًا للاتصال بجهاز كمبيوتر يعمل بنظام Windows عن بُعد. ستحتاج إلى تهيئة سطح المكتب البعيد من خلال جهاز التوجيه الخاص بك ، والتأكد من أن المنافذ الضرورية مفتوحة وأن إعادة توجيه المنفذ هذه نشطة. للقيام بذلك و استخدام سطح المكتب البعيد عن بُعد ، ستحتاج إلى اتباع هذه الخطوات.
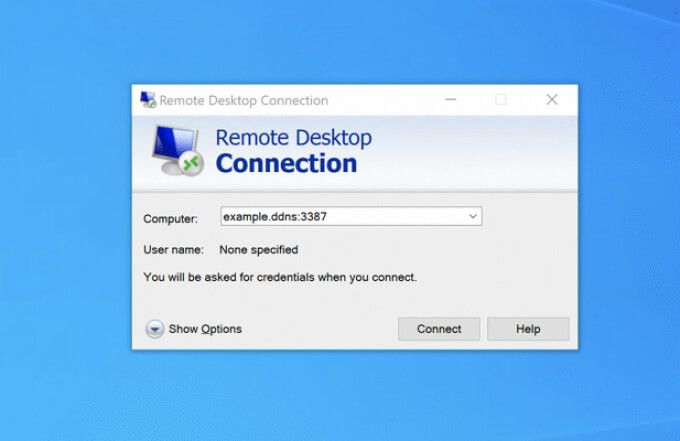
تكوين جدار حماية Windows للسماح بالوصول إلى سطح المكتب البعيد
قبل أن تتمكن من تكوين اتصالات سطح المكتب البعيد من خلال جهاز التوجيه الخاص بك ، ستحتاج إلى التأكد من أن Windows سيسمح بالاتصالات الواردة والصادرة بجهاز الكمبيوتر.
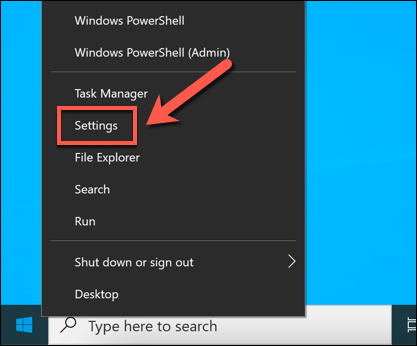
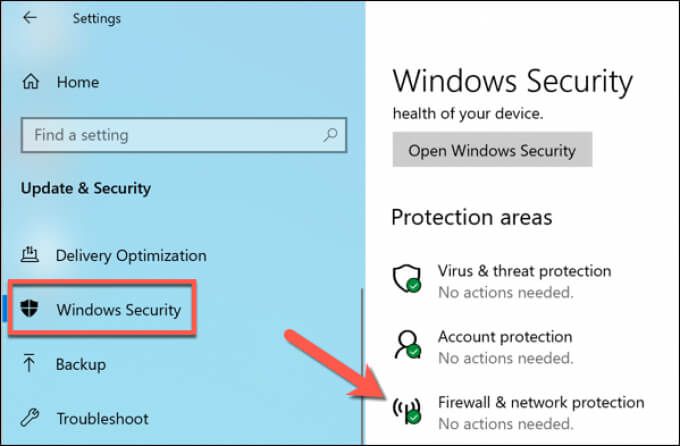
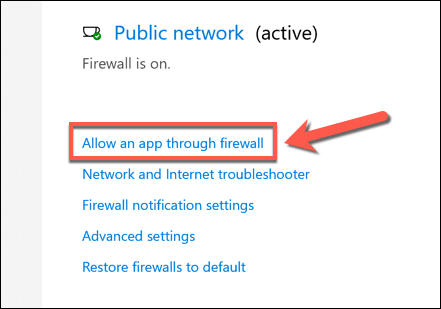
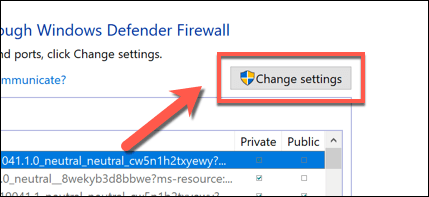
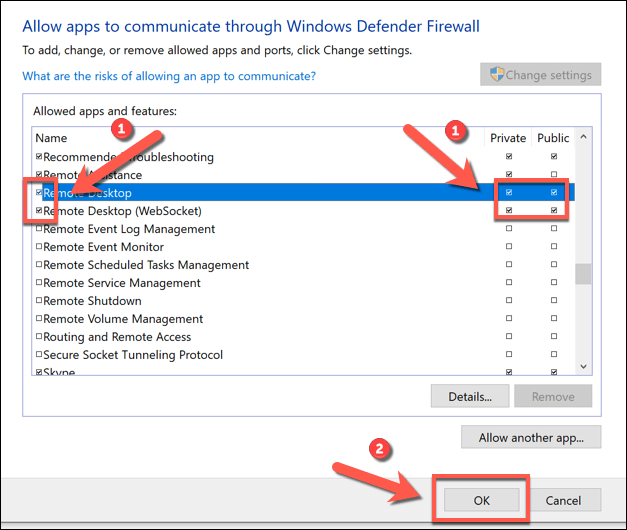
تغيير منفذ RDP الافتراضي على نظام التشغيل Windows 10
لقد قمت بإعداد جدار حماية Windows للسماح باتصالات بروتوكول سطح المكتب البعيد (RDP). الآن ، يجب عليك تغيير منفذ RDP الافتراضي الذي يستخدمه Windows لاتصالات RDP من المنفذ 3389إلى رقم منفذ بديل.
هذا بسبب خطر هجمات بروتوكول سطح المكتب البعيد مرتفع للغاية. على الرغم من أن تغيير المنافذ ليس هو الطريقة الوحيدة لتأمين اتصالات RDP ، إلا أنه سيساعد على إبطاء وتقليل مخاطر برامج الروبوت العشوائية التي تقوم بمسح المنافذ والتي تبحث عن منافذ RDP المفتوحة على جهاز التوجيه الخاص بك. >لتغيير منفذ RDP ، انقر بزر الماوس الأيمن فوق قائمة ابدأ وحدد الخيار تشغيل. بدلاً من ذلك ، حدد مفتاح Windows + Rعلى لوحة المفاتيح.
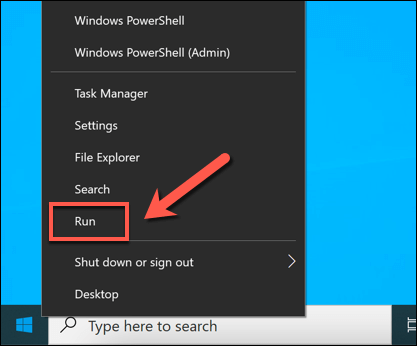
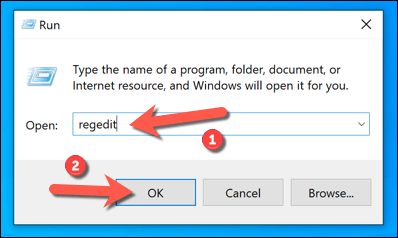
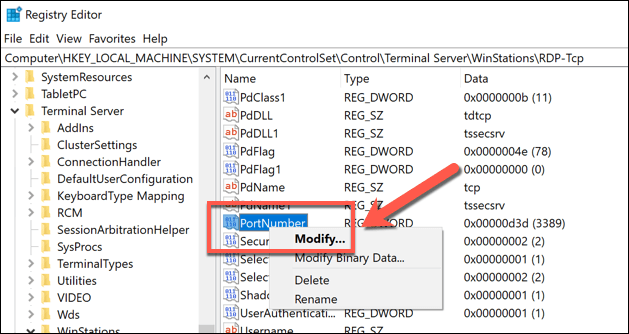
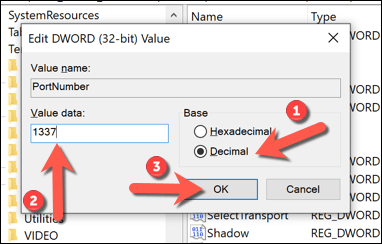
بمجرد إجراء التغييرات على رقم منفذ RDP الافتراضي ، بحاجة إلى إعادة تشغيل جهاز الكمبيوتر الخاص بك. يجب تكوين أي اتصالات تجريها بجهاز الكمبيوتر الخاص بك باستخدام RDP للمضي قدمًا باستخدام رقم المنفذ الذي حددته (على سبيل المثال ، 10.0.0.10:1337بدلاً من 10.0.0.10:3389).
تمكين إعادة توجيه المنفذ على جهاز توجيه الشبكة
يمكنك الآن ابدأ في تكوين جهاز التوجيه الخاص بك للسماح بالاتصالات من الإنترنت إلى جهاز الكمبيوتر الخاص بك على شبكتك المحلية. الخطوة الأولى في هذه العملية هي تمكين إعادة توجيه المنفذ على جهاز التوجيه الخاص بك دون السماح للقراصنة بالدخول.

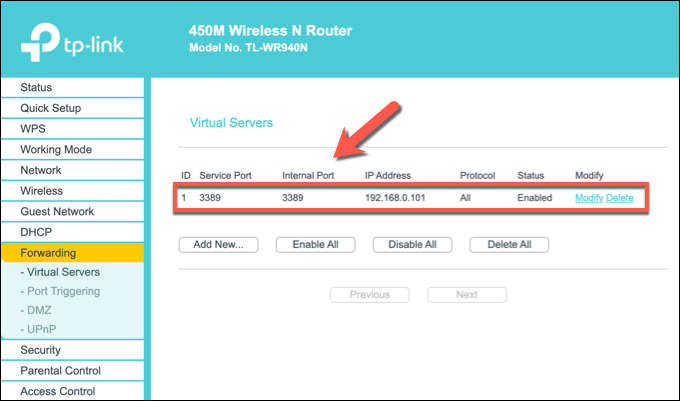
عند تعيين منفذ RDP ، يجب أن تكون إعادة توجيه المنفذ نشطة وجاهزة للسماح باتصالات سطح المكتب البعيد عبر الإنترنت. يجب أن تكون قادرًا على الاتصال بجهاز الكمبيوتر الخاص بك عن بُعد باستخدام عنوان IP العام ورقم منفذ RDP ، حيث يقوم موجه الشبكة بإعادة توجيه الطلبات إلى جهاز الكمبيوتر الخاص بك.
تعيين عنوان IP الخاص بك باستخدام خدمة DNS الديناميكية
بمجرد تنشيط إعادة توجيه المنفذ ، يجب أن تكون قادرًا على إجراء اتصالات سطح المكتب البعيد عبر الإنترنت طالما أن قاعدة إعادة توجيه المنفذ نشطة ، وجهاز الكمبيوتر الخاص بك قيد التشغيل ومتصل بجهاز التوجيه الخاص بك ، اتصالك بالإنترنت نشط وسيظل عنوان IP العام كما هو.
ومع ذلك ، إذا كان موفر خدمة الإنترنت يستخدم عناوين IP ديناميكية (عناوين IP تتغير بانتظام) ، فلن تتمكن من للاتصال إذا أو عندما يتغير عنوان IP العام الخاص بك. للتغلب على هذه المشكلة ، يمكنك تعيين عنوان IP الخاص بك باستخدام خدمة DNS الديناميكية بحيث ، عندما يتغير عنوان IP الخاص بك ، لا يزال بإمكانك إجراء اتصالات عن بُعد.
قبل أن تتمكن من استخدام DNS الديناميكي الخدمة ، ومع ذلك ، ستحتاج إلى إعداد حساب مع مزود مناسب مثل لا للملكية الفكرية.
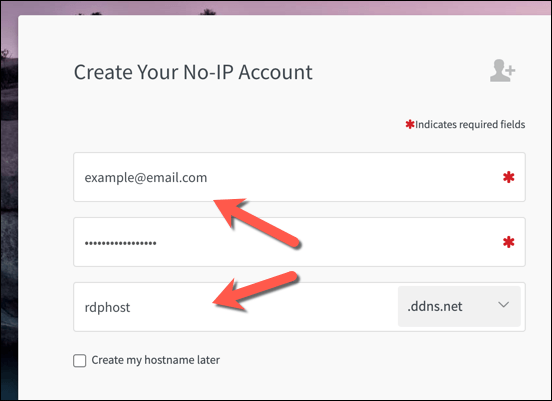
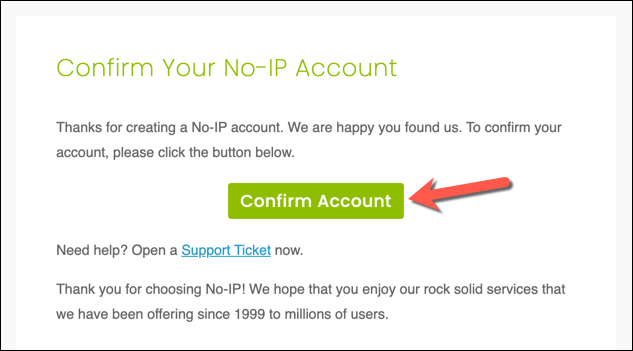
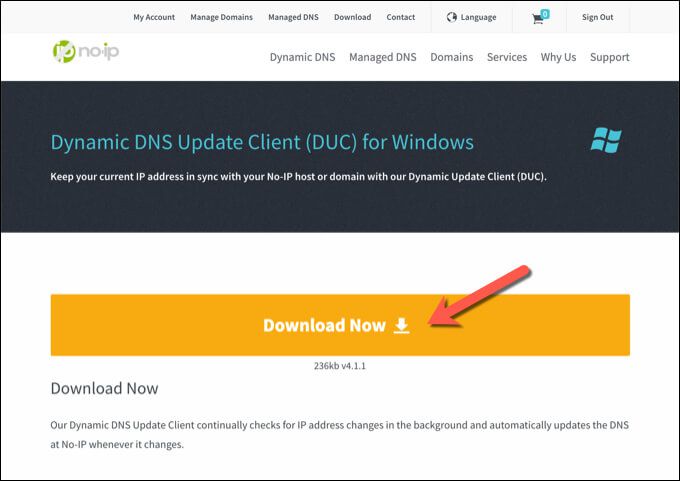
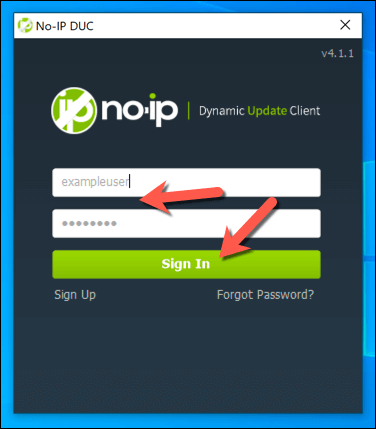
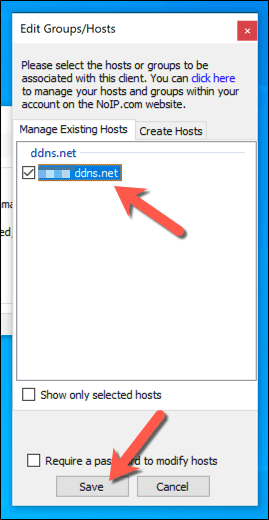
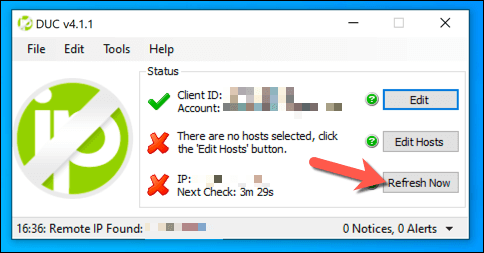
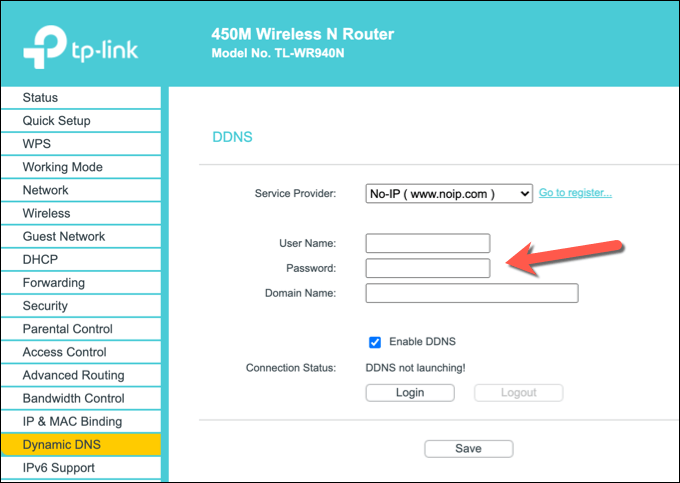
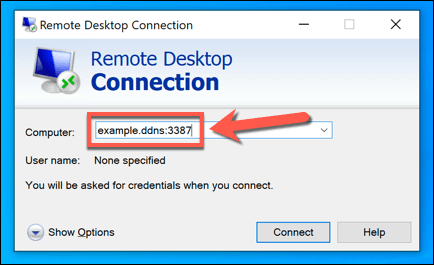
بدائل لسطح المكتب البعيد
يجب أن تسمح لك الخطوات المذكورة أعلاه بتكوين اتصالات سطح المكتب البعيد من خلال جهاز التوجيه الخاص بك. ومع ذلك ، إذا كانت اتصالات سطح المكتب البعيد لا تعمل ، أو كنت غير راضٍ عن الجودة ، فهناك بدائل RDP متاحة. على سبيل المثال ، ستتيح لك تطبيقات مثل TeamViewer الاتصال بجهاز الكمبيوتر الخاص بك بسهولة.
يمكنك أيضًا استخدام العديد من أدوات إدارة سطح المكتب البعيد للحفاظ على اتصالاتك ، أو يمكنك التفكير في إعداد VPN لإنشاء اتصالات بجهاز الكمبيوتر البعيد بدلاً من ذلك. قد ترغب أيضًا في التفكير في كيفية إغلاق أو إعادة تشغيل جهاز الكمبيوتر الخاص بك عن بعد لإعادة ضبط جهاز الكمبيوتر إذا واجهت مشاكل.