إذا حاولت تحميل Microsoft Teams لعقد اجتماع سريع واكتشفت أن تطبيق الويب لا يتم تحميله أو يعمل بشكل صحيح، فأنت لست وحدك.
لقد بحثنا في الأسباب الأكثر شيوعًا لعدم عمل Microsoft Teams حتى لا تضطر إلى القيام بذلك. في هذا الدليل، ستجد 6 إصلاحات سريعة من شأنها أن تعيد فرقك إلى العمل مرة أخرى في وقت قصير.
1. جرب هذه الإصلاحات الأساسية
أول شيء يجب فعله في حالة عدم تحميل MS Teams هو تجربة هذه الإصلاحات الأساسية. إذا لم تنجح، فانتقل إلى المشاكل المحددة المذكورة أدناه.
2. تحقق من أذونات الميكروفون وكاميرا الويب
إذا كان الميكروفون أو كاميرا الويب لا يعملان على تطبيق Teams، فحاول التحقق من الأذونات الخاصة بهما.
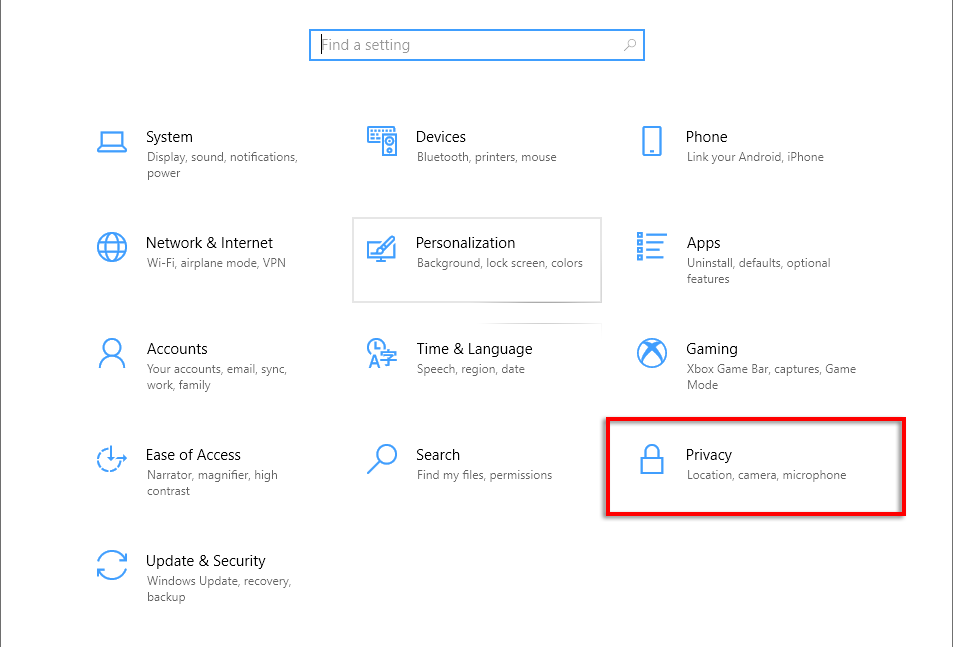
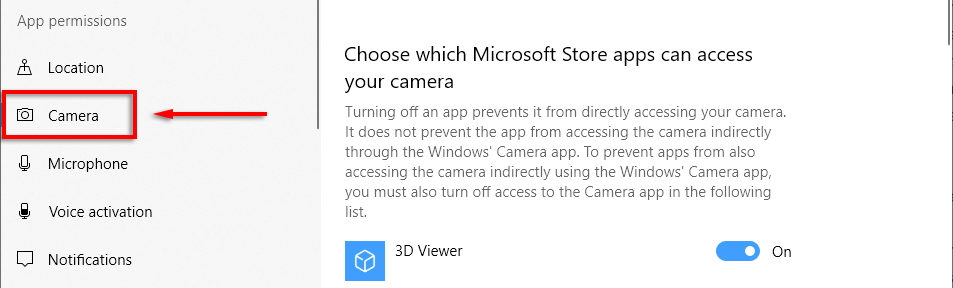
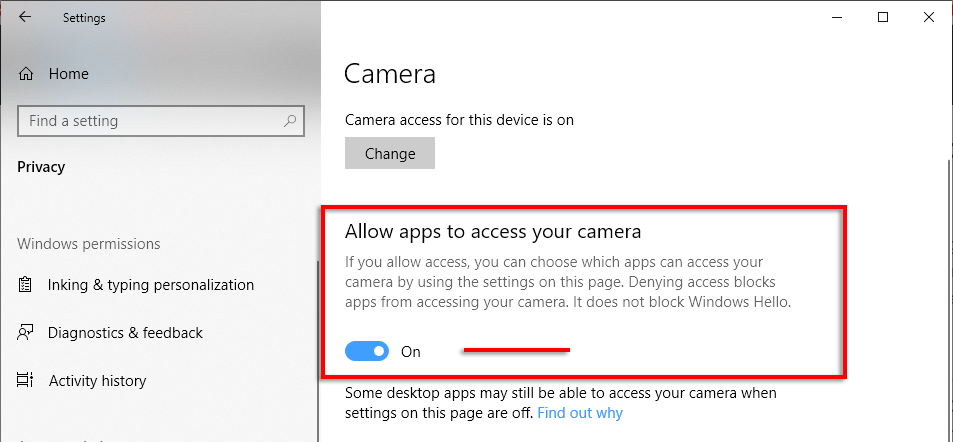
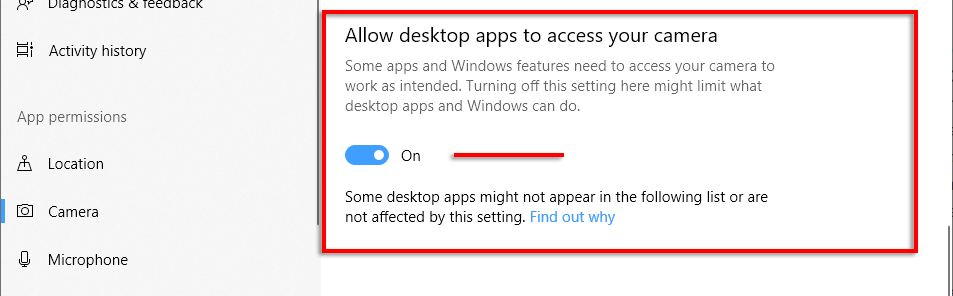
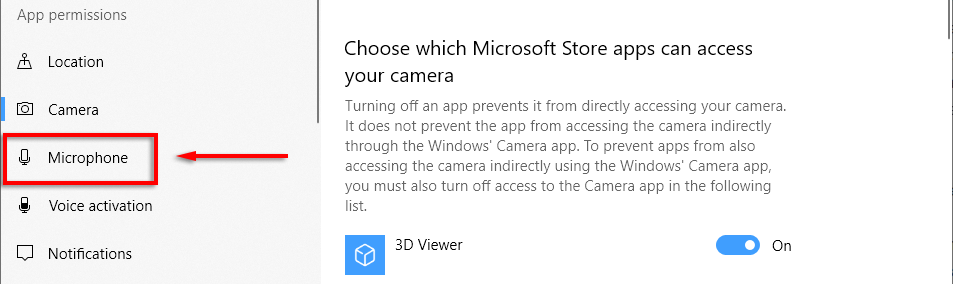
بعد ذلك، ستحتاج إلى التحقق من أن متصفح الويب الخاص بك يسمح باستخدام الكاميرا والميكروفون.
بالنسبة لمتصفح Google Chrome:
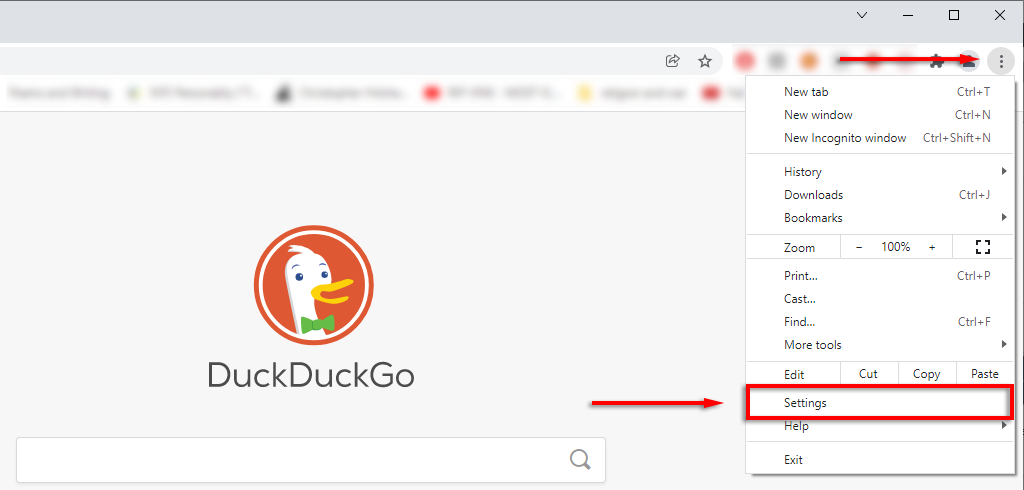
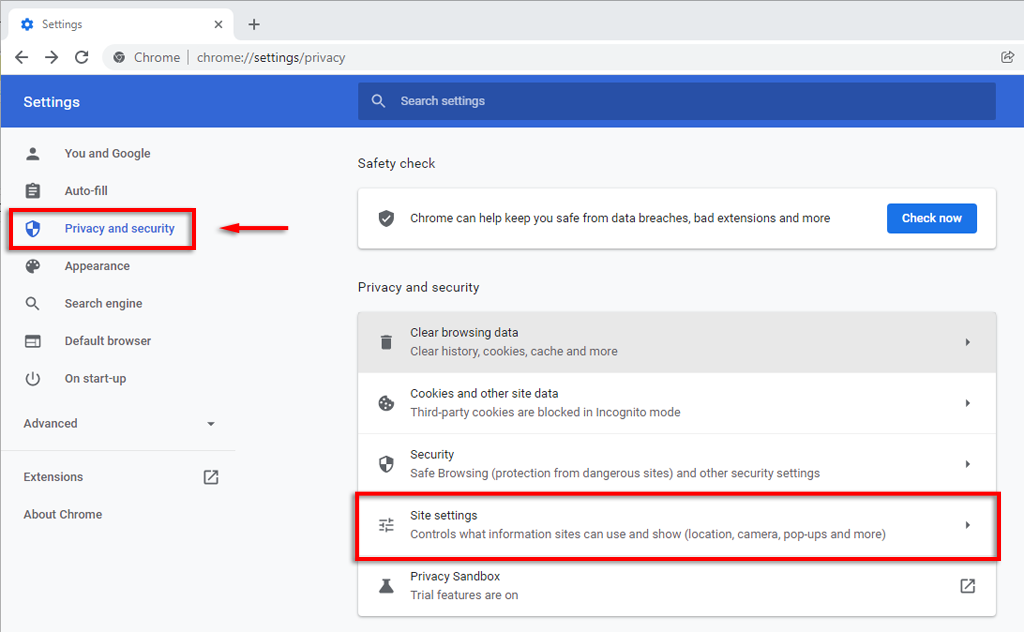
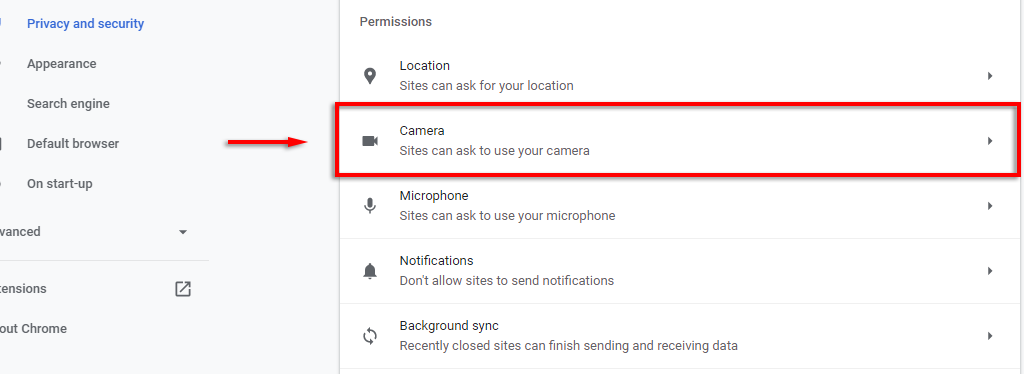
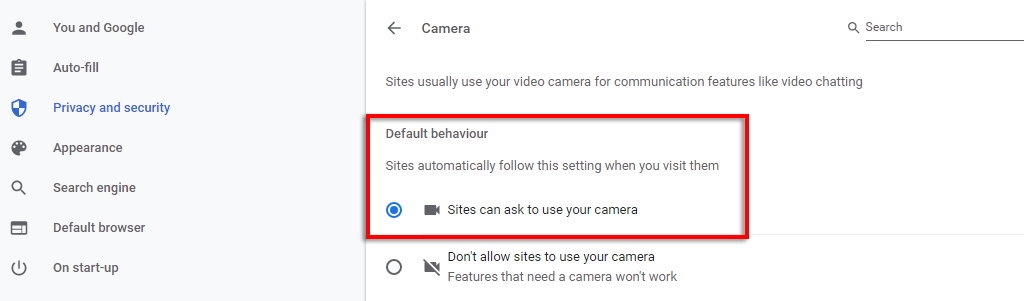
بالنسبة إلى Microsoft Edge:
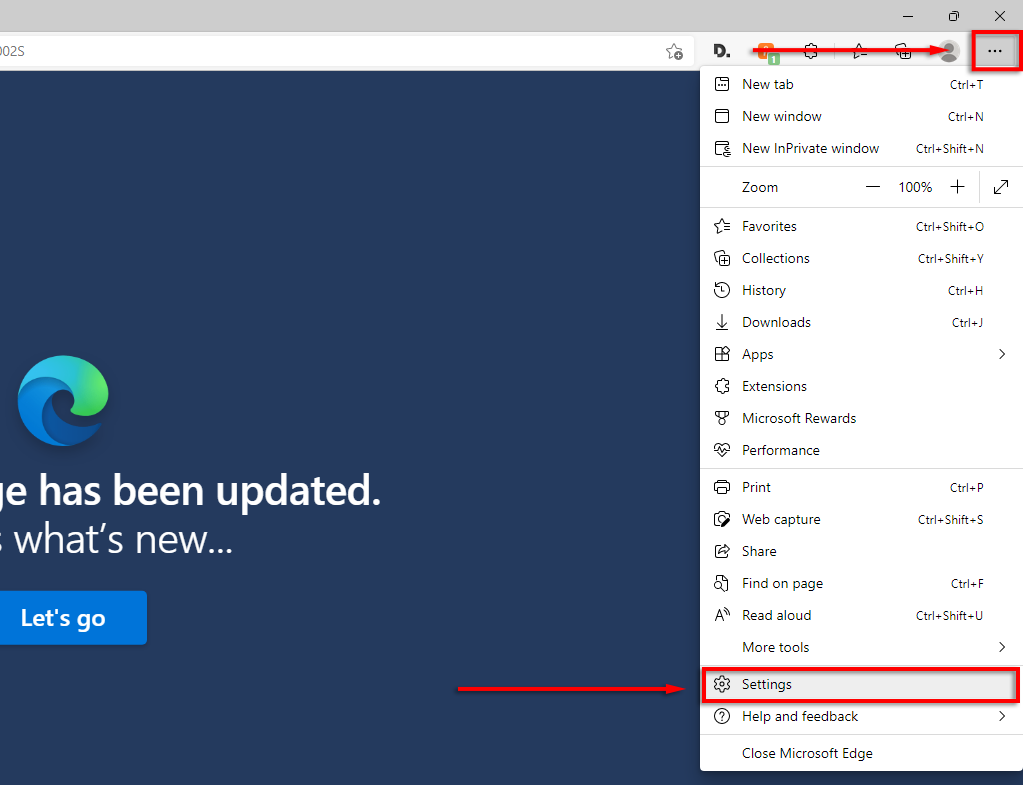
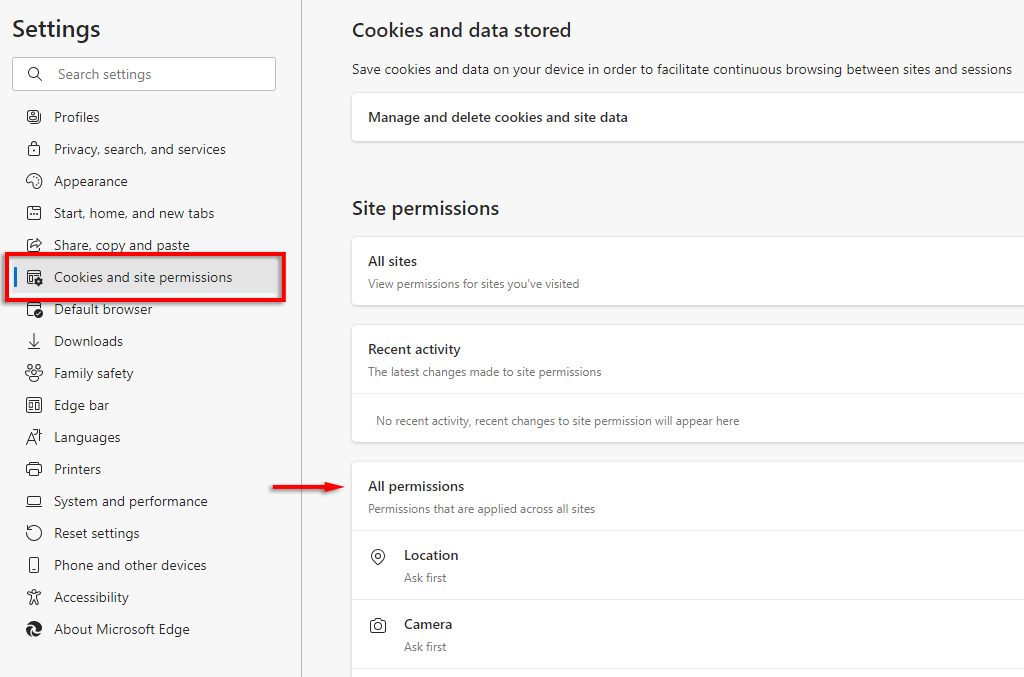
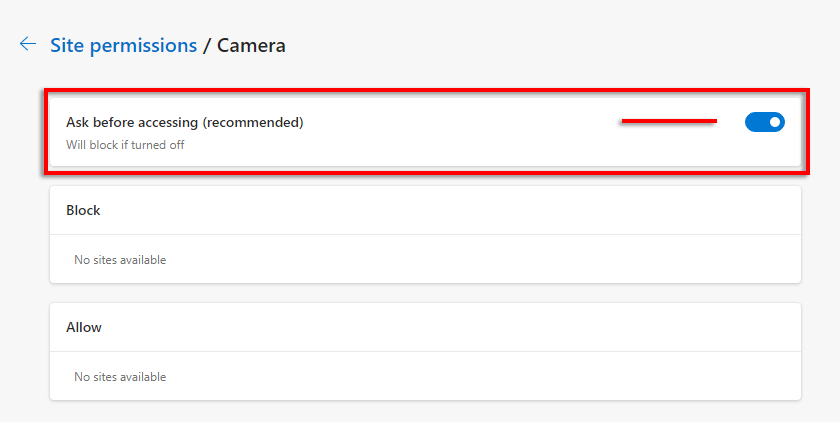
ملاحظة: إذا كانت الكاميرا لا تزال لا تعمل، تحقق من دليلنا.
3. تحقق من إعدادات التاريخ والوقت
إذا كنت لا تستخدم الإعدادات الصحيحة لوقتك وموقعك ، فمن الممكن أن يواجه Teams Web Client مشكلات في توصيلك بخوادمه.
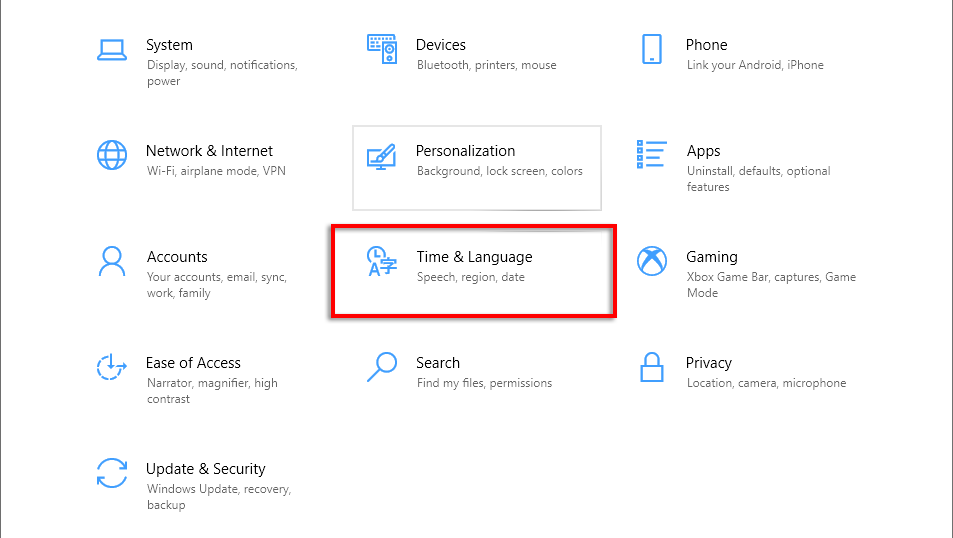
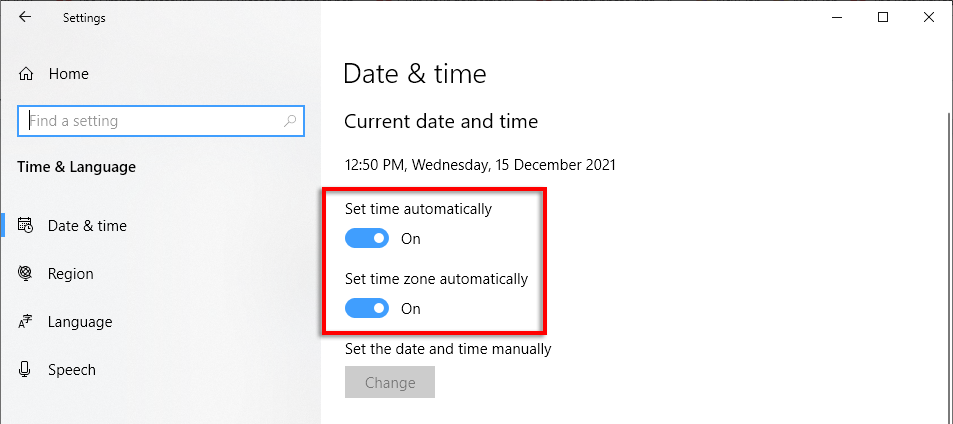
4. إصلاحات سريعة لتطبيق Microsoft Teams في Google Chrome
هناك بعض المشكلات الشائعة التي تتسبب في توقف Microsoft Teams عن العمل في Google Chrome. أدناه، سنغطي الحلول التي أبلغ عنها الأشخاص لإعادة تشغيل فرقهم وتشغيلها.
تحديث جوجل كروم
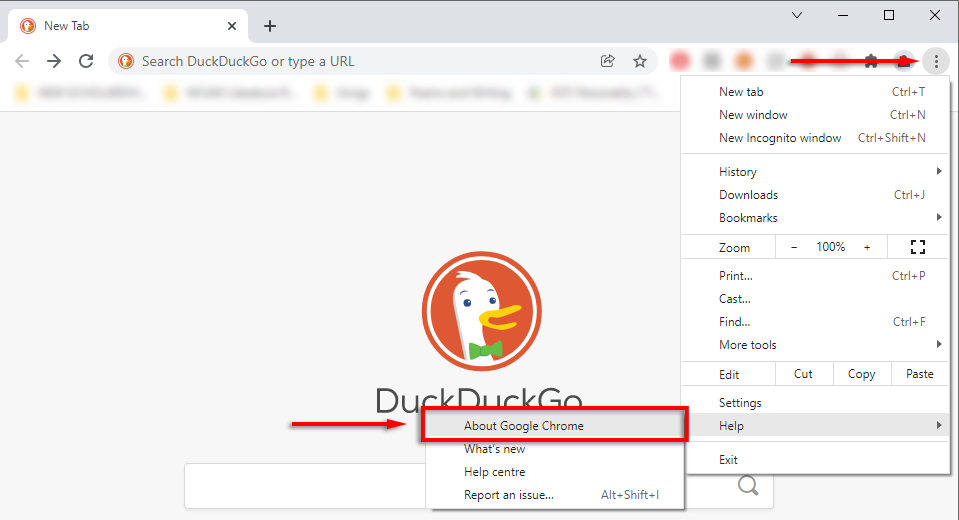
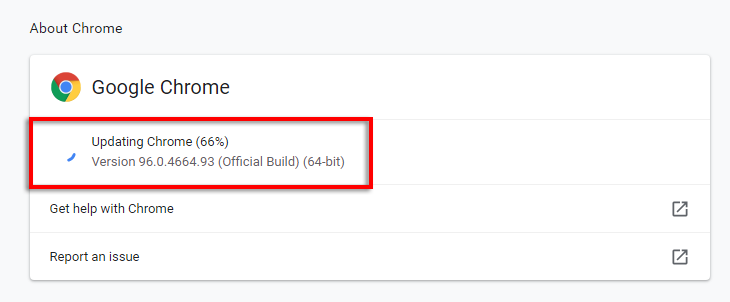
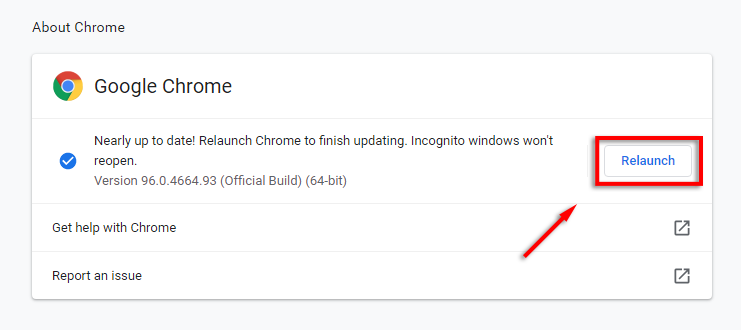 .
.تمكين ملفات تعريف الارتباط للجهات الخارجية
يؤدي تعطيل ملفات تعريف الارتباط التابعة لجهات خارجية في Chrome إلى منع تحميل Microsoft Teams بشكل صحيح. حاول تمكين ملفات تعريف الارتباط التابعة لجهات خارجية لـ Teams.microsoft.com لإصلاح هذه المشكلة.
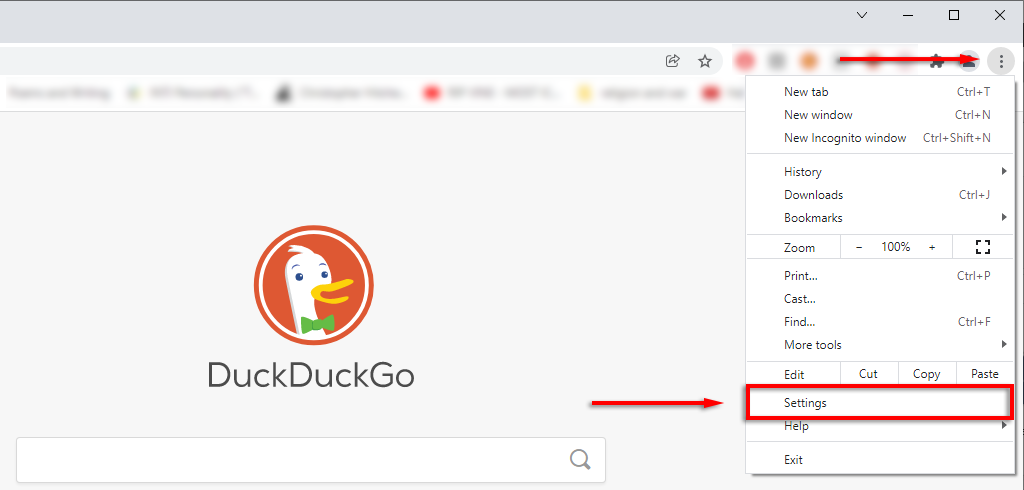
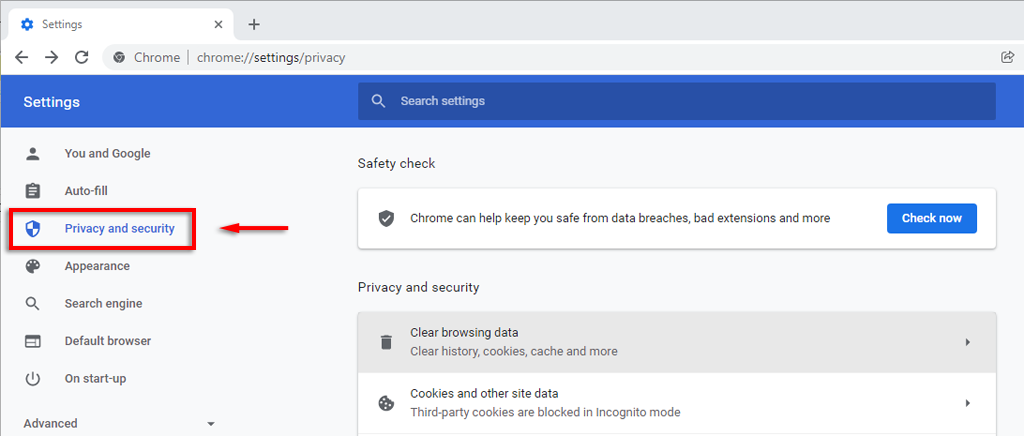
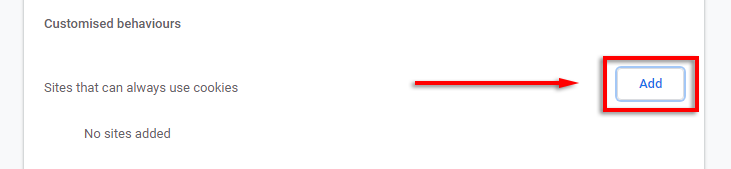
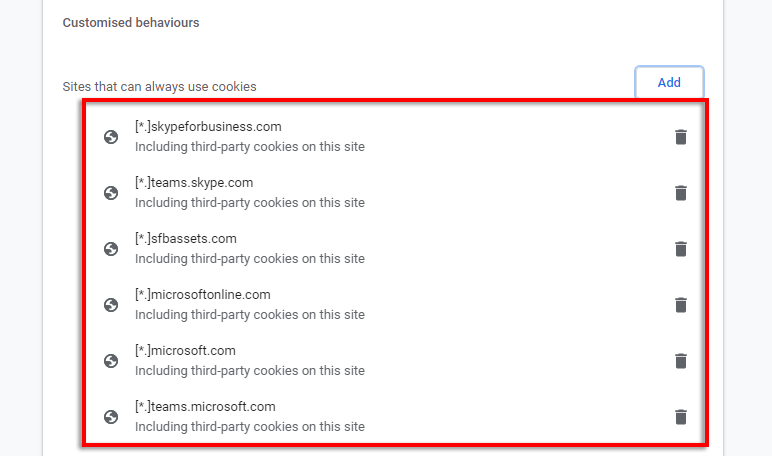
امسح ذاكرة التخزين المؤقت للفرق في Google Chrome
في بعض الأحيان، يمكن أن تتسبب ذاكرة التخزين المؤقت في Chrome في حدوث جميع أنواع المشكلات. لمسح ذاكرة التخزين المؤقت:
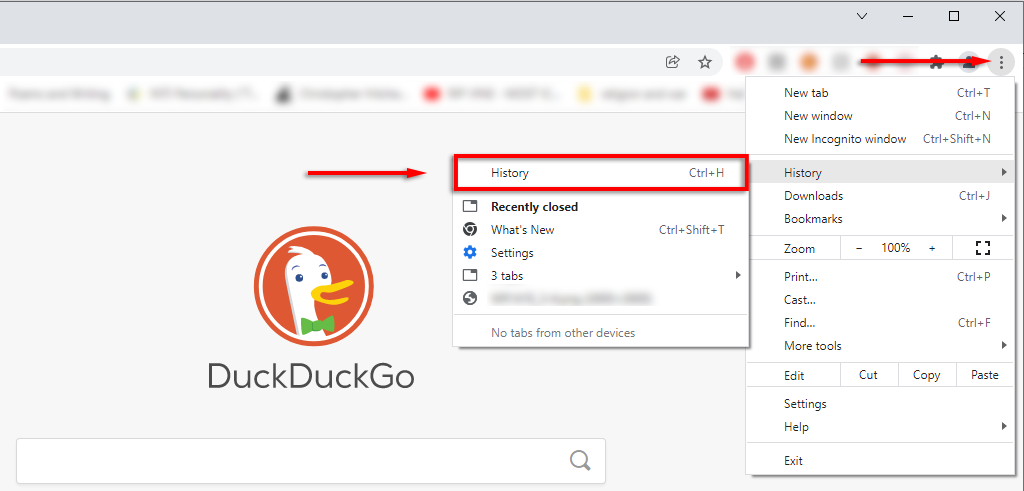
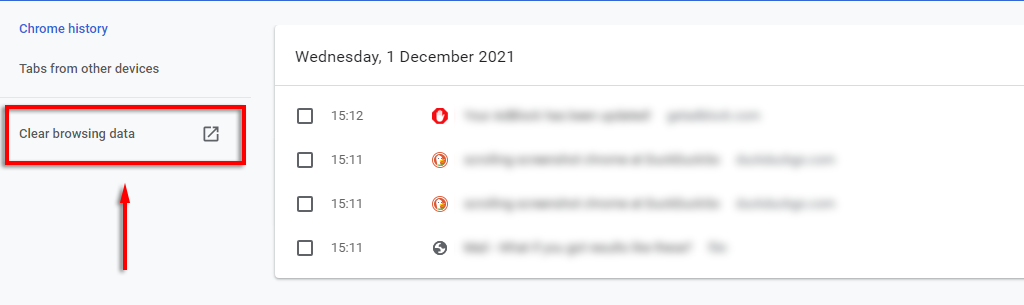
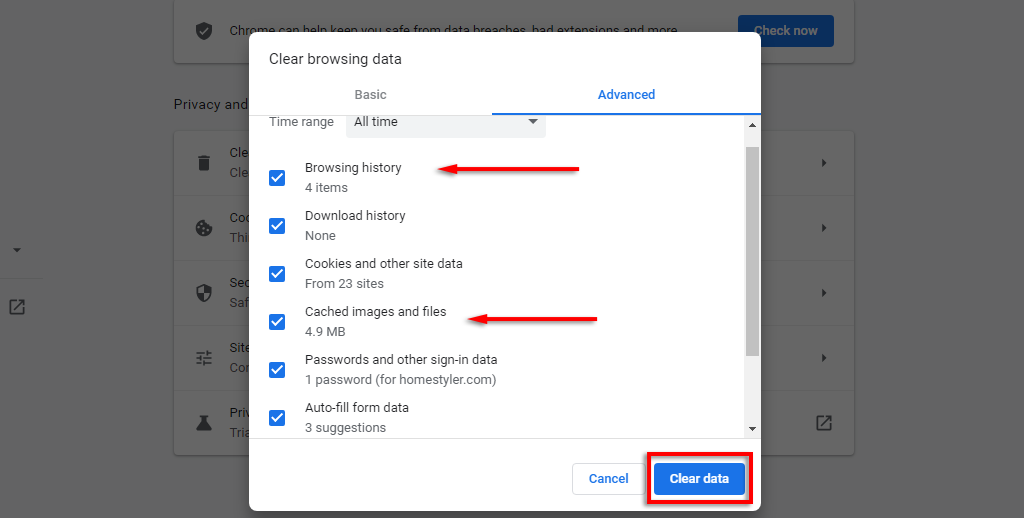
5. انتظر حتى تكتمل العملية ومعرفة ما إذا كان Teams يعمل الآن.
ملاحظة: نظرًا لأن تطبيق Teams على الويب يعمل عبر متصفحك، فإنه لا يقوم بإنشاء ملفات ذاكرة التخزين المؤقت الخاصة به. ومع ذلك، يمكنك مسح ذاكرة التخزين المؤقت لتطبيق Teams لسطح المكتب. ما عليك سوى فتح مستكشف الملفات ، وإدخال %appdata%\Microsoft\Teams في شريط البحث وحذف جميع العناصر الموجودة في هذا المجلد.
تعطيل ملحقات Chrome
وبالمثل، يتداخل ملحقات في كروم أحيانًا مع وظيفته العادية. لمعرفة ما إذا كان أي من ملحقاتك يسبب مشكلة، حاول تعطيلها جميعًا مرة واحدة. إذا كان Teams يعمل الآن، فأعد تمكينه واحدًا تلو الآخر للعثور على الشخص المخطئ..
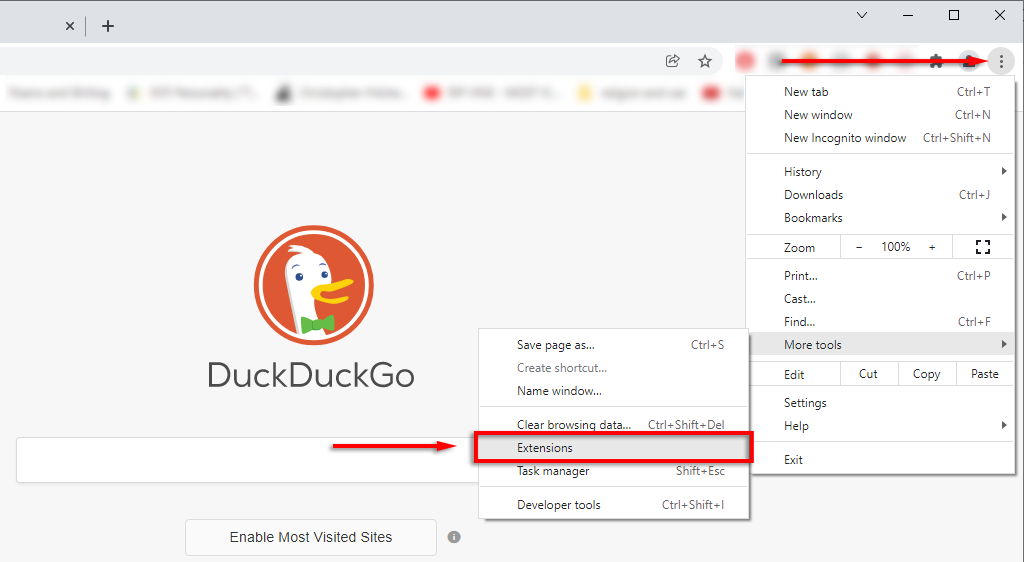
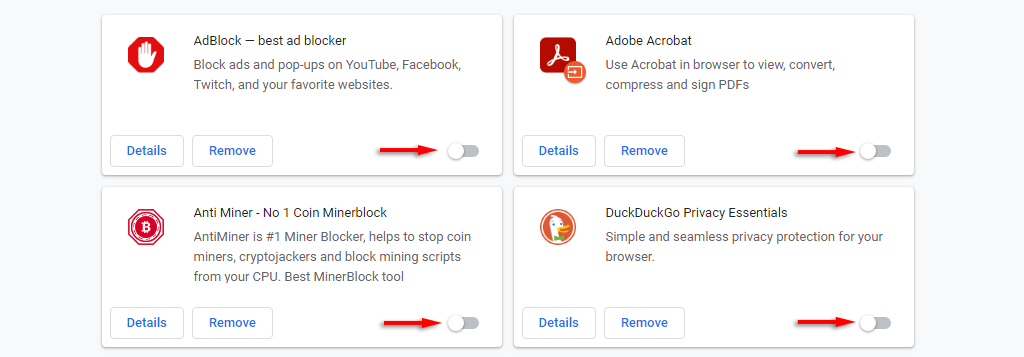
إعادة ضبط إعدادات Chrome
الحل الأخير الذي يجب تجربته هو إعادة تعيين Chrome إلى إعداداته الافتراضية.
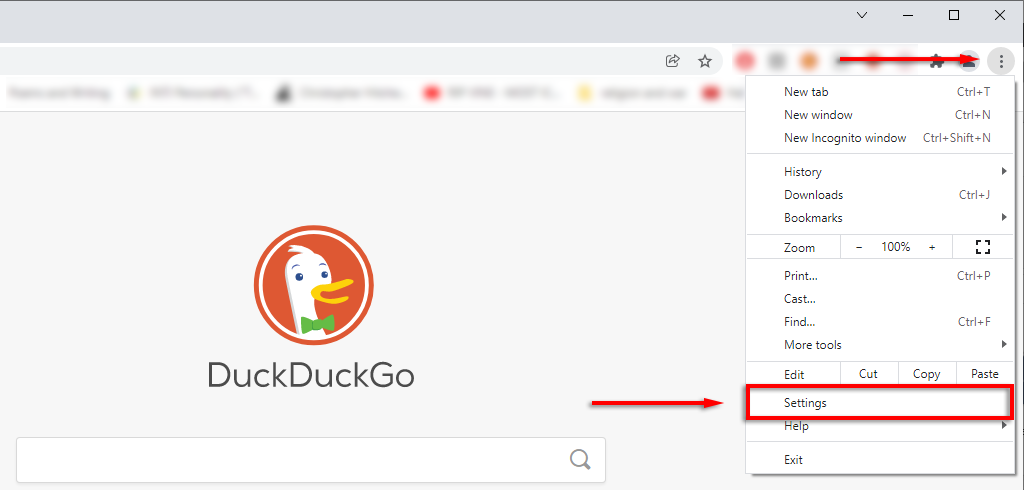
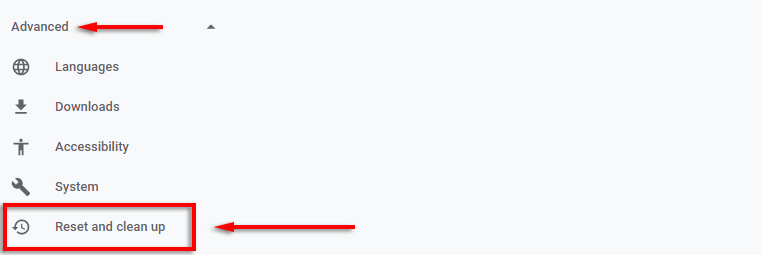
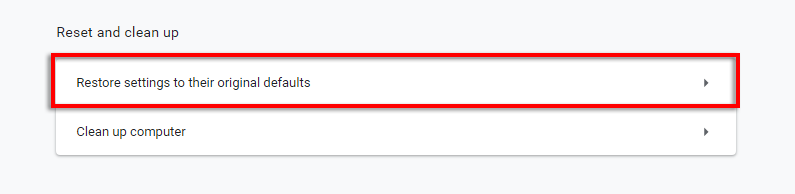
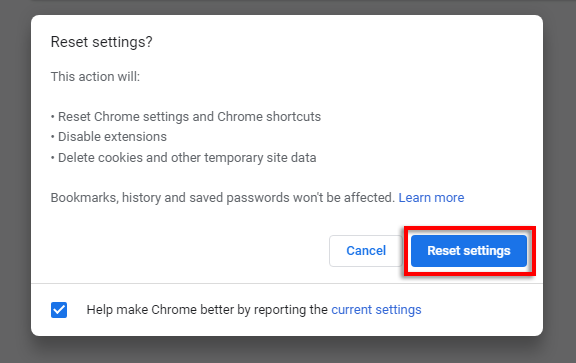
إحدى المشكلات الشائعة في Microsoft Edge والتي تمنع المستخدمين من تحميل Microsoft Teams هي مشكلة "حلقة تسجيل الدخول". عادةً ما يحدث هذا بسبب استخدام ميزة الأمان المواقع الموثوقة وعدم السماح بالوصول إلى Teams.
إذا كنت تواجه هذه المشكلة على جهاز كمبيوتر في العمل أو المدرسة، فقد تحتاج إلى الاتصال بمسؤول تكنولوجيا المعلومات لديك لتنفيذ هذه الخطوة.
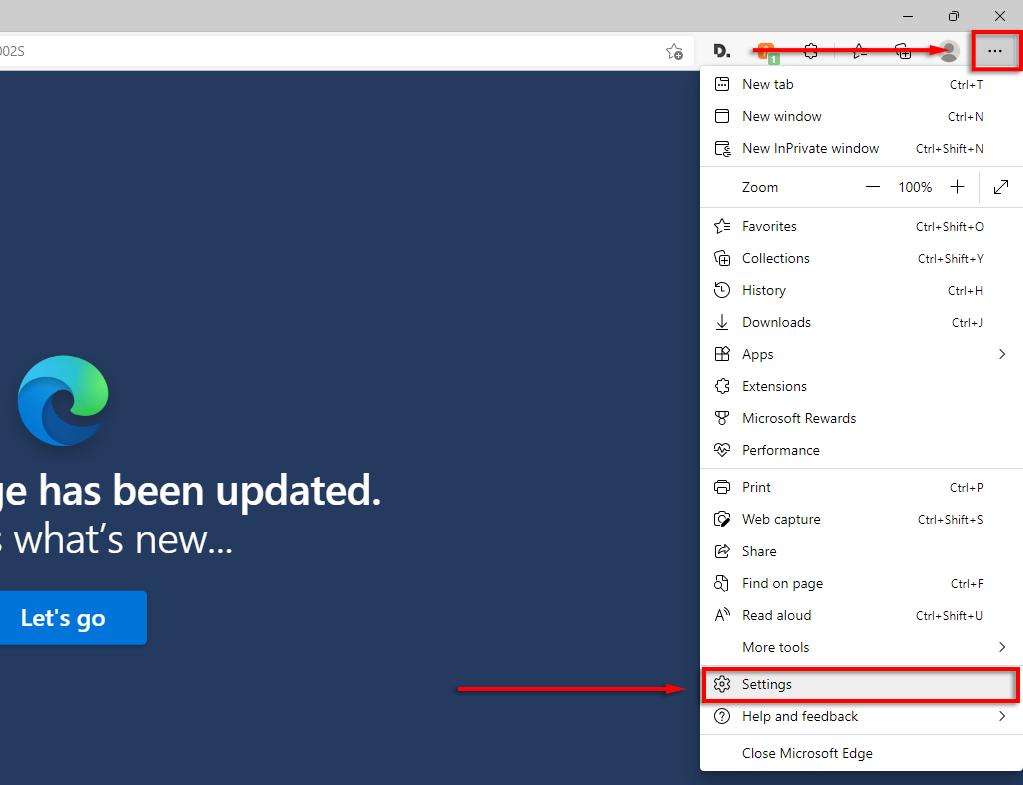 <البداية = "3">
<البداية = "3">
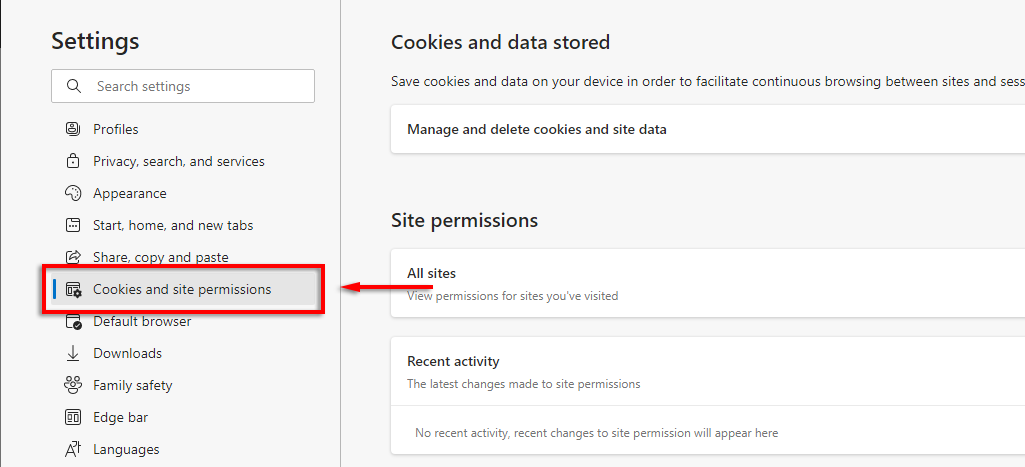
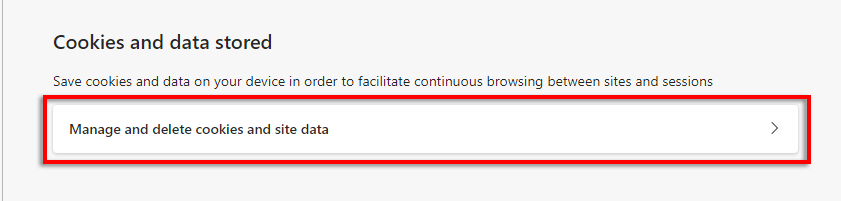
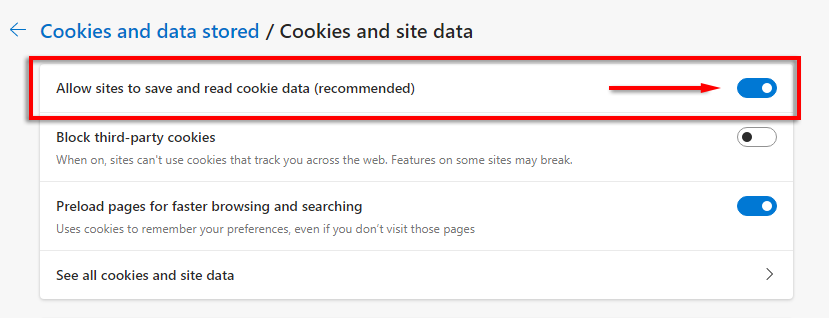
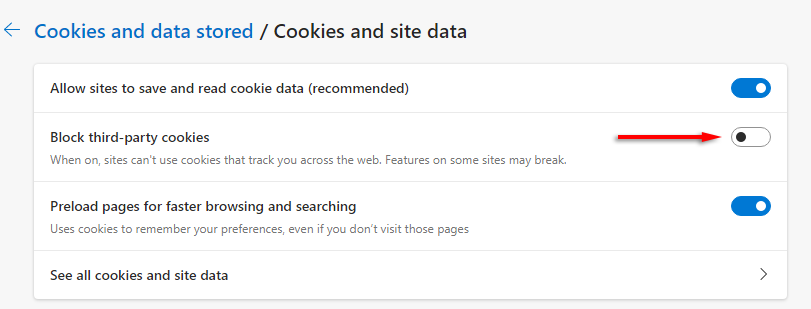

إذا لم ينجح ذلك، فجرّب الإصلاحات التالية لـ Microsoft Edge:
تحديث Microsoft Edge
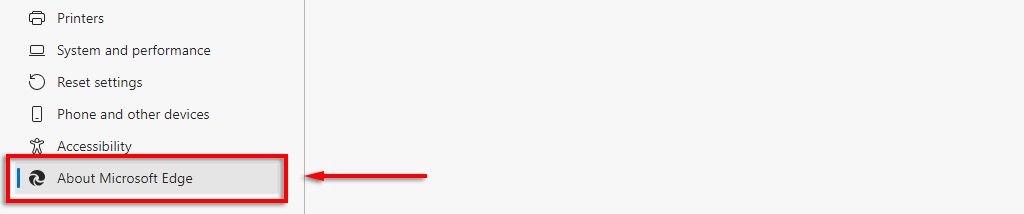
امسح ذاكرة التخزين المؤقت للتطبيق على Edge
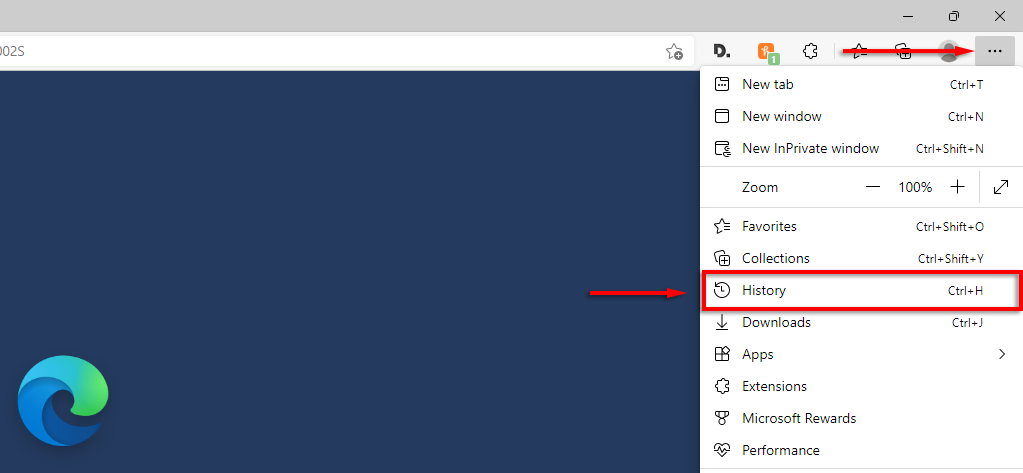
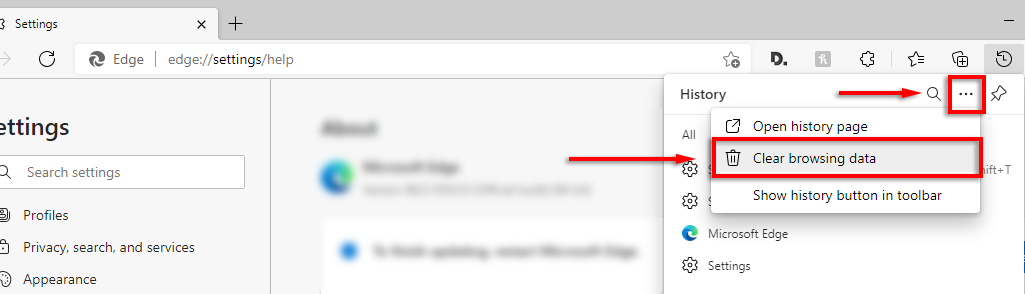
تعطيل ملحقات الحافة
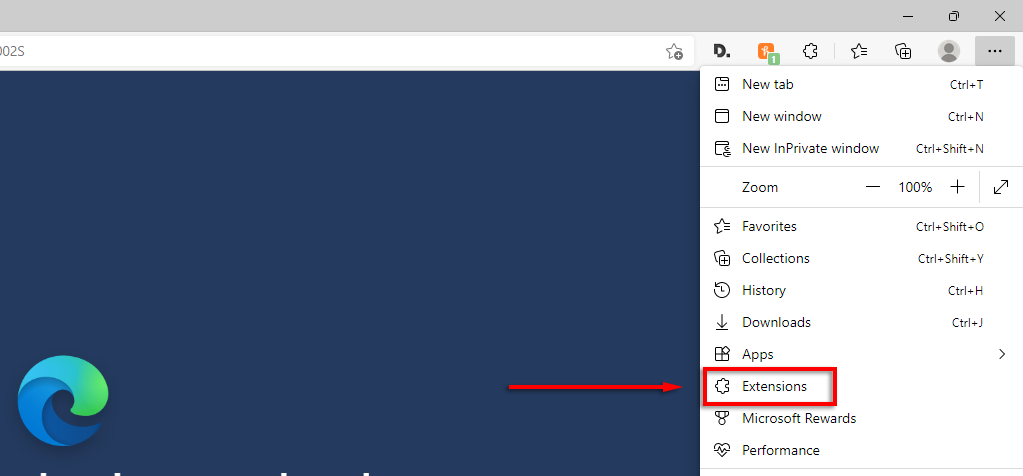
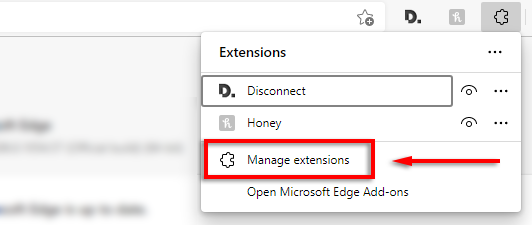
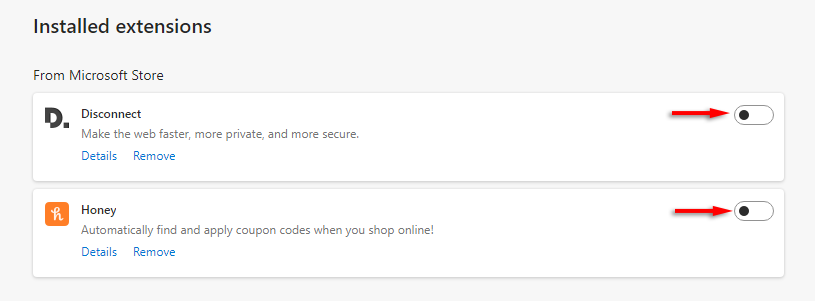
إعادة ضبط إعدادات Microsoft Edge
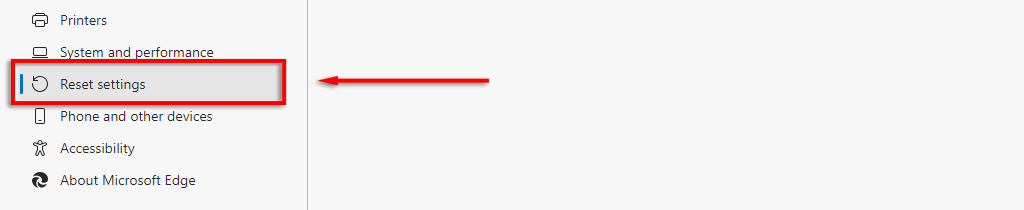
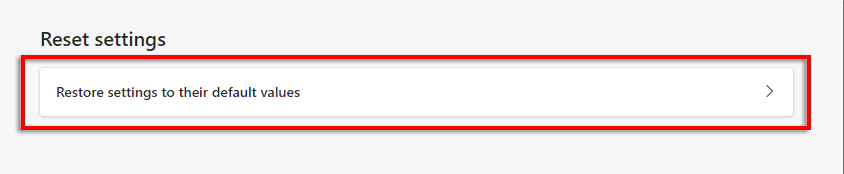
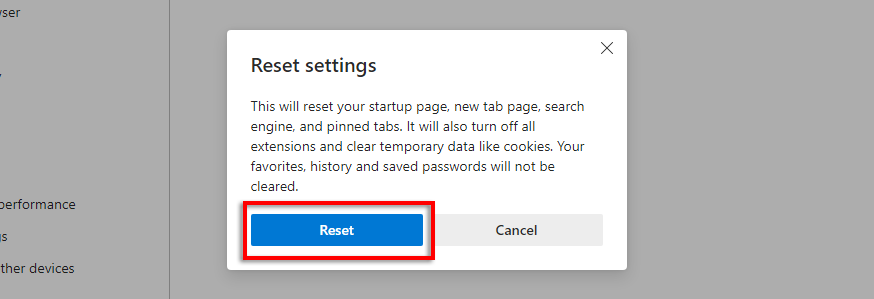
إذا لم ينجح أي من هذه الإصلاحات، فإن آخر ما عليك فعله هو إلغاء تثبيت Microsoft Edge وإعادة تثبيته.
6. استكشاف أخطاء تدخل برامج مكافحة الفيروسات وإصلاحها
أبلغ بعض المستخدمين أن تعطيل برنامج مكافحة الفيروسات الخاص بهم سمح لتطبيق Teams على الويب بالعمل مرة أخرى. تشير جميع التقارير من هذا النوع تقريبًا إلى أن Bitdefender Free هو الجاني، وأفاد البعض أن تعطيل Bitdefender، وتسجيل الدخول إلى Teams، ثم إعادة تمكين Bitdefender قد حل المشكلة إلى الأبد..
للقيام بذلك:
لا يمكن إصلاح Microsoft Teams؟ جرّب نظامًا أساسيًا أو جهازًا آخر
نأمل أن تكون هذه المقالة قد ساعدت في إصلاح تطبيق الويب Microsoft Teams الخاص بك وأن يصبح كل شيء جاهزًا للعمل مرة أخرى.
إذا لم يكن الأمر كذلك، يمكنك كملاذ أخير اختيار استخدام Microsoft Teams على جهاز أو نظام أساسي آخر. لحسن الحظ، هناك عميل Teams لسطح المكتب لأنظمة التشغيل Windows 10 وWindows 11 وMac، بالإضافة إلى إصدارات الأجهزة المحمولة لكل من Android وiPhone.
.