أصبح إجراء مكالمة افتراضية مع زملائك أمرًا طبيعيًا جديدًا. يتنقل المزيد والمزيد من الفرق لإجراء مكالمات الفيديو للاجتماعات مع MS Teams. لسوء الحظ ، حتى Microsoft ليست في مأمن من الأخطاء البسيطة. لذا ، ماذا تفعل عندما لا تعمل الكاميرا الخاصة بك على MS Teams في Windows 10؟
لا تستسلم وأحضر الكمبيوتر إلى ورشة إصلاح! هناك احتمال كبير أن يكون هذا خطأ في البرنامج ، إما من خطأ أو برنامج تشغيل قديم. في هذه المقالة ، سنستعرض كل ما تحتاج إلى معرفته لإصلاح كاميرا الويب الخاصة بك وجعلها تعمل مع MS Teams مرة أخرى.

افتح تطبيق الكاميرا الافتراضي الخاص بك
لنبدأ بمعرفة ما إذا كانت هذه مشكلة Microsoft Team أو مشكلة في جهاز الكمبيوتر الخاص بك. سيؤدي فتح تطبيق الكاميرا الافتراضي إلى تشغيل الكاميرا. سواء كانت كاميرا مدمجة أو كاميرا ويب خارجية ، يجب أن تعرض أي شكل من أشكال التسجيل من خلال تطبيق الكاميرا.
يتيح لنا ذلك معرفة ما إذا كانت هناك مشكلة في الكاميرا أو مشكلة في MS Teams أو ربما إذا تم استخدام الكاميرا الخاصة بك حاليًا بواسطة برنامج مختلف تمامًا.
يمكنك بسهولة فتح تطبيق الكاميرا من خلال هذه الخطوات.
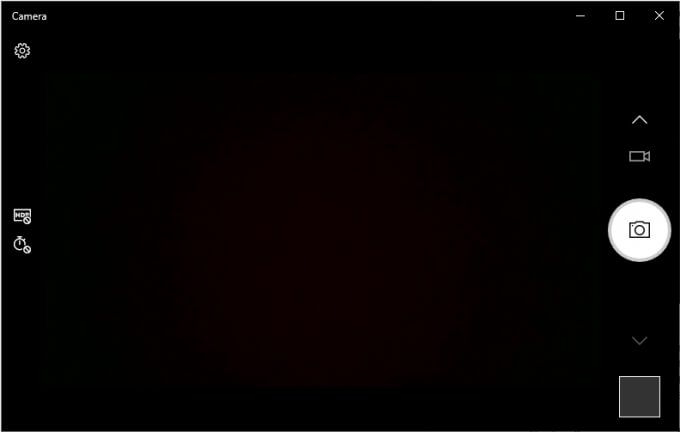
إذا كان تطبيق الكاميرا يعرض البث المباشر من الكاميرا ، فمن المرجح أن يكون MS Teams هو المشكلة. الرجوع إلى الطرق الثلاث التالية لحل هذه المشكلة. بدلاً من ذلك ، إذا كنت لا ترى أي شيء يتم بثه ، فهناك خطأ ما في الكاميرا. انتقل إلى الحل الرابع إذا كان الأمر كذلك.
أخيرًا ، إذا تلقيت خطأ يشير إلى شيء على غرار " em>الكاميرا مشغولة."فمن المحتمل أن هناك تطبيقًا آخر يستخدم كاميرا الويب الخاصة بك. ما عليك سوى البحث عن هذا البرنامج وإغلاقه أو تعطيل الكاميرا هناك. بمجرد الانتهاء من ذلك ، يمكنك تجربة مكالمة تجريبية من خلال MS Teams لمعرفة ما إذا كان قد تم إصلاح المشكلة.
امنح Microsoft Teams حق الوصول إلى الكاميرا الخاصة بك
الفرق يجب أن يكون لديك حق الوصول إلى الكاميرا بشكل افتراضي. لسوء الحظ ، من المحتمل أن يواجه تطبيق Teams الخاص بك مشكلة في الوصول إلى الكاميرا. هذه مشكلة تتعلق بإعدادات الفيديو وكيفية تهيئتها عند بدء التشغيل.
تنطبق الخطوات أدناه فقط على من يستخدمون تطبيق MS Teams لسطح المكتب. لقد قمنا بتضمين خطوات لـ MS Teams على المتصفحات أيضًا ، في الطريقة التالية.
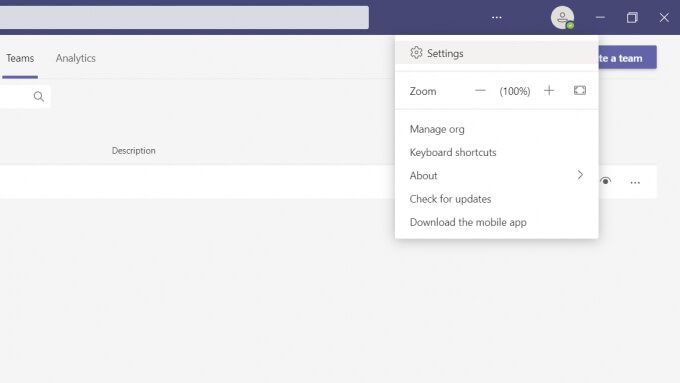
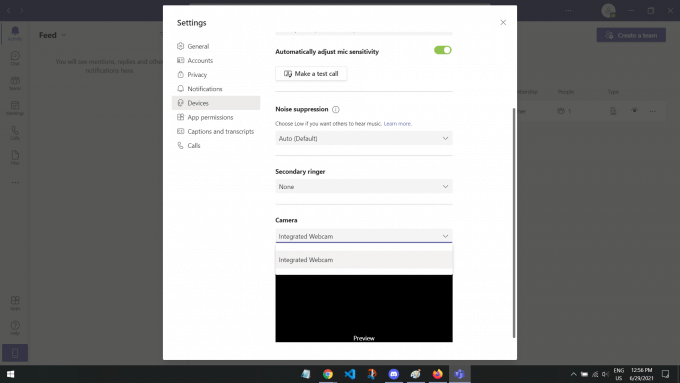
هناك يجب أن تكون معاينة هناك توضح لك ما تقوم الكاميرا بتسجيله. إذا كان بإمكانك رؤية وجهك أو تسجيل الكاميرا ، فيجب إصلاح المشكلة وجاهزة لمكالمات الفيديو.
السماح بوصول المتصفح إلى الكاميرا الخاصة بك
بالنسبة لأولئك الذين يستخدمون MS Teams على متصفح ، قد لا يتمكن Teams من الوصول إلى الكاميرا الخاصة بك. هذه مشكلة شائعة نظرًا لأن مواقع الويب لا يمكنها الوصول إلى الكاميرا والميكروفون بشكل افتراضي. عادةً ما تطلب مواقع الويب مثل MS Teams إذنك. ولكن ، إذا رفضته أو أغلقته عن طريق الخطأ ، فقد يكون من الصعب العثور على الإعدادات الخاصة بذلك مرة أخرى.
ستختلف الخطوات أدناه بناءً على متصفحك. لقد كتبنا الخطوات الخاصة بكل من Google Chrome و Mozilla Firefox. إذا كنت تستخدم متصفحًا مختلفًا ، فإن بحث Google السريع حول "كيفية السماح للمستعرض بالوصول إلى الكاميرا لـ (اسم المتصفح)" سيساعدك أيضًا.
في Google Chrome
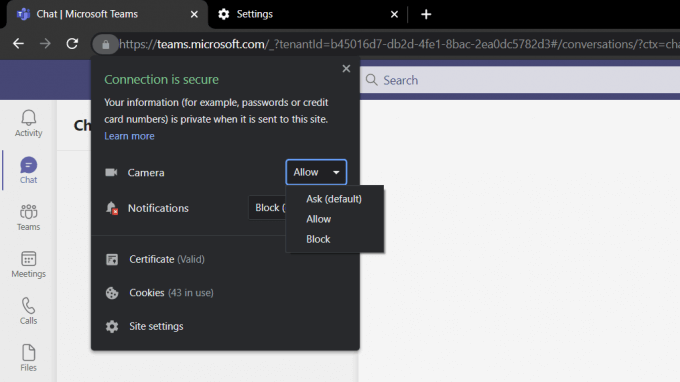
في Mozilla Firefox
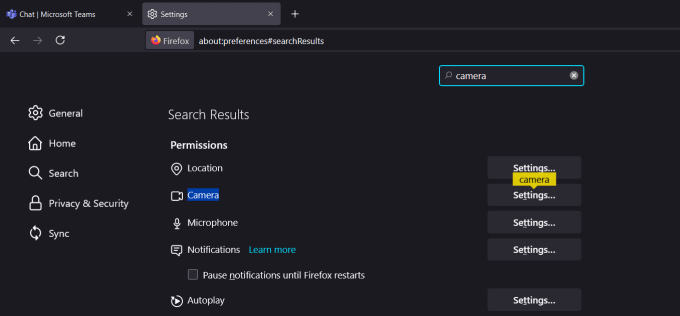
لا يُسمح لمواقع الويب بالوصول إلى الكاميرا والميكروفون بشكل افتراضي من أجل حمايتك. يجب أن يؤدي السماح للفرق بالوصول إلى الكاميرا إلى حل مشكلتك!
تحقق من إعدادات الخصوصية في كاميرا الخصوصية
قد يكون هناك سبب آخر محتمل لعدم تمكن Teams من الوصول إلى الكاميرا الخاصة بك يكون بسبب إعدادات الخصوصية الخاصة بك. تم تضمين هذا الإعداد في جهاز الكمبيوتر الذي يعمل بنظام Windows كميزة أمان.
لأجهزة الكمبيوتر التي تعمل بنظام Windows
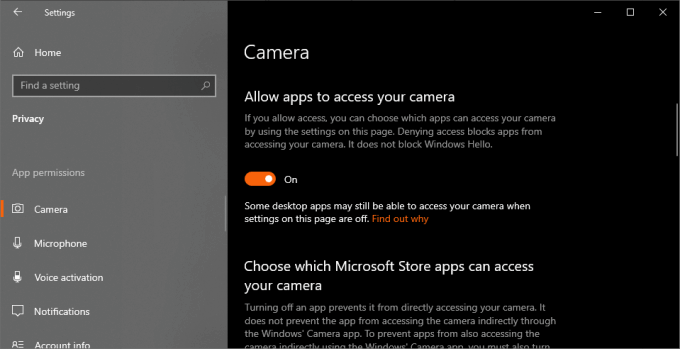
هذه هي الحلول الثلاثة البسيطة المتعلقة بالإذن للمساعدة في إصلاح الكاميرا التي لا تعمل على MS Teams في Windows 10. ستركز الحلول التالية المزيد عن نظام التشغيل الخاص بك.
أعد تشغيل الكاميرا
يعد إيقاف تشغيل الجهاز وتشغيله دائمًا طريقة رائعة لاستكشاف الأخطاء وإصلاحها. تؤدي إعادة تشغيل جهازك إلى التخلص من أي مشكلات في البرامج وأخطاء يتم تشغيلها حاليًا مع الكاميرا.
إذا كنت تستخدم كاميرا خارجية ، فما عليك سوى فصلها وتوصيلها مرة أخرى بعد عدة ثوانٍ. يجب أن يكون هذا أكثر من كافٍ ، ولكن لا تتردد في متابعة الخطوات أدناه لمنح جهاز الكمبيوتر الخاص بك تحديثًا جيدًا على أي حال.
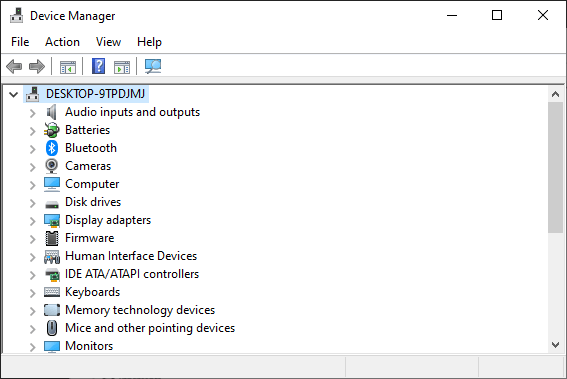
تعمل هذه الطريقة على إعادة تشغيل جميع أجهزتك ، مثل الماوس ولوحة المفاتيح. لذلك ، إذا كنت تواجه أي مشكلات أخرى ، فهذه طريقة رائعة لتحديث جهاز الكمبيوتر الخاص بك.
تحديث جميع برامج التشغيل الخاصة بك
برامج التشغيل هي برامج تأكد من أن أجهزتك تعمل على النحو الأمثل. هناك برنامج تشغيل لكل شيء ، لوحات المفاتيح ، والماوس ، والشاشات ، وحتى بطاقة الرسومات الخاصة بك. إذا لم تعرض الكاميرا أو تسجل أي شيء على الإطلاق ، فهناك احتمال أن يكون هذا الخطأ مرتبطًا ببرنامج تشغيل قديم أو خاطئ.
تحديث برامج التشغيل الخاصة بك يجب إصلاح أي مشكلات متعلقة بالبرنامج بالكاميرا ، خاصة إذا كنت تستخدم كاميرا ويب خارجية.
إخلاء المسؤولية:قد تستغرق هذه الخطوة بضع بالدقائق ، اعتمادًا على سرعة الإنترنت لديك وحجم تحديث برنامج تشغيل الكاميرا.
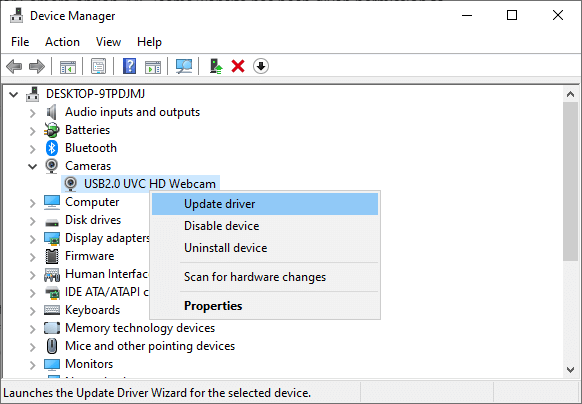
لأولئك منكم حصلنا على تحديث ، نقترح إعادة تشغيل جهاز الكمبيوتر الخاص بك فقط للتأثير الكامل. نأمل أن يحل هذا مشكلتك مع عدم عمل الكاميرا على MS Teams على Windows 10.
تعطيل الكاميرا الافتراضية
إذا كنت تستخدم كاميرا ويب خارجية ، فربما تكون الكاميرا الافتراضية هي المشكلة. غالبًا ما يمكن للكاميرا الافتراضية إلغاء كاميرا الويب الخارجية. ينتج عن هذا الكثير من الأخطاء ، مثل التسجيل الفارغ أو جعل الكاميرا الخارجية غير قابلة للاكتشاف.
لإصلاح ذلك ، سنعمل على تعطيل الكاميرا الافتراضية تمامًا. بهذه الطريقة ، سيتم التقاط الكاميرا الخارجية فقط واستخدامها بواسطة جهاز الكمبيوتر الخاص بك.
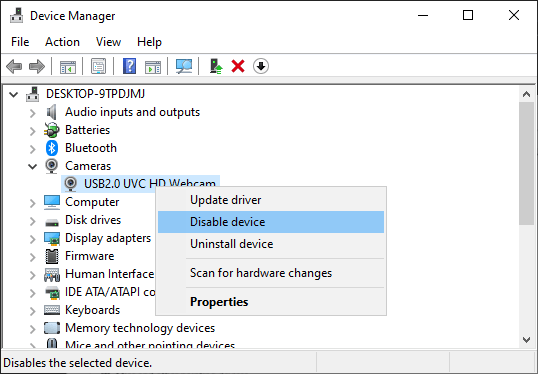
إذا كنت ترغب في تمكين الكاميرا الافتراضية مرة أخرى ، كرر الخطوتين الأوليين ثم انقر فوق تمكين الجهاز.
التحقق من وجود تحديثات Windows
يمكن أن يتسبب إصدار قديم من Windows بسهولة في حدوث هذه المشكلة أيضًا ، خاصة للكاميرات الخارجية. لحسن الحظ ، يعد تحديث إصدار Windows الخاص بك أمرًا بسيطًا إلى حد ما.
<إخلاء المسؤولية:قد تستغرق هذه الطريقة من أجل تثبيت تحديثات Windows من دقيقتين إلى ساعة على الأرجح ، اعتمادًا على حجم التحديث وسرعة الإنترنت لديك.
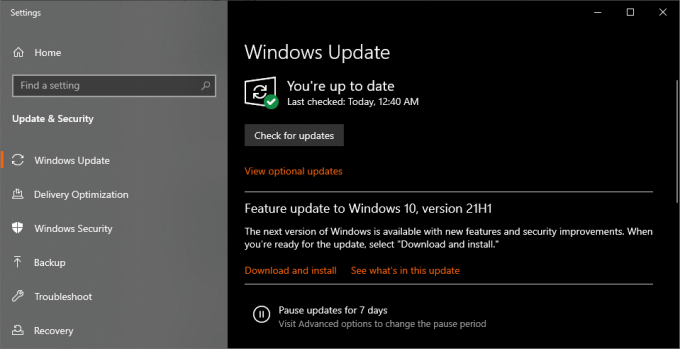
يجب على Windows إعادة تشغيل جهاز الكمبيوتر تلقائيًا بمجرد تنزيل كل شيء وتثبيته. إذا لم يتم ذلك تلقائيًا ، فنقترح إعادة تشغيل جهاز الكمبيوتر بنفسك لمجرد إجراء جيد.