يعد الحصول على جهاز كمبيوتر جديد تجربة مثيرة، مثل شراء سيارة جديدة، ولا يمكنك الانتظار لاختبار قدراتها. وفي الوقت نفسه، قد يبدو الأمر مرهقًا، خاصة إذا كنت تقوم بتغيير الأنظمة الأساسية، على سبيل المثال، من Windows إلى macOS.

باتباع دليلنا المفصّل خطوة بخطوة، يمكنك إعداد جهاز الكمبيوتر الجديد الخاص بك بشكل فعال وتحسين أدائه.
مايجب فعله فورًا بعد الحصول على جهاز كمبيوتر جديد
إليك دليل مفيد لأولئك الذين حصلوا للتو على جهاز كمبيوتر جديد. لنبدأ بالخطوات الأساسية بعد الحصول على جهاز جديد. تعمل هذه النصائح مع الأجهزة التي تعمل بنظام التشغيل Windows 11 والإصدارات السابقة.
1. التشغيل والشحن الأول (لمستخدمي الكمبيوتر المحمول)
بعد شراء جهاز كمبيوتر محمول جديد، الخطوة الأولى هي توصيله بمصدر طاقة والسماح للبطارية بالشحن بالكامل قبل تشغيله.
على الرغم من أنه قد يكون من الصعب الانتظار بصبر، إلا أن هذه الخطوة بالغة الأهمية. يوصى بشحن جهاز الكمبيوتر الخاص بك لمدة تتراوح من 10 إلى 12 ساعة تقريبًا للمرة الأولى، وهو ما يعادل تقريبًا تركه طوال الليل. تضمن هذه الطريقة أن يتعرف جهاز الكمبيوتر الخاص بك على السعة الإجمالية للبطارية، مما يضمن الأداء الأمثل ويزيد من العمر الإجمالي للبطارية. قد يؤثر التسريع في هذه العملية سلبًا على عمر البطارية، وهو أمر نريد تجنبه.

إذا كنت تعيش في منطقة معرضة لانقطاع التيار الكهربائي، فلا تنس إضافة أداة حماية من زيادة التيار لحماية جهاز الكمبيوتر الخاص بك من تقلبات الطاقة المفاجئة.
2. البداية الأولى
بعد توصيل جميع المكونات الأساسية مثل الشاشة ولوحة المفاتيح والماوس وشحن جهاز الكمبيوتر الخاص بك، حان الوقت للتأكد من أن كل شيء في مكانه الصحيح وأنك حصلت على ما دفعت مقابله.
إذا كان جهاز كمبيوتر يعمل بنظام التشغيل Windows، فسيطالبك نظام التشغيل بإعداد تفاصيل مهمة مثل إعدادات اللغة والمنطقة الزمنية والساعة. تشجع Microsoft إنشاء حساب Microsoft أو استخدامه لتسجيل الدخول، مما يوفر سهولة مزامنة الخلفيات والإعدادات عبر جميع أجهزة الكمبيوتر التي تعمل بنظام Windows من خلال الاتصال السحابي. ومع ذلك، إذا كنت تفضل الاحتفاظ بحساب محلي، فإن الإعداد يكون أكثر صعوبة بعض الشيء. ومع ذلك، يمكنك تحقيق ذلك عن طريق قطع الاتصال بالإنترنت أثناء عملية إعداد Windows.
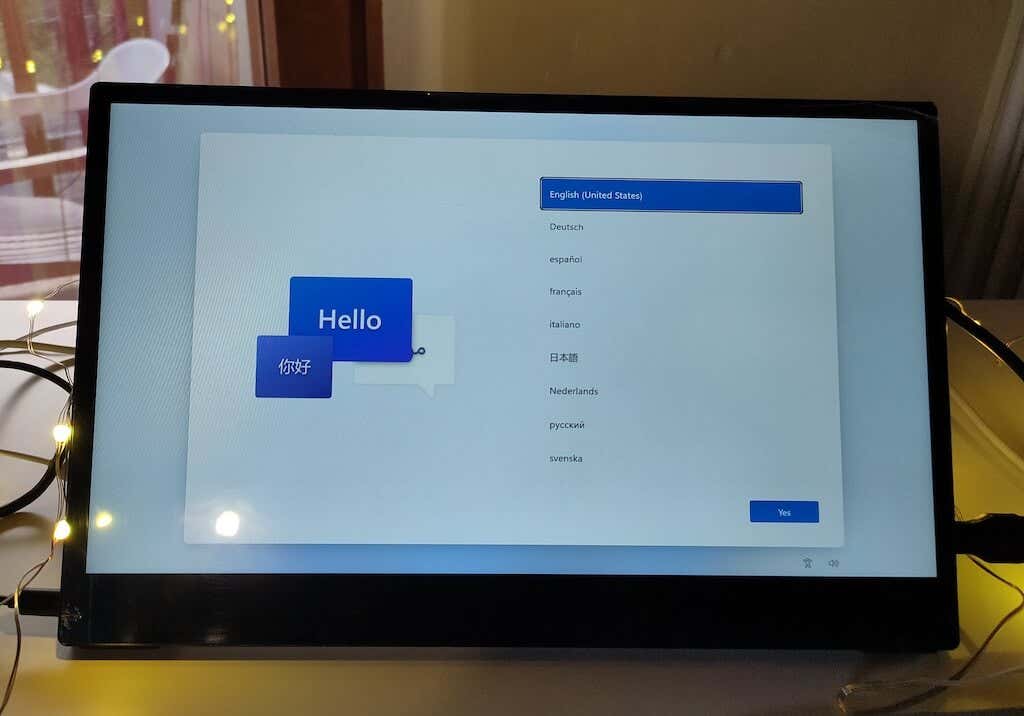
بالإضافة إلى ذلك، قد ترغب في التفكير في إعداد حسابات متعددة لأفراد العائلة أو الأطفال، على الرغم من أن هذا ليس إلزاميًا أثناء الإعداد الأولي ويمكن القيام به لاحقًا..
للتحقق من مواصفات الأجهزة لجهاز الكمبيوتر الجديد، يمكن لمستخدمي Windows تنزيل برنامج CPUID المجاني. يمكن لمستخدمي Mac الوصول إلى هذه المعلومات باتباع المسار Apple Icon>حول جهاز Mac هذا>مزيد من المعلوماتعلى OS X. ويتوفر لمستخدمي Linux أيضًا خيارات متنوعة .
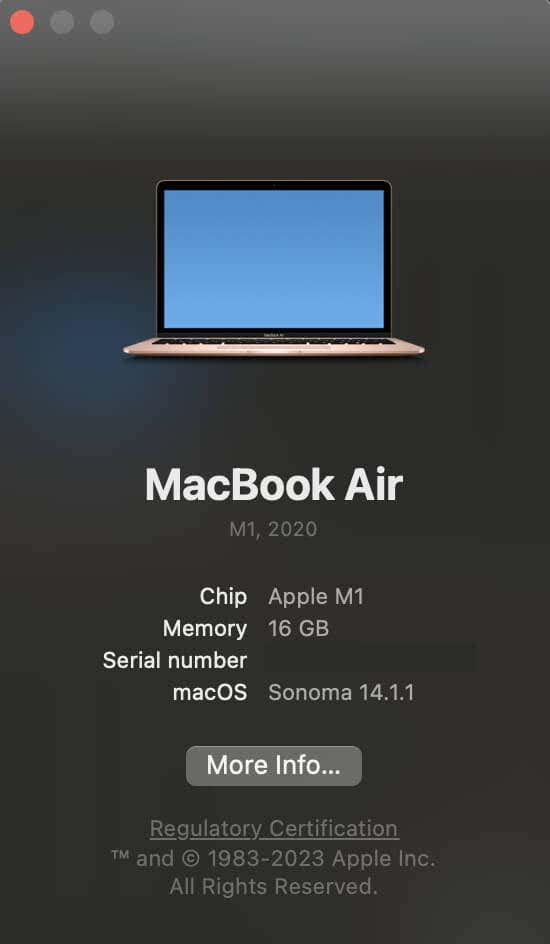
تحقق من أن طراز المعالج المثبت وسرعته ومحرك الأقراص الثابتة (HDD) وبطاقة الرسومات المخصصة (إن أمكن) يتطابقان مع المواصفات التي طلبتها.
أخيرًا، من الضروري فحص شاشتك بحثًا عن وحدات البكسل الميتة. سيساعد القيام بذلك على ضمان خلو الشاشة من العيوب. إذا تم العثور على أي وحدات بكسل ميتة، فتذكر أنه يمكنك عادةً إرجاع الكمبيوتر لاستبداله. يمكنك بسهولة العثور على الموارد عبر الإنترنت من خلال البحث عن "التحقق من وحدات البكسل الميتة" لمساعدتك.
3. التخلص من برامج Bloatware
لتبسيط تجربة استخدام الكمبيوتر لديك وإزالة الفوضى في نظامك، من الضروري معالجة برامج bloatware (البرامج المجمعة وبرامج المجارف والبرامج الضارة). تستهلك هذه التطبيقات المثبتة مسبقًا مساحة تخزينية وغالبًا ما تسبب فوضى في قائمة "ابدأ".
يمكنك الاطلاع على قائمة التطبيقات المثبتة وإلغاء تثبيت أي برامج غير مرغوب فيها. لا تحذف التطبيقات من الشركات المصنعة لأجهزتك — اترك البرامج من أمثال Intel، أو AMD، أو Dell، أو Nvidia، أو Microsoft، أو HP، أو Lenovo. لكن لا تتردد في مسح أي حزمة تراها. يمكنك العثور على مزيد من المعلومات المحددة حول ماذا bloatware، بالإضافة إلى كيفية التعرف عليه وإزالة bloatware من جهاز الكمبيوتر الخاص بك، في برامجنا التعليمية السابقة.
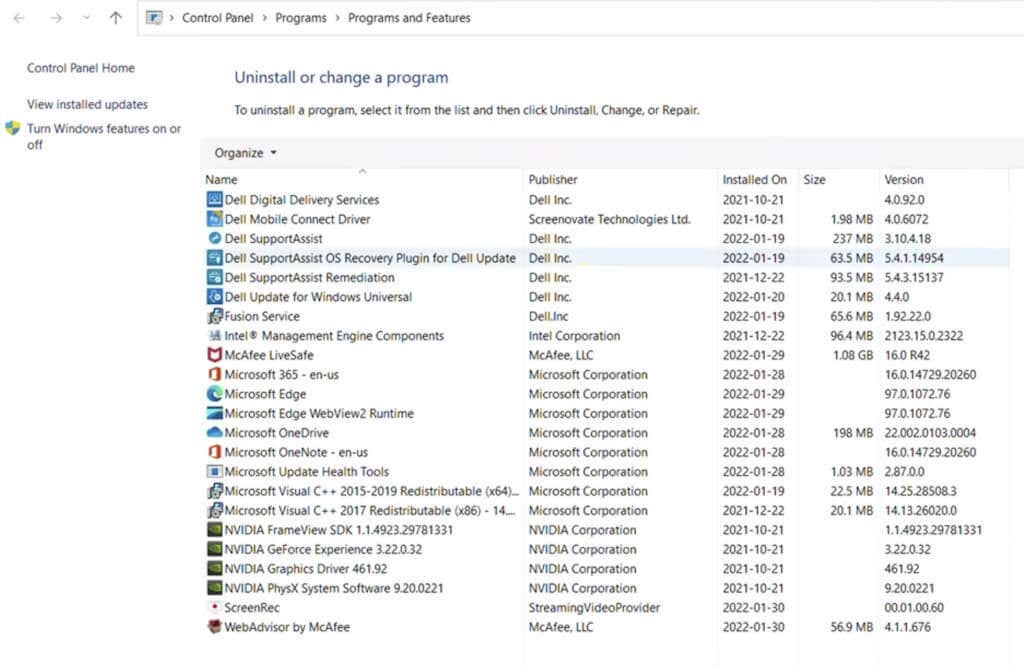
علاوة على ذلك، اتبع هذه الخطوات لإزالة برامج bloatware والإعلانات الإضافية من نظام التشغيل Windows الخاص بك والتخلص من التطبيقات غير المرغوب فيها بكفاءة باستخدام أدوات مساعدة لإلغاء التثبيت تابعة لجهات خارجية:
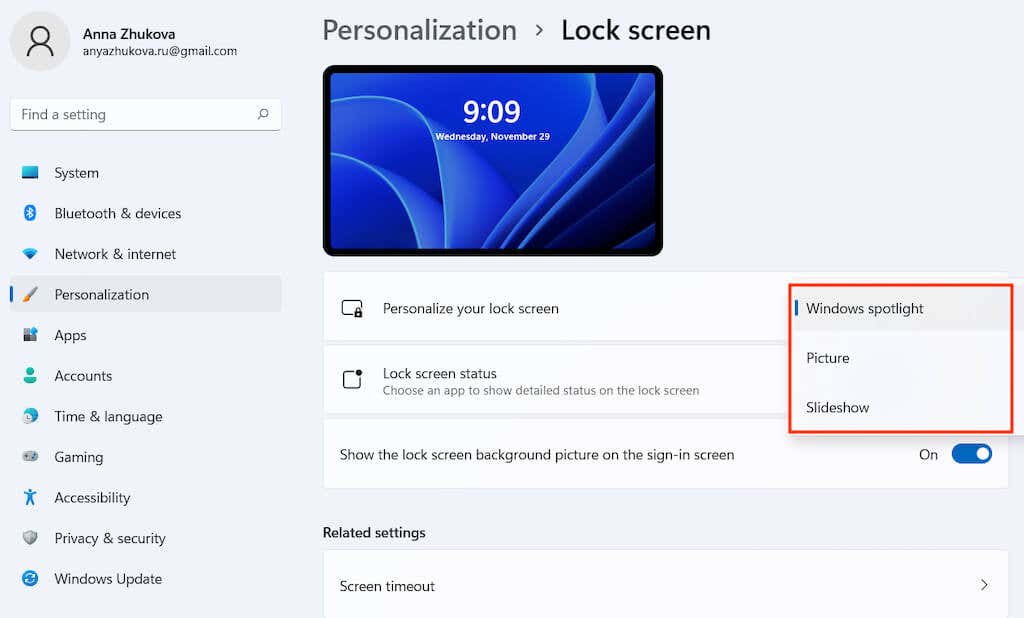
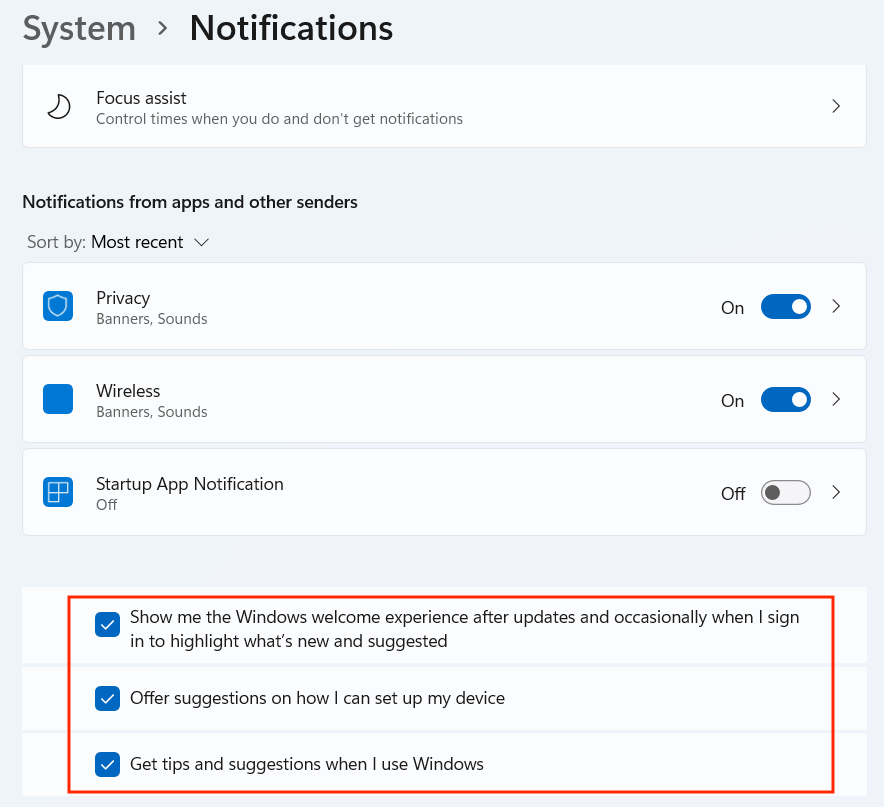
سيساعد اتباع هذه الخطوات في تخليص نظامك من الإعلانات والاقتراحات وبرامج bloatware غير الضرورية، مما يوفر تجربة مستخدم أكثر وضوحًا وتركيزًا على جهاز الكمبيوتر الشخصي الذي يعمل بنظام Windows.
4. تنزيل التحديثات
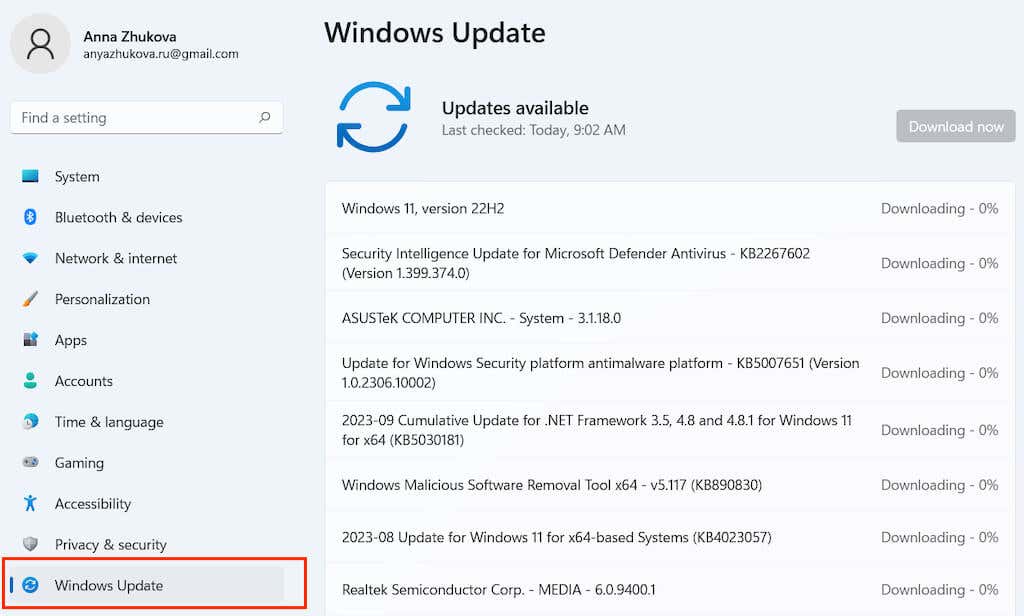
يعد التأكد من تحديث جهاز الكمبيوتر الخاص بك بأحدث تحديثات Windows أمرًا ضروريًا للحفاظ على أمان النظام وأدائه. إليك كيفية إدارة التحديثات بفعالية. ستجد Windows Update Manager على لوحة تحكم Windows. تأكد من أن لديك اتصالاً مستقرًا بالإنترنت قبل البدء.
من خلال التحديث المنتظم لنظام Windows لديك، فإنك تضمن أن جهاز الكمبيوتر الخاص بك يعمل بسلاسة، ويتلقى إصلاحات الأمان الأساسية، ويظل محسّنًا للأداء.
5. إعداد أمان Windows
يعد إعداد إجراءات الأمان على جهاز الكمبيوتر الجديد الذي يعمل بنظام التشغيل Windows أمرًا بالغ الأهمية ولكن غالبًا ما يتم تجاهله. مع نظام التشغيل Windows 10 والإصدارات الأحدث، يمكن الوصول إلى جميع إعدادات الأمان من خلال شاشة أمان Windows في قسم التحديث والأمان..
الحماية من الفيروسات والتهديدات
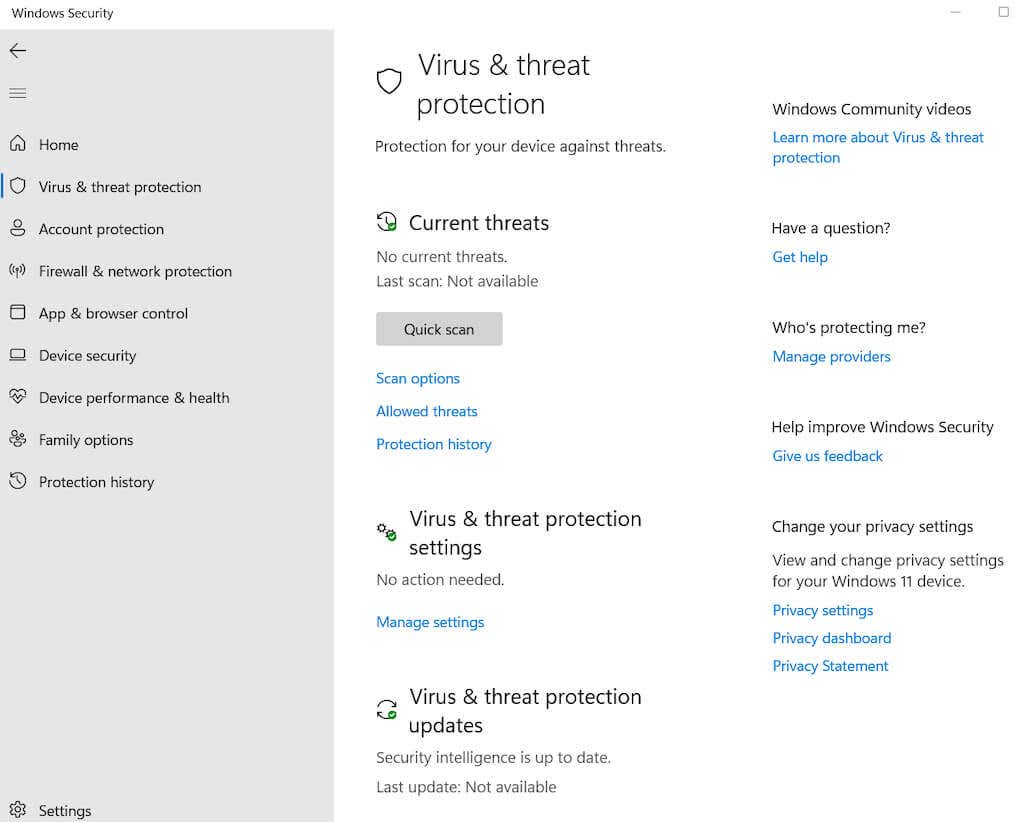
قم بالدخول إلى إعدادات الحماية من الفيروسات والتهديدات واختر إدارة الإعدادات. هنا، يمكنك ضبط تكوينات أمان Windows الأساسية، مثل تمكين الحماية المقدمة عبر السحابةأو إعداد الإرسال التلقائي للعينات لحظر الفيروسات والبرامج الضارة في الوقت الفعلي.
الحماية من برامج الفدية
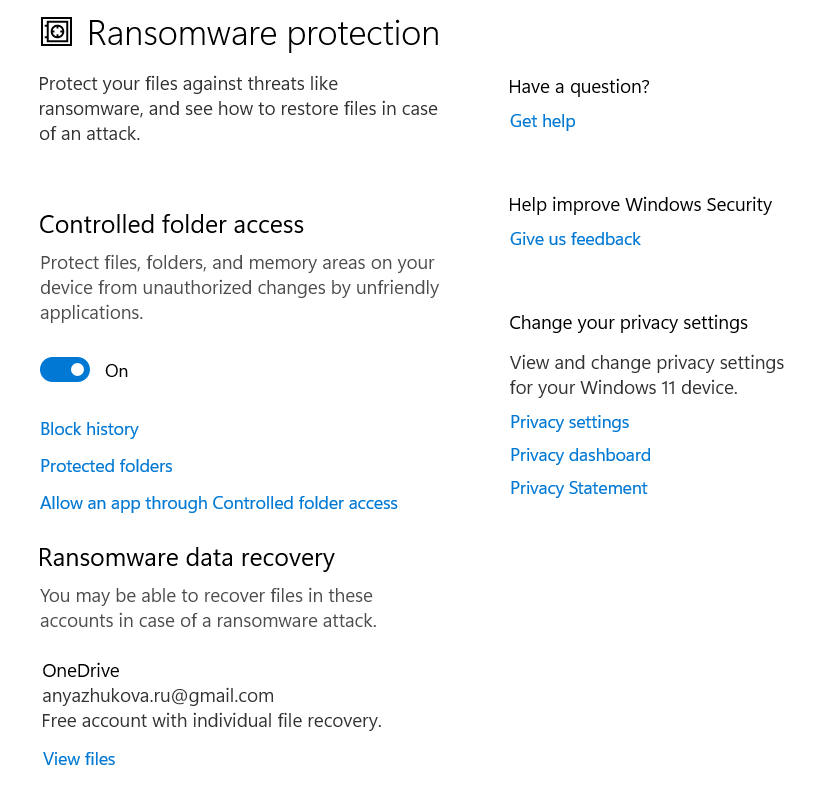
لحماية ملفاتك، انقر على إدارة الحماية من برامج الفدية. قم بتنشيط الوصول إلى المجلدات الخاضعة للتحكموحدد المجلدات المحميةلتقييد التطبيقات غير المصرح بها من تغيير ملفاتك، ومنع التطبيقات المشبوهة من إجراء تغييرات.
التحكم في التطبيقات والمتصفح
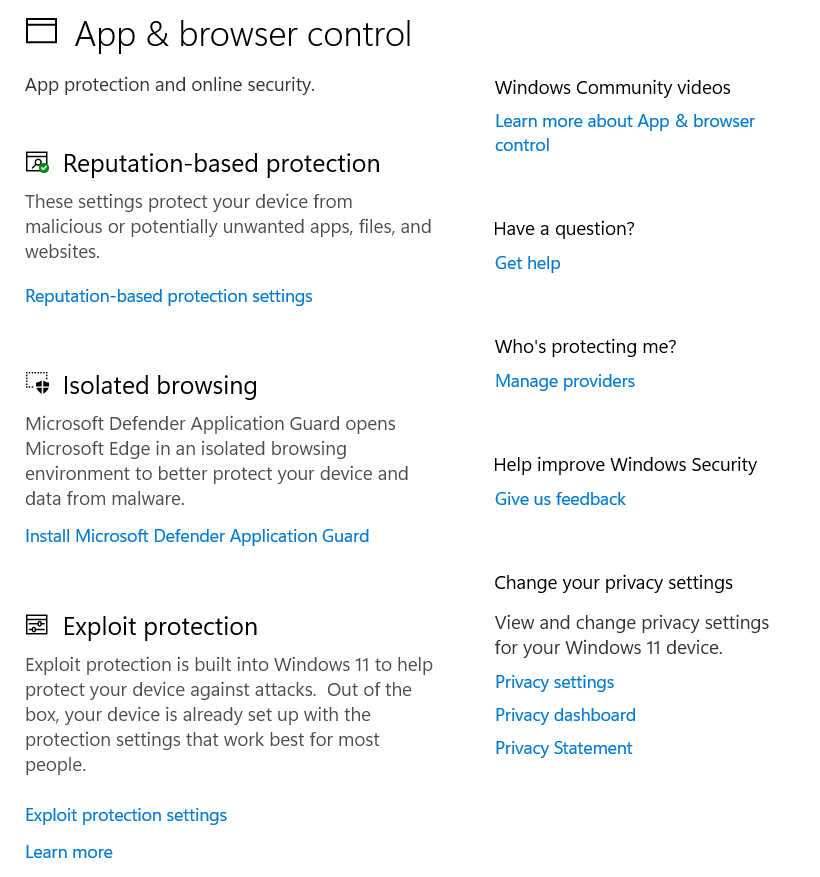
قم بتخصيص كيفية تعامل Windows مع التطبيقات التي يحتمل أن تكون غير آمنة ومواقع الويب الضارة. قم بتكوين سلوك متصفح Edge الخاص بك في البيئات غير الآمنة (مثل شبكة Wi-Fi العامة) لتأمين بياناتك. تتضمن الإعدادات SmartScreen for Edge والتطبيقات المثبتة والملفات واستغلال وظائف الحماية مثل إعدادات DEP وASLR وSEHOP.
أمان الجهاز
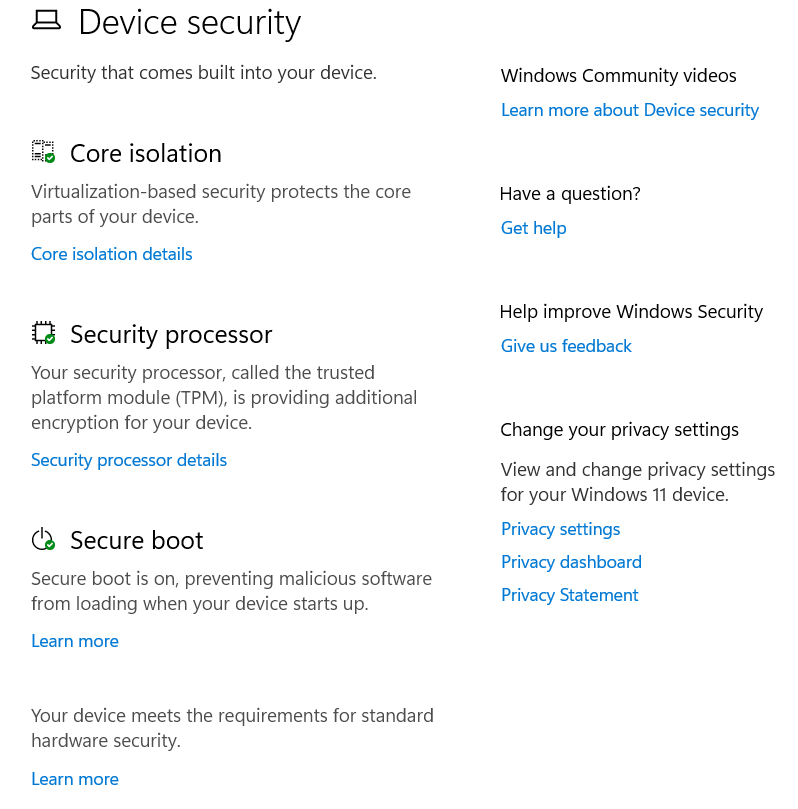
استخدم ميزات الأمان المضمنة المستندة إلى المحاكاة الافتراضية في نظام التشغيل Windows 10، والمصممة للحماية من هجمات التعليمات البرمجية الضارة.
6. تثبيت برنامج مكافحة الفيروسات
يعد تأمين جهاز الكمبيوتر الجديد من البرامج الضارة أمرًا ضروريًا للحفاظ على تشغيله بسلاسة. على الرغم من أن معظم أجهزة الكمبيوتر تأتي مع الحماية الأساسية من الفيروسات المثبتة مسبقًا ، إلا أنه لا يتم تحديثه بشكل متكرر.
Windows Defender هو برنامج مكافحة الفيروسات المدمج لنظام التشغيل Windows. على الرغم من تحسنه مؤخرًا، فمن الحكمة الاستثمار في برنامج مكافحة فيروسات تابع لجهة خارجية لتعزيز الحماية. علاوة على ذلك، تقدم العديد من حزم الحماية من الفيروسات أكثر من مجرد أدوات لمكافحة البرامج الضارة، بما في ذلك جدران الحماية وأدوات مكافحة البريد العشوائي وأدوات الرقابة الأبوية.
حتى إذا اخترت عدم الدفع، فهناك برامج مكافحة فيروسات مجانية موثوقة متاحة، مثل أفاست واحد أساسي ، والتي توفر مستوى لائقًا من الحماية. يؤدي تثبيت برنامج مكافحة فيروسات تابع لجهة خارجية إلى تعطيل Windows Defender تلقائيًا، مما يضمن تشغيل برنامج مكافحة فيروسات واحد فقط في المرة الواحدة، حيث إن تشغيل برامج مكافحة فيروسات متعددة يمكن أن يضر بأداء نظامك.
بينما كان برنامج جدار الحماية الشخصي ضروريًا لجهاز كمبيوتر جديد، فإن جدار الحماية المدمج في نظام التشغيل Windows، إلى جانب جدار الحماية الموجود على جهاز توجيه الشبكة المنزلية لديك، عادة ما يكون كافيًا للحماية من الوصول غير المصرح به عبر الإنترنت..
7. قم بتثبيت متصفحك المفضل
يعد اختيار متصفح الويب الخاص بك تفضيلًا شخصيًا وقرارًا مهمًا لتجربتك عبر الإنترنت. لحسن الحظ، هناك العديد من الخيارات، ولا تحتاج إلى الالتزام بالخيارات القديمة مثل Internet Explorer.
يأتي Windows مزودًا بـ Edge كمتصفح افتراضي ، وهو غير قابل للإزالة لأسباب تتعلق بالتبعية لـ Microsoft. تشارك Edge أساس نظامها مع Google Chrome، مما يضمن عرض صفحة الويب بشكل مناسب والتوافق مع ملحقات Chrome. ومع ذلك، يظل Chrome خيارًا شائعًا لمعظم المستخدمين.
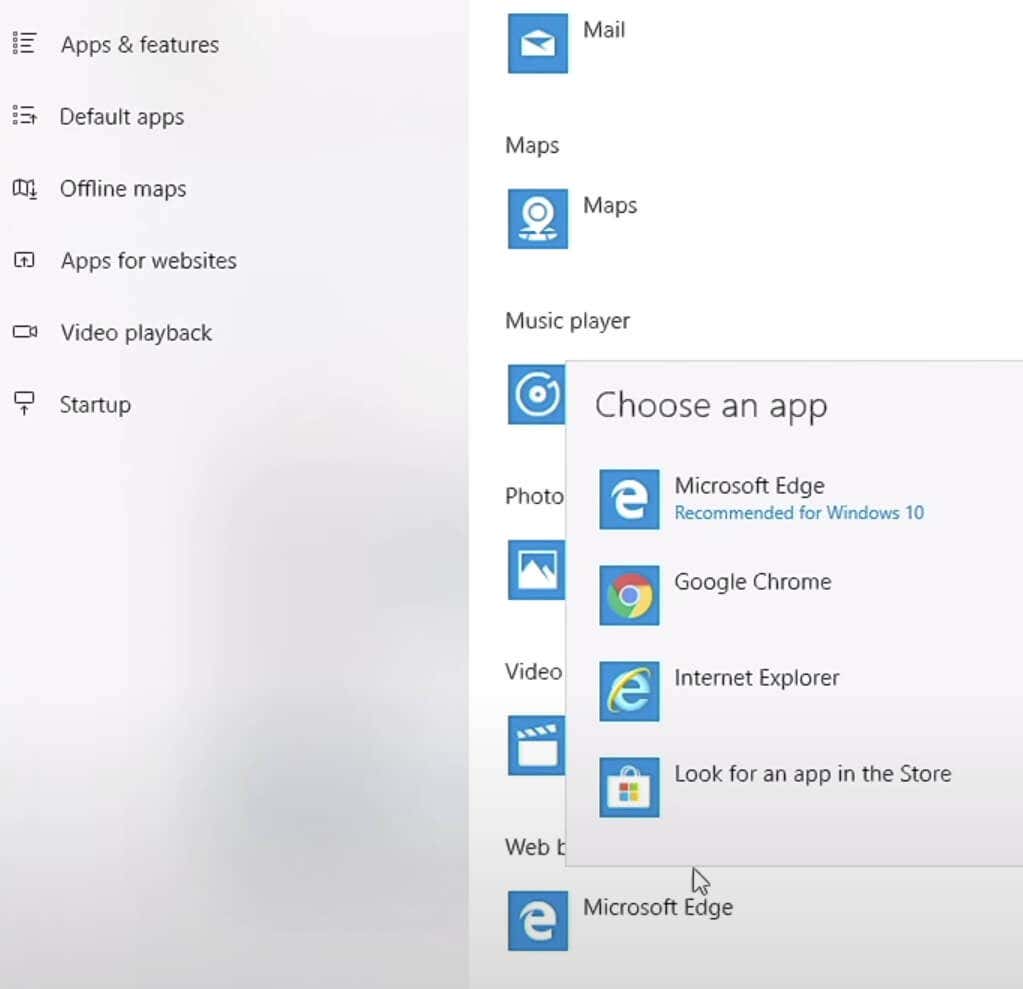
إذا كنت تفضل استخدام البرامج مفتوحة المصدر وتعطي الأولوية لدعم المعايير، فإن Firefox يبرز باعتباره المتصفح الذي يحدد المعيار.
8. نقل الملفات
نقل الملفات من جهاز الكمبيوتر القديم الخاص بك قد يبدو الانتقال إلى إصدار جديد أمرًا صعبًا بدون أداة النقل السريع في Windows المتوفرة في نظام التشغيل Windows 10 أو 11.
تتضمن الطريقة التقليدية نسخ الملفات إلى محرك أقراص USB محمول (أو محرك أقراص ثابت خارجي) من جهاز الكمبيوتر القديم ثم إلى جهازك الجديد. ومع ذلك، إذا كان هناك العديد من الملفات، فقد يستغرق خيار محرك أقراص USB وقتًا طويلاً. البديل الفعال هو استخدام شبكتك المنزلية لنقل الملفات بين الأجهزة.
إن أبسط طريقة هي الاحتفاظ بملفات الكمبيوتر القديمة لديك نسخها احتياطيًا على خدمات التخزين السحابية مثل Dropbox، أو IDrive، أو Microsoft OneDrive (المتكامل مع Windows). بمجرد التثبيت على جهاز الكمبيوتر الجديد الخاص بك، يمكن الوصول إلى جميع الملفات عبر الأجهزة. إلى جانب نقل الملفات، تقوم هذه الطريقة أيضًا بإنشاء نظام نسخ احتياطي.
لنقل الملفات بين أجهزة الكمبيوتر، يمكنك قم باستعادة جهاز Mac القديم من نسخة احتياطية لـ Time Machine أو استخدام ميزة "سجل الملفات" لأجهزة الكمبيوتر. هناك خيار آخر يتضمن تخزين ملفات الكمبيوتر القديمة على القرص الصلب، ثم توصيلها بالكمبيوتر الجديد لنقل الملفات.
عند نقل تراخيص البرامج إلى جهاز كمبيوتر جديد، يتعين عليك عمومًا إعادة تثبيت البرنامج وتسجيل الدخول باستخدام بيانات الاعتماد الخاصة بك. في بعض الحالات، قد تحتاج إلى إلغاء تنشيط الترخيص من الجهاز القديم قبل تنشيطه على الجهاز الجديد، خاصة بالنسبة للبرامج التي تقتصر على عدد محدد من الأجهزة.
9. اختر حل النسخ الاحتياطي
فكر في تثبيت برنامج استرداد الملفات قبل أن تحتاج إليه فعليًا. على الرغم من أنك ربما لم تستخدم جهاز الكمبيوتر الخاص بك بعد، إلا أن وجود هذا البرنامج بشكل وقائي أمر حيوي. إذا تم حذف ملف عن طريق الخطأ، فإن تثبيت برنامج الاسترداد بعد ذلك قد يؤدي إلى استبدال المساحة التي كان بها الملف المحذوف، مما يجعله غير قابل للاسترداد..
توفر قائمتنا التي تضم برامج استعادة الملفات أدوات ممتازة يمكنك تجربتها. ما عليك سوى تثبيت واحدة وإبقائها جاهزة. عند الحاجة، سيكون متاحًا للاستخدام دون أي متاعب.
هناك حل آخر يستحق الاهتمام وهو التسجيل في خدمة النسخ الاحتياطي عبر الإنترنت، مثل جوجل درايف أو دروببوإكس. تجمع هذه الخدمات بين الأدوات البرمجية والاشتراكات، مما يؤدي تلقائيًا إلى حماية بياناتك المطلوبة على خوادم آمنة خارج موقعك.
توفر خدمات النسخ الاحتياطي عبر الإنترنت حلاً فعالاً من حيث التكلفة وطويل الأمد لتأمين بياناتك. الخدمات ذات التصنيف الجيد في قائمتنا صديقة للميزانية، وتسمح بنسخ احتياطية غير محدودة، وتوفر عمليات تثبيت سهلة الاستخدام. إذا كنت تفضل عدم إجراء المزيد من عمليات الشراء المهمة بعد شراء جهاز كمبيوتر جديد، ففكر في استخدام خدمة نسخ احتياطي مجانية، أو على الأقل، أداة نسخ احتياطي محلية.
10. قياس الأداء
سواء كان جهاز كمبيوتر مكتبيًا جديدًا أو كمبيوتر محمولًا جديدًا حصلت عليه، فمن المهم التحقق من أدائه للتأكد من أنهم باعوا لك ما تريده بالفعل. في حين أن البائعين الجديرين بالثقة عادة ما يقدمون المكونات الصحيحة، فمن الحكمة التحقق مرة أخرى من السوق المليء بالمعالجات المماثلة وشرائح الرسومات وخيارات الذاكرة.
يمكنك البدء بتثبيت أداة مساعدة لفحص الأجهزة تعرض تفاصيل مثل طراز جميع المكونات وطرازها وسرعتها. قم بالتحقق من هذه المعلومات من خلال فاتورة جهاز الكمبيوتر الخاص بك أو قائمة المواصفات. في حالة ظهور أي اختلافات، قم بإبلاغ البائع على الفور.
بالنسبة لتقييم الأداء، هناك العديد من أدوات قياس الأداء المتاحة. على سبيل المثال، يقوم برنامج 3DMark Basic Edition بقياس قوة بطاقة الرسوميات، ويقوم PCMark Basic Edition بتقييم الأداء العام، ويقوم UserBenchmark بإجراء عمليات قراءة واختبارات خاصة بالمكونات.
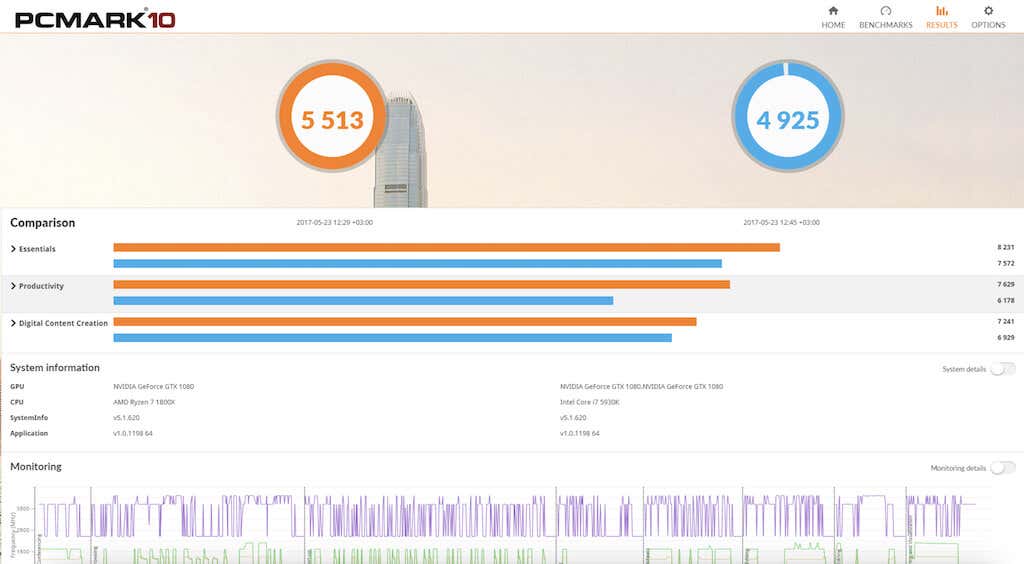
تقوم هذه التطبيقات بمقارنة أداء جهاز الكمبيوتر الخاص بك مع التطبيقات الأخرى التي لديها نفس الأجهزة. ومن خلال تحليل هذه البيانات، يمكنك تحديد ما إذا كان نظامك يعمل بشكل أبطأ أو أسرع من المعتاد.
حان الوقت للتخلص من جهاز الكمبيوتر القديم الخاص بك!
هل أنت مستعد لتوديع جهاز الكمبيوتر المحمول القديم الخاص بك؟ فكر في بيعه على منصات مثل eBay أو Craigslist أو سوق Facebook. قبل بيع جهازك القديم ، تأكد من إجراء تنظيف شامل للأجهزة للحفاظ على قيمتها.
يمكنك أيضًا أعد تثبيت نظام التشغيل إجراء إعادة تشغيل كاملة لجهاز الكمبيوتر الخاص بك. لا يقلل جهاز الكمبيوتر القذر من قيمة إعادة البيع فحسب، بل يشكل أيضًا خطر كشف بياناتك الشخصية..
.