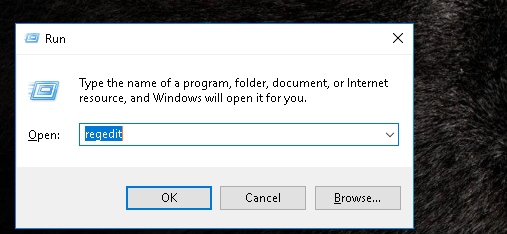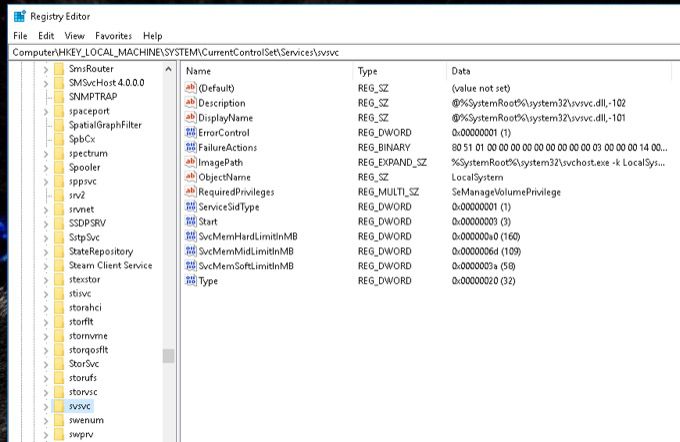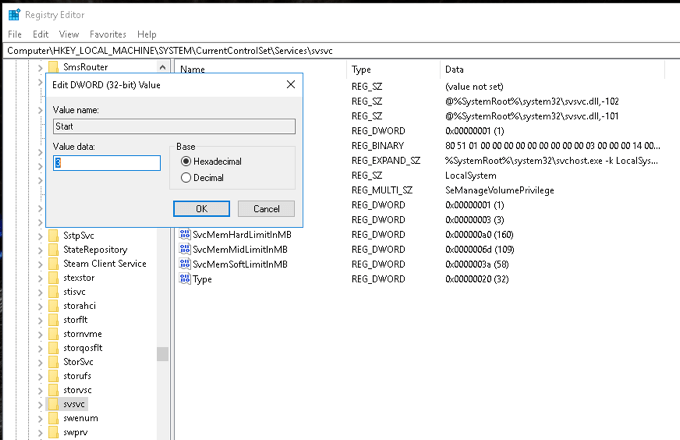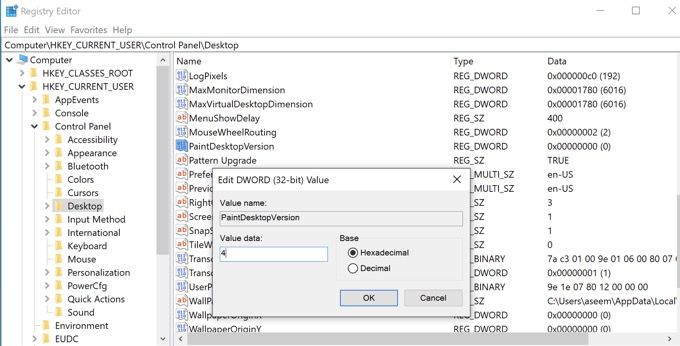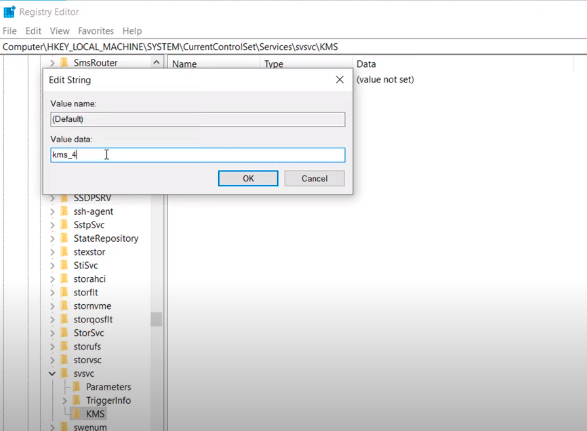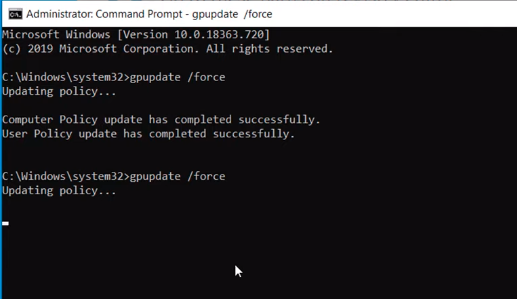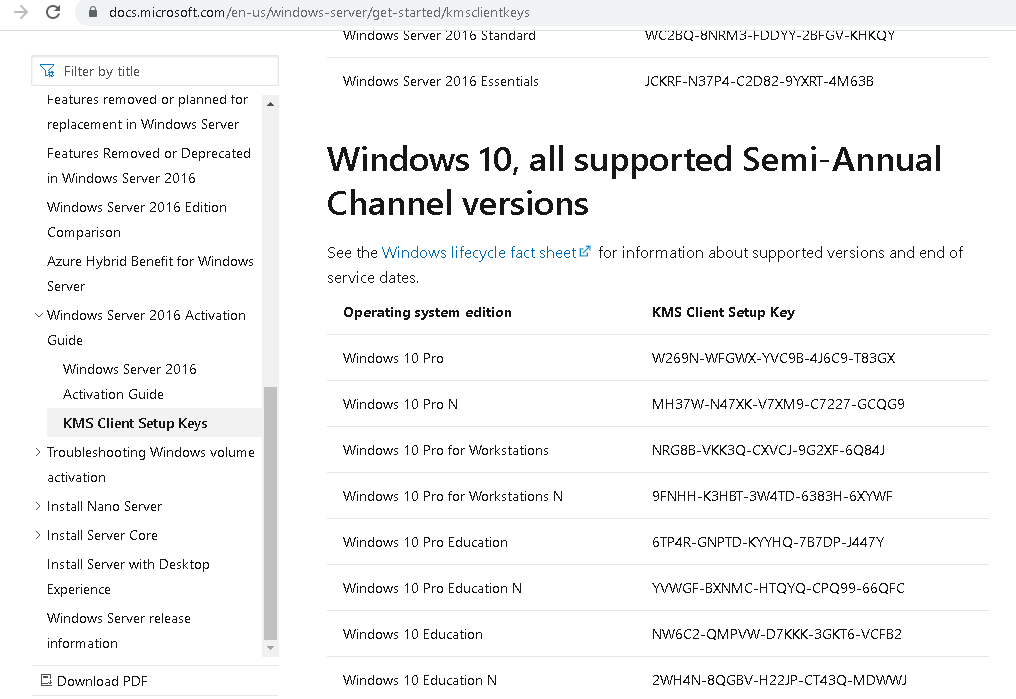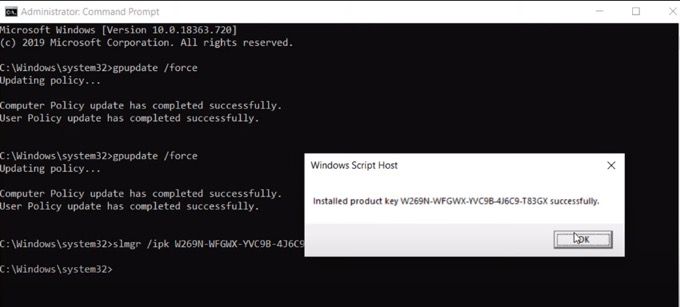هل ترى تنشيط علامة مائية في Windows في الزاوية اليمنى السفلية من سطح مكتب Windows 10؟ يعني هذا الإشعار أنك لم تقم بتنشيط Windows بشكل صحيح. بينما يتجاهل بعض الأشخاص الإشعار ، فقد تكون واحدًا من القلائل الذين يرغبون في معرفة كيفية إزالة علامة تنشيط Windows 10 المائية على جهاز الكمبيوتر الخاص بك.
إذا وجدت العلامة المائية أكثر من مجرد مصدر إزعاج بسيط ، فإليك بعض الخطوات التي يمكنك اتخاذها لإزالتها.

قم بإزالة تنشيط العلامة المائية لـ Windows 10 على سطح المكتب
إذا كان لديك ترخيص Windows ، فيمكنك الانتقال إلى <قوي>الإعداداتوقم بتنشيط جهاز الكمبيوتر الشخصي الذي يعمل بنظام Windows باستخدام الترخيص. ولكن إذا لم يكن لديك ترخيص ، فهناك طريقة لإزالة هذه العلامة المائية عن طريق تغيير التكوين من محرر التسجيل.
افتح محرر التسجيلبواسطة الضغط على Windows + Rعلى لوحة المفاتيح. سيفتح هذا الإجراء نافذة التشغيل.
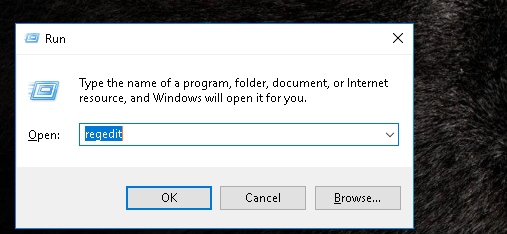
بعد ذلك ، اكتب العبارة “regedit”(بدون علامات الاقتباس ، استخدم هذا التنسيق لأوامر مماثلة). ثم حدد موافق. نافذة تسألك ، "هل تريد السماح لهذا التطبيق بإجراء تغييرات على جهازك؟" سيظهر. انقر فوق نعم.
بعد فتح نافذة محرر التسجيل ، انقر فوق المجلد HKEY_LOCAL_MACHINE. سيؤدي القيام بذلك إلى فتح قائمة بالمجلدات الفرعية.
بعد ذلك ، انقر فوق المجلد SYSTEMالذي سيفتح قائمة جديدة بالمجلدات الفرعية. بعد ذلك ، انقر على المجلد CurrentControlSet، ثم انقر على مجلد الخدمات. سينقلك إلى قائمة طويلة من المجلدات الفرعية.
ثم قم بالتمرير لأسفل حتى تحدد موقع المجلد الفرعي svsvc.
تحقق من عنوان المجلد مفتوح حاليا. يجب أن يظهر بالشكل التالي:
Computer \ HKEY_LOCAL_MACHINE \ SYSTEM \ CurrentControlSet \ Services \ svsvc
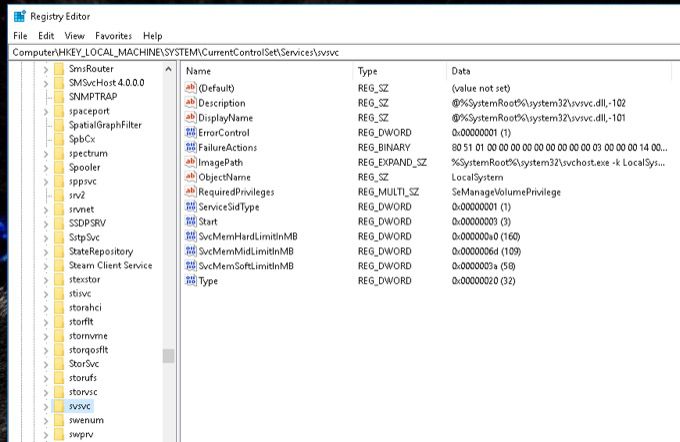
بمجرد التأكد من أنه العنوان الصحيح ، انقر بزر الماوس الأيمن على إدخال ابدأفي الجزء الأيمن. ثم اختر تعديل.
بعد ذلك ، قم بتغيير بيانات القيمة من 3 إلى 4. حدد موافقوأخيرًا أعد تشغيل الكمبيوتر.
بعد إعادة تشغيل جهاز الكمبيوتر ، يجب أن تختفي العلامة المائية قم بتنشيط Windows 10.
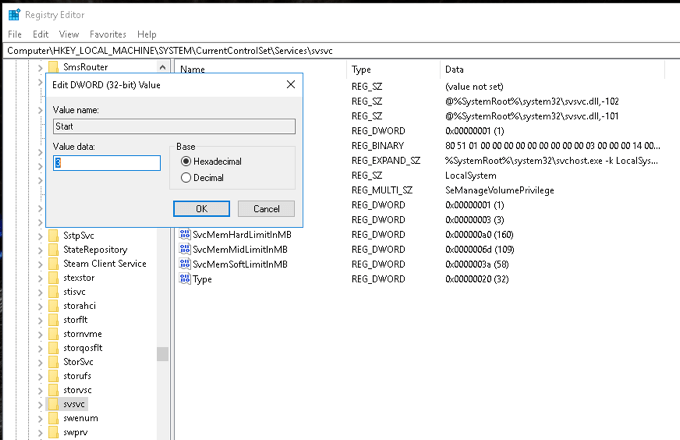
التخلص من تنشيط العلامة المائية لنظام التشغيل Windows 10 باستخدام CMD
اضغط على Windows + Rعلى لوحة المفاتيح لفتح نافذة التشغيل. اكتب “regedit”قبل تحديد موافق.
مرة أخرى ، هناك إشعار يسألك ، "هل تريد السماح لهذا التطبيق بإجراء تغييرات على جهازك؟" سيخرج. حدد نعم.
في نافذة محرر التسجيل ، اكتب هذا العنوان في المنطقة العلوية: Computer / HKEV_CURRENT_USER \ Control Panel \ Desktop.
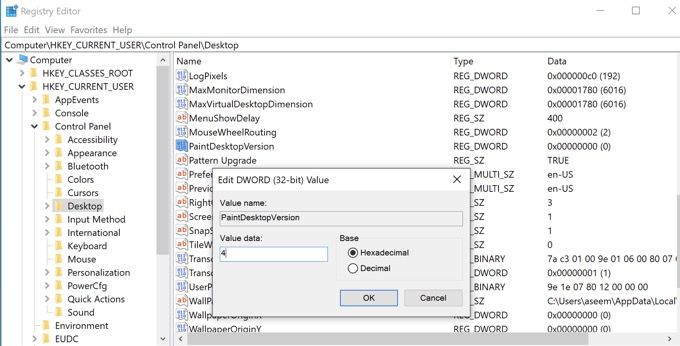
على الجانب الأيمن من النافذة المفتوحة حديثًا ، حدد موقع PaintDesktopVersion. انقر نقرًا مزدوجًا فوقه وقم بتغيير بيانات القيمة إلى 4. تصغير هذه النافذة لبعض الوقت.
للمرحلة التالية ، انتقل إلى قائمة ابدأ واكتب CMDفي شريط البحث. انقر فوق العنصر الأول ضمن مربع حوار أفضل تطابقلفتح موجه الأوامر. تأكد من أنه قبل فتحه ، اختر خيار تشغيل كمسؤول.
سيكون هناك إشعار يسألك ، "هل تريد السماح لهذا التطبيق بإجراء تغييرات على جهازك؟" حدد نعم.
في موجه أوامر المسؤول ، اكتب “gpudate / force”واضغط على Enter. بعد ذلك ، قم بتصغير هذه النافذة لبعض الوقت ، لكننا سنعود إليها لاحقًا.

بعد ذلك ، ارجع إلى نافذة محرر التسجيلوأدخل هذا في شريط العناوين :
الكمبيوتر \ HKEY \ LOCAL \ MACHINE \ SYSTEM \ CurrentControlSet \ Services \ svsvc
على الجانب الأيمن من الصفحة الجديدة ، حدد البدء. بعد ذلك ، قم بتغيير بيانات القيمة إلى 4قبل تحديد موافق.
انقر بزر الماوس الأيمن على مساحة على الجانب الأيمن من النافذة وحدد جديد. ثم حدد مفتاح. على الجانب الأيسر ، سترى أنه تم تحديد مجلد New Key # 1. غيّر اسمه إلى KMS.
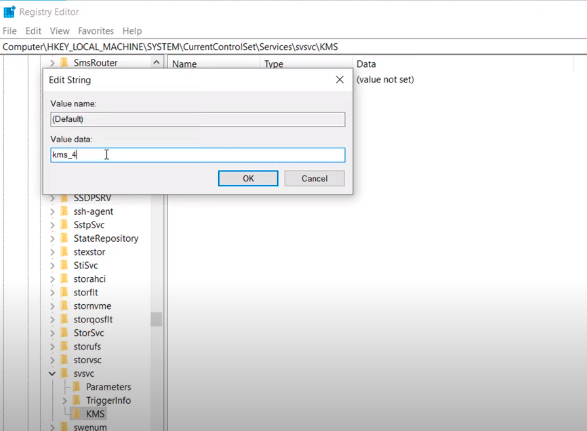
بعد ذلك ، انقر نقرًا مزدوجًا على الرمز الافتراضي على الجانب الأيمن من النافذة. بعد ذلك ، قم بتغيير القيمة إلى “kms_4”. حدد موافقوقم بتصغير هذه النافذة مرة أخرى.
ارجع إلى نافذة موجه الأوامر ، وقم بتشغيل الأمر "gpudate / force" ،واضغط على Enter. سيؤدي هذا الإجراء إلى تحديث نهج الكمبيوتر الخاص بك. تصغير هذه النافذة في الوقت الحالي.
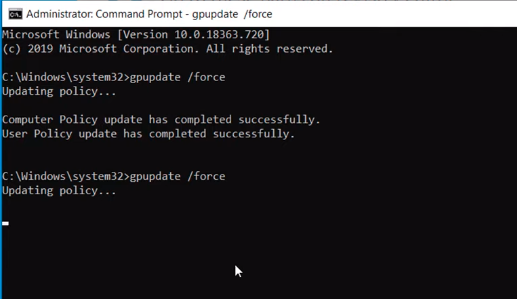
بعد ذلك ، توجه إلى خيار الإعداداتفي قائمة ابدأ. في الجزء السفلي من الصفحة ، ستلاحظ إشعارًا يقول "لم يتم تنشيط Windows. تفعيل ويندوز الآن." انقر عليه.
في الصفحة المفتوحة حديثًا ، يمكنك رؤية نص أحمر يقول ، "أبلغ Windows عن عدم العثور على مفتاح منتج على جهازك." لمعالجة هذه المشكلة ، لاحظ إصدار نظام التشغيل لجهاز الكمبيوتر الخاص بك. بعد ذلك ، توجه إلى هذا الرابط: https://docs.microsoft.com/en-us/windows-server/get-started/kmsclientkeys.
يمكنك رؤية جميع المفاتيح على صفحة Microsoft التي ستحتاجها لتنشيط إصدار Windows الخاص بك. قم بالتمرير لأسفل حتى ترى الإصدار المطابق للإصدار الموجود على جهاز الكمبيوتر الخاص بك.
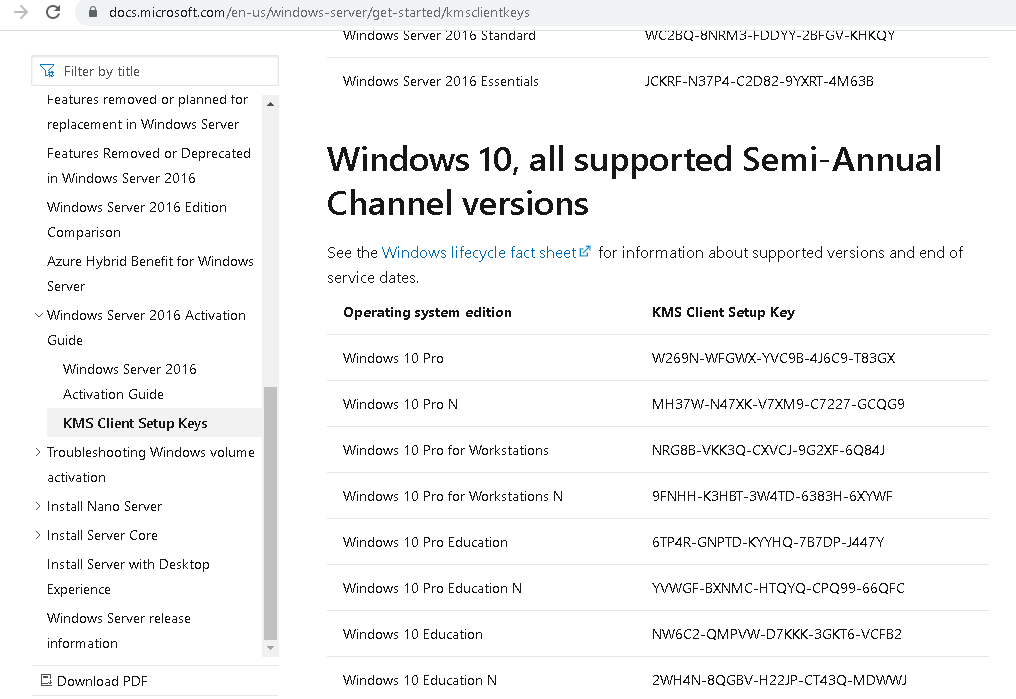
قم بتمييز سلسلة المفاتيح بالكامل وانسخها. تصغير المتصفح الخاص بك. بعد ذلك ، افتح موجه الأوامر مرة أخرى. في هذه المرة اكتب “slmgr / ipk”. بعد ذلك ، أضف مسافة والصق سلسلة المفاتيح من موقع Microsoft على الويب. بمجرد ظهور الإشعار ، انقر فوق "موافق".
ثم اكتب “slmgr / skms kms8.msguides.com”. اكتب “slmgr / ato”في السطر التالي واضغط على Enter.
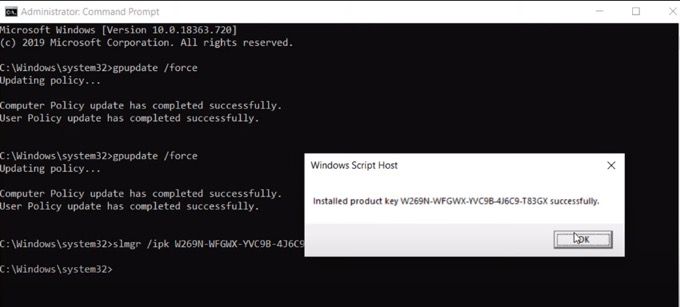
بعد ذلك ، ارجع إلى نافذة الإعداداتوتحقق من نجاح التنشيط. إذا كنت لا ترى النص الأحمر بعد الآن ، فقد نجحت الطريقة.
افتح محرر التسجيلمرة أخرى وغير العنوان إلى Computer \ HKEY_CURRENT_USER \ Control Panel \ Desktop. على الجانب الأيمن ، حدد موقع رمز PaintDesktopVersion ، وانقر فوقه نقرًا مزدوجًا وقم بتغيير بيانات القيمة من 4 إلى 0.
أخيرًا ، توجه إلى موجه أوامر الإدارةواكتب <قوي>"gpupdate / القوة". سيؤدي هذا الإجراء إلى تحديث نهج الكمبيوتر الخاص بك مرة أخرى. أغلق جميع النوافذ المفتوحة. انقر بزر الماوس الأيمن على سطح المكتب واضغط على "تحديث". يجب أن تلاحظ أنه تمت إزالة علامة Windows 10 المائية.
لاحظ أن هذا الحل يزيل فقط علامة تنشيط Windows المائية. قد تمنعه التحديثات الأخيرة التي أجراها Windows من تحقيق وظائف معينة لمفتاح مرخص منتج أصلي. على هذا النحو ، قد لا تتمكن من فتح ميزات معينة لجهاز الكمبيوتر الخاص بك ، مثل تخصيص شريط المهام وخلفية سطح المكتب والمزيد.
أفضل طريقة لمسح تنشيط العلامة المائية لـ Windows
بينما تتناول الطريقة التي تمت مناقشتها في هذه المقالة المشكلة الرئيسية المطروحة ، فهي ليست أفضل طريقة لإزالة العلامة المائية. الحل الذي قدمناه هو مجرد حل بديل غير قابل للتحديث بأي شكل من الأشكال.
لنفترض أنك تريد إلغاء تنشيط علامة Windows المائية نهائيًا. في هذه الحالة ، نوصي بشدة بتنشيط نظام التشغيل من خلال شراء مفتاح منتج مرخص من Microsoft أو أي من بائعي التجزئة الموثوق بهم.
المنشورات ذات الصلة: