هل يعرض جهاز الكمبيوتر الذي يعمل بنظام التشغيل Windows 10 رسالة "لم تكتمل العملية" خطأ فيروس عند محاولة فتح ملف ؟ ربما اكتشف برنامج مكافحة الفيروسات الخاص بك أن ملفك ضار، أو قد يواجه جهاز الكمبيوتر الخاص بك مشكلات أخرى. سنوضح لك كيفية حل المشكلة حتى تتمكن من الوصول إلى ملفك.
قد تتضمن الأسباب الأخرى التي تمنعك من تشغيل ملفك وجود خلل في مستكشف الملفات، والملفات المؤقتة الفاسدة، والإصابة بفيروس على جهاز الكمبيوتر، والتطبيقات المثبتة الأخرى التي تتداخل مع ملفك.

تعطيل الحماية من الفيروسات
عندما تواجه الخطأ "لم تكتمل العملية"، قم بإيقاف تشغيل الحماية من الفيروسات لديك ومعرفة ما إذا كان ملفك مفتوحًا أم لا. من المفترض أن يؤدي هذا إلى حل المشكلة إذا تعرف برنامج مكافحة الفيروسات لديك على ملفك باعتباره عنصرًا مشبوهًا.
يمكنك تعطيل الحماية في الوقت الفعلي في معظم أدوات مكافحة الفيروسات عن طريق تشغيل الأداة وتحديد خيار إيقاف الحماية. إذا كنت تستخدم برنامج الحماية من الفيروسات لـ Microsoft Defender، فستساعدك الخطوات التالية في تعطيل الحماية من الفيروسات مؤقتًا.
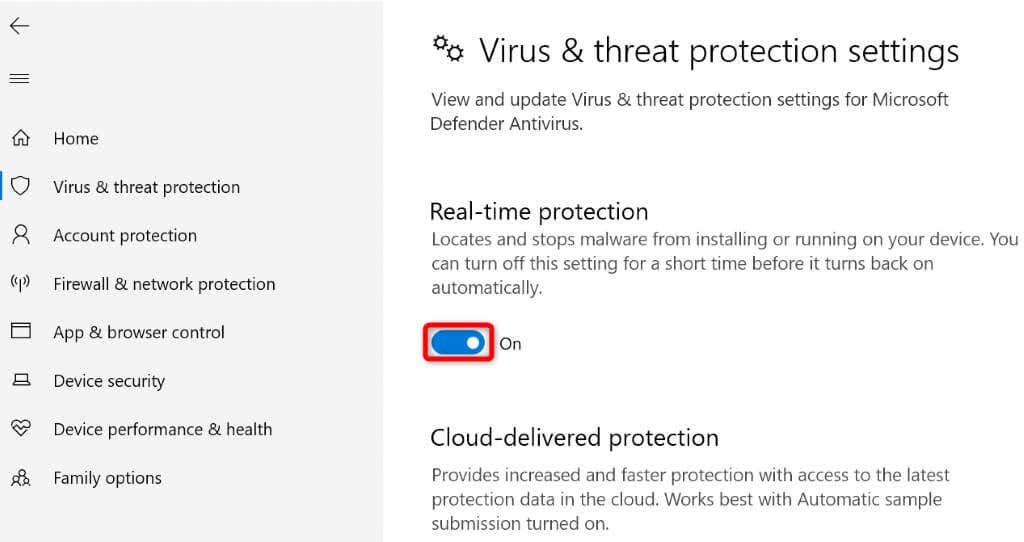
أضف ملفك إلى قائمة استبعاد برامج مكافحة الفيروسات لديك
إذا استمر ظهور رسالة خطأ أثناء محاولة تشغيل الملف، أضف ملفك إلى قائمة استبعاد برنامج مكافحة الفيروسات لديك. سيؤدي ذلك إلى إزالة جميع قيود البرنامج على ملفك.
تعتمد الطريقة التي تفعل بها ذلك على برنامج مكافحة الفيروسات الذي تستخدمه. يمكنك استخدام الخطوات التالية لبرنامج الحماية من الفيروسات لـ Microsoft Defender.
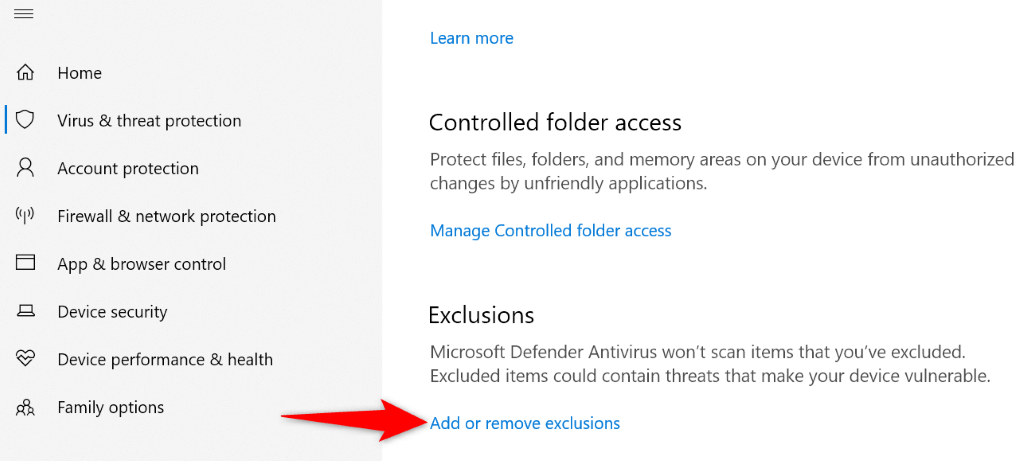
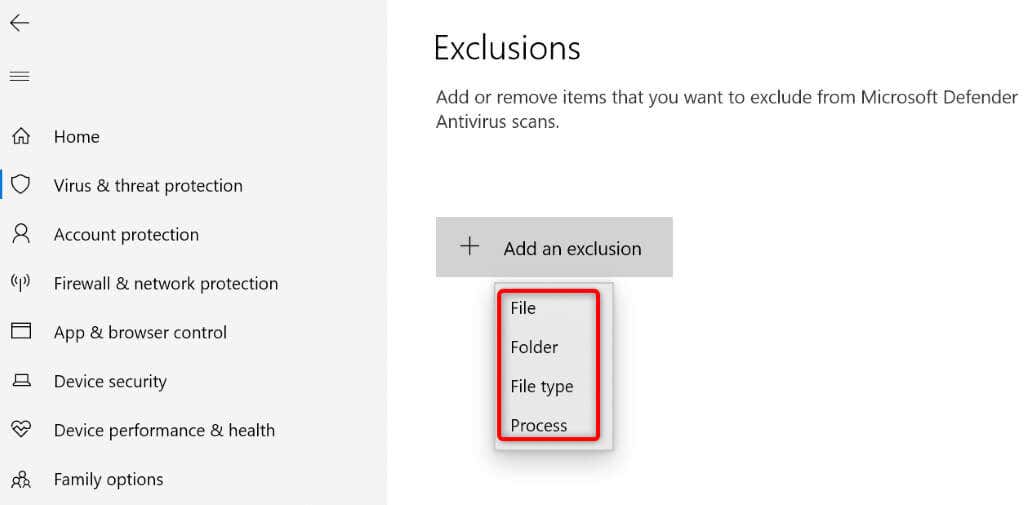
إصلاح مستكشف الملفات التالف في نظام التشغيل Windows
مثل جميع الأدوات الأخرى، يمكن أن يتلف مستكشف ملفات Windows، مما يسبب مشكلات عشوائية مختلفة. ربما يكون خطأ الفيروس لديك ناتجًا عن وظائف Explorer الفاسدة.
في هذه الحالة، استخدم أداة مدقق ملفات النظام (SFC) المضمنة في جهاز الكمبيوتر الخاص بك إصلاح مستكشف الملفات.
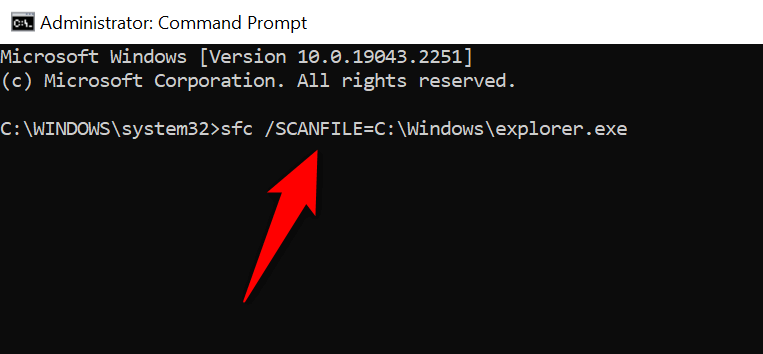
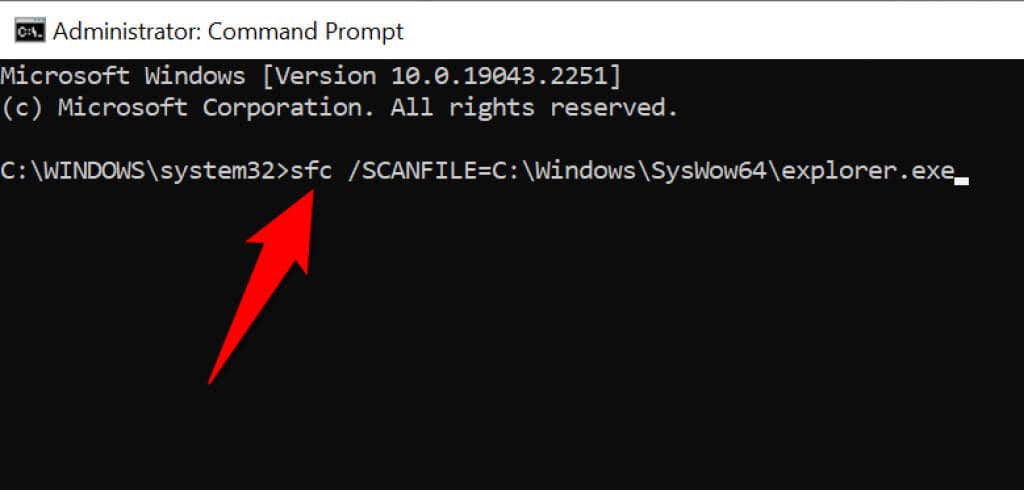
حذف ملفات Windows المؤقتة
تنشئ التطبيقات والخدمات المثبتة لديك ملفات مؤقتة متنوعة على جهازك. في بعض الأحيان، تتداخل هذه الملفات مع مهام نظام Windows، مما يسبب مشاكل عشوائية.
إحدى الطرق لإصلاح ذلك هي احذف جميع ملفاتك المؤقتة. لا ينبغي أن يؤثر هذا على تطبيقاتك المثبتة، حيث ستعيد تطبيقاتك إنشاء الملفات المؤقتة المطلوبة.
يمكنك استخدام أداة تنظيف القرص المضمنة في نظام التشغيل Windows 10 لإزالة الملفات غير المرغوب فيها تلقائيًا.
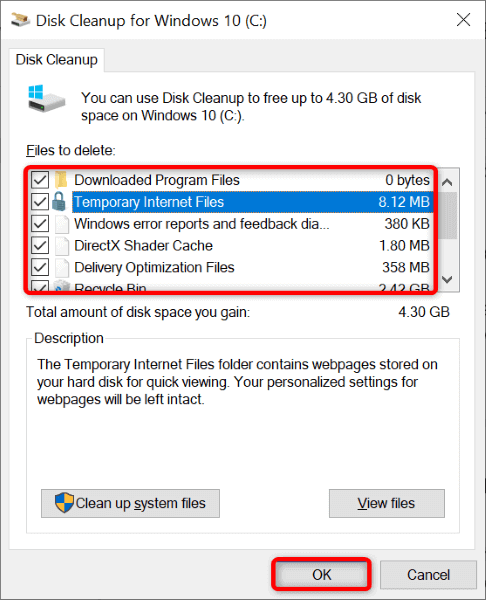
قم بتشغيل فحص الفيروسات على جهاز الكمبيوتر الخاص بك
أحد الأسباب المحتملة لظهور رسالة الخطأ "لم تكتمل العملية" هو إصابة جهاز الكمبيوتر الخاص بك بفيروس أو برامج ضارة. في هذه الحالة، يتسبب الفيروس في عدم تشغيل النظام لملفك.
يمكنك إصلاح ذلك عن طريق إجراء فحص كامل للفيروسات على نظامك ، إما باستخدام برنامج مكافحة فيروسات تابع لجهة خارجية أو برنامج مكافحة الفيروسات المدمج في Microsoft Defender. يمكنك قم بإجراء الفحص الكامل في برنامج مكافحة الفيروسات الأخير كما يلي.
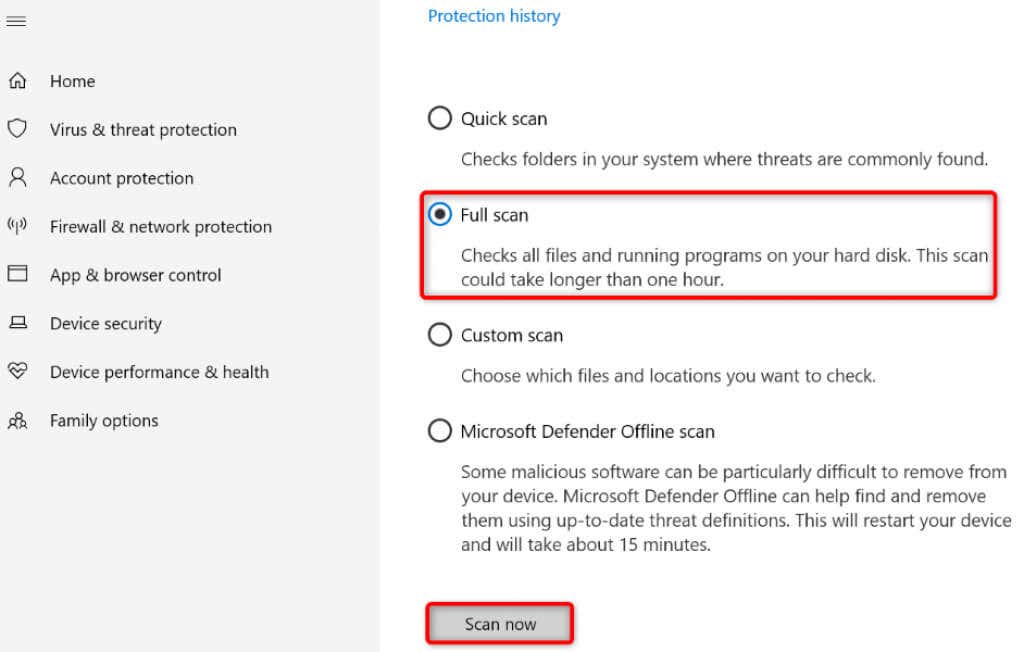
التمهيد النظيف لجهاز الكمبيوتر الذي يعمل بنظام Windows
أحد أسباب ظهور خطأ "لم تكتمل العملية" على نظامك هو أن التطبيقات المثبتة تتداخل مع ملفك. هناك تطبيقات ضارة تميل إلى القيام بذلك.
في هذه الحالة، يمكنك تشغيل جهاز الكمبيوتر الخاص بك في بيئة نظيفة حيث يتم تحميل ملفات النظام وبرامج التشغيل الأساسية فقط. يساعدك هذا على عزل تطبيقاتك والعثور على العنصر المسبب للمشكلة.
يعدتنظيف تمهيد جهاز كمبيوتر يعمل بنظام Windows 10 أمرًا سهلاً مثل تحديد بعض الخيارات. وإليك الطريقة.
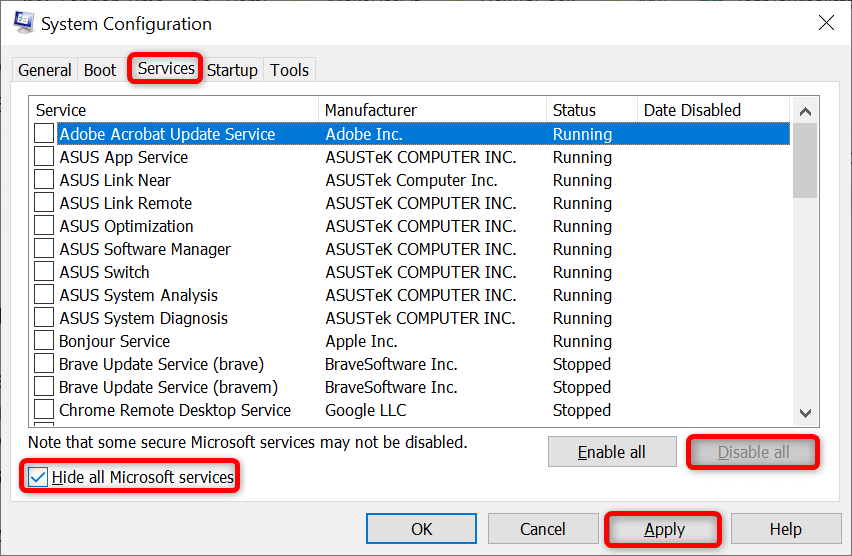
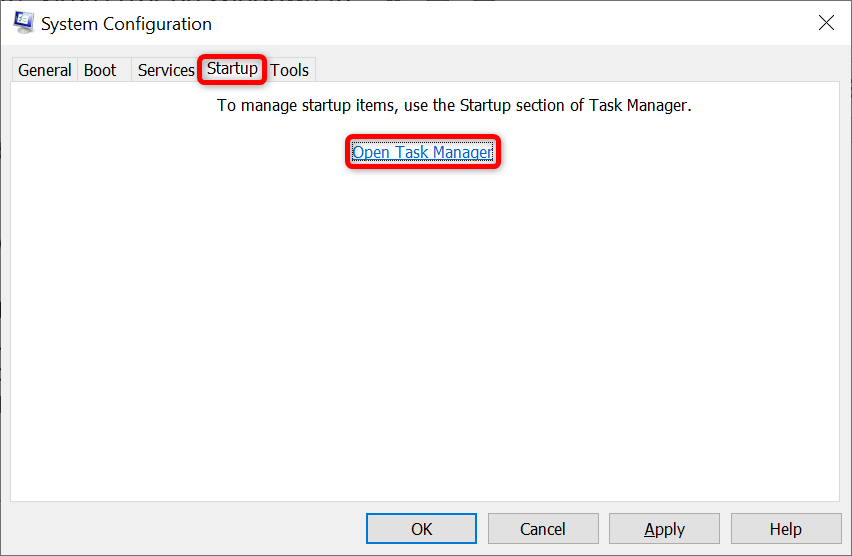
إذا تم فتح ملفك دون أي مشاكل، فقد يكون تطبيق واحد أو أكثر من التطبيقات المثبتة هو السبب. في هذه الحالة، قم بإزالة التطبيقات المضافة مؤخرًا ومعرفة ما إذا كان ذلك سيؤدي إلى حل مشكلتك..
إعادة ضبط نظام Windows لديك
إذا لم يحالفك الحظ في حل المشكلة، إعادة ضبط جهاز الكمبيوتر الخاص بك إلى إعدادات المصنع ومعرفة ما إذا كان ذلك سيؤدي إلى حل المشكلة. تؤدي إعادة ضبط جهاز الكمبيوتر الخاص بك إلى إصلاح جميع إعدادات النظام السيئة وإعادة جميع خيارات الإعداد إلى إعدادات المصنع الافتراضية.
ستتمكن من الاحتفاظ بملفاتك عند إعادة ضبط جهازك. ومع ذلك، ستفقد خيارات الإعداد المخصصة.
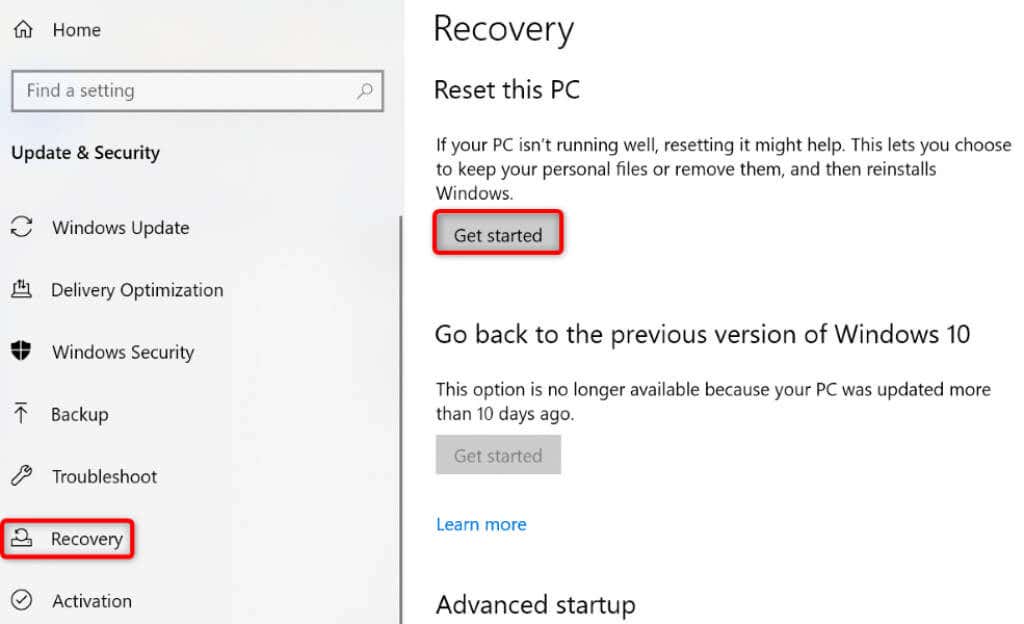
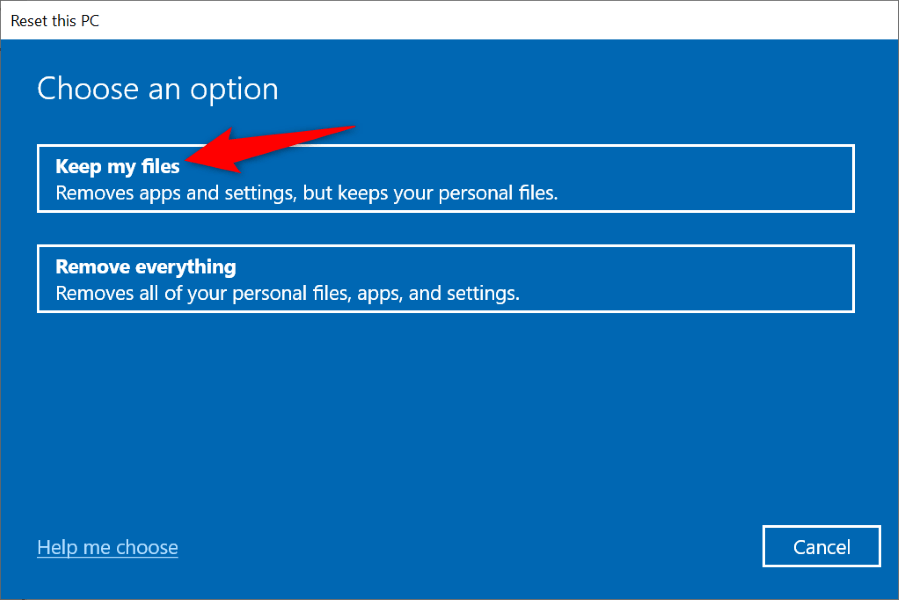
تمكين الوصول إلى الملفات التي يتعذر الوصول إليها على جهاز الكمبيوتر الذي يعمل بنظام التشغيل Windows 10
من المحبط ظهور الخطأ "لم تكتمل العملية" عندما يكون عمرك تحاول إطلاق ملف مهم على جهاز الكمبيوتر الذي يعمل بنظام التشغيل Windows. لحسن الحظ، ليس عليك أن تفعل الكثير لحل المشكلة. قم بتعديل بعض الخيارات هنا وهناك كما هو موضح في الدليل أعلاه، وسيتم حل مشكلتك.
.