للتأكد من أن نظام التشغيل Windows 10 أو 11 الخاص بك يستمر جهاز الكمبيوتر في العمل بسلاسة ، يجب عليك تنظيف جهاز الكمبيوتر الخاص بك بشكل منتظم. يتضمن تنظيف جهاز الكمبيوتر بشكل أساسي التخلص من الملفات غير المرغوب فيها، وضبط قائمة برامج بدء التشغيل، وإلغاء تجزئة محركات الأقراص.
في كل من نظامي التشغيل Windows 10 و11، لديك أدوات مدمجة لتنظيف نظامك. يمكنك أيضًا مسح المجلدات والملفات غير المرغوب فيها يدويًا إذا أردت ذلك.
قم بإزالة التطبيقات غير المرغوب فيها لتنظيف جهاز الكمبيوتر الخاص بك
إذا كان لديك أي تطبيقات غير مستخدمة موجودة على جهاز الكمبيوتر الخاص بك، فمن الأفضل إزالتها لتفريغ مساحة التخزين لديك. يمكنك القيام بذلك باستخدام تطبيق الإعدادات على نظامي التشغيل Windows 10 و11.
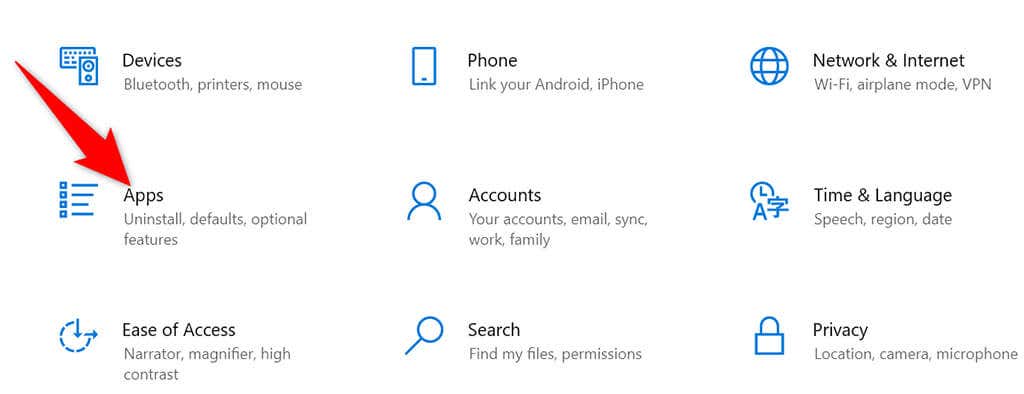
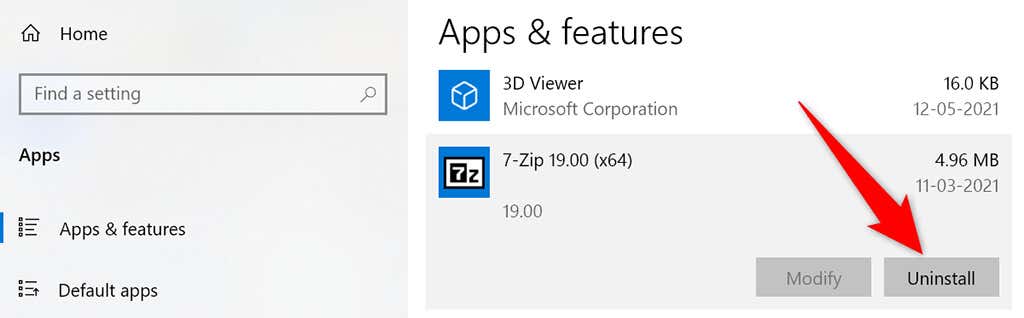
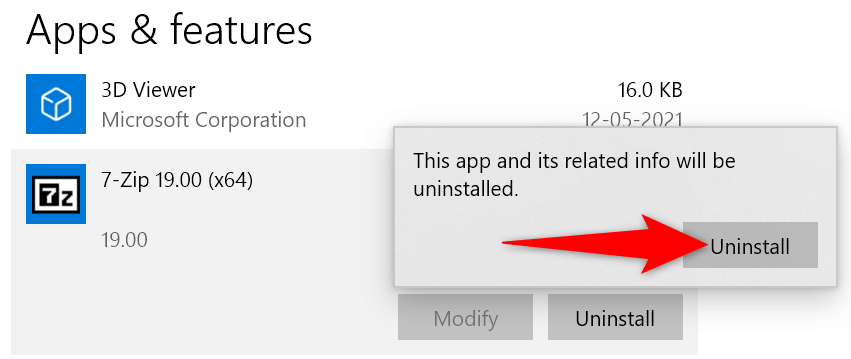
اتبع العملية المذكورة أعلاه لكل التطبيق الذي تريد إلغاء تثبيته على جهاز الكمبيوتر الخاص بك.
استخدام أداة تنظيف القرص لتنظيف جهاز الكمبيوتر الذي يعمل بنظام التشغيل Windows 10/11
تعد "تنظيف القرص" أداة مضمنة في نظام التشغيل Windows يمكنك استخدامها البحث عن الملفات غير المرغوب فيها وحذفها من نظامك. تقوم هذه الأداة تلقائيًا بالبحث عن الملفات غير المرغوب فيها وتساعدك على التخلص منها.
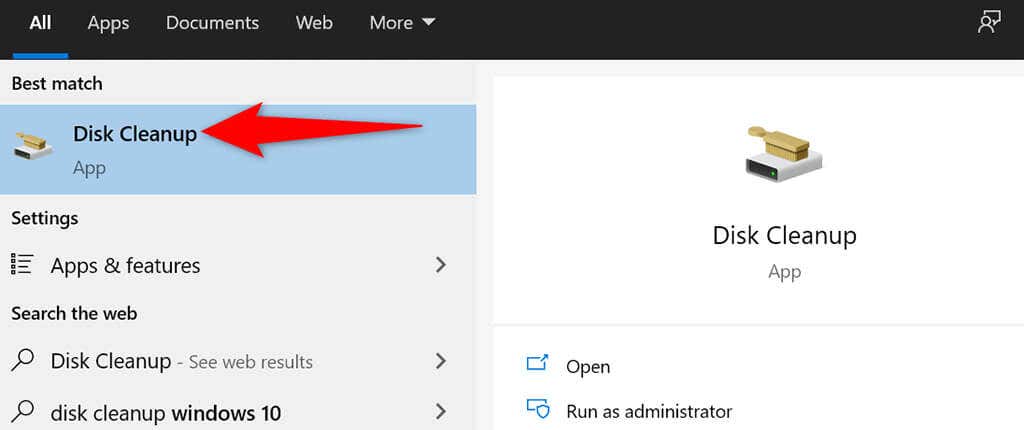
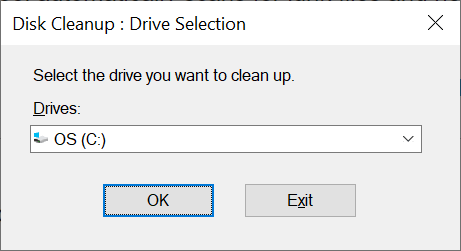
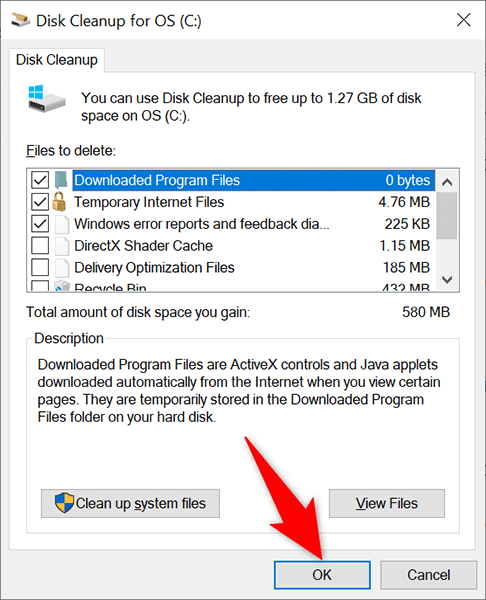
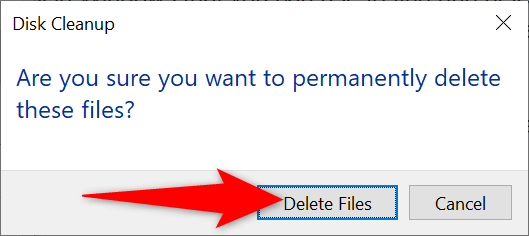
احذف المجلدات الكبيرة لتوفير مساحة على جهاز الكمبيوتر الشخصي الذي يعمل بنظام Windows
لا يوجد شيء يشغل مساحة أكبر على محرك الأقراص الثابتة لديك من تلك المجلدات الكبيرة القديمة وغير المستخدمة. لحسن الحظ، يحتوي Windows على أداة مدمجة ابحث عن تلك المجلدات التي تستهلك الذاكرة بسرعة على جهاز الكمبيوتر الخاص بك. ويمكنك بعد ذلك إزالة هذه المجلدات يدويًا إذا أردت.
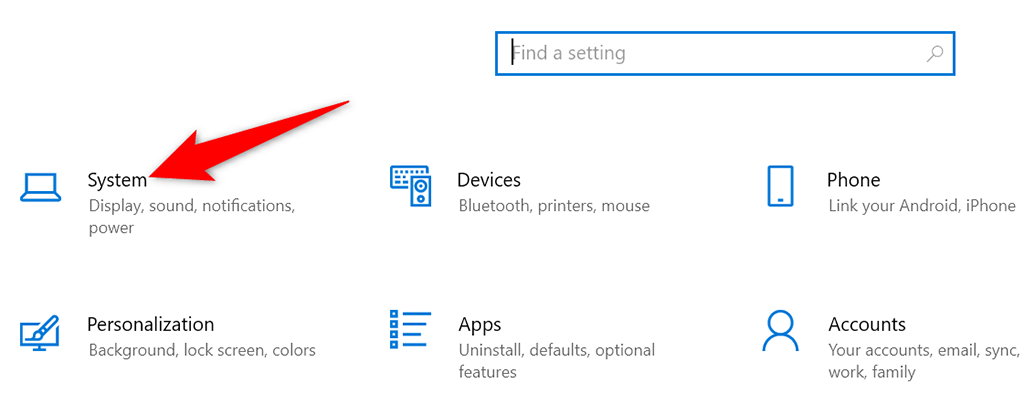
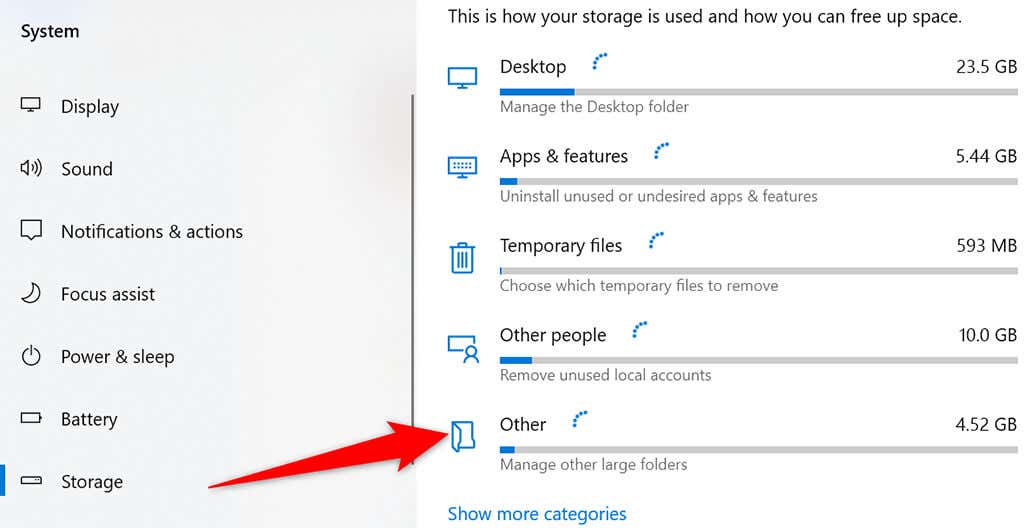
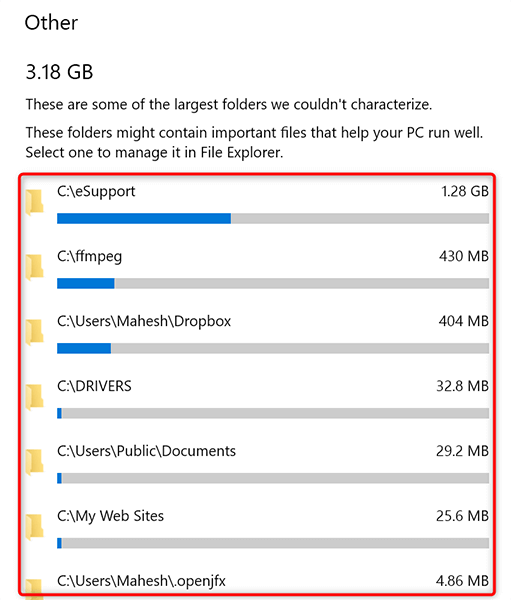
قم بإلغاء تثبيت التطبيقات المضمنة واجعل جهاز الكمبيوتر الخاص بك خاليًا من برامج Bloatware
يتم تحميل كل من نظامي التشغيل Windows 10 و11 مسبقًا بتطبيقات معينة. إذا لم تستخدم هذه التطبيقات، فيمكنك إزالة هذه التطبيقات وتنظيف جهاز الكمبيوتر الخاص بك.
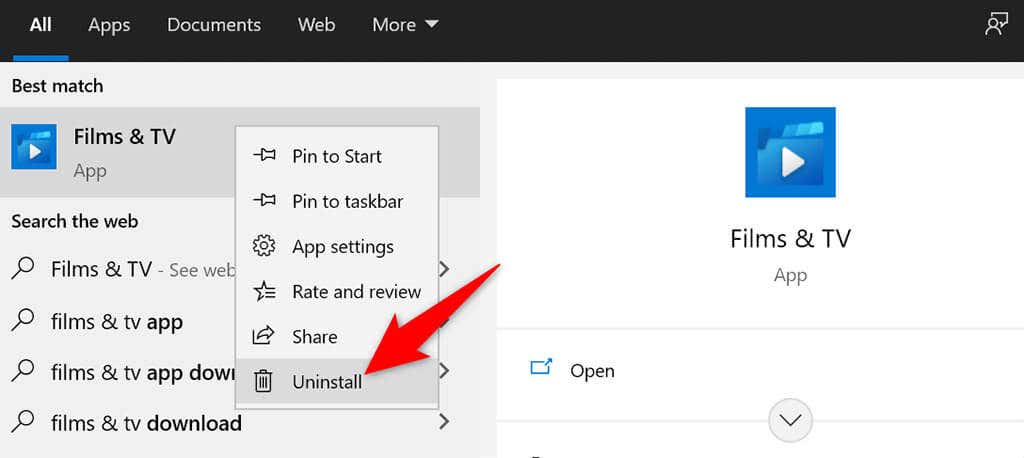
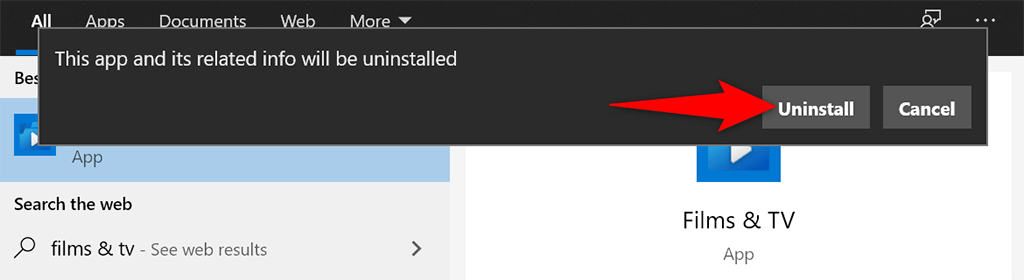
استخدم هذه الخطوات لإزالة أي تطبيقات مدمجة أخرى من جهاز الكمبيوتر الخاص بك.
إفراغ سلة المحذوفات
عندما تقوم بحذف ملف من جهاز الكمبيوتر الخاص بك، ينتقل هذا الملف مباشرة إلى سلة المحذوفات. وهذا يعني أنه إذا لم تقم بمسح محتويات سلة المحذوفات بشكل منتظم، فسوف يكبر حجم السلة.
لحسن الحظ، هناك خيار واحد يمكنك استخدامه لـ إفراغ سلة المحذوفات بأكملها مرة واحدة:
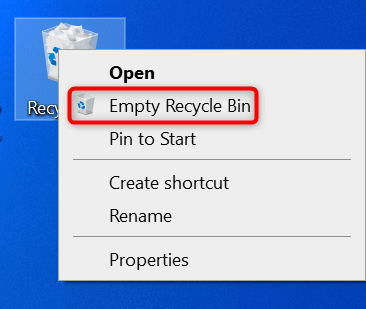 <البداية = "3">
<البداية = "3">
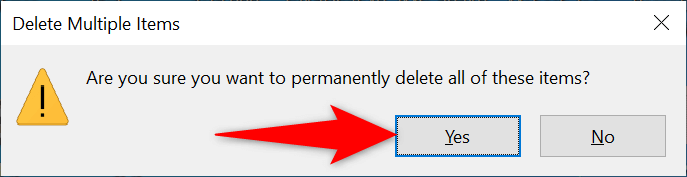
إلغاء تجزئة محركات الأقراص
.بواسطة إلغاء تجزئة محركات الأقراص الخاصة بك ، يمكنك تجميع البيانات ذات الصلة معًا على الأقراص لديك. لا يغير هذا كيفية ظهور الملفات على جهاز الكمبيوتر الخاص بك لأن هذه التغييرات داخلية فقط.
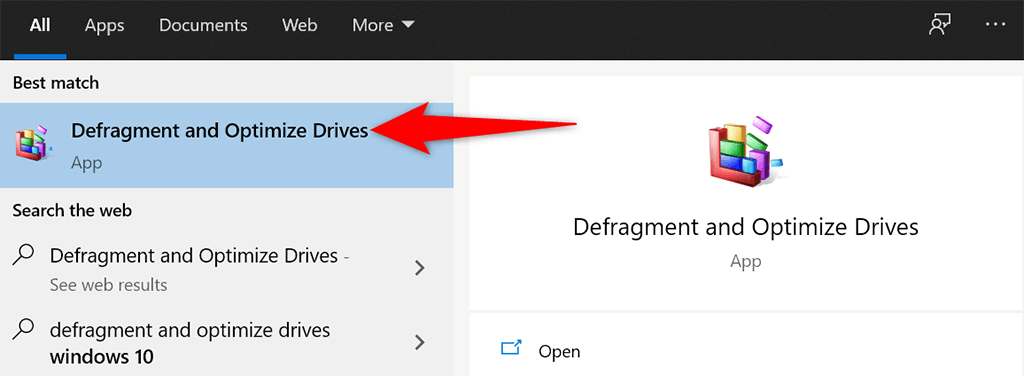
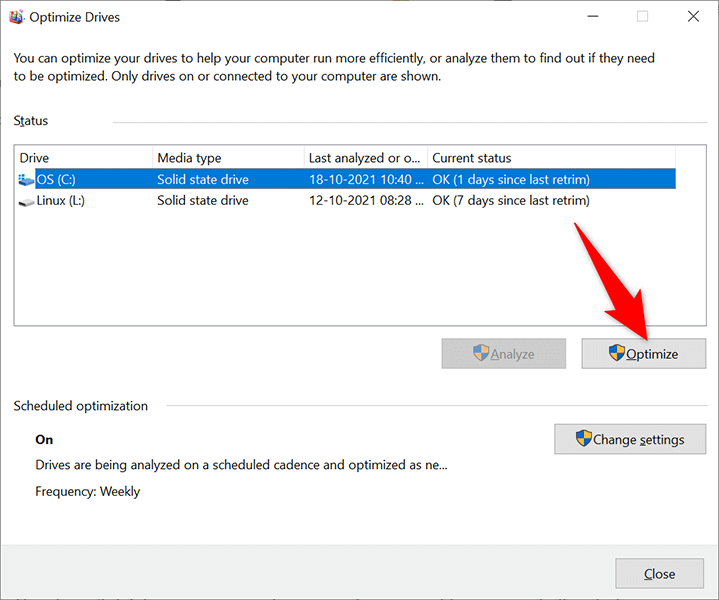 <البداية = "3">
<البداية = "3">
قم بتعطيل تطبيقات بدء التشغيل لجعل جهاز الكمبيوتر الخاص بك يعمل بشكل أسرع
يحتوي جهاز الكمبيوتر لديك على تطبيقات معينة، تسمى تطبيقات بدء التشغيل، والتي يتم تشغيلها تلقائيًا عند تشغيل جهاز الكمبيوتر الخاص بك. إذا استغرق تشغيل الكمبيوتر وقتًا طويلاً جدًا، فيجب عليك قم بإزالة التطبيقات غير الضرورية من قائمة تطبيقات بدء التشغيل هذه.
لا يؤدي هذا إلى حذف تطبيقاتك، ويمكنك دائمًا إعادة إضافة تطبيقاتك إلى قائمة تطبيقات بدء التشغيل.
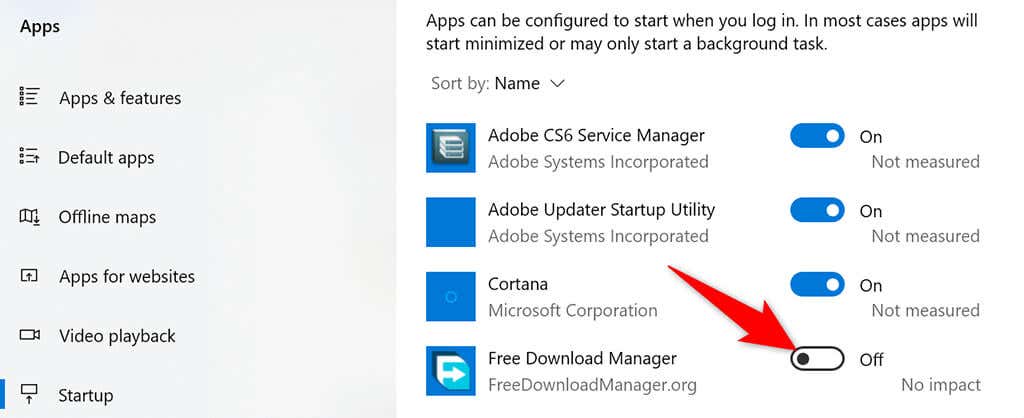
إزالة ملحقات المتصفح والسجل
أثناء تنظيف جهاز الكمبيوتر الذي يعمل بنظام التشغيل Windows 10 أو 11، يعد تنظيف متصفحات الويب أمرًا مهمًا أيضًا لأنها جزء من نظامك. في معظم المتصفحات، يمكنك تنظيف المحتويات عن طريق حذف سجل التصفح الخاص بك وإزالة الملحقات غير المستخدمة.
في معظم متصفحات الويب، يمكنك إزالة الملحقات عن طريق النقر بزر الماوس الأيمن على الإضافات وتحديد إزالة .
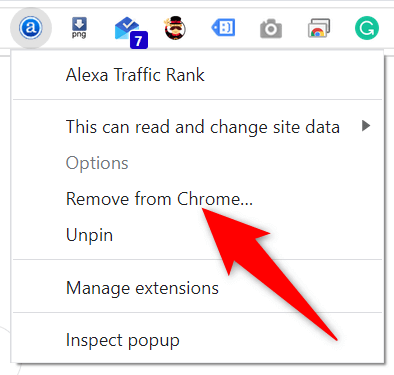
يمكنك مسح سجل التصفح الخاص بك التوجه إلى قائمة الإعدادات في متصفحك واختيار الخيار المناسب. يمكنك إزالة ملفات تعريف الارتباط وبيانات الموقع الأخرى أيضًا.
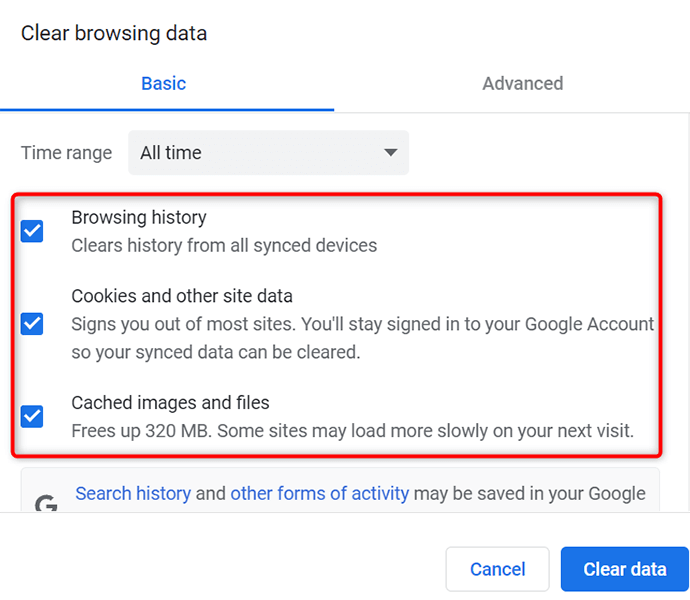
تسهل الأدوات المضمنة عملية تنظيف جهاز الكمبيوتر الذي يعمل بنظام التشغيل Windows 10/11
سواء كان جهاز الكمبيوتر الخاص بك قد أصبح بطيئًا بالفعل، أو كنت لا تريد أن يصل جهاز الكمبيوتر الخاص بك إلى هذه المرحلة، فمن المفترض أن تساعدك الطرق الموضحة أعلاه في الحفاظ على جهاز الكمبيوتر الخاص بك نظيفًا ومرتبًا. نأمل أن يساعدك الدليل..
.